Operativni sistem Chrome OS je početkom ove godine dobio svoje stoto ažuriranje, a Google je iskoristio tu priliku da predstavi niz novih funkcionalnosti za svoj desktop OS. Između ostalog, predstavljen je novi pokretač Chrome OS-a i ugrađeni alat za snimanje ekrana. Nedavno je Google dodao i novu funkciju delimičnog razdvajanja ekrana koja radi na sličan način kao i rasporedi za „snap“ u operativnom sistemu Windows 11. Sada je moguće brzo podeliti ekran na Chromebooku i raditi sa dva prozora jedan pored drugog, i to samo jednim klikom. U ovom tekstu, objasnićemo vam 5 različitih načina za podelu ekrana na Chromebooku, kako biste mogli lakše da obavljate više zadataka istovremeno.
Podela ekrana na Chromebooku (2022)
U ovom uputstvu, obuhvatili smo pet različitih metoda za podešavanje prozora i podelu ekrana na različite pozicije. Jedna od tih metoda zahteva da aktivirate novu Chrome oznaku „Delimično podeljeno“, uz funkciju „Uvek na vrhu“. Bez daljeg odlaganja, krenimo.
1. Podela ekrana na Chromebooku pomoću dugmeta za uvećanje
Pored maksimiziranja i vraćanja veličine prozora, dugme za uvećanje ima i druge korisne funkcije. Možete ga iskoristiti za podelu ekrana na Chromebooku. Evo kako to možete učiniti:
1. U aktivnom prozoru, kliknite i držite dugme „Maksimiziraj“ na naslovnoj liniji. Indikator strelice će se pojaviti na levoj i desnoj strani dugmeta za uvećanje. Jednostavno prevucite na levu stranu, i prozor će se „prilepiti“ na levu stranu ekrana.
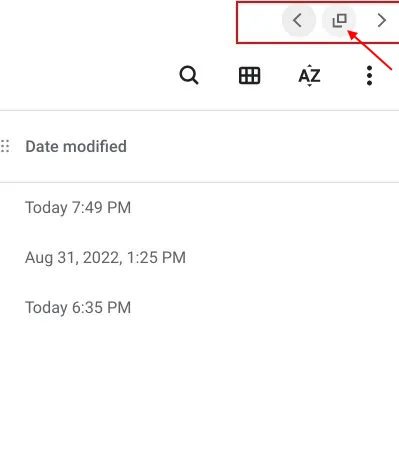
2. Ponovite isti postupak za drugi prozor. Kliknite i držite dugme „Maksimiziraj“, a zatim ga prevucite na desnu stranu. Uspešno ste podelili ekran na svom Chromebooku. Sada možete istovremeno videti dva prozora.
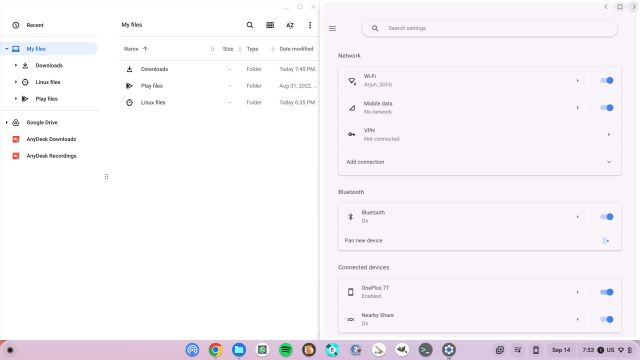
2. Podela ekrana na Chromebooku pomoću prečica sa tastature
Slično prečicama sa tastature na Windows 11, možete lako podeliti ekran na Chromebooku i pomoću prečica. Evo kako to funkcioniše:
1. Kada ste u aktivnom prozoru, pritisnite „Shift + [“ da biste „prilepili“ prozor na levu stranu.
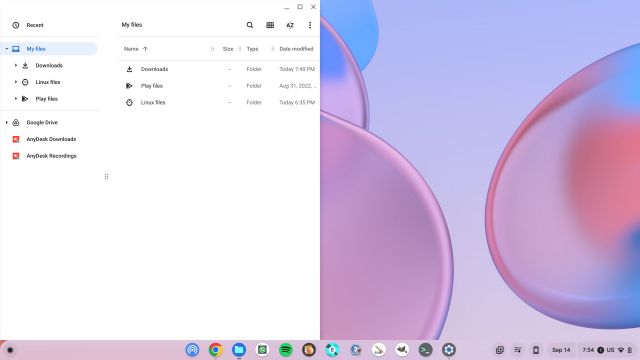
2. Da biste „prilepili“ drugi prozor na desnu stranu Chromebook ekrana, kliknite na taj prozor da ga aktivirate, a zatim pritisnite „Shift + ]“. Na ovaj način, možete brzo podeliti ekran na Chromebooku.
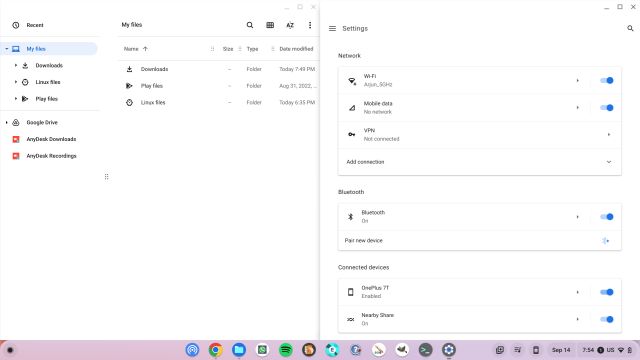
3. Da biste podesili veličinu prozora u režimu podele ekrana, postavite kursor miša na sredinu gde se spajaju dva prozora. Pojaviće se klizač. Držite i pomerajte klizač na stranu na koju želite da automatski promenite veličinu prozora.
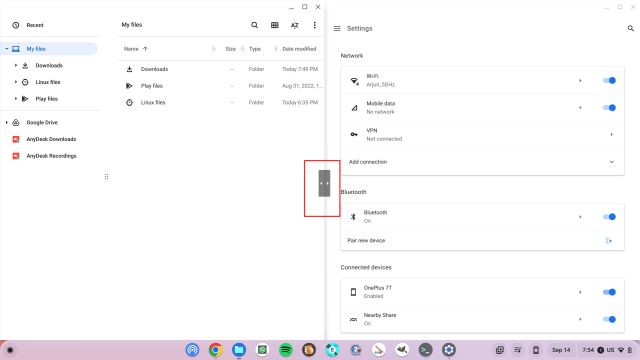
3. Podela ekrana na Chromebooku pomoću pokreta na tačpedu
Pored prečica sa tastature, možete koristiti i pokrete na tačpedu da podelite ekran na Chromebooku. Da, čak i Chrome OS podržava nekoliko intuitivnih pokreta dodirom, a evo kako oni funkcionišu:
1. Ako imate više otvorenih prozora, prevucite sa tri prsta nagore na tačpedu da biste otvorili meni pregleda.
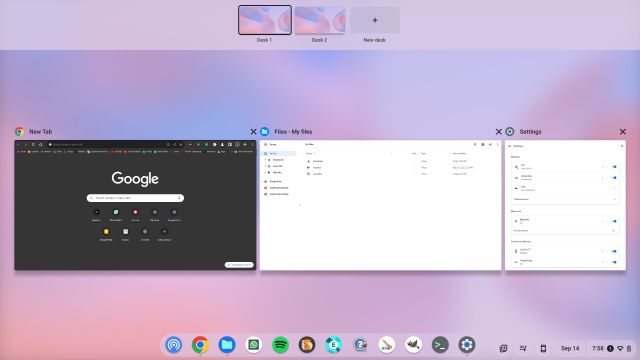
2. Sada kliknite i držite jedan od prozora, pa ga prevucite na levu ili desnu stranu, zavisno od vaših preferencija. Prozor će se odmah „prilepiti“ na tu poziciju.
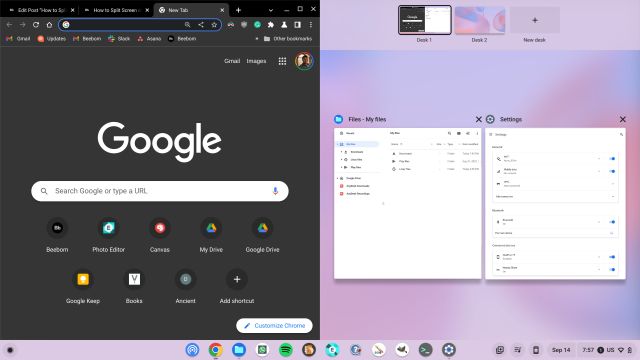
3. Na drugoj strani, kliknite na prozor po vašem izboru, i on će podeliti ekran na vašem Chromebooku. Jednostavno, zar ne?
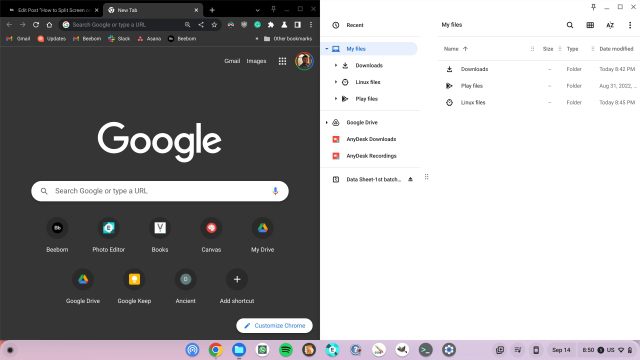
4. Kako podeliti ekran na Chromebooku sa ekranom osetljivim na dodir
Ako koristite Chrome OS tablet ili Chromebook sa ekranom osetljivim na dodir u režimu šatora ili tableta, ekran možete podeliti pomoću pokreta dodirom. Funkcioniše slično pokretima tačpeda, ali ima i dodatnih funkcionalnosti. Evo kako se koristi.
1. Slično pokretima na Android telefonima, prevucite jednim prstom nagore i držite da otvorite meni pregleda. Ovde pritisnite i držite prozor po svom izboru, a zatim ga prevucite levo ili desno.
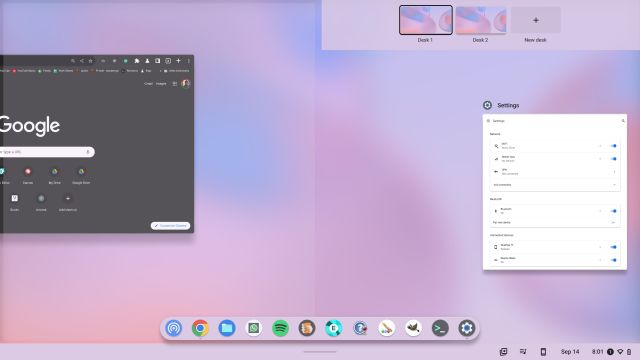
2. Nakon toga, možete dodirnuti drugi prozor sa druge strane, i ekran će biti podeljen na dva prozora.
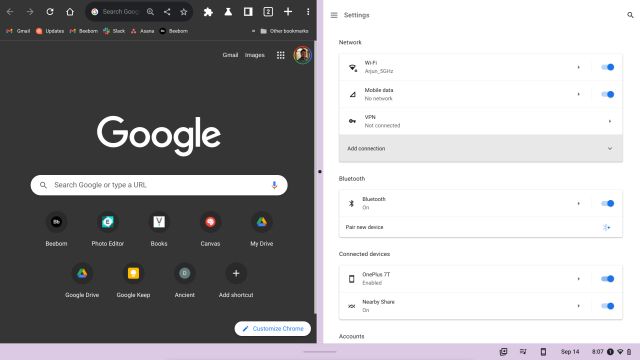
3. Takođe, možete prevući nagore sa police (trake zadataka) da otvorite nove aplikacije u režimu podele ekrana na Chromebooku.
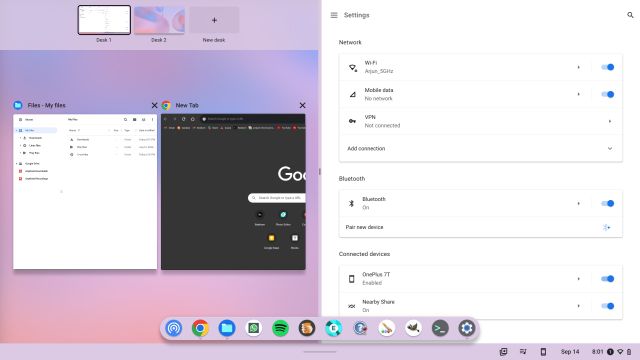
4. Pored toga, možete brzo menjati prozore sa obe strane. Jednostavno prevucite jednim prstom nagore sa obe strane, i izaberite drugi prozor.
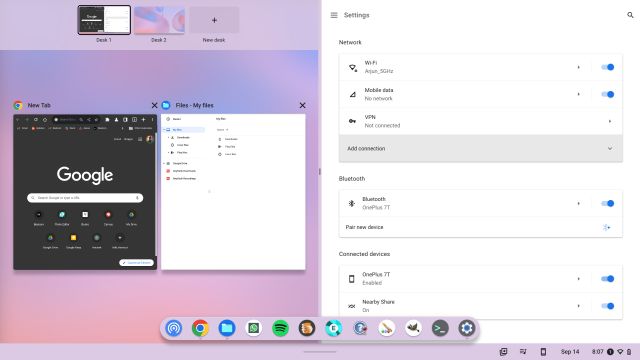
5. „Prilepljivanje“ prozora na Chromebooku koristeći rasporede slične Windows 11
Jedna od najkorisnijih funkcija operativnog sistema Windows 11 je „Snap Layouts“, koja vam omogućava da brzo postavite prozore na različite pozicije na ekranu. Inspirisan time, Google je razvio sličnu funkciju za postavljanje prozora pod nazivom „Delimično razdvajanje“. Ova funkcija je dostupna na svim Chrome OS kanalima – stabilnom, beta i Dev (Chrome OS 105 ili noviji). Ipak, još uvek je sakrivena iza nekih Chrome zastavica, tako da ručno morate aktivirati „Delimično razdvajanje“ na svom Chromebooku. Evo kako to možete uraditi:
1. Proverite da li je vaš Chromebook ažuriran na Chrome OS 105 ili noviji. Zatim otvorite Chrome pregledač i nalepite adresu ispod. Aktivirajte funkciju iz padajućeg menija.
chrome://flags/#partial-split
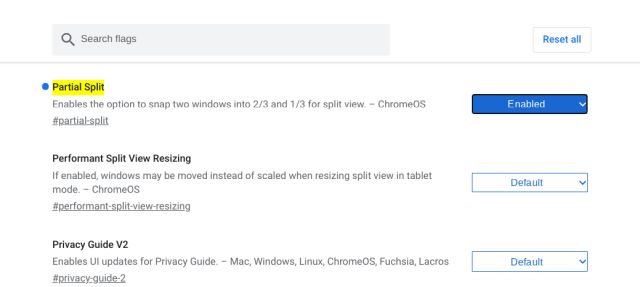
2. Zatim nalepite adresu ispod i aktivirajte i ovu funkciju. Ona će uključiti funkciju „Ostani na vrhu“ u okviru menija „Delimično razdvajanje“. Kliknite na „Restart“ da biste primenili promene.
chrome://flags/#cros-labs-float-window
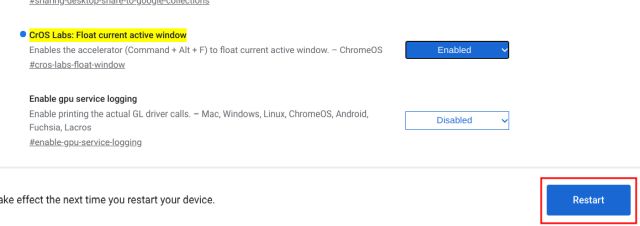
3. Kada se prijavite, postavite kursor miša na dugme „Maksimiziraj“, i meni „Delimično razdvajanje“ će se pojaviti. Možete podeliti ekran na pola, delimičan ili režim celog ekrana na Chromebooku. Tu je i funkcija „lebdenja na vrhu“ koja vam omogućava da „prikačite“ prozor iznad svih ostalih.
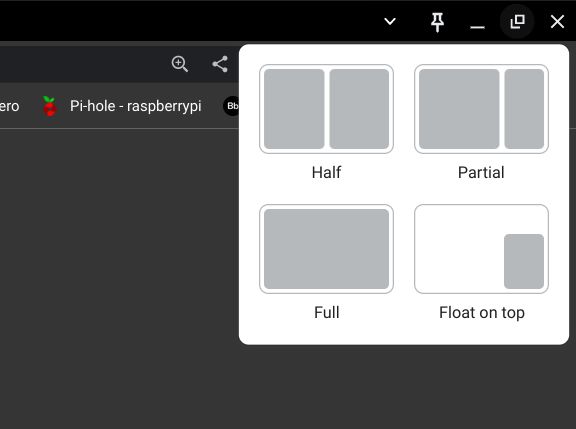
4. Ovako funkcioniše funkcija „Delimičnog razdvajanja“ na Chromebooku. S obzirom da je ova funkcija još uvek u fazi testiranja, očekujemo da će Google dodati još opcija podele ekrana, prečica na tastaturi i drugih funkcionalnosti pre šire primene.
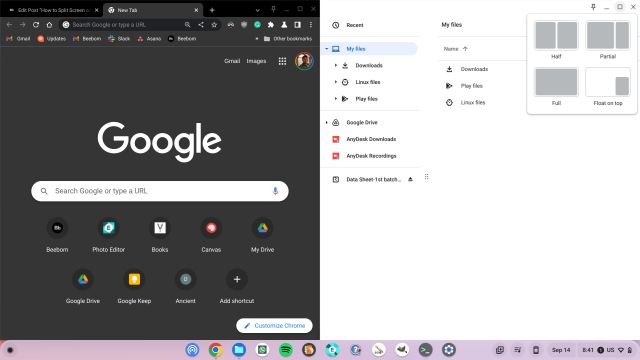
Lako obavljajte više zadataka uz više prozora na Chromebookovima
To je pet načina koje možete koristiti za rad sa više prozora odjednom na svom Chromebooku. „Delimično razdvajanje“ je još jedna odlična funkcija podeljenog ekrana za višezadaćnost koja dolazi na sve Chromebookove. Očekujemo da će ova funkcija uskoro biti dostupna za sve korisnike. U međuvremenu, možete koristiti prečice sa tastature i pokrete na tačpedu za postavljanje prozora. Da biste saznali više o savetima i trikovima za Chromebook, pogledajte naš detaljni članak. Ako vas zanima kako da napravite snimak ekrana na Chromebooku, imamo i vodič za to. Na kraju, ako imate bilo kakvih pitanja, slobodno nas kontaktirajte u odeljku za komentare ispod.