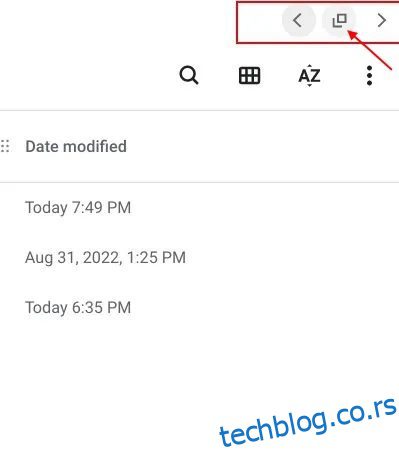Цхроме ОС је добио 100. ажурирање раније ове године, а Гоогле није пропустио прилику да објави нове нове функције за свој десктоп ОС. Међу њима, представљен је нови покретач Цхроме ОС-а и уграђени алат за снимање екрана за Цхроме ОС. Премотајте сада унапред и Гоогле је додао нову функцију делимичног раздвајања која функционише слично као и распореди за снап у оперативном систему Виндовс 11. Можете брзо да поделите екран на свом Цхромебоок-у и да радите са два прозора један поред другог само једним кликом. Дакле, у овом чланку смо објаснили 5 различитих начина да поделите екран на Цхромебоок-у како бисмо вам помогли да обављате више задатака без напора.
Преглед садржаја
Подељени екран на Цхромебоок-у (2022)
У овом туторијалу смо укључили пет различитих начина да укачите прозоре и поделите екран на различите позиције. Један од њих захтева да омогућите нову ознаку Делимично подељеног Цхроме-а, заједно са функцијом „Увек на врху“. У том смислу, хајде да почнемо.
1. Подели екран на Цхромебоок-у помоћу дугмета за увећање
Осим максимизирања и враћања величине прозора, дугме за увећање има и друге услужне програме. Можете да га користите да поделите екран на Цхромебоок-у. Ево како то можете учинити.
1. У активном прозору кликните и држите дугме „Максимирај“ на насловној траци. Индикатор стрелице ће се тада појавити на левој и десној страни дугмета за увећање. Једноставно превуците на леву страну и прозор ће шкљоцнути на леву страну.
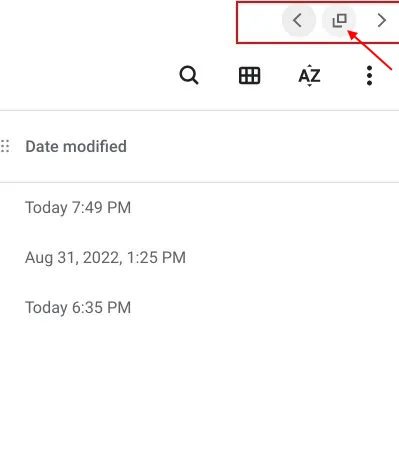
2. Поновите исти поступак за други прозор. Кликните и држите дугме „Максимирај“ и превуците га удесно. И воила, успешно сте поделили екран на свом Цхромебоок-у. Сада можете видети два прозора у исто време.
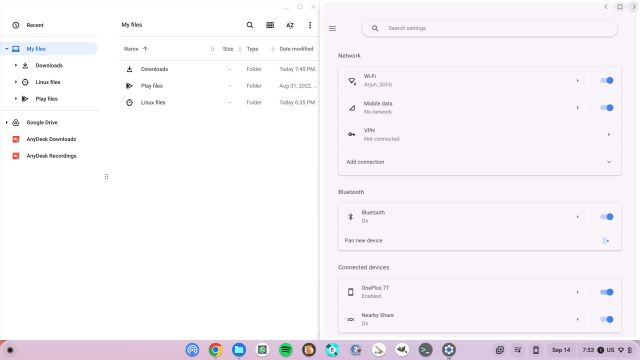
2. Подели екран на Цхромебоок-у помоћу пречица на тастатури
Слично као пречице на тастатури за Виндовс 11, можете лако да поделите екран на Цхромебоок-у и помоћу пречица. Ево како то функционише:
1. Када сте у активном прозору, једноставно притисните „Схифт + [” to snap the window to the left side.
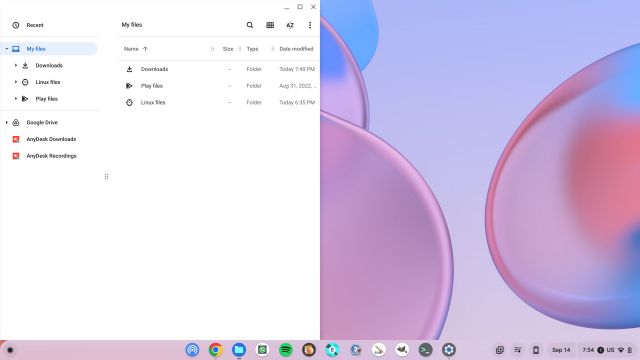
2. To snap another window to the right side of your Chromebook screen, click on that window to make it active and press “Shift + ]“. На овај начин можете брзо да поделите екран на Цхромебоок-у.
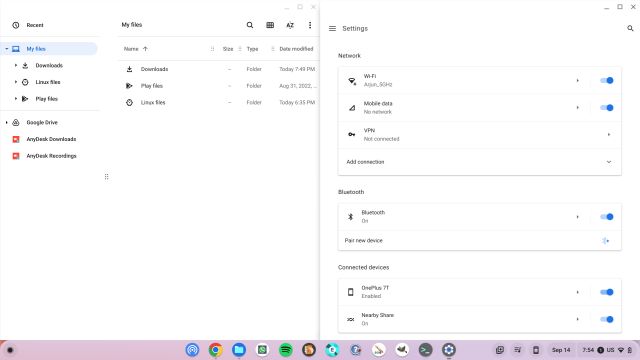
3. Да бисте поново подесили величину прозора у режиму подељеног екрана, задржите курсор миша на средини где се спајају два прозора. Тамо ће се појавити клизач. Сада држите и померите клизач на коју год страну желите да аутоматски промените величину прозора.
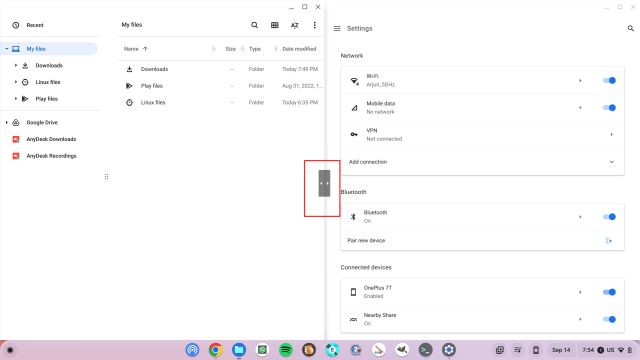
3. Подели екран на Цхромебоок-у помоћу покрета додирне табле
Осим пречица на тастатури, можете да користите покрете тачпеда да бисте поделили екран на Цхромебоок-у. Да, чак и Цхроме ОС подржава прегршт интуитивних покрета додиром, а ево како они функционишу:
1. Ако имате више отворених прозора, превуците са три прста нагоре на тачпеду да бисте отворили мени прегледа.
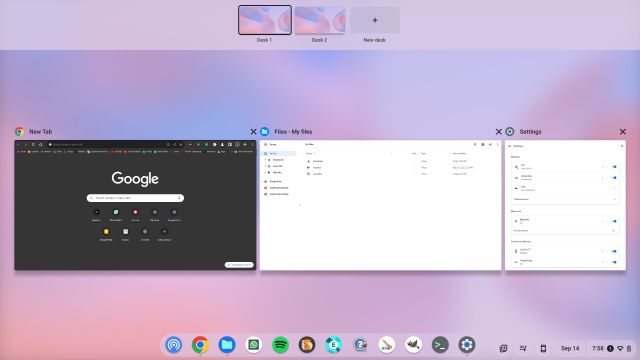
2. Сада кликните и задржите на једном од прозора и превуците га на леву или десну страну, према вашим жељама. Прозор ће одмах скочити на ту позицију.
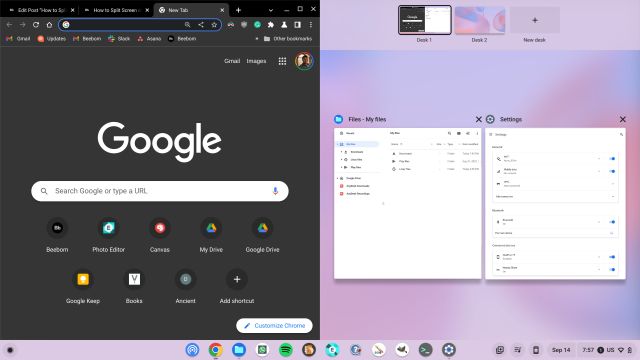
3. На другој страни, кликните на прозор по вашем избору и он ће поделити екран на вашем Цхромебоок-у. То је без напора, зар не?
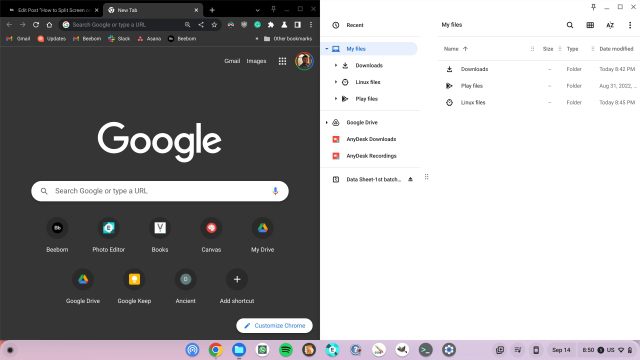
4. Како поделити екран на Цхромебоок-у са екраном осетљивим на додир
Ако користите Цхроме ОС таблет или Цхромебоок са екраном осетљивим на додир у режиму шатора или таблета, можете да поделите екран помоћу покрета додиром. Функционише слично покретима тачпеда, али има још неких функционалности. Ево како да га користите.
1. Слично покретима Андроид телефона, превуците једним прстом нагоре и задржите да бисте отворили мени прегледа. Овде притисните и држите прозор по свом избору и превуците га лево или десно.
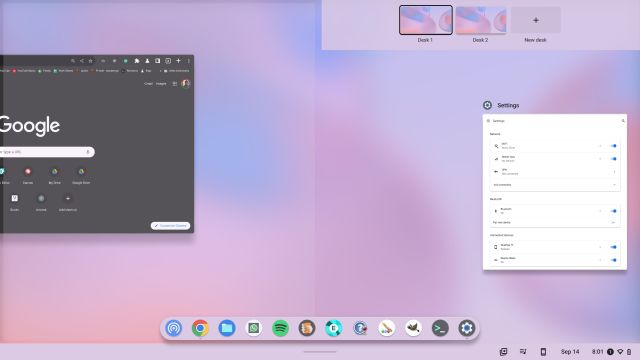
2. Након тога, можете тапнути на други прозор са друге стране и екран ће бити подељен на два прозора.
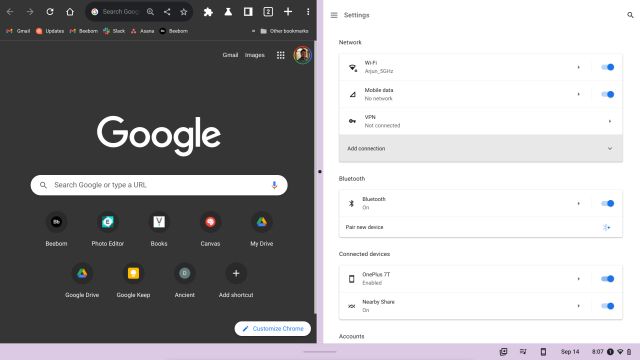
3. Такође можете да превучете нагоре са полице (траке задатака) да бисте отворили нове апликације у режиму подељеног екрана на Цхромебоок-у.
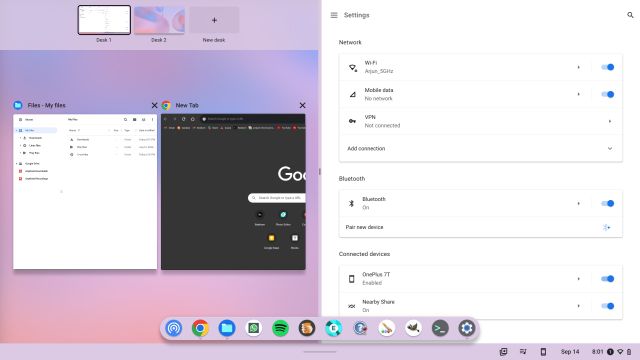
4. Осим тога, можете брзо променити прозоре са обе стране. Једноставно превуците једним прстом нагоре са обе стране и изаберите други прозор.
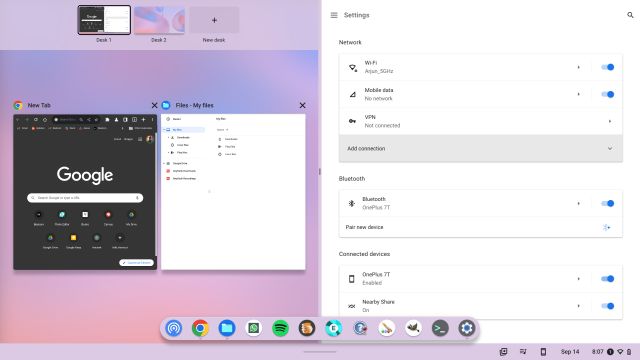
5. Скачите Виндовс на Цхромебоок-у користећи распореде за качење налик на Виндовс 11
Једна од најбољих карактеристика оперативног система Виндовс 11 је Снап Лаиоутс, који вам омогућава да брзо закачите прозоре на различите позиције на екрану. Узимајући инспирацију из тога, Гоогле је такође радио на сличној функцији снимања прозора под називом „Делимично раздвајање“. Ова функција је већ доступна на свим Цхроме ОС каналима – стабилним, бета и Дев (Цхроме ОС 105 или новији). Ипак, још увек је скривен иза неких Цхроме заставица, тако да морате ручно да омогућите Делимично раздвајање на свом Цхромебоок-у. Ево како да то урадите.
1. Уверите се да је ваш Цхромебоок ажуриран на Цхроме ОС 105 или новији. Након тога отворите Цхроме прегледач и налепите адресу испод. Сада омогућите функцију из падајућег менија.
chrome://flags/#partial-split
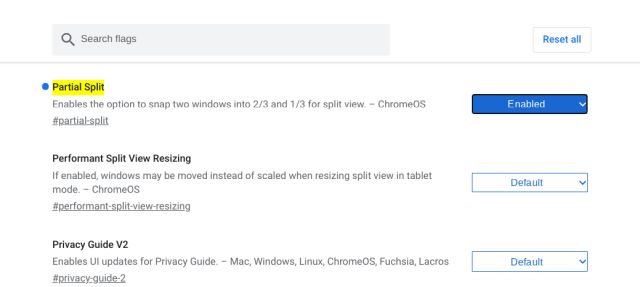
2. Затим налепите адресу испод и омогућите и ову функцију. Укључиће функцију „Останите на врху“ у оквиру менија Делимично раздвајање. Сада кликните на „Поново покрени“ да бисте применили промене.
chrome://flags/#cros-labs-float-window
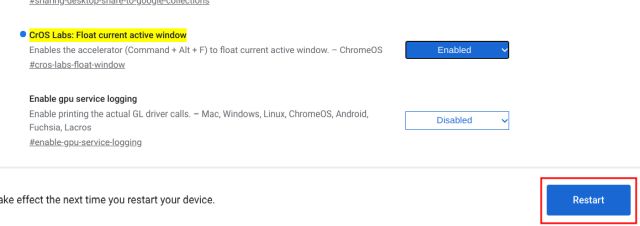
3. Када сте пријављени, једноставно поставите показивач миша на дугме „Максимирај“ и мени Делимично раздвајање ће се појавити скоро тренутно. Можете да поделите екран на пола, делимичан или режим целог екрана на Цхромебоок-у. Постоји и функција „плутање на врху“ која вам омогућава да закачите прозор на све.
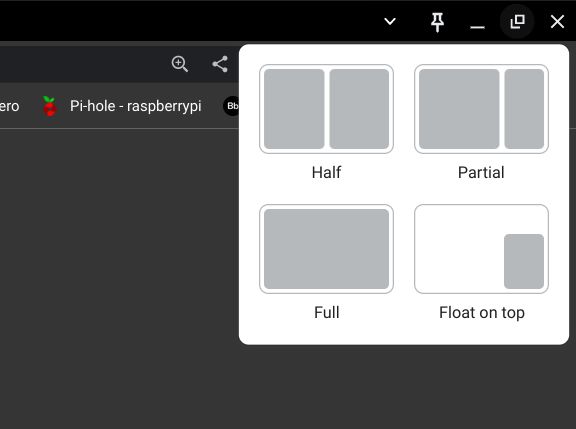
4. Овако функционише функција делимичног раздвајања на Цхромебоок-у. Пошто је ова функција још увек закључана иза заставице, очекујемо да ће Гоогле додати још подељених приказа, пречица на тастатури и функција пре ширег увођења.
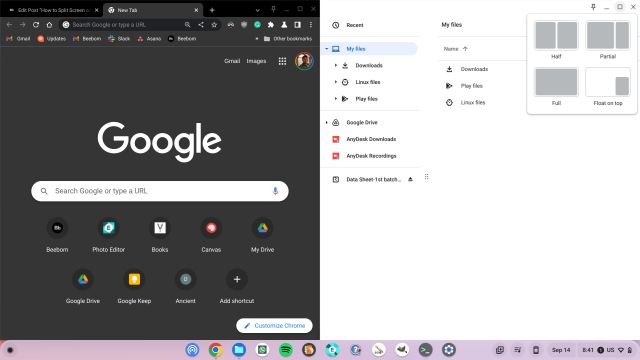
Лако обављајте више задатака са више Виндовс-а на Цхромебоок-овима
Дакле, ово је пет метода које можете да користите за руковање више прозора одједном на свом Цхромебоок-у. Делимично раздвајање је још једна одлична функција подељеног екрана за више задатака која долази на све Цхромебоок-ове. Чекамо опште увођење ове функције за шире кориснике. У међувремену, можете да користите пречице на тастатури и покрете тачпеда да бисте снимили прозоре. Да бисте сазнали више таквих савета и трикова за Цхромебоок, погледајте наш детаљни чланак. А ако се питате како да направите снимак екрана на Цхромебоок-у, имамо и водич за то. Коначно, ако имате било каквих питања, обавестите нас у одељку за коментаре испод.