U današnje vreme, kada se većina poslova obavlja na laptopovima i desktop računarima, javlja se potreba za dodatnim radnim prostorom. Nakon nekog vremena, rad na jednom ekranu može postati ograničavajući.
Posebno kada korisnik radi sa više otvorenih prozora istovremeno, može se osećati frustrirano i kao da mu nedostaje prostora. Za ljude koji se bave multitaskingom, postavljanje dva monitora postaje neophodnost. Skoro svaki savremeni laptop ili desktop računar može da podrži dva ekrana. Sve što je potrebno je dodatni monitor. Ova investicija se isplati jer će značajno poboljšati produktivnost i efikasnost rada.
Pre nego što krenete u nabavku dodatnog monitora, pogledajmo proces podešavanja dualnih ekrana.
Detaljan vodič za postavljanje dva monitora (drugog monitora) sa laptopom
Pre nego što povežete drugi ekran sa laptopom, važno je da proverite nekoliko stvari. Ipak, većina savremenih laptopova podržava povezivanje spoljnih monitora. Na primer, Windows operativni sistemi 7, 8, 10 i 11 bez problema podržavaju rad sa više ekrana.
Ipak, neophodno je proveriti specifikacije grafičke kartice kako biste bili sigurni da podržava spoljne monitore. Ukoliko to nije slučaj, moraćete da kupite odgovarajuću grafičku karticu i instalirate je na svoj računar ili laptop.
Zatim, proverite portove na laptopu. Da li vaš laptop poseduje DVI, VGA, HDMI ili DisplayPort? Isto tako, pogledajte ove portove i na monitoru. Ukoliko su portovi različiti na oba uređaja, možete upotrebiti razdelnik, priključnu stanicu, HDMI adapter za dva monitora ili 4K DisplayPort koji se može priključiti.
Sada kada ste proverili sve kablove, portove i specifikacije grafičke kartice, lako je podesiti dva ekrana sa laptopom. Kada povežete sve kablove, pratite sledeće korake da biste sve podesili kako treba!
1. Povežite oba monitora na grafičku karticu (ne na matičnu ploču).
2. Kliknite desnim tasterom miša na radnu površinu i izaberite „Display Settings“.
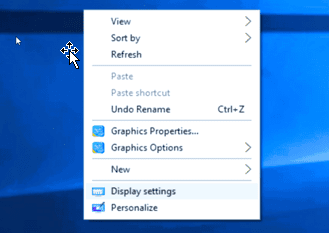
3. Ako su dva monitora uspešno povezana, „Display Settings“ bi trebalo automatski da ih prepozna i prikaže dva polja sa oznakama „1“ i „2“.
4. Ukoliko se iz nekog razloga drugi monitor ne prikaže, kliknite na dugme „Detect“ kako bi računar identifikovao oba monitora.
5. Izaberite drugi sivi okvir da biste konfigurisali taj monitor.
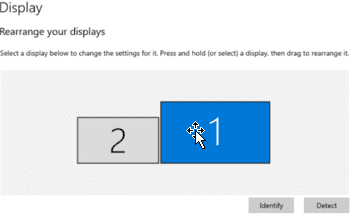
6. Kliknite i prevucite okvire kako biste mapirali radnu površinu i monitore. Ako želite da primarni monitor bude na levoj ili desnoj strani, jednostavno prevucite okvir koji predstavlja željeni monitor na tu stranu.
7. Isto važi i ako su monitori postavljeni vertikalno ili pod uglom.
8. Kada odredite koji je primarni, a koji sekundarni monitor, kliknite na polje koje predstavlja željeni monitor.
9. Spustite se dole i označite polje „Make this my main display“.
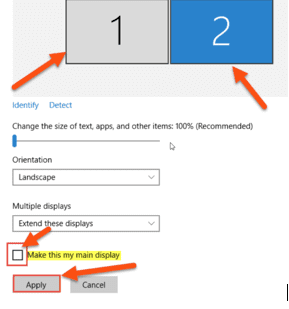
10. Ponekad, prilikom inicijalnog podešavanja drugog monitora, oba ekrana mogu biti identična (mirroring). Jednostavno rešite to tako što ćete pronaći opciju za više ekrana.
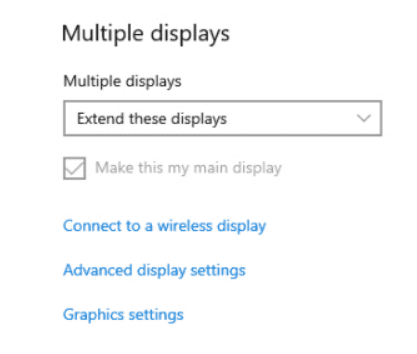
11. Uverite se da je za oba monitora izabrana opcija „Extend these displays“. Ovo će omogućiti da dva monitora funkcionišu kao jedan veliki ekran, omogućavajući vam da prelazite kursorom miša između njih bez prekida.
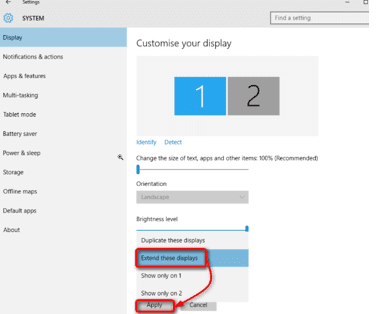
12. Na kraju, možete izvršiti dodatna podešavanja, poput promene rezolucije, orijentacije ekrana i veličine teksta, kako biste dovršili idealno podešavanje.
Dostupne opcije povezivanja monitora sa laptopom

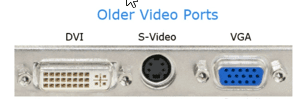
Savremeni monitori dolaze sa kombinacijom DVI, VGA, HDMI i DisplayPort portova. Drugim rečima, postoji nekoliko načina za povezivanje monitora sa laptopom. Ipak, možete odvojeno kupiti HDMI ili DisplayPort kabl ako se odgovarajući portovi na uređajima razlikuju.
Upotreba HDMI kabla

HDMI je skraćenica za High-Definition Multimedia Interface. To je jedan kabl koji prenosi HD video i audio signal. Većina novijih laptopova ima barem jedan HDMI port. Potrebno je samo nabaviti HDMI kabl i povezati jedan kraj sa laptopom, a drugi sa monitorom.
Postoje tri vrste HDMI konektora: Standardni (za sve primene), Mini (za DSLR fotoaparate, kamkordere i tablete) i Mikro (za pametne telefone, tablete i druge mobilne uređaje).
Pre kupovine HDMI kabla, proverite da li laptop ima HDMI port, jer je sličan DisplayPort ulazu.
DisplayPort kabl

DisplayPort takođe prenosi HD audio i video signale sa laptopa na monitor. Ovaj port je češći od HDMI na monitoru. Ovaj konektor ima 20 pinova i dolazi u dve veličine, mini-DisplayPort i DisplayPort.
Jedan od načina da prepoznate DisplayPort je po izgledu samog porta. DisplayPort ima pet strana i kosi gornji desni ugao, za razliku od HDMI, koji ima osam strana, pri čemu su levi i desni uglovi identični.
USB-C kabl

USB je skraćenica od Universal Serial Bus. Neki laptopovi imaju Thunderbolt 3 ili USB-C opciju video izlaza. Ovi portovi su prisutni na mnogim uređajima, poput najnovijih pametnih telefona, vrhunskih laptopova i eksternih hard diskova. USB-C je industrijski standardni konektor za prenos napajanja i podataka preko jednog kabla. USB-IF je razvio USB-C konektor. USB-IF ima velike kompanije poput HP, Apple, Samsung, Dell, Microsoft i Intel u svom članstvu.
DVI kabl

DVI je skraćenica od Digital Visual Interface i najstarija je opcija prikaza. Ne nudi dobar kvalitet slike, ali i dalje može da prikaže rezoluciju do 2560 x 1600 piksela. Ako imate stariji monitor, moguće je da on ima samo DVI ulaz. To je industrijski standardni konektor za prenos digitalnog video sadržaja. Može se konfigurisati da podržava DVI-A (analogni), DVI-D (digitalni) ili DVI-I (digitalni i analogni).
VGA adapteri

VGA adapteri su najstariji konektor koji se koristi za računarski video izlaz. Predstavio ga je IBM i mogao je da prikaže milione boja. Njegov 15-pinski konektor bio je standardni adapter za analogni monitor više od dve decenije. Ipak, noviji računari više nemaju VGA konektore.
Windows podešavanja za dupliranje i proširivanje ekrana
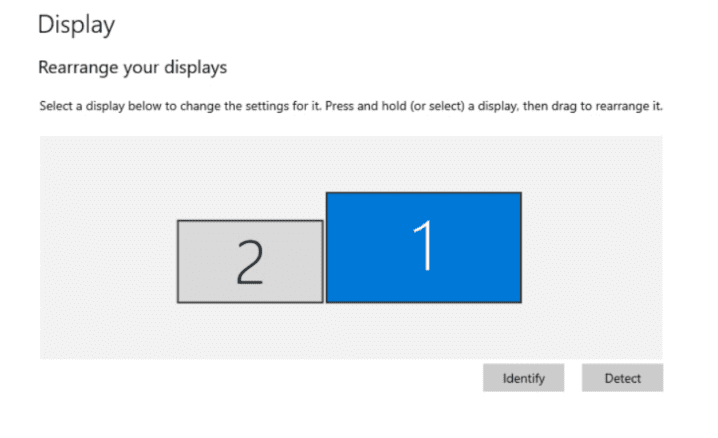
Rad sa spoljnim monitorima istovremeno povećava produktivnost i omogućava korisniku da radi sa različitim aplikacijama u isto vreme. To je najbolji alat za multitasking.
Windows automatski prepoznaje kada pokušate da povežete drugi monitor. Ako ne vidite opciju za to, pritisnite taster Fn + F5 da biste konfigurisali laptop + spoljni ekran, samo ekran laptopa ili samo spoljni ekran. Druga opcija je da pritisnete Windows taster + P da biste došli do istog menija.
Kako duplirati ekran?
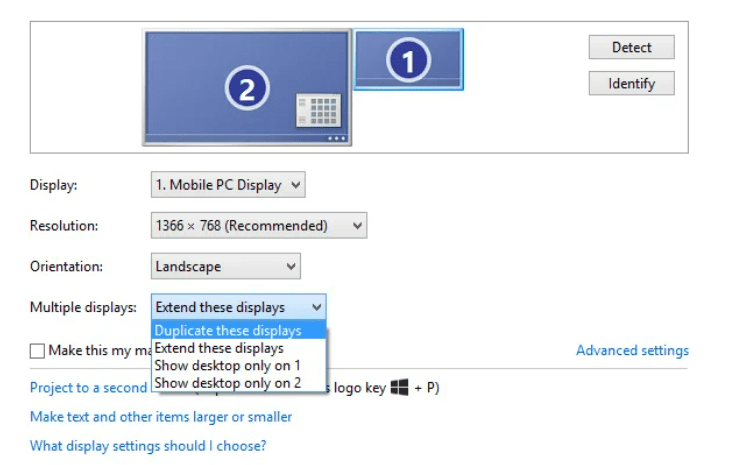
Kada se ekran prepozna, obavezno izaberite „Duplicate these displays“ u padajućem meniju za višestruke prikaze.
Radna površina se duplira za pokretanje demonstracija i prezentacija, pri čemu svaki ekran ima svoju brzinu osvežavanja i rezoluciju ekrana. Na primer, ako povežete projektor rezolucije 1024 x 768 piksela sa laptopom čiji je ekran rezolucije 1366 x 768 piksela, oba će raditi na nižoj rezoluciji, tj. 1024 x 768 piksela. Ekran će najverovatnije imati crne trake sa leve i desne strane ekrana laptopa.
Kako proširiti ekran?
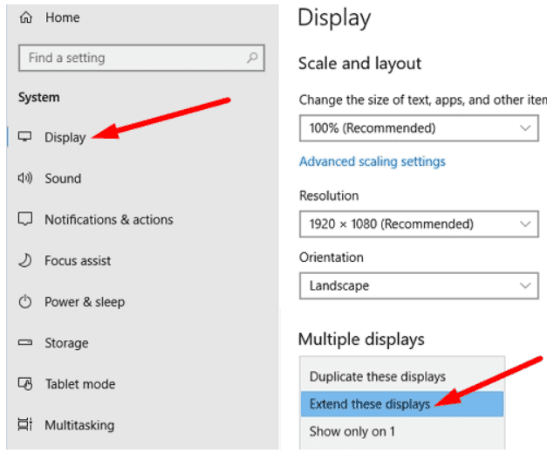
Proširivanje monitora znači da računar tretira monitor koji ste povezali kao zaseban uređaj. Na svakom monitoru se mogu prikazivati različite stvari, ali monitori zajedno funkcionišu kao jedan veliki ekran.
- Da biste to uradili, pritisnite taster Windows + P ili kliknite desnim tasterom miša na ekran i izaberite „Display settings“.
- Idite na „Display settings“
- Kliknite na „Multiple displays“
- Otvorite padajući meni i izaberite „Extend these displays“
- Sada se vratite na podešavanja ekrana.
- U okviru za podešavanje ekrana, videćete prikaz redosleda monitora, 1 i 2.
- Izaberite „Identify“ da biste proverili kako Windows prepoznaje monitore.
- Prevucite okvire ekrana tako da odgovaraju fizičkom rasporedu monitora.
- Izaberite „Apply“ i zadržite promene.
Kako podeliti ekran između dva različita monitora?
Deljenje ekrana je sinonim za multitasking sa oba monitora. Savršen primer za to su jutjuberi. Danas, mnogi video strimeri na platformama kao što su YouTube, Twitch, itd. koriste OBS i sličan softver kako bi olakšali ceo proces strimovanja.
Oni obično otvaraju ekran sa sadržajem (igra, sastanak, ili bilo koji vizuelni prikaz koji žele da podele sa publikom) na jednom ekranu, a OBS kontroler na drugom.
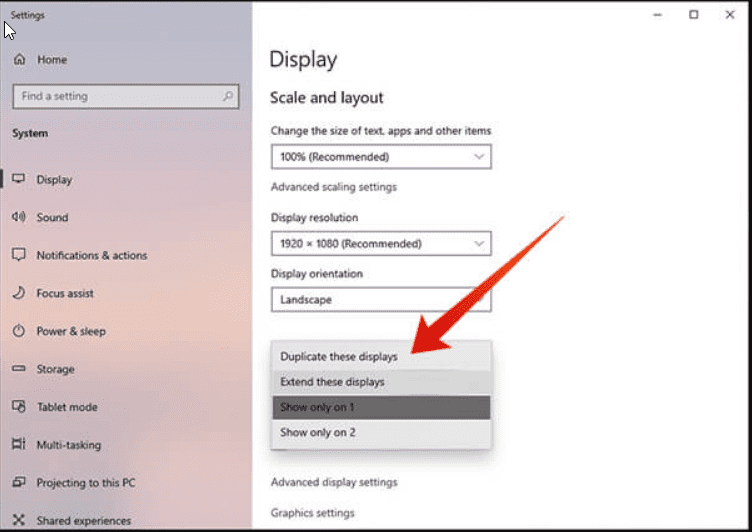
Koraci za deljenje prozora na dva različita monitora:
- Pritisnite taster Windows + P ili kliknite desnim tasterom miša na ekran i izaberite „Display settings“.
- Idite na „Display settings“
- Kliknite na „Multiple displays“
- Otvorite padajući meni i izaberite „Show only on 1“
- Sada se vratite na podešavanja ekrana.
- U okviru za podešavanje ekrana, videćete prikaz oba monitora, 1 i 2.
- Nakon što podesite prikaz na monitoru 1, na sličan način možete podesiti prikaz na monitoru 2.
Da li je moguće imati različite brzine osvežavanja na oba monitora?
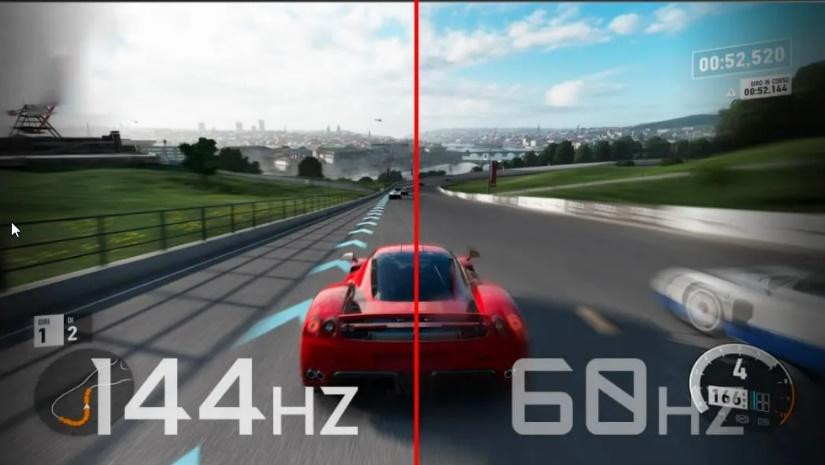
Da, moguće je koristiti više monitora sa različitim brzinama osvežavanja istovremeno. Ipak, preporučljivo je koristiti svaki monitor za poseban zadatak i paziti da se rezolucije podudaraju. Idealno bi bilo da imate dva identična monitora sa istom brzinom osvežavanja, rezolucijom i podešavanjima boja. Međutim, nije loše ni koristiti različite brzine osvežavanja na računaru.
Uobičajeno je da se primarni ekran (monitor od 144 Hz) koristi za igre, a sekundarni monitor od 60 Hz za druge zadatke. Ali, kada povežete dva monitora sa različitim brzinama osvežavanja, mogu se javiti neke komplikacije. Najčešći problem je seckanje na monitoru od 144 Hz i smanjenje brzine osvežavanja na 60 Hz kada se bilo šta reprodukuje na monitoru od 60 Hz.
GPU obično „zaključa“ oba ekrana na nižu brzinu osvežavanja kada povežete dva monitora sa različitim brzinama. Ovo se prvenstveno dešava sa Nvidia GPU-ovima.
Neusklađene brzine osvežavanja se mogu popraviti pomoću sledećih rešenja. Ova rešenja se odnose na računare ili laptopove koji koriste bilo koju Nvidia grafičku karticu.
GPU skaliranje
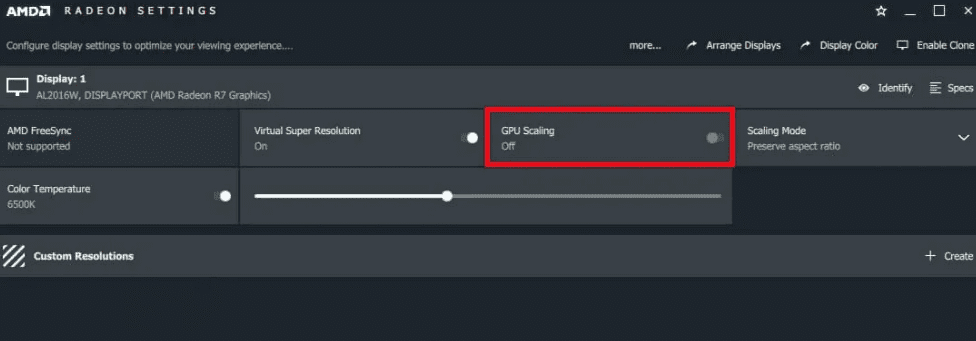
- Otvorite Nvidia Control Panel.
- Izaberite opciju „Adjust desktop size and position“.
- Otvoriće se ekran na kojem treba da odaberete ekran koji želite da uredite.
- Izaberite oba ekrana.
- Podesite oba ekrana na „scaling on GPU“.
Uključite Nvidia G-Sync
Nvidia G-Sync je tehnologija koja obezbeđuje glatko igranje tako što omogućava da GPU i monitor rade bez smetnji. To je vrhunski ekran za igranje, a promenljiva brzina osvežavanja obezbeđuje da nema seckanja tokom igranja pošto GPU isporučuje svaki frejm. Ipak, treba da proverite da li vaš ekran podržava Nvidia G-Sync.
Povežite monitor od 60 Hz na matičnu ploču
Prepustite ovaj zadatak CPU-u. Povežite monitor od 60 Hz direktno na matičnu ploču. CPU treba da ima integrisanu grafiku. Ako imate Intel CPU, to će funkcionisati. Možda neće funkcionisati sa AMD CPU. Noviji CPU to mogu da podnesu bez problema, dok bi stariji mogli da budu malo opterećeni.
Onemogućite hardversko ubrzanje u pretraživaču
Onemogućavanje hardverskog ubrzanja u pretraživaču znači da će CPU izvršavati sve zadatke reprodukcije video snimaka na radnoj površini. Ovo ne bi trebalo da ga previše optereti. Ako ne radi u Google Chrome-u, probajte Firefox.
- Idite na meni za podešavanja pretraživača.
- Potražite opciju za onemogućavanje hardverskog ubrzanja.
- Ona se obično nalazi ispod kartice za sistem.
- Onemogućite je.
Najbolji monitori
#1. LG 32MP60G-B monitor
LG 32MP60G-B je sekundarni monitor visokog kvaliteta slike i veličine ekrana od 32 inča. Dolazi sa postoljem i može se montirati na zid. Uključuje HDMI kabl i ima brzinu osvežavanja od 75 Hz. Monitor je tanak i težak oko 5,8 kg. Takođe ima DisplayPort i D-sub.

Ovaj monitor podržava AMD FreeSync tehnologiju koja pomaže u eliminisanju seckanja tokom igranja. LG je dodao IPS panel koji omogućava širok ugao gledanja i vernost boja.
Ovaj monitor ima vreme odziva od 1 ms. To je pristupačan monitor i ima odličan odnos cene i performansi. Dolazi sa video rezolucijom od 1920 x 1080 piksela, pa podržava Full HD filmove i druge vizuelne prikaze.
#2. Acer Nitro XV272U
Acer Nitro XV272U je 1440p monitor za igre. Ima brzinu osvežavanja od 170 Hz i vreme odziva od 1 ms. Ovaj monitor ima široki ekran rezolucije 2560 x 1440 piksela.
Acer je dodao IPS panel i podržava AMD Radeon FreeSync tehnologiju. Isporučuje se sa HDMI i USB kablom. Ekran ima različite portove, poput Display Port, HDMI i USB.

Takođe uključuje HDMI i USB kabl. Dolazi sa dva zvučnika i podržava 1,07 milijardi boja. Acer Nitro je pristupačan monitor koji obećava glatke vizuelne efekte sa brzim prikazom frejmova i malim kašnjenjem u unosu za brže donošenje odluka.
#3. Asus TUF
Asus TUF je 27-inčni (2560×1440 piksela) IPS monitor za igre sa vremenom odziva od 1 ms, brzinom osvežavanja od 165 Hz i G-Sync kompatibilnošću za iskustvo bez seckanja. Monitor dolazi sa ASUS Extreme Low Motion Blur Sync tehnologijom koja poseduje vreme odziva od 1 ms i Adaptive-Sync koji eliminiše pojavu ghostinga i seckanja. Pruža oštre vizuelne prikaze igara sa velikom brzinom frejmova.

ASUS Eye Care tehnologija minimalizuje zamor očiju i ima ergonomsko postolje pune visine koje se može naginjati, okretati i rotirati kako bi se prilagodilo svakom stolu. Nudi fleksibilne opcije povezivanja sa DisplayPort 1.2 i Dual HDMI. Asus TUF ima visok dinamički opseg za nivoe boja i osvetljenosti koji prevazilaze mogućnosti običnih monitora.
#4. Z-Edge
Z-Edge je zakrivljeni monitor od 27 inča koji pokriva šire vidno polje i poboljšava dubinu percepcije. Monitor pruža maksimalno uživljavanje u filmove i igre. Ugrađen u vrhunski VA panel, monitor povećava ugao gledanja, pružajući panoramski ugao gledanja od 178°. Odnos kontrasta 3000:1 nudi bogatije boje, omogućavajući vam da vidite više detalja slike.

Ima brzinu osvežavanja od 75 Hz i vreme odziva od 5 ms. Ekran drastično smanjuje zamućenje u pokretu, seckanje slike i ghosting. Brzo vreme odziva donosi stabilan vizuelni prikaz, pružajući korisnicima izvanredno iskustvo igranja.
Tehnologija bez treperenja i niske plave svetlosti minimalizuju plavo svetlo kako bi zaštitile oči od naprezanja nakon duže upotrebe monitora. Ima podršku za više portova, VGA, HDMI, a takođe dolazi sa dva zvučnika.
#5. Samsung CF390
Samsung CF390 je 27-inčni desktop poslovni monitor. Njegov zakrivljeni ekran od 1800R pruža impresivno iskustvo gledanja za bolju produktivnost i smanjuje zamor očiju. Ima ekran pune HD rezolucije, odnosno 1920 x 1080 piksela sa savršenim odnosom stranica 16:9. Samsung VA panel pruža širok ugao gledanja. Ima Eye Saver Mode i tehnologiju bez treperenja koja pomaže u smanjenju naprezanja očiju usled dugog radnog vremena.

Omogućava jednostavno povezivanje, HDMI ulaz za uređaje velike brzine i VGA za stare aplikacije. Tanka VESA ploča za montažu je pogodna za radne stanice sa više ekrana.
Ovaj monitor ima postolje sa podesivim nagibom koje se uklapa na bilo koju radnu površinu. Samsung CF390 monitor dolazi sa 3-godišnjom poslovnom garancijom i mogućnošću kupovine produžene garancije.
#6. LG 24MP400-B
LG 24MP400-B ima moderan, ali rustičan dizajn. Tanak je i ima dizajn bez ivica. Ovaj monitor ima ekran od 24 inča. Možete uživati u igrama, filmovima, serijama i video zapisima u Full High Definition (FHD) rezoluciji od 1920 x 1080 piksela.
LG-evi FHD monitori predstavljaju neverovatno precizne performanse boja sa IPS ekranom kako bi vam pružili iskustvo koje oduševljava iz skoro svakog ugla gledanja.

AMD FreeSync kompatibilnost donosi jasniju, bržu i glatkiju igru. LG smanjuje seckanje ekrana i minimizira zamuckivanje. Nedostatak kašnjenja u unosu omogućava tečno kretanje u igrama sa brzim tempom. Dynamic Action Sync poboljšava igranje za profesionalno iskustvo. LG 24MP400-B ima brzinu osvežavanja od 75 Hz.
Zaključak
Bilo da je reč o industriji igara ili uopšte o načinu rada koji se drastično prebacio na računare i laptopove, došlo je do istovremenog rada na više računara odjednom. Ovo je olakšalo radni život i povećalo produktivnost. Imersivno iskustvo i visoka definicija modernih monitora u potpunosti su promenili način na koji se računari koriste.
Povezivanje monitora sa laptopom je omogućilo širi ekran za rad, a super je lako povezati dva uređaja uz pomoć postojećih portova i kablova. Ovaj članak obuhvata sve načine za postavljanje dva monitora, kao i preporuke za najbolje sekundarne monitore koji su pristupačni i lako dostupni na tržištu.