Razmotrimo detaljno alatku za proveru sistemskih datoteka, njenu svrhu, način upotrebe i tumačenje rezultata.
Namerno ili slučajno, postoji veliki broj načina na koje korisnik može izmeniti datoteke ključne za funkcionisanje vašeg računara. Čak i prekid napajanja tokom ažuriranja Windows operativnog sistema može dovesti do neočekivanih problema.
Takođe, prinudno gašenje računara može modifikovati sistemske datoteke, ometajući normalne sistemske operacije. Da ne spominjemo kakvu štetu malver može naneti vašem računaru.
Iako su dostupni brojni alati nezavisnih proizvođača koji obećavaju rešavanje svakog problema sa Windows računarima, preporučljivo je prvo isprobati ugrađene alate za rešavanje problema.
Provera sistemskih datoteka (SFC)
Provera sistemskih datoteka, poznata i kao SFC, je integrisani alat u Windows-u koji pomaže u slučajevima iznenadnih padova sistema ili oštećenja sistemskih datoteka.
U najboljim slučajevima, postupak se može završiti za nekoliko minuta. Međutim, u nekim situacijama možda će biti potrebno ručno intervenisati kako bi se ispravile anomalije.
Pre pokretanja provere sistemskih datoteka, preporučuje se da prvo pokrenete alatku Deployment Image Servicing and Management (DISM). Detaljan vodič o ovom procesu možete pronaći u našem članku o popravci Windows sistema pomoću DISM-a.
Konkretno, SFC možete pokrenuti iz samog operativnog sistema ili koristiti medijum za oporavak ako se sistem ne može podići.
SFC iz operativnog sistema
Prvo, otvorite komandnu liniju sa administratorskim pravima (poznatu i kao povišena komandna linija).
Zatim, unesite komandu sfc /scannow i pritisnite Enter da biste započeli proces:
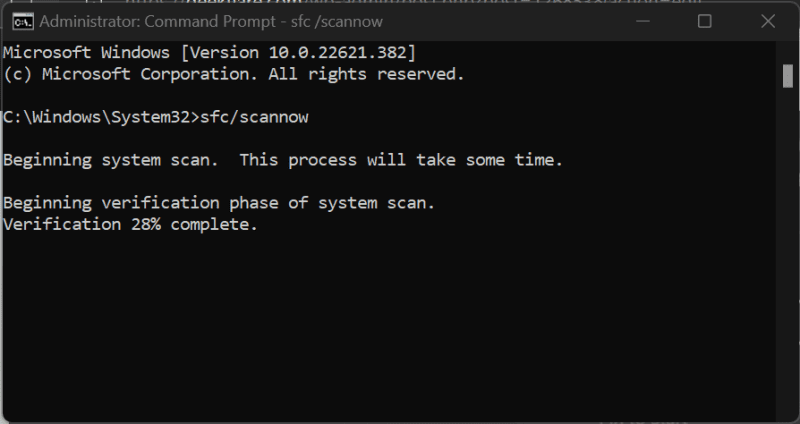
Skeniranje će trajati nekoliko minuta i može rezultirati jednim od sledećih ishoda:
- Zaštita resursa sistema Windows nije pronašla nikakvo kršenje integriteta.
- Zaštita resursa sistema Windows je pronašla oštećene datoteke i uspešno ih popravila.
- Zaštita resursa sistema Windows je pronašla oštećene datoteke, ali nije uspela da popravi neke od njih.
- Zaštita resursa sistema Windows nije mogla da izvrši traženu operaciju.
U nastavku ćemo razmotriti svaki od ovih mogućih ishoda.
1. Zaštita resursa sistema Windows nije pronašla nikakvo kršenje integriteta.
Ovo znači da su sistemske datoteke neoštećene i da nije potrebna dalja akcija.
Međutim, ako ste stigli do ovog članka, verovatno je da ipak imate problema sa sistemom.
Stoga, ponovo pokrenite računar i kako biste bili sigurni da vaš sistem nije zaražen malverom, uključujući špijunski softver ili viruse, izvršite potpuno skeniranje sistema koristeći neki od najboljih antivirusnih rešenja.
Alternativno, možete koristiti besplatno skeniranje malvera pomoću Malwarebytes-a ili isprobati premium Bitdefender antivirusnu probnu verziju.
2. Zaštita resursa sistema Windows je pronašla oštećene datoteke i uspešno ih popravila.
Ovo je još jedan pozitivan ishod koji ne zahteva dodatne korake.
Ipak, možete pregledati log fajl na lokaciji %WinDir%\Logs\CBS\CBS.log, gde se nalaze detalji o popravci.
Nakon toga, ponovo pokrenite sistem i proverite da li problem i dalje postoji. Na kraju, pratite korake skeniranja malvera iz prethodnog odeljka.
3. Zaštita resursa sistema Windows je pronašla oštećene datoteke, ali nije uspela da popravi neke od njih.
Neki problemi zahtevaju ručnu intervenciju, a ovo je jedan od takvih slučajeva.
Jednostavno rečeno, morate pronaći oštećenu datoteku i zameniti je ispravnom verzijom sa računara koji ima istu verziju Windows-a.
Prvo otvorite log fajl tako što ćete otići na %WinDir%\Logs\CBS\CBS.log. Ovo će otvoriti log fajl u Notepadu, koji možete sačuvati na radnoj površini radi lakšeg pristupa.

Log fajl prikazuje rezultate svih nedavnih skeniranja izvršenih na tom računaru. Pronađite najnovije skeniranje i potražite stavke poput „Ne mogu popraviti datoteku članicu“ ili „Oštećena datoteka bez informacija o popravci“.
Ovo će vam dati punu putanju datoteke koju treba zameniti ispravnom kopijom. Kao najbolju praksu, pokrenite sfc /scannow na izvornoj datoteci da biste osigurali da je ispravna.
Zatim, koristite sledeće komande u nizu u povišenoj komandnoj liniji da biste omogućili dozvole za kopiranje i zamenu oštećene datoteke:
takeown /f filepath\filename icacls filepath\filename /grant administrators:f
Na primer, za datoteku AcGeneral.dll u System32\Windows\sistemski disk, to bi izgledalo ovako:
takeown /f C:\Windows\System32\acgenral.dll icacls C:\Windows\System32\AcGenral.dll /grant administrators:f
Na kraju, zamenite oštećenu datoteku ispravnom.
Ponovo pokrenite računar da biste videli da li je problem rešen. Kao dodatni korak, pokrenite potpuno skeniranje malvera koristeći alatke pomenute u prvom odeljku, ako nemate antivirusni program na sistemu.
4. Zaštita resursa sistema Windows nije mogla da izvrši traženu operaciju.
Ovaj problem zahteva malo više truda.
Prvo, pokrenite Windows računar u sigurnom režimu. Siguran režim pokreće računar sa osnovnim drajverima i uslugama.
Kada ste u sigurnom režimu, otvorite komandnu liniju i pokrenite proveru sistemskih datoteka. Nakon toga, postupite prema koracima navedenim u prethodnim odeljcima, u zavisnosti od rezultata skeniranja.
SFC sa medijuma za oporavak
Potrebno je kreirati disk za oporavak Windows-a pre nego što nastavite. Zatim, pokrenite sistem koji ima problem sa diska za oporavak.
Ovo se može postići pritiskom određenih tastera za ulazak u BIOS ili podešavanjem sistema za pokretanje sa medijuma za oporavak. Ovi tasteri se razlikuju u zavisnosti od proizvođača računara ili matične ploče ako imate prilagođeni računar.
Uključite uređaj i nastavite da pritiskate odgovarajući taster tokom prikazivanja ekrana sa logotipom.
Zatim, pronađite opcije za redosled pokretanja i odaberite disk za oporavak da biste se pokrenuli sa njega.
Bićete preusmereni na čarobnjaka za instalaciju Windows-a. Prođite kroz početno podešavanje odabirom jezika, rasporeda tastature itd. Na drugom ekranu, kliknite na opciju „Popravi svoj računar“.

Zatim idite na Rešavanje problema, a zatim kliknite na Komandnu liniju na sledećem ekranu.

Ovo će otvoriti standardni komandni red u koji možete uneti komandu sfc /scannow /offbootdir=c:\ /offwindir=c:\windows da biste započeli popravku.
Ovde se /offbootdir i /offwindir odnose na sistemski disk i Windows instalacioni direktorijum. Trebalo bi da zamenite c:\ odgovarajućim slovom prema vašem računaru.
Sačekajte da se skeniranje završi i zatvorite podešavanja sistema da biste se normalno pokrenuli.
Na kraju, preporučujemo skeniranje malvera da biste otklonili sve preostale probleme.
Zaključak
Provera sistemskih datoteka (SFC) popravlja sistemski disk ako dođe do nepravilnih konfiguracija. Proces obično traje nekoliko minuta, ali može zahtevati više truda u zavisnosti od problema. Pored toga, preporučuje se da koristite ovu alatku nakon pokretanja DISM alata radi dodatnog poboljšanja stabilnosti sistema.
Ovu komandu možete koristiti interno sa istog računara ili eksterno ako se sistem ne može pokrenuti.
Ipak, možda će vam biti potrebna dodatna automatizacija za popravke, pa evo nekoliko alatki za rešavanje problema u Windows-u koje treba razmotriti.