Kada pokrenete Windows File Explorer, on vas automatski usmerava na prikaz „Brzi pristup“. Ova stranica nudi prečice do nedavno korišćenih foldera i datoteka, kao i listu vaših omiljenih foldera. Može biti koristan za neke korisnike, ali ne i za one koji preferiraju direktan pristup svom cloud skladištu.
Ukoliko želite da File Explorer otvara OneDrive umesto brzog pristupa, pročitajte ovaj sveobuhvatan vodič.
1. Korišćenje opcija foldera
Ako želite da OneDrive bude početna tačka vašeg File Explorera, možete to podesiti pomoću opcija foldera. Evo kako se to radi:
- Otvorite Start meni i u polje za pretragu ukucajte File Explorer. Kada se pojavi ikona File Explorer-a, kliknite na nju da biste pokrenuli aplikaciju. Takođe možete koristiti prečicu Win + E za brzo otvaranje programa.
- U prozoru File Explorer-a, potražite opciju „Vidi više“ (tri tačke) u gornjem delu. Klikom na nju otvara se prozor sa opcijama foldera.
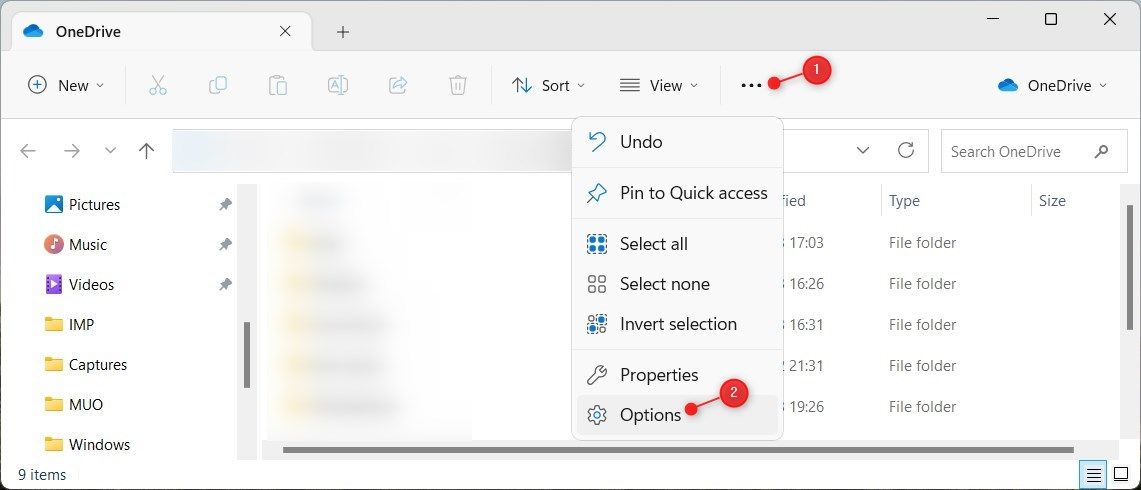
- U kartici „Opšte“, kliknite na padajući meni „Otvori File Explorer“ i izaberite „Lično korisničko ime“. Ovde se „Korisničko ime“ odnosi na ime vašeg Windows naloga.
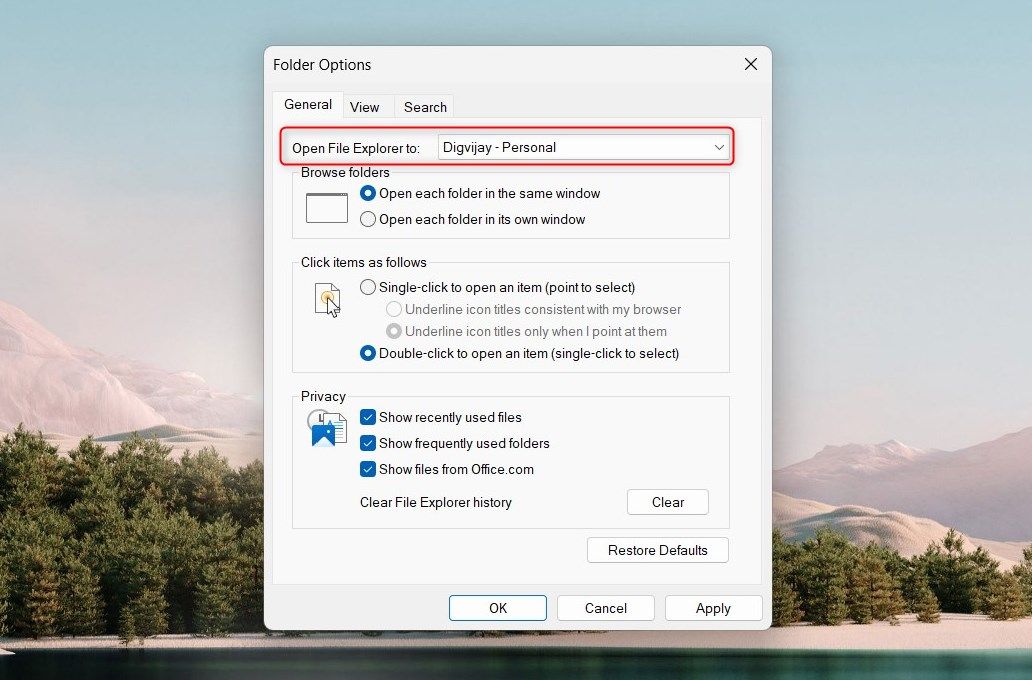
- Kliknite na „Primeni“ > „U redu“ da biste zatvorili prozor.
Od sada, kada otvorite File Explorer, on će automatski pokretati OneDrive umesto brzog pristupa.
2. Korišćenje uređivača registra
Takođe možete koristiti uređivač registra da biste postavili OneDrive kao podrazumevani prikaz File Explorera. Ipak, budite oprezni: pogrešne promene u sistemskom registru mogu oštetiti vaš računar. Preporučujemo da napravite rezervnu kopiju Windows registra pre nego što ga izmenite.
Nakon što napravite rezervnu kopiju, pratite ove korake da biste postavili OneDrive kao podrazumevani prikaz:
- Otvorite dijaloški okvir „Pokreni“.
- U polje za unos teksta unesite „regedit“ i pritisnite Enter.
- Ako se od vas traži dozvola, odaberite „Da“ da biste nastavili. Otvoriće se prozor „Registry Editor“.
- U prozoru uređivača registra, navigirajte do sledeće putanje:
HKEY_CURRENT_USER\SOFTWARE\Microsoft\Windows\CurrentVersion\Explorer\Advanced
- U desnom oknu pronađite i dvaput kliknite na unos „LaunchTo“. Ako ovaj unos ne postoji, moraćete da ga kreirate. Da biste to uradili, kliknite desnim tasterom miša na folder „Advanced“ i izaberite „Novo“ > „DWORD (32-bit) vrednost“. Imenujte vrednost „LaunchTo“ i pritisnite Enter. Na taj način ćete kreirati novi DWORD u registru.
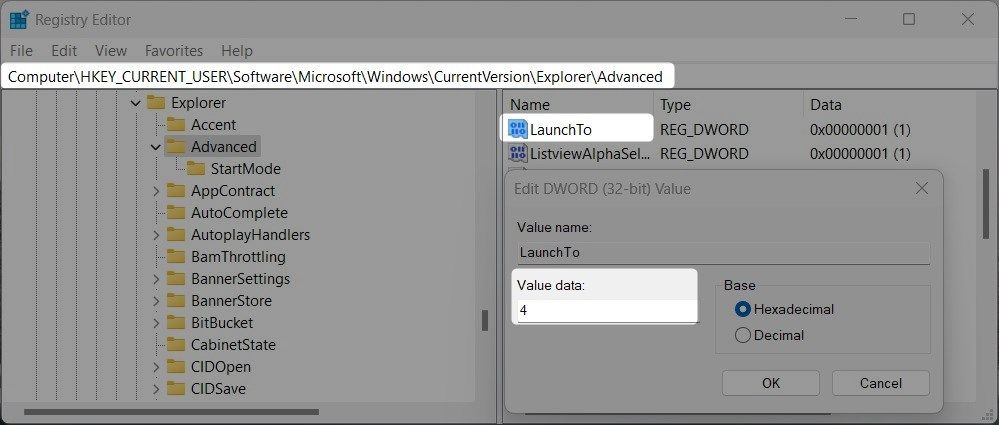
- Dvaput kliknite na tu novokreiranu vrednost i postavite njenu vrednost na 4.
- Kliknite na „OK“ i zatvorite prozor uređivača registra.
Nakon toga, ponovo pokrenite računar da bi promene stupile na snagu. Kada se računar ponovo pokrene, pokrenite File Explorer. Ova metoda će pokrenuti File Explorer direktno u cloud skladište, bez prolaska kroz brzi pristup.
3. Korišćenje REG datoteke
Treći i poslednji metod za postavljanje OneDrive-a kao podrazumevanog prikaza uključuje upotrebu REG datoteke. Ova datoteka sadrži potrebne instrukcije koje će umesto vas izmeniti registar. Dakle, ako vam nije prijatno da koristite uređivač registra, ovo je pravi način.
Da biste kreirali REG datoteku, pratite sledeće korake:
- Kliknite desnim tasterom miša na radnu površinu i izaberite „Novo“ > „Tekstualni dokument“.
- Datoteci dodelite naziv „OneDrive.reg“ i pritisnite Enter.
- Sada otvorite datoteku u uređivaču teksta, kao što je Notepad.
- Kopirajte i nalepite sledeći kod u tekstualni dokument:
<code>Windows Registry Editor Version 5.00
[HKEY_CURRENT_USER\SOFTWARE\Microsoft\Windows\CurrentVersion\Explorer\Advanced]
"LaunchTo"=dword:00000004 - Nakon što nalepite dati kod, kliknite na „Datoteka“ > „Sačuvaj kao“.
- U dijaloškom okviru „Sačuvaj kao“ izaberite „Sve datoteke“ iz padajućeg menija „Sačuvaj kao tip“ i pritisnite Enter. Proverite da li je datoteka sačuvana kao .reg datoteka, a ne kao .txt datoteka.
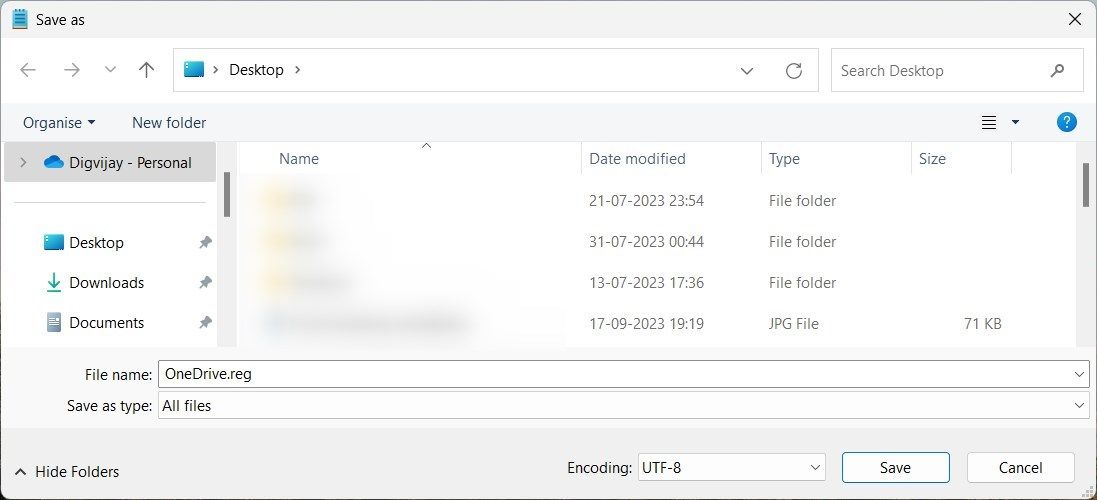
- Dvaput kliknite na REG datoteku koju ste upravo kreirali. Ako se od vas traži dozvola da promenite računar, kliknite na „Da“.
- Na kraju, ponovo pokrenite računar da bi promene stupile na snagu.
Nakon što se sistem ponovo pokrene, otvorite File Explorer. Videćete OneDrive kao glavni prikaz, umesto brzog pristupa.
Podesite File Explorer da otvori OneDrive umesto brzog pristupa
To je to; tri različita načina da postavite OneDrive kao podrazumevani prikaz File Explorer-a. Ako želite, možete promeniti i druge prikaze foldera, kao što su Preuzimanja ili Ovaj računar, koristeći iste tehnike o kojima smo govorili. Nadam se da vam je ovaj vodič pomogao da brzo i lako podesite željene opcije.