Желите да почнете изнова са својим Мац-ом? Желите да инсталирате старију или надограђену верзију мацОС-а, али се борите да пронађете најбољи начин да то урадите?
Нема чега да се стидиш. У ствари, већина власника Мац-а треба да научи како да поново инсталира мацОС јер је то неуобичајено међу њима, за разлику од корисника Виндовс-а, који често врше поновну инсталацију на својим системима.
У овом чланку ћемо разговарати о ситуацијама када вам је потребна поновна инсталација мацОС-а и како то да урадите како треба.
Али пре него што пређемо на део „Како да“, да видимо када заправо има смисла поново инсталирати свој мацОС?
Преглед садржаја
Зашто бисте морали да поново инсталирате мацОС?
МацОС је суптилан оперативни систем који је сам по себи довољан. Међутим, будући да је дело вештачке интелигенције, никада не знате када ствари могу да крену наопачке.
Када то ураде, Аппле нуди много начина за решавање проблема са вашим проблематичним Мац рачунаром. Међутим, ако проблем и даље постоји, поновно инсталирање мацОС-а може бити идеално решење.
Хајде да погледамо неке случајеве у којима је поновна инсталација вашег мацОС-а вредна труда.
#1. Када је ваш систем забрљао
Пошто већ неко време радите на свом систему, одмах ћете осетити да ли се понаша чудно.
Као што се поруке о грешци често појављују, софтвер пречесто заостаје или неки проблеми са употребљивошћу утичу на ваш свакодневни рад – све што чини да се осећате као да ваш систем не функционише нормално.
Генерално, нико не очекује да ће наићи на такве проблеме док користи Аппле производ. И слажемо се да су ове системске грешке ретке, веома ретке, али се дешавају.
Већа је вероватноћа да ће се појавити код паметних кодера или технолошких ентузијаста који редовно испробавају нови софтвер и мењају системске поставке.
Како кажу, радозналост нема граница. 👨🏻💻
Дакле, ако икада осетите да сте забрљали са системским подешавањима, нема разлога за панику јер поновна инсталација мацОС-а може бити ваш излаз.
#2. Када ваш систем ради спорије него што се очекивало
Генерално, неки уобичајени фактори као што су прекомерно складиштење или покретање застарелог мацОС-а доводе до успоравања система. 🐌
Али ако је ваш Мац брз чак и након што је у току са ажурирањима система, крајње је време да покушате да поново инсталирате свој мацОС. То даје нови почетак и вероватно ће убрзати перформансе вашег система. ⚡
Међутим, обавезно направите копију или резервну копију датотека и података пре него што започнете поновну инсталацију.
#3. Када продајете свој Мац
Наравно, нећете угрозити своје податке када продајете свој лаптоп. И открићете најбоље начине да избришете све са свог Мац-а. Али шта ако неки поверљиви подаци остану неоткривени?
Можда нисте кренули на прави начин!
Да бисте били сигурни да је све урађено и очишћено од прашине, поновна инсталација вашег мацОС-а може бити идеална опција.
То је пробни и тестирани метод да избришете своју конфигурацију из корена и припремите Мац за следећу особу.
#4. Када желите да вратите свој систем на старију верзију
Да, људи то раде прилично често, и ево зашто.
Видите, надоградња на нову верзију је увек узбудљива и безболна. Али само понекад, ове надоградње могу бити неодољиве.
Можда најновија верзија има нешто што утиче на ваш радни ток, или је можда претешка да би радила глатко на вашој старијој машини.
У таквим случајевима, деградација мацОС-а је изводљива опција.
Сада када знамо зашто и када поновна инсталација мацОС-а има смисла, можете се запитати како заправо почињете са тим.
Сада ћемо покрити све начине да поново инсталирате мацОС на Мац.
Коришћење УСБ-а за покретање
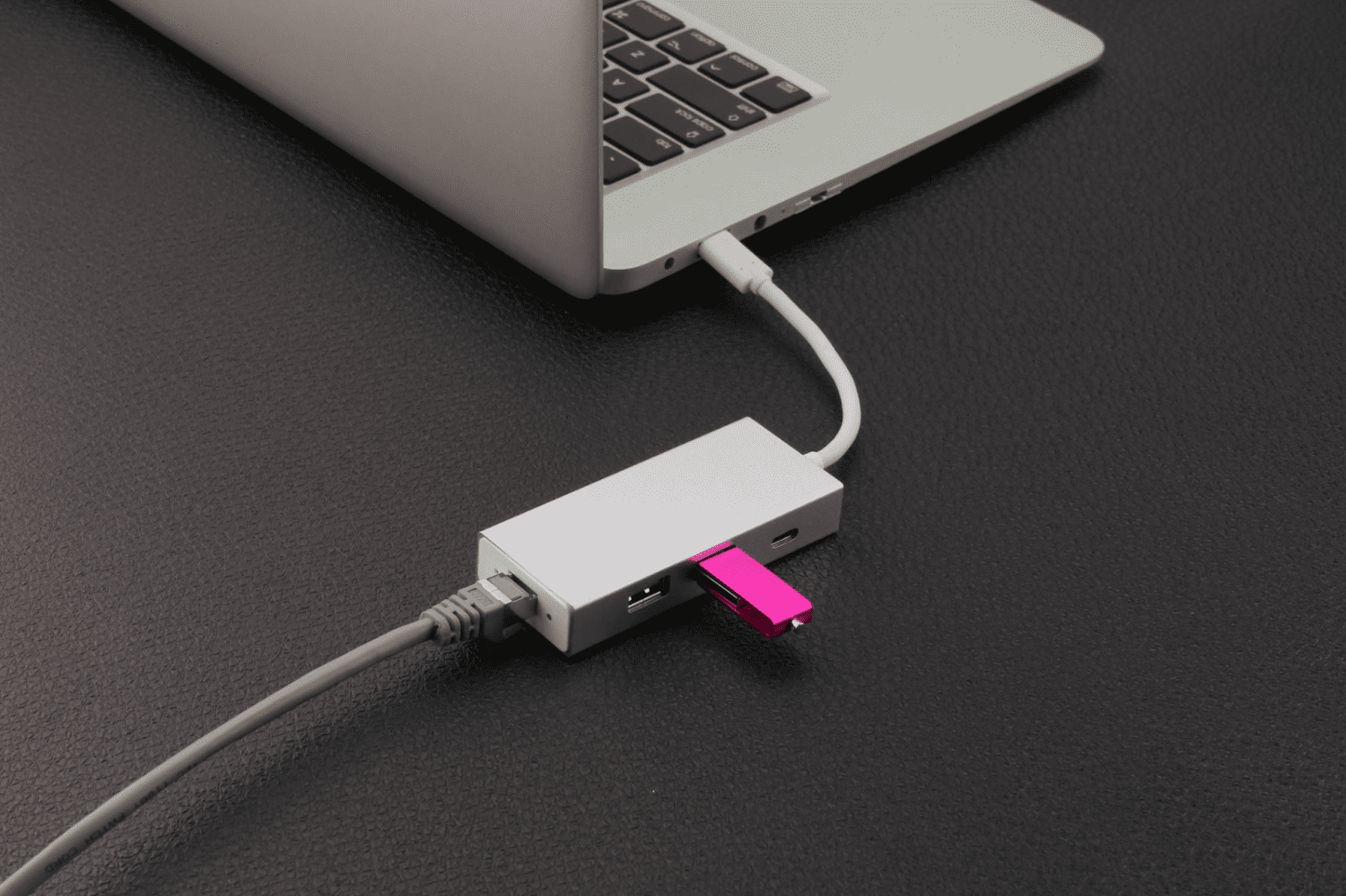
Коришћење УСБ диска за покретање за инсталирање или ажурирање вашег мацОС-а омогућава вам да извршите процес на више система истовремено без потребе да сваки пут преузимате инсталатер.
Осим тога, диск за покретање се може користити за чисту инсталацију – форматирајте све датотеке и апликације које су се временом накупиле.
Хајде да видимо како можете поново да инсталирате мацОС помоћу УСБ-а за покретање.
Корак 1: Преузмите мацОС
Да бисте направили инсталациони програм за покретање, потребне су вам две ствари:
- Волумен или УСБ диск са најмање 16 ГБ складишног простора
- Мац који је компатибилан са верзијом ОС-а коју преузимате
Набавка УСБ диска је нешто што можете лако да урадите. Само се побрините да га купите у аутентичној продавници и да није оштећен.
Сада, да бисте добили исправан инсталатер, преузмите га са Мац рачунара који користи мацОС Сиерра 10.12.5 или новији или Ел Цапитан 10.11.6.
Запамтите: Увек преузимајте мацОС са Аппле-ове званичне веб странице и нигде другде.

Када се покрене, мацОС датотека ће бити аутоматски преузета у фасциклу ваше апликације са подразумеваним називом „мацОС (име верзије).“
Корак 2: Креирајте УСБ за покретање помоћу терминала
Укључите УСБ или други волумен који користите као инсталациони програм за покретање система. Затим отворите Терминал из фасцикле Утилитиес и налепите код испод на основу верзије мацОС-а са којом имате посла.
sudo /Applications/Install macOS Monterey.app/Contents/Resources/createinstallmedia –volume /Volumes/MyVolume
На пример, замените „Монтереи“ верзијом мацОС-а коју инсталирате и „Волуме“ именом УСБ-а или диска који користите као инсталациони програм за покретање.
Када завршите са уређивањем кода, откуцајте или копирајте и залепите га у терминал и притисните Ретурн да бисте покренули команду.
 Извор
Извор
Затим унесите своју администраторску лозинку када се то од вас затражи и притисните Ретурн.
Овде ћете бити упитани да ли желите да обришете јачину звука (УСБ).
Да бисте наставили, притисните И, а затим поново притисните Ретурн.
Можете видети траку напретка „Брисање диска“ која показује проценат избрисаног волумена. Сачекајте да достигне 100%.
Након што се волумен успешно избрише, можда ће вам бити затражено упозорење које тражи дозволу за приступ датотекама на преносивом УСБ-у. Кликните на ОК да бисте дозволили наставак копирања.
Када завршите, УСБ ће имати исто име као верзија ОС-а коју сте преузели, на пример, мацОС Монтереи или мацОС Цаталина.
То је то! Успешно сте креирали инсталациони програм за покретање. Сада изађите из терминала и избаците УСБ.
Корак 3: Користите Боотабле Инсталлер
Сада је време да користите УСБ за покретање да бисте поново инсталирали мацОС на вашем систему. Процес се разликује у зависности од тога да ли користите Аппле Силицон или Мац рачунар заснован на Интел-у. Али без бриге, имамо вас одавде:
За Аппле Силицон
Укључите инсталатер за покретање у систем на који желите да инсталирате мацОС. Уверите се да је систем повезан на интернет и да је компатибилан са верзијом мацОС-а која се инсталира.
Када се уверите у ове ствари, дуго притисните дугме за напајање на свом Мац-у док не видите прозор Утилитиес. Затим изаберите волумен који садржи ОС из датих опција и кликните на Настави.
За Мац базиран на Интел-у
Почетни процес за Мац рачунаре заснован на Интелу је сличан Аппле Силицон-у, укључује инсталатер и проверава повезаност и компатибилност.
Затим дуго притисните тастер Оптион док не видите листу волумена на екрану. Изаберите јачину звука помоћу инсталационог програма за покретање и притисните Ретурн.
Режим за опоравак
Још један плодан начин да поново инсталирате свој мацОС је преко уграђеног режима опоравка. Режим опоравка Мац рачунара је посебно дизајнирана функција која вам омогућава да поново покренете систем чак и када ваш Мац не може да се поново покрене аутоматски.
Можете да користите овај режим за поновну инсталацију ОС-а, брисање МацБоок-а, фабричко ресетовање система, враћање података из резервне копије Тиме Мацхине-а и још много тога.
За почетак, укључите свој Мац и дуго притисните Цомманд + Р (за Интел Мац) или дугме за напајање (за Аппле Силицон) док не видите Аппле лого (или глобус који се окреће).
Када се то од вас затражи, унесите лозинку за фирмвер или административне акредитиве. Ако све иде како је планирано, појавиће се прозор мацОС Утилитиес.
Сада, ако желите да потпуно обришете свој Мац пре него што наставите са поновном инсталацијом, кликните на Диск Утилити.
 Извор
Извор
Ако користите мацОС Цаталина или новију верзију, потребно је да обришете два волумена, прво Мацинтосх ХД- Дата, а затим Мацинтосх ХД.
Међутим, ако не користите поменуте верзије, можете да обришете све системске податке само брисањем Мацинтосх ХД волумена.
Када форматирате диск, притисните Цомманд + К да бисте се вратили на прозор мацОС Утилитиес, а затим притисните Реинсталирај мацОС.
Напомена: Ако не желите да обришете диск, можете једноставно да кликнете на Поново инсталирај мацОС да бисте започели са процесом.
У овој фази од вас ће можда бити затражено да унесете свој Аппле ИД или лозинку за Мац. Најбоље је да пратите упутства на екрану одавде.
Процес поновне инсталације може потрајати, па се уверите да не стављате свој Мац у стање мировања, искључите га или чак затворите поклопац.
Након што се реинсталација заврши, видећете прозор за пријаву. И спремни сте за нови почетак.
Мац Интернет Рецовери Моде

У основи, ово је алтернатива ако се Мац режим опоравка не појави. Да, може се догодити да се ваш Мац режим опоравка оштети, а ево неколико начина да идентификујете када се то догоди:
- Ваш Мац се није покренуо у режиму опоравка након што притиснете Цомманд + Р
- Након што покушате да уђете у мацОС Рецовери, појављује се празан екран
- На екрану добијате шифру грешке – 2003Ф
Ако доживите било који од ових инцидената, ваш мацОС режим опоравка не функционише.
Али упркос томе, и даље можете да користите његов Интернет Рецовери Моде за решавање проблема са својим проблематичним Мац рачунаром.
Као и режим опоравка, овај режим директно повезује ваш систем са Аппле-овим серверима и нуди вам услужне програме за опоравак. Све што вам треба је поуздана мрежна повезаност.
Режим опоравка на Интернету подржава само мреже које користе ВЕП (Ви-Фи Екуивалент Приваци) и ВПА (Ви-Фи заштићени приступ). Зато будите сигурни да имате један од њих у реду.
За Мац рачунаре са М1 и М2 чипом, ако режим опоравка не ради, Интернет опоравак аутоматски поново покреће систем.
Али за старије моделе Мац-а, морате ручно да уђете у режим опоравка Интернета.
Ево како то можете да урадите:
Корак 1: Искључите свој Мац
Корак 2: Притисните дугме за напајање и одмах дуго притисните Цомманд + Оптион + Р или Цомманд + Схифт+ Оптион + Р док не видите икону или поруку на екрану
Корак 3: Конфигуришите са ВЕП/ВПА обезбеђеном Ви-Фи везом
Корак 4: Сачекајте да се систем поново покрене
То је то!
Прозор услужних програма за опоравак мацОС-а ће се аутоматски појавити. Затим, након тога, можете користити исти процес описан у горњем одељку да поново инсталирате ОС.
Можете ли поново да инсталирате старије верзије мацОС-а користећи режим опоравка?
Да, режим опоравка мацОС-а вам омогућава да поново инсталирате старије или чак надоградите на боље верзије мацОС-а.
Осим тога, можете користити неколико комбинација тастатуре да бисте поново инсталирали жељени ОС, као што су:
- Цомманд + Р: Да бисте поново инсталирали исти ОС који је инсталиран на вашем систему
- Оптион + Цомманд + Р: Да бисте надоградили на најновији мацОС који је компатибилан са вашим Мац-ом
- Схифт + Оптион + Цомманд + Р: Да бисте поново инсталирали подразумевани мацОС или верзију ормара на њега
Међутим, то на крају зависи од тога да ли је ваш систем компатибилан са верзијом мацОС-а коју покушавате да инсталирате или не.
Често постављана питања
Како поново инсталирати мацОС са УСБ-а
Да бисте поново инсталирали мацОС са УСБ-а, следите доле наведене кораке:
1. Преузмите жељени мацОС на постојећи систем
2. Креирајте УСБ за покретање помоћу Мац терминала
3. Укључите инсталатер за покретање система у систем који желите да поново инсталирате ОС
4. Изаберите волумен или диск који садржи ОС датотеке и притисните Ретурн
Како поново инсталирати мацОС користећи Рецовери Моде
Искључите свој Мац, притисните и држите Цомманд + Р док не видите логотип или глобус који се окреће на екрану, а затим отпустите дугмад.
Сачекајте да се појави прозор мацОС Утилитиес, а затим кликните на Поново инсталирај мацОС да бисте започели процес поновне инсталације.
Уверите се да не искључујете, затварате поклопац или предузимате било какву радњу док се процес поновне инсталације не заврши како бисте спречили компликације.
Окончање
Ако сте стари Мац корисник, доћи ће време када нећете имати друге опције осим да поново инсталирате мацОС на радну површину.
То може бити због спорих процесорских моћи Мац-а, ресетовања Мац-а да бисте га продали, или може бити зато што бисте можда желели да инсталирате старију верзију ОС-а.
Без обзира на разлог, све горе наведене методе помоћи ће вам да поново инсталирате мацОС безбедно и што ефикасније.
Такође можете истражити неки најбољи софтвер за клонирање диска за Мац.

