U nastavku su navedeni različiti načini kako možete daljinski ponovo pokrenuti bilo koji računar u okviru vaše mreže, koristeći komandnu liniju ili specijalizovane alate.
Mnogi sistemski administratori imaju zadatak upravljanja računarima unutar svojih organizacija. Slično tome, mnogi od nas rešavaju tehničke probleme na računarima svojih starijih članova porodice.
Prva i često najefikasnija metoda za rešavanje problema sa Windows računarima je upravo ponovno pokretanje. Takođe, ponovno pokretanje sistema je neizbežno nakon većine ažuriranja.
Dakle, bez daljeg odlaganja, pogledajmo kako možete lako ponovo pokrenuti bilo koji računar na istoj mreži.
Ponovno pokretanje računara putem komandne linije
Iako se korišćenje komandne linije za ovu svrhu može činiti komplikovanim na prvi pogled, proces je zapravo vrlo jednostavan. Potrebno je samo podesiti određena podešavanja na ciljnom računaru, a zatim uneti nekoliko komandi u komandnu liniju sa izvornog računara kako bi se pokrenuo proces ponovnog pokretanja.
Pogledajmo detaljnije korake.
Izmena postavki registra
Ovaj korak zahteva posebnu pažnju. Nepravilno rukovanje registrom može biti rizično i potencijalno dovesti do nestabilnosti sistema.
Pre nego što nastavite, preporučuje se da kreirate tačku vraćanja sistema kao dodatnu meru predostrožnosti. Alternativno, možete napraviti rezervnu kopiju registra kako biste je vratili u slučaju bilo kakvih problema.
Zatim, pritisnite tastere ⊞+R da biste otvorili prozor „Pokreni“ (Windows Run), unesite „regedit“ i pritisnite Enter.
Sada, navigirajte do sledeće putanje: Računar > HKEY_LOCAL_MACHINE > SOFTWARE > Microsoft > Windows > CurrentVersion > Policies > System.
Zatim, desnim klikom dok pokazivač miša stoji iznad opcije „System“, odaberite „Novo“ i kliknite na opciju „DWORD (32-bit) Value“.
Dodeli naziv novoj vrednosti „LocalAccountTokenFilterPolicy“. Nakon toga, dvaput kliknite na ovu vrednost da biste je promenili sa podrazumevane vrednosti 0 na 1, i kliknite na „OK“.
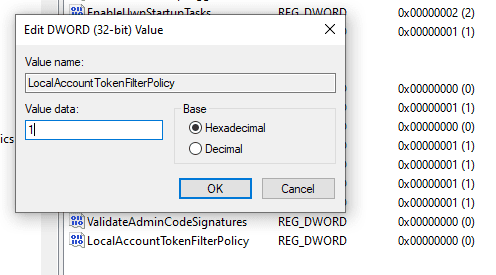
Omogućavanje daljinskog ponovnog pokretanja
Sledeći korak je ponovno otvaranje prozora „Pokreni“ i unos „services.msc“. Alternativno, možete potražiti „Usluge“ putem trake zadataka.
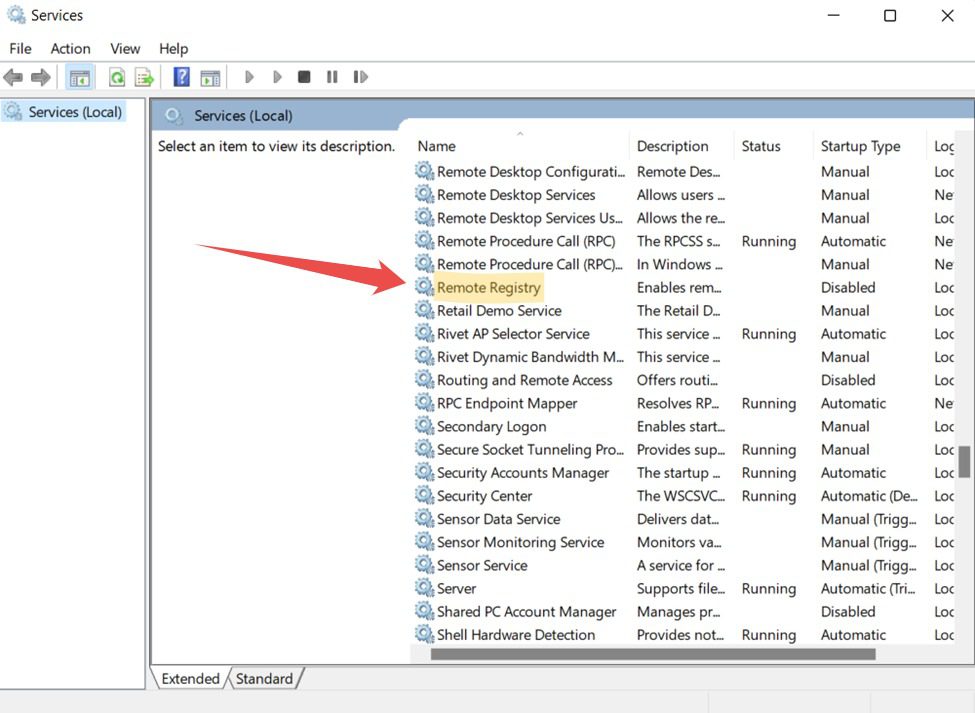
Pronađite i dvaput kliknite na opciju „Remote Registry“. Takođe, možete kliknuti desnim tasterom miša i odabrati „Svojstva“ iz padajućeg menija.
Zatim, promenite „Startup type“ na „Automatski“ i kliknite na „Primeni“ u donjem desnom uglu.
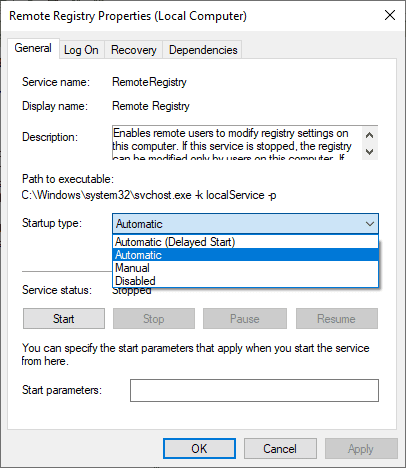
Na kraju, kliknite na „Start“ ispod statusa usluge i pritisnite „OK“.
Omogućavanje daljinskog ponovnog pokretanja u zaštitnom zidu
Ovo je poslednja izmena na ciljnom računaru kako bi daljinsko ponovno pokretanje funkcionisalo bez problema.
Otvorite prozor „Pokreni“, unesite „firewall.cpl“ i pritisnite Enter. Zatim, kliknite na „Dozvoli aplikaciju ili funkciju kroz Windows Defender zaštitni zid“ na bočnoj traci.
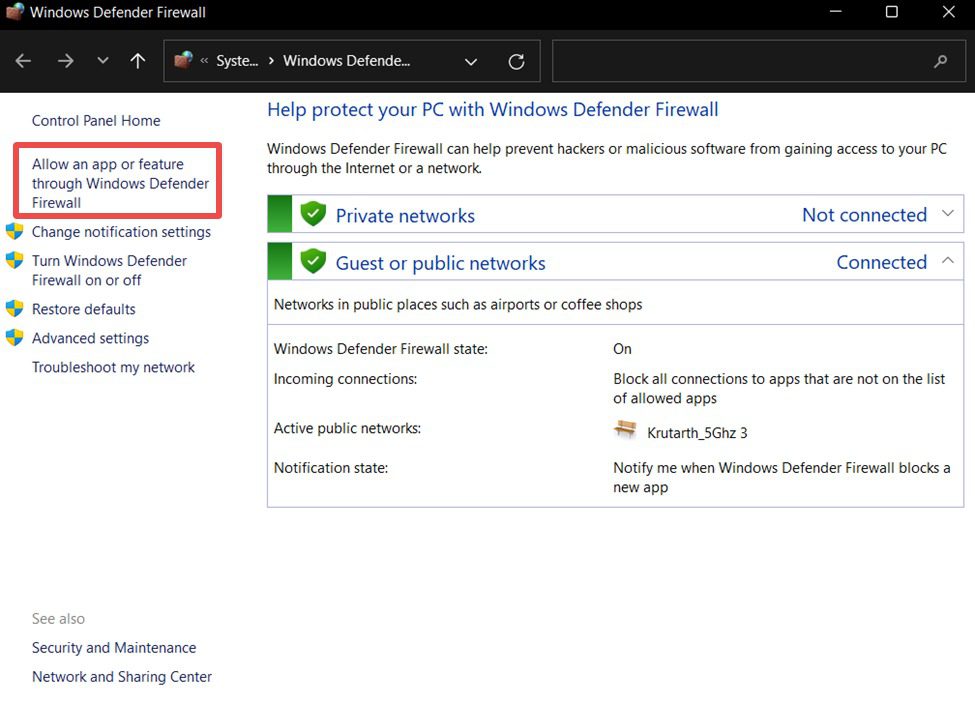
Uverite se da je antivirus ili bilo koja druga prilagođena aplikacija za zaštitni zid onemogućena ako ova funkcija nije dostupna.
Zatim, odaberite „Promeni postavke“, opciju koja se nalazi odmah iznad liste programa.
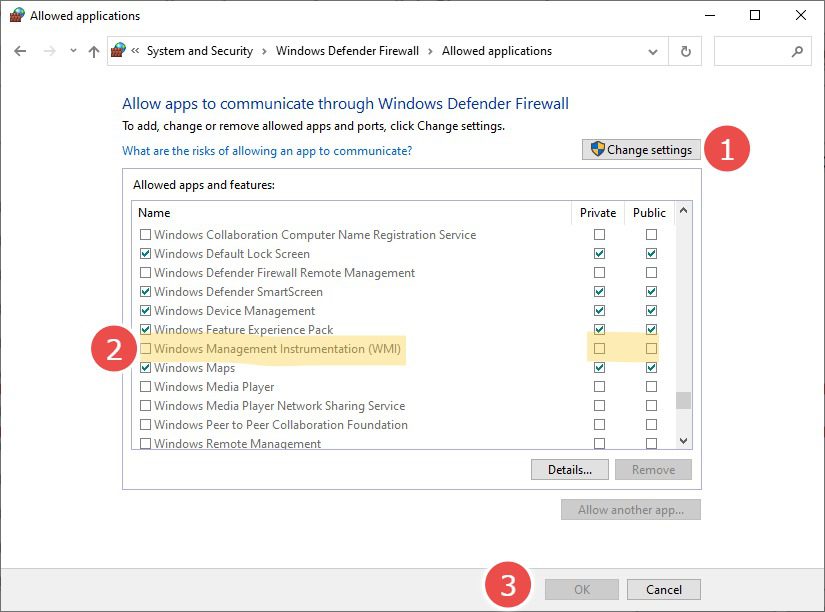
Dok se krećete kroz listu, potvrdite opciju „Windows Management Instrumentation (WMI)“ za privatne mreže i kliknite na „OK“ na dnu.
Ovo omogućava daljinski pristup vašem računaru i sprečava zaštitni zid da blokira daljinske operacije na pouzdanim privatnim mrežama.
Ime ciljnog računara
Sada kada ste izvršili sve neophodne promene, vreme je da proverite ime ciljnog računara kako biste primenili daljinsko ponovno pokretanje.
Ime računara možete pronaći tako što ćete u prozoru „Pokreni“ uneti „msinfo32“.
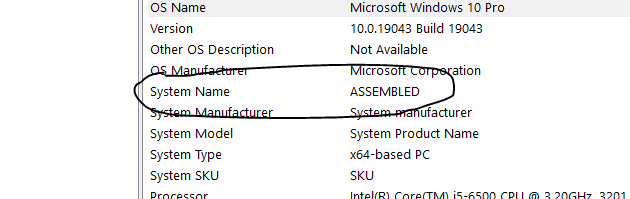
Alternativno, možete doći do imena uređaja putem opcije „Podešavanja > Sistem > O“.
Ponovno pokretanje računara
Uverite se da je udaljeni uređaj uključen i da se nalazi na istoj mreži kao i izvorni računar.
Sada, prijavite se na izvorni uređaj kao administrator.
Posetite start meni i odaberite komandnu liniju sa administratorskim privilegijama.
Zatim, u ovom prozoru komandne linije unesite „shutdown /i“ i pritisnite Enter.
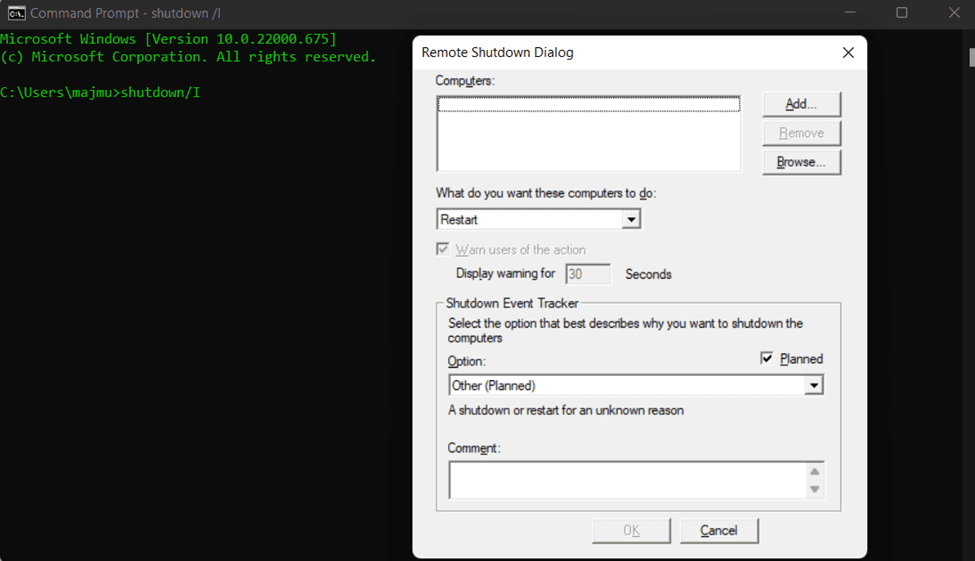
U iskačućem prozoru koji se otvori, kliknite na „Dodaj“ u gornjem desnom uglu. Pojaviće se prozor gde možete uneti ime (nije osetljivo na velika i mala slova) udaljenog računara koji želite da ponovo pokrenete.
Na kraju, konfigurišite ostale opcije kao što su operacija koju treba izvršiti, prikaz upozorenja pre vremenskog intervala, komentar, itd., a zatim kliknite na „OK“.
Važno je napomenuti da ovom metodom takođe možete daljinski isključiti/ponovo pokrenuti grupu računara odjednom.
Dodatne metode uključuju instalaciju specijalizovanih programa koji će isto uraditi sa izvornog računara.
Ponovno pokretanje pomoću Zoho Assist
Slede koraci koje morate pratiti da biste podesili Zoho Assist za vaše udaljene uređaje.
1. Registrujte se za Zoho Assist. Možete koristiti 15-dnevnu besplatnu probnu verziju. Nakon toga, Zoho Assist je besplatan samo za ličnu upotrebu.
2. Zatim otvorite pristup bez nadzora (u gornjem meniju) i kliknite na „Dodaj uređaj“ u sredini.
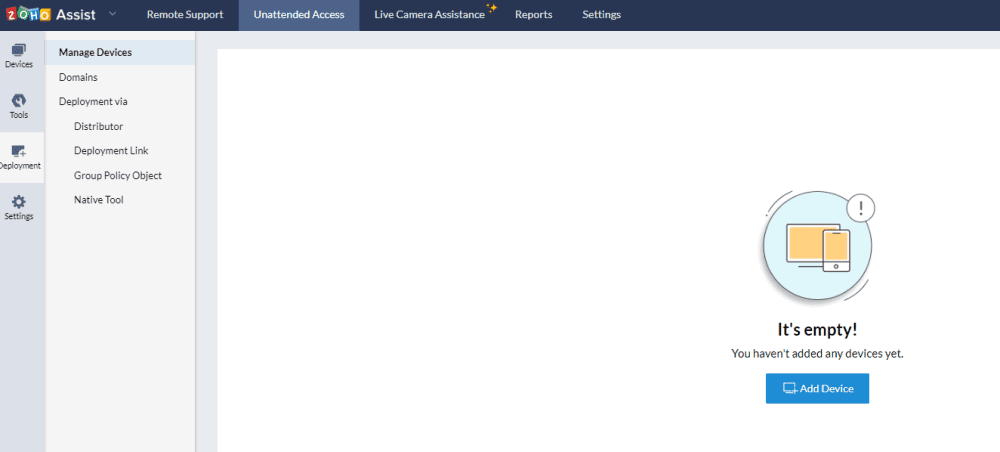
3. Opcija „Dodaj uređaj“ će vam omogućiti da podelite vezu za preuzimanje ovog alata (koji je povezan sa vašim pomoćnim nalogom) sa ciljnim računarima. Alternativno, možete preuzeti, preneti i instalirati alat na ciljnim uređajima kako bi daljinsko ponovno pokretanje funkcionisalo.
Pored toga, naći ćete i opcije za masovnu primenu.
4. Nakon što se aplikacija instalira na ciljni uređaj, prikazaće se poruka o uspehu, a udaljeni uređaj će se pojaviti na izvornoj Zoho Assist kontrolnoj tabli.
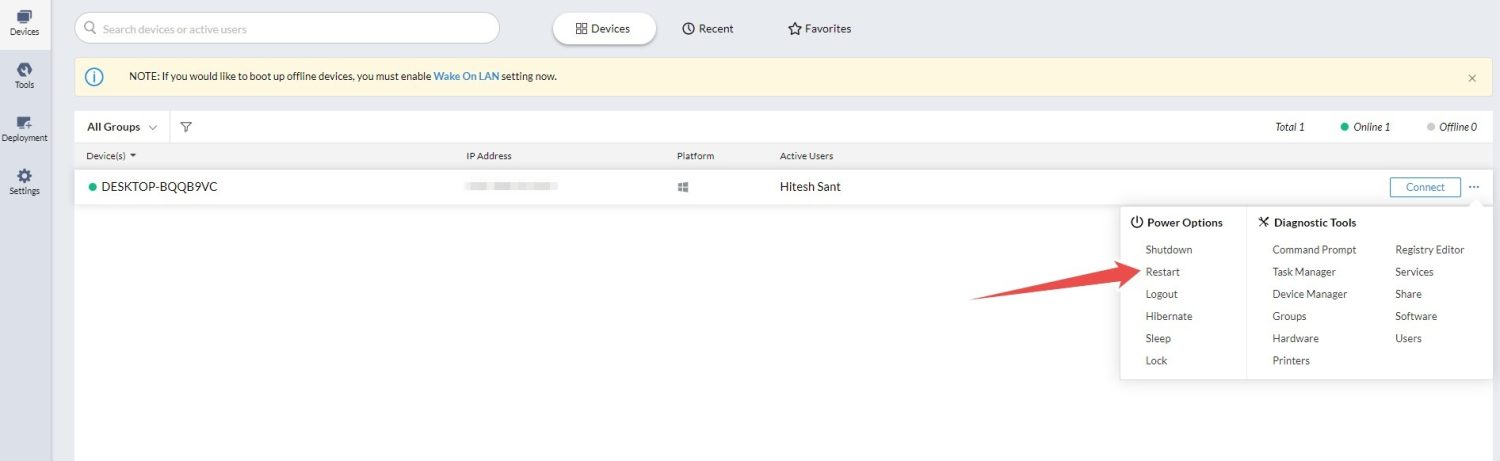
5. Zatim, kliknite na „Uređaji“ sa leve strane i na horizontalnu elipsu (…) pored opcije „Poveži“, i kliknite na „Restart“ da biste ponovo pokrenuli udaljeni uređaj.
Ponovno pokretanje pomoću RemotePC
RemotePC radi malo drugačije i daje vam aplikaciju koju morate da instalirate na svaki ciljni računar koji želite da kontrolišete.
Nakon toga, prijavljujete se u aplikaciju i konfigurišete je za daljinski pristup.
Za ovo, kliknite na „Konfiguriši sada“ na ciljnom uređaju.
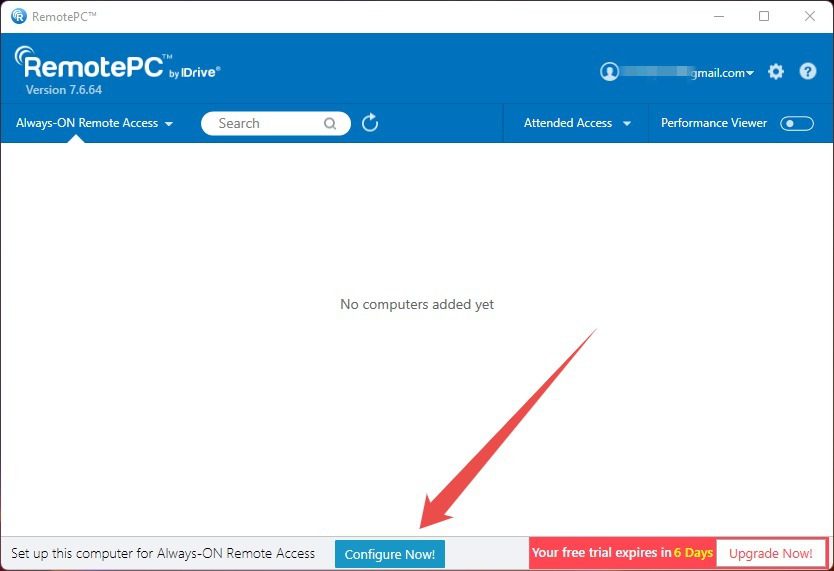
Sledeći korak je podešavanje ključa koji će pomoći da se autorizuje pristup ciljnom uređaju.
Iako vam ovaj ključ nije potreban za nameravano ponovno pokretanje, neophodan je kako bi se ciljni uređaj pojavio u RemotePC veb interfejsu.
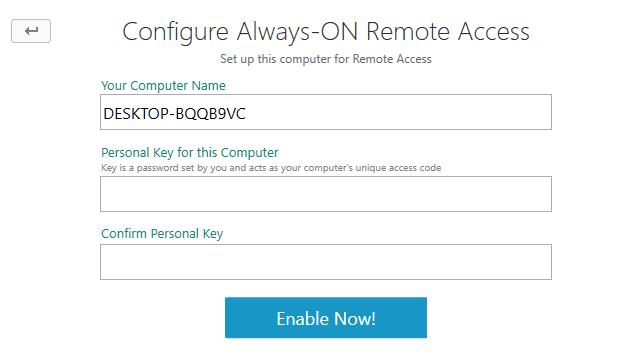
Ovo će takođe biti korisno za upravljanje udaljenim uređajem sa izvornog računara, što je ključno za tehničku podršku.
Nakon toga, udaljeni računar će se pojaviti na veb konzoli i možete da naredite ponovno pokretanje.
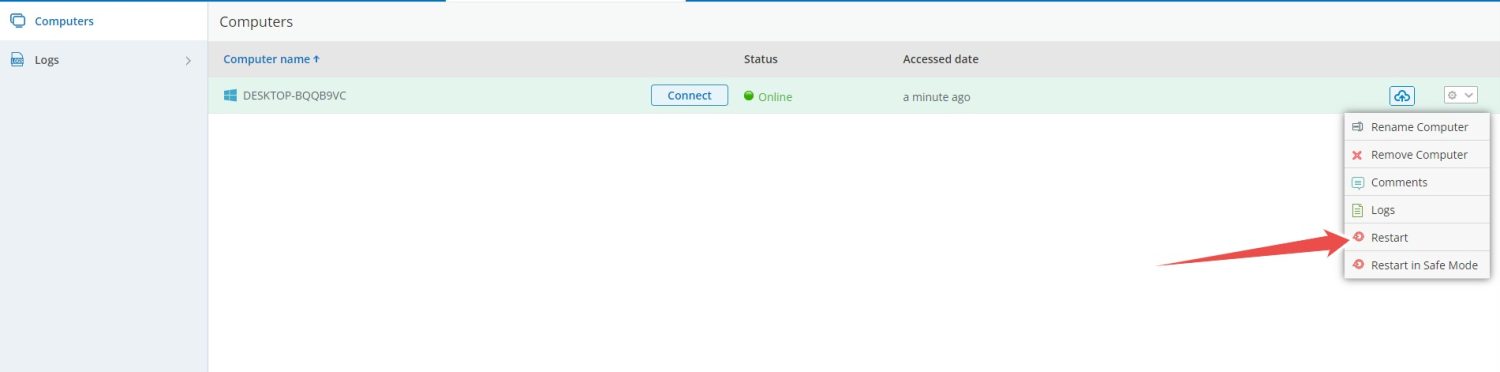
Ponovno pokretanje pomoću SupRemo
SupRemo je jednostavniji po tome što ovaj softver možete instalirati na oba uređaja i odmah početi da ga koristite bez registracije.
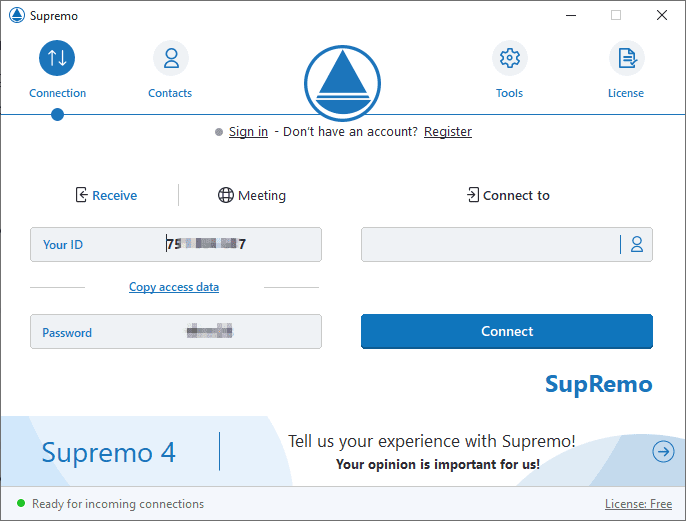
Ovde možete uneti ID udaljenog uređaja u prazno polje za povezivanje, a zatim lozinku.
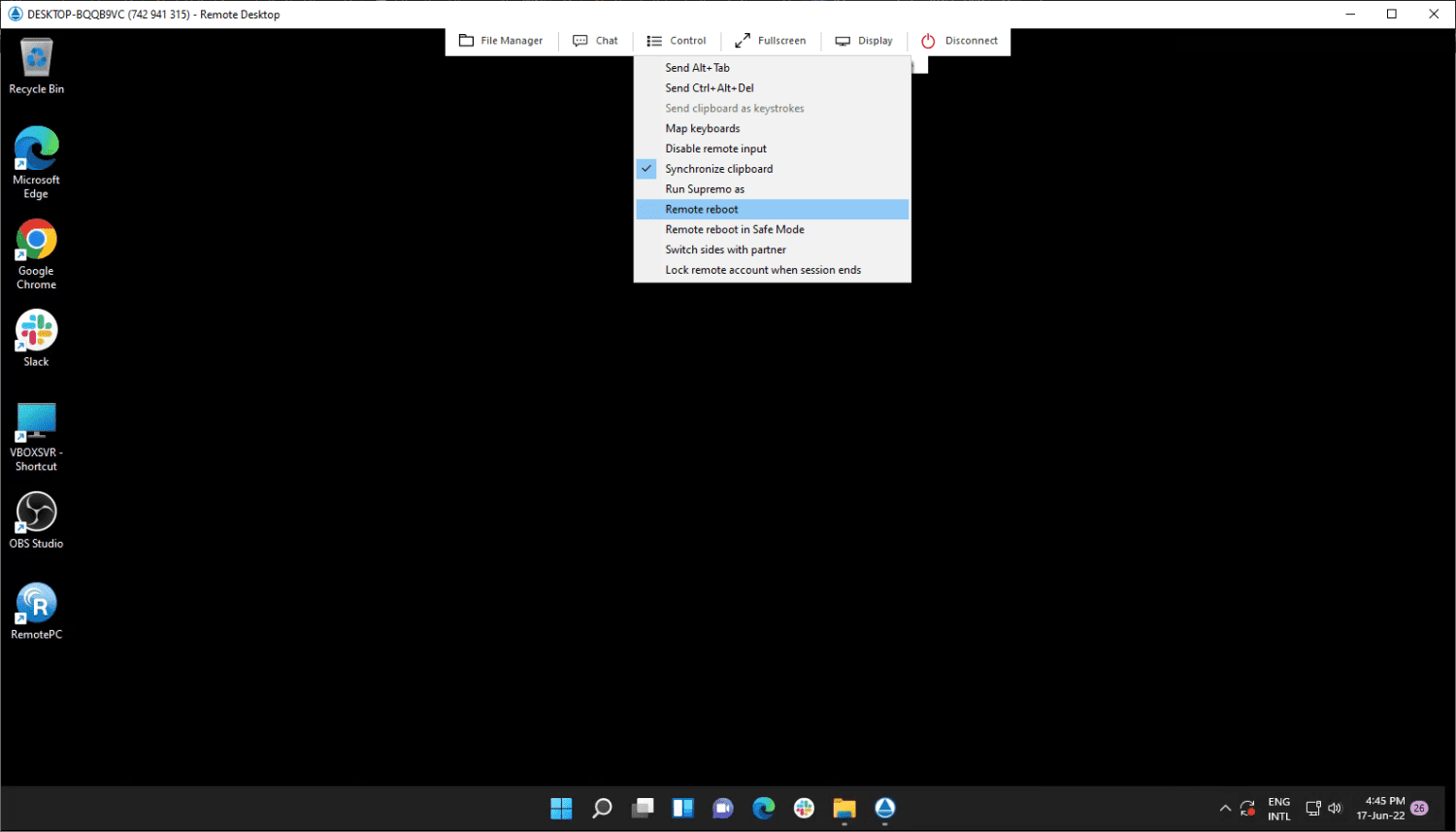
Zatim ćete se povezati i moći ćete da kontrolišete ciljni uređaj, a udaljeni računar možete lako ponovo pokrenuti klikom na „Control“ na vrhu i opciju „Remote reboot“ nakon toga.
SupRemo probna verzija radi 21 dan, nakon čega je pretplata obavezna za kontinuiranu upotrebu.
Zaključak
U ovom članku ste naučili o različitim načinima za daljinsko ponovno pokretanje ciljnog uređaja.
Iako je metoda sa komandnom linijom dobra za nekoliko računara, sistemski administrator koji radi u velikoj instituciji može smatrati alate kao što je Zoho Assist održivijim rešenjem.
PS: Možda će vas zanimati i Chrome udaljena radna površina.