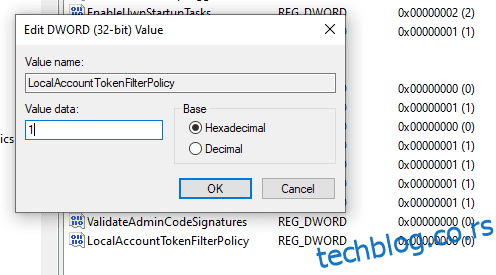Ево неколико начина да даљински поново покренете било који рачунар у вашој мрежи помоћу командне линије или неких алата.
Већина системских администратора даљински управља рачунарима у својим организацијама. Чак и већина нас управља рачунарима и решава штреберске проблеме за наше старије.
Први лек за било који проблем на данашњим Виндовс рачунарима је поновно покретање. Осим тога, поновно покретање је неопходно зло након већине ажурирања.
Дакле, без икаквог одлагања, хајде да проверимо како то можете да урадите са лакоћом за било који рачунар на истој мрежи.
Преглед садржаја
Поново покрените рачунар помоћу командне линије
Урадити ово помоћу командне линије може у почетку изгледати незгодно, али је изузетно једноставно. Све што треба да урадите је да подесите нека подешавања на циљном рачунару и унесете неколико редова у командну линију из извора да бисте покренули поновно покретање.
Погледајмо ово корак по корак.
Измените подешавања регистра
Овде треба обратити пажњу. Руковање регистром је опасно ако се уради погрешно и може учинити ваш систем нестабилним.
Можете такође креирајте тачку враћања пре него што кренете напред ради додатне безбедности. Или можете направити резервну копију регистра за враћање у случају било каквог квара.
Затим притисните ⊞+Р да отворите Виндовс Рун, откуцајте регедит и притисните ентер.
Затим идите на Рачунар > ХКЕИ_ЛОЦАЛ_МАЦХИНЕ > СОФТВЕР > Мицрософт > Виндовс > Тренутна верзија > Смернице > Систем.
Затим кликните десним тастером миша док лебдите изнад Система, уђите у Ново и кликните на ДВОРД (32-битна) вредност.
Затим назовите ознаку уноса као ЛоцалАццоунтТокенФилтерПолици. Након тога, двапут кликните да бисте променили његову вредност са подразумеване 0 на 1, и кликните на ОК.
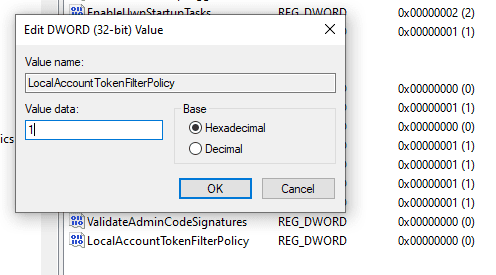
Омогућите даљинско поновно покретање
Следеће, поново отворите Виндовс Рун и откуцајте Сервицес.мсц. Алтернативно, можете потражити ‘Услуге’ у траци задатака.
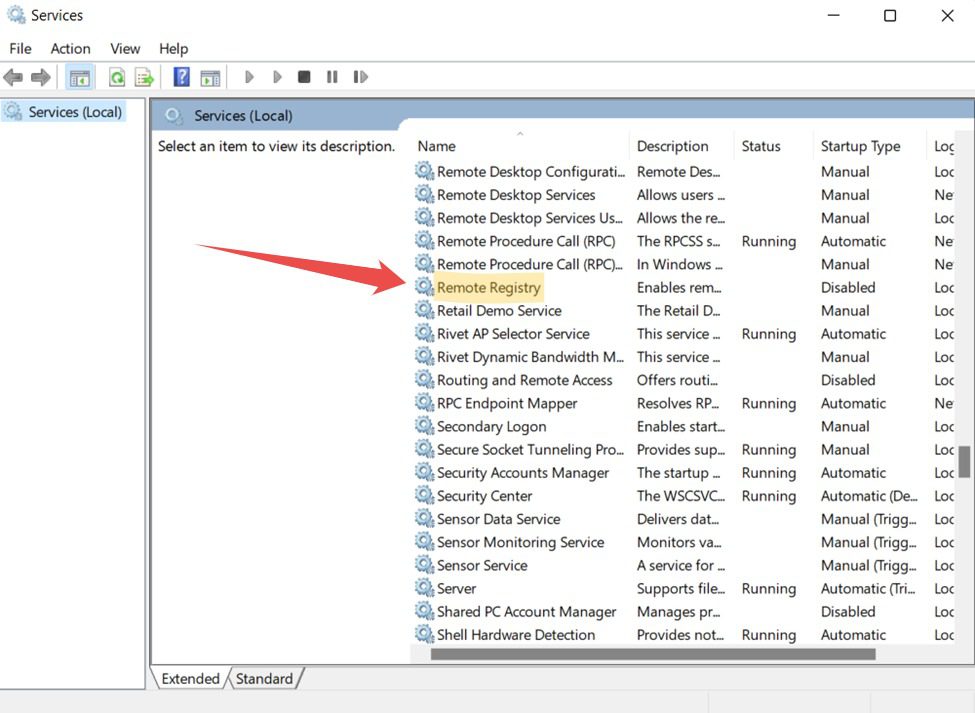
Померите се надоле и двапут кликните на Ремоте Регистри. Или кликните десним тастером миша и изаберите Својства из искачућег прозора.
Затим промените тип покретања у Аутоматски и кликните на Примени у доњем десном углу.
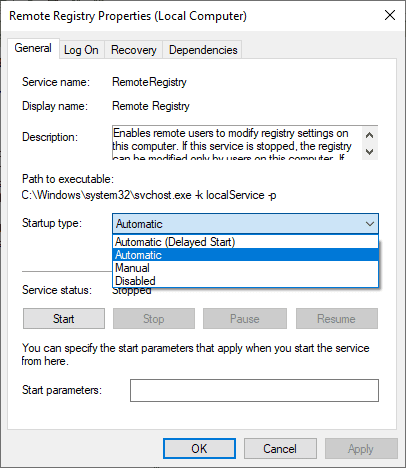
На крају, кликните на Старт који се помиње испод статуса услуге и притисните ОК.
Омогућавање даљинског поновног покретања у заштитном зиду
Ово је последња промена на циљном рачунару да би даљинско поновно покретање радило беспрекорно.
Отворите Виндовс Рун, унесите фиревалл.цпл и притисните ентер. Кликните на Дозволи апликацију или функцију кроз заштитни зид Виндовс Дефендер на бочној табли.
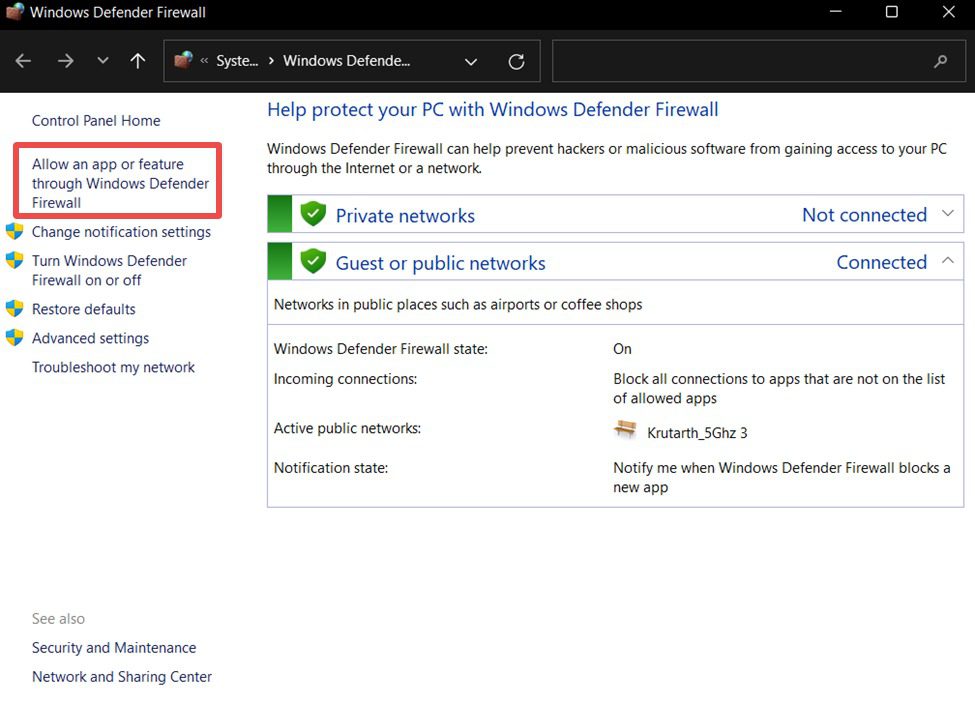
Обавезно онемогућите антивирусну или било коју прилагођену апликацију заштитног зида ако ова функција није доступна.
Затим можете да одете на Промени подешавања, која се налази одмах изнад листе програма.
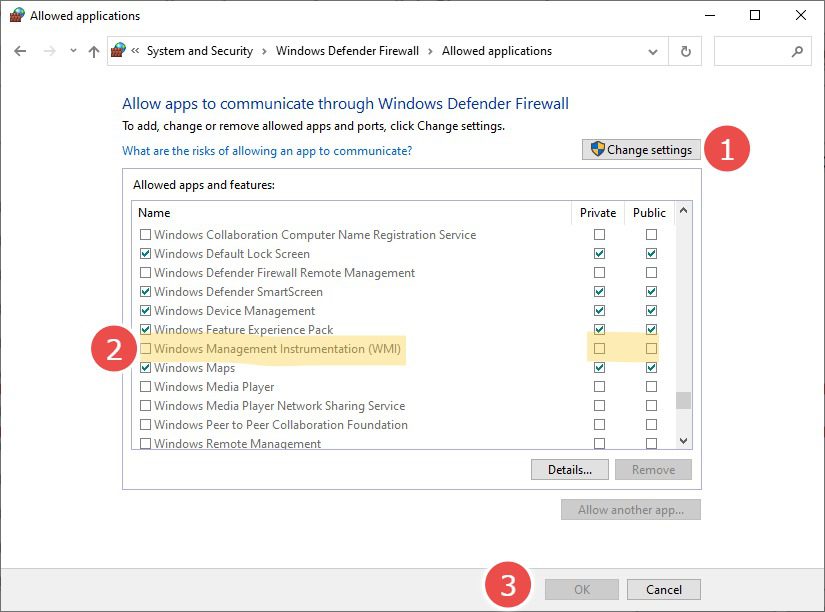
Док се крећете надоле по овој листи, проверите Виндовс Манагемент Инструментатион (ВМИ) на приватним мрежама и кликните на ОК на дну.
Ово омогућава даљински приступ вашем рачунару и забрањује заштитном зиду да блокира удаљене операције на поузданим приватним мрежама.
Име циљног рачунара
Сада када сте извршили неопходне промене, време је да проверите име циљног рачунара да бисте применили даљинско поновно покретање.
Ово можете пронаћи тако што ћете откуцати мсинфо32 у Рун.
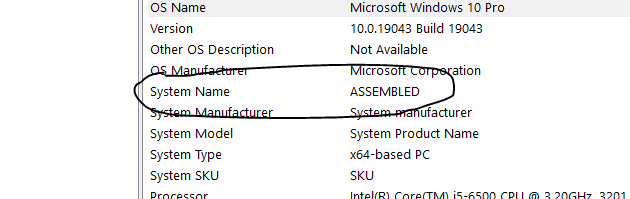
Алтернативно, такође можете да се крећете до Подешавања > Систем > О да бисте добили назив уређаја.
Поновно покретање рачунара
Уверите се да је удаљени уређај укључен и да је на истој мрежи као изворни рачунар.
Сада се пријавите на изворни уређај као администратор.
Посетите старт мени и изаберите командну линију са администраторским привилегијама.
Након тога, откуцајте схутдовн/и у овом прозору командне линије и притисните ентер.
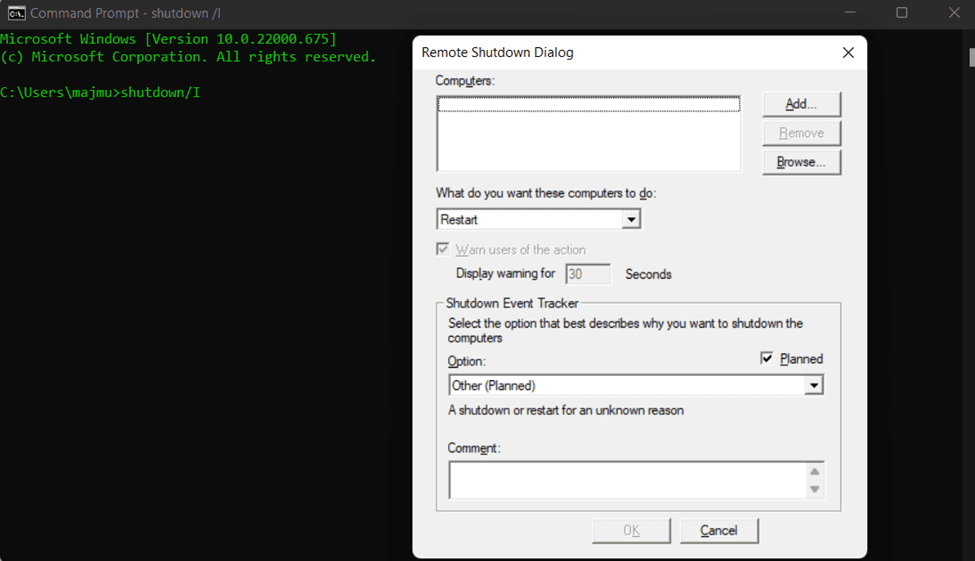
Кликните на Додај у горњем десном углу искачућег прозора. Отвориће се прозор у који можете да унесете име (не разликује велика и мала слова) удаљеног рачунара који желите да поново покренете.
Коначно, конфигуришите друге опције као што су операција коју треба извршити, приказ упозорења пре временског интервала, коментар, итд., а затим кликните на ОК.
Имајте на уму да овим методом такође можете даљински искључити/рестартовати групу рачунара у једном потезу.
Даље методе укључују инсталирање специфичних програма који ће исто урадити са изворне машине.
Поново покрените помоћу Зохо Ассист-а
Следе кораци које морате да пратите да бисте поставили Зохо Ассист за ваше удаљене уређаје.
1. Региструјте се за Зохо Ассист. Можете добити 15-дневну бесплатну пробну верзију, након чега ће Зохо Ассист бити бесплатан само за личну употребу.
2. Затим отворите приступ без надзора (у горњем менију) и кликните на Додај уређај у средини.
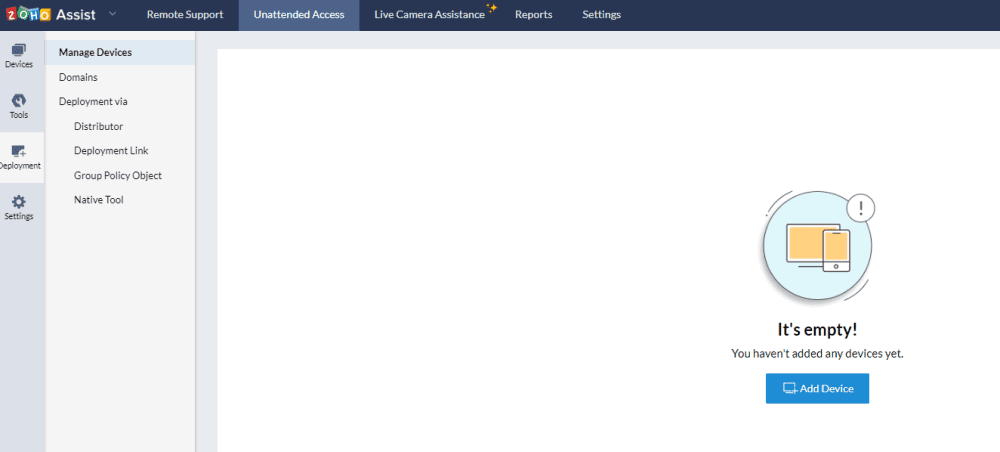
3. Опција Додај уређај ће вам омогућити да делите везу за преузимање ове алатке (која је повезана са вашим помоћним налогом) на циљним рачунарима. Алтернативно, можете преузети, пренети и инсталирати на предметним уређајима да би даљинско поновно покретање функционисало.
Поред тога, наћи ћете и опције за масовну примену.
4. Након што се апликација инсталира на циљни уређај, приказаће поруку о успеху, а удаљени уређај ће указати на додатак на изворној Зохо помоћној контролној табли.
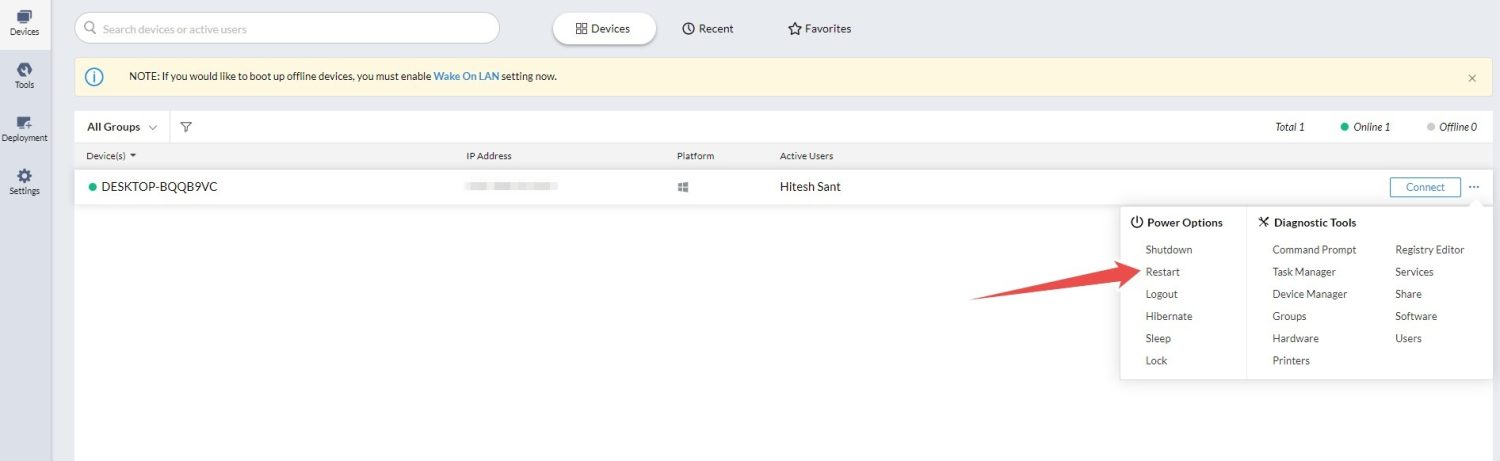
5. Затим кликните на Уређаји са леве стране и хоризонталну елипсу(…) поред Цоннецт, и кликните на Рестарт да бисте поново покренули удаљени уређај.
Поново покрените користећи РемотеПЦ
РемотеПЦ ради мало другачије и даје вам апликацију коју морате да инсталирате на сваки циљни рачунар који желите да контролишете.
Након тога ћете се пријавити на апликацију и конфигурисати је за даљински приступ.
За ово, кликните на Цонфигуре Нов на циљном уређају.
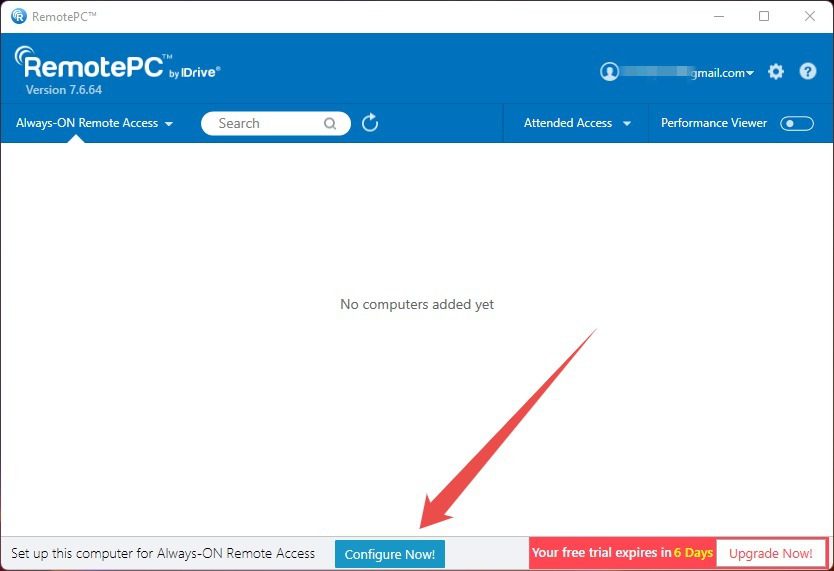
Следеће, подесите кључ који ће помоћи да се ауторизује приступ циљном уређају.
Иако вам овај кључ није потребан за намеравано поновно покретање, обавезно је да се циљни уређај појави у РемотеПЦ веб интерфејсу.
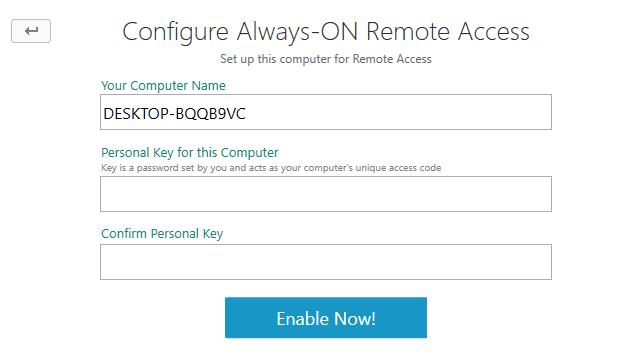
Ово ће такође бити корисно за управљање удаљеним уређајем са изворног рачунара, што је кључно за техничку помоћ.
Након тога, удаљени рачунар ће се појавити на веб конзоли и можете да наредите поновно покретање.
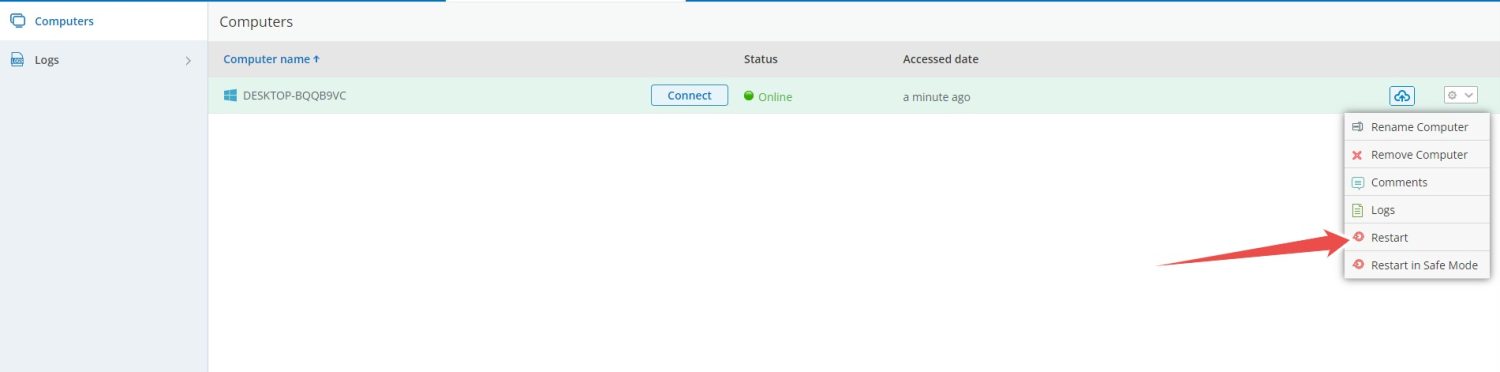
Поново покрените користећи СупРемо
СупРемо је једноставнији по томе што ово можете инсталирати на оба уређаја и почети да га користите без регистрације.
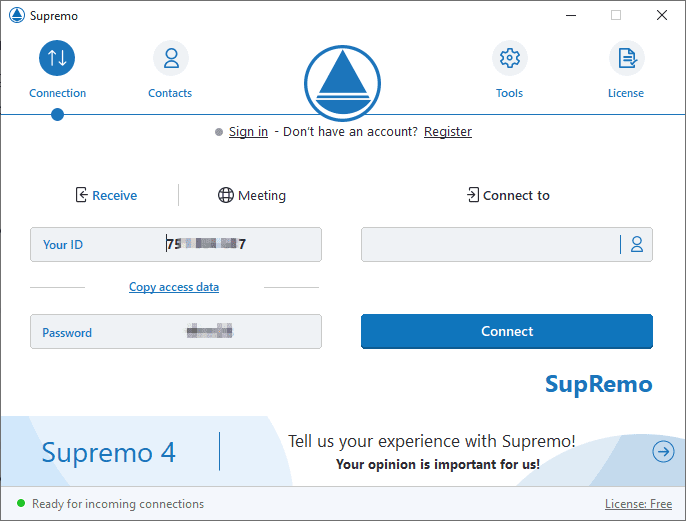
Овде можете да унесете ИД удаљеног уређаја у празно поље за повезивање, а затим лозинку.
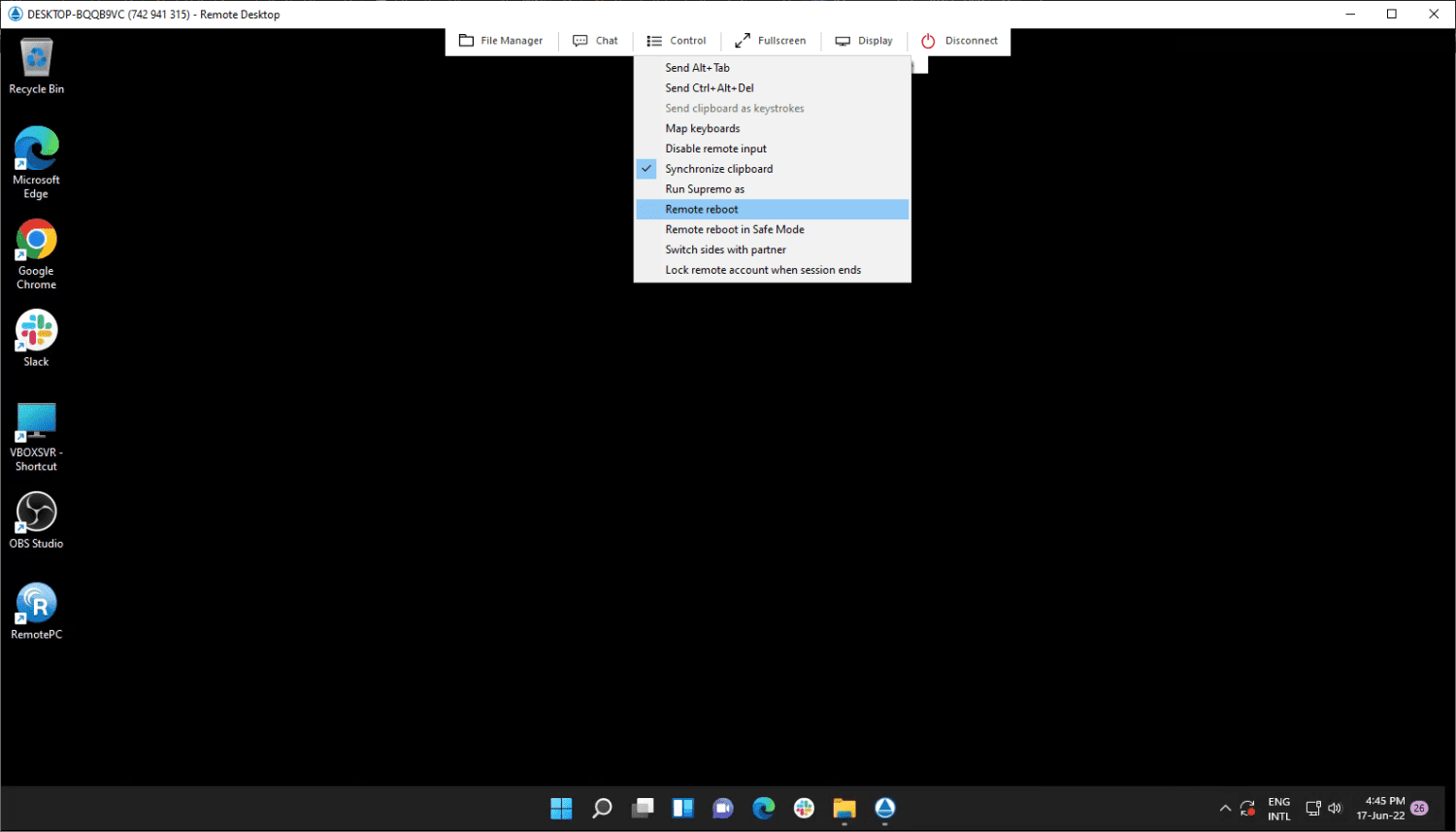
Затим ћете бити повезани да контролишете циљни уређај и лако можете поново да покренете удаљени рачунар тако што ћете кликнути на Цонтрол на врху и Ремоте ребоот након тога.
СупРемо пробна верзија ради 21 дан, након чега је претплата обавезна за континуирану употребу.
Закључак
Овде сте научили о различитим начинима за даљинско поновно покретање циљног уређаја.
Док је метод командне линије добар за неколико рачунара, администратор система који ради у великој институцији може пронаћи алатке као што су Зохо Ассист одрживија решења.
ПС: Можда ћете бити заинтересовани и за Цхроме удаљену радну површину.