AirPods се изузетно практични за употребу, а њихова аудио изведба надмашује већину других слушалица. Доступни су различити модели, укључујући AirPods друге генерације, AirPods треће генерације, AirPods Pro и AirPods Max. Сваким новим моделом, Apple је унапређивао карактеристике AirPods слушалица. На пример, AirPods Max омогућавају 20 сати слушања са једним пуњењем, пружају персонализован просторни звук са динамичким праћењем покрета главе и много тога другог. AirPods Pro и AirPods треће генерације су отпорни на зној и воду. Међутим, неки корисници су пријавили проблеме са AirPods слушалицама повезаним са Mac рачунаром, где не чују звук или звук долази са Mac уређаја уместо са слушалица. Ако сте се суочили са овим проблемом, не брините. У овом чланку ћемо детаљно објаснити како решити проблем са AirPods слушалицама које не раде на Mac рачунару.
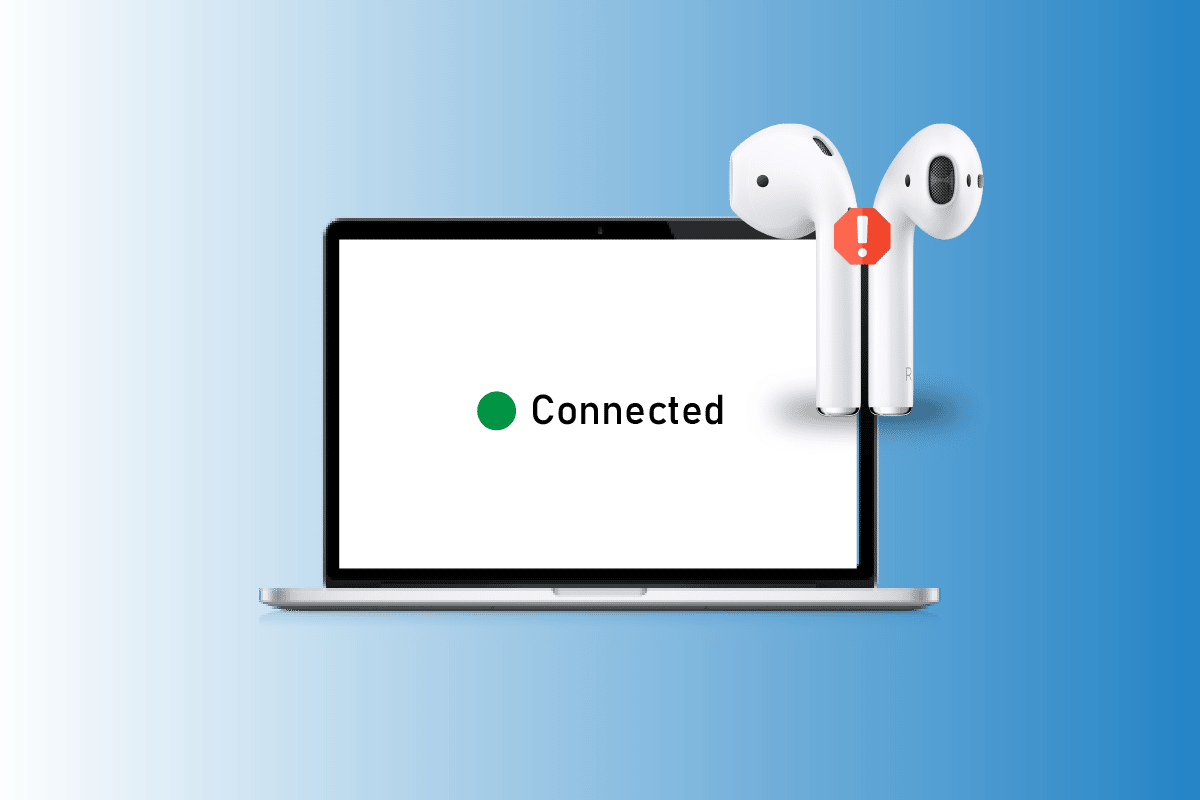
Како поправити AirPods слушалице повезане са Mac-ом, али без звука
Прочитајте овај чланак до краја и сазнајте које све кораке можете да предузмете како бисте решили проблем са AirPods слушалицама које су повезане са Mac рачунаром, али не производе звук. Упутства ће бити праћена сликама ради лакшег разумевања.
Шта узрокује проблем када су AirPods повезане са Mac-ом, али нема звука?
AirPods се истичу својим фантастичним дизајном и напредним функцијама као што су поништавање буке и прилагодљива транспарентност. Осим тога, изузетно се лако упарују са уређајима као што су iPhone, Mac и други. AirPods вам омогућавају да уживате у музици, обављате телефонске позиве и много тога другог. Упркос свим овим предностима, корисници се понекад сусрећу са проблемом да AirPods не производе звук када су повезани са Mac рачунаром. У наставку ћемо анализирати најчешће узроке овог проблема.
- Проблем може бити изазван грешком у систему, па се препоручује да проверите да ли је ваш уређај ажуриран.
- У слушалицама се можда налази прљавштина или ушна маст која може ометати квалитет звука.
- Аутоматско препознавање уха понекад може да изазове овај проблем.
- Понекад сензори слушалица не могу да детектују да ли су слушалице правилно постављене у уши, што резултира тиме да су AirPods Pro повезане, али не производе звук.
Како отклонити проблем са AirPods слушалицама повезаним на Mac, али без звука?
Метод 1: Поновно покретање Mac рачунара
Да бисте поново покренули ваш Mac, следите наведене кораке:
1. Прво кликните на икону Apple менија у горњем левом углу екрана.
2. Затим изаберите опцију „Рестарт…“ из падајућег менија.

Метод 2: Поновно покретање AirPods слушалица
Рестартовање AirPods слушалица треба да буде први корак у решавању овог проблема.
1. Ставите обе слушалице у кућиште и затворите поклопац. На тај начин ћете их искључити.
2. Након неког времена, поново отворите поклопац и извадите AirPods слушалице да бисте их поново укључили.
3. Поново повежите AirPods са вашим Bluetooth уређајем.
Метод 3: Поновно постављање AirPods у уши
Понекад сензори AirPods слушалица не могу да детектују да ли су правилно постављене у уху, што може довести до проблема са звуком. Можда је узрок проблема са звуком тај што AirPods Pro нису добро постављене. Уклоните AirPods из ушију, а затим их поново поставите.
Метод 4: Напуните AirPods слушалице
Проверите да ли су ваше AirPods слушалице довољно напуњене пре него што почнете да их користите. Ако нису напуњене, може се десити да буду повезане са Mac рачунаром, али не производе звук. Кликните на икону Bluetooth у горњем менију и задржите курсор на повезаним AirPods слушалицама да бисте проверили ниво батерије за леву и десну слушалицу.

Ако је батерија слушалица празна:
1. Ставите AirPods слушалице у кућиште за пуњење.
2. Затим затворите поклопац.
3. Прикључите Lightning конектор на дно кућишта AirPods слушалица.
4. Повежите USB конектор са USB пуњачем.
5. Оставите слушалице да се напуне.
6. Када су AirPods слушалице напуњене, отворите поклопац кућишта и држите га близу Mac рачунара, како би се уређаји међусобно повезали.
Метод 5: Очистите AirPods слушалице и портове за пуњење
Проблем са звуком може бити узрокован и прљавштином, ушном масти или прашином у AirPods слушалицама. Обавезно очистите слушалице, портове за пуњење и кућиште за пуњење. Користите меку крпицу, влажну марамицу или памучни штапић за нежно брисање слушалица.
Напомена: Приликом чишћења, избегавајте употребу воде јер може оштетити слушалице. Ако желите да користите течност за чишћење, користите малу количину алкохола јер брзо испарава. Избегавајте претерану употребу течности јер може оштетити унутрашње делове слушалица.
Метод 6: Искључите и поново укључите Bluetooth
Покушајте да поново покренете Bluetooth и проверите да ли је проблем решен.
1. Идите на „System Preferences“ на вашем Mac рачунару.
2. Затим изаберите икону Bluetooth из менија.

3. Искључите прекидач за Bluetooth опцију, а затим га поново укључите након неког времена.
Метод 7: Поново повежите AirPods са Mac рачунаром
Ако желите да испробате овај метод, следите наведене кораке.
1. Отворите „System Preferences“ на вашем Mac рачунару.

2. Затим кликните на опцију „Bluetooth“.

3. У оквиру „Devices“, кликните десним тастером миша на ваше AirPods слушалице и изаберите опцију „Remove“.

4. Поново повежите AirPods са вашим Mac рачунаром.
Метод 8: Искључите аутоматско препознавање уха
Да бисте искључили аутоматско препознавање уха, следите наведене кораке.
1. Прво идите на „System Preferences“.
2. Затим изаберите опцију „Bluetooth“.

3. Кликните на „Options“ поред ваших AirPods уређаја у менију „Devices“.

4. Поништите опцију „Automatic Ear Detection“ и кликните на „Done“.

Метод 9: Подесите AirPods као излазни уређај
Одабир AirPods слушалица као аудио излазног уређаја може помоћи у решавању проблема. Следите наведене кораке.
1. Отворите „System Preferences“ на вашем Mac рачунару и кликните на опцију „Sound“.
2. Затим, у картици „Output“, изаберите ваше AirPods слушалице као излаз звука.

Метод 10: Подесите баланс јачине звука AirPods слушалица
Ако желите да подесите баланс јачине звука, следите наведене кораке.
1. Покрените „System Preferences“ на вашем Mac рачунару.
2. Затим кликните на опцију „Sound“.
3. Идите на картицу „Output“.
4. Подесите клизач за опцију „Balance“ на средину траке да бисте добили једнаку јачину звука на обе слушалице.
Напомена: Поред подешавања баланса јачине звука, уверите се да излазна јачина звука није прениска или искључена.

Метод 11: Ажурирајте macOS
Ажурирањем macOS на најновију верзију, можете уклонити све грешке које могу узроковати овај проблем. Испробајте наведене кораке да ажурирате ваш Mac.
1. Отворите „System Preferences“ на вашем Mac уређају.
2. Затим кликните на „Software Update“ > „Upgrade Now“.

Метод 12: Ресетујте Bluetooth на Mac рачунару
Можете покушати да решите проблем са звуком тако што ћете ресетовати Bluetooth на Mac рачунару. Следите наведене кораке.
1. Притисните и држите тастере Shift + Option на тастатури, а затим кликните на икону Bluetooth у траци менија на врху екрана.
2. Затим кликните на опцију „Reset the Bluetooth module“.

3. Потврдите вашу радњу избором опције „OK“.
Метод 13: Ресетујте AirPods слушалице
Покушајте да ресетујете AirPods слушалице на вашем Mac рачунару да бисте решили проблем са којим се суочавате. Следите наведене кораке за ресетовање AirPods слушалица.
1. Изаберите „System Preferences“ > „Bluetooth“.

2. У картици „Devices“, кликните десним тастером миша на ваше AirPods слушалице и изаберите опцију „Remove“.

3. Затим кликните на „Remove“ у искачућем прозору.
4. Ставите AirPods у кућиште за пуњење и оставите поклопац отворен.
5. Притисните и држите дугме за подешавање које се налази на полеђини кућишта док лампица статуса не почне да трепери жуто, а затим бело.
6. На крају, поново повежите AirPods са вашим уређајем тако што ћете отићи на „System Preferences“ > „Bluetooth“ и изабрати опцију „Connect“.
***
Надамо се да вам је наш чланак помогао да решите проблем са AirPods слушалицама повезаним са Mac рачунаром, а које не производе звук. Иако AirPods слушалице нуде одличан квалитет звука, важно је да их користите на правилан начин како бисте сачували њихове перформансе. Слободно нам се обратите са вашим питањима и предлозима путем одељка за коментаре испод. Такође, реците нам шта бисте желели да научите у наредним чланцима.