Da li se susrećete sa greškom čiji je kod 0x8000ffff? Ako je vaš odgovor potvrdan, onda ste na pravom mestu da rešite taj problem.
Windows 11 je svojom pojavom oduševio mnoge korisnike širom sveta, donoseći potpuno novo korisničko iskustvo, intuitivne funkcije i mnoštvo poboljšanja. Međutim, kao i svaki novi sistem, i Windows 11 je u početku imao neke nedostatke i greške. Na svu sreću, Microsoft je brzo ispravio većinu tih problema, ali neke greške i dalje su prisutne.
Nedavno, prilikom pokušaja ažuriranja operativnog sistema Windows, mnogi korisnici su se suočili sa neobičnom greškom pri instalaciji, koja je prikazala kod 0x8000ffff. Najproblematičnije je to što sama poruka o grešci ne daje jasne informacije o njenom uzroku.
Za razliku od onoga što neki misle, ova greška nije isključivo vezana za Windows ažuriranja. Kod greške 0x8000ffff se pojavljuje i kod drugih Windows alata, kao što su Microsoft Store, System Restore, instalacija softvera trećih lica i razne aplikacije.
Dobro je što je rešenje za otklanjanje ove greške prilično slično, bez obzira na to koji je program ili verzija operativnog sistema Windows u pitanju. Znači, ako se sa ovom greškom suočite na bilo kojoj verziji Windowsa ili nekom od Windows alata, znajte da ste na pravom mestu da pronađete rešenje.
Pa, da ne gubimo više vremena, hajde da krenemo sa rešavanjem problema.
Šta je zapravo kod greške 0x8000ffff?
Kod greške 0x8000ffff je veoma česta pojava u Windowsu, a može se pojaviti iz različitih razloga. Najčešće se javlja prilikom pokušaja ažuriranja Windows operativnog sistema, instalacije ili ažuriranja aplikacija, ili pokretanja Microsoft Store-a.
Najveći problem sa ovom greškom je taj što sprečava instalaciju ažuriranja ili pokretanje aplikacija. Pored toga, poruka o grešci ne daje dovoljno informacija o uzroku njenog nastanka, što proces rešavanja problema čini izazovnijim.
Šta izaziva kod greške 0x8000ffff na Windows-u?
S obzirom na to da poruka o grešci ne navodi tačan uzrok, teško je sa sigurnošću reći šta je kod vas dovelo do ove greške. Međutim, ovo su neki od najčešćih uzroka koji mogu dovesti do ove greške:
- Netačan datum ili vreme – Zvuči neobično, ali netačan datum i vreme su veoma česti uzroci ove greške.
- Zastareli/oštećeni drajveri – Zastareli ili oštećeni drajveri mogu ometati rad nekih Windows alata i usluga. Kao posledica toga, može doći do različitih grešaka u operativnom sistemu Windows, uključujući i kod greške 0x8000ffff.
- Infekcija zlonamernim softverom/virusom – Ako je vaš Windows zaražen virusom ili malverom, to takođe može biti uzrok ove greške. Virusi mogu ograničiti pristup uslugama neophodnim za instalaciju ažuriranja i pokretanje drugih programa.
- Oštećen Microsoft Store – Pošto se mnogi ljudi suočavaju sa ovom greškom dok koriste Microsoft Store, moguće je da su keš fajlovi Microsoft Store-a oštećeni.
- Problem sa ažuriranjem Windows-a – Ako se ova greška javlja prilikom pokušaja ažuriranja Windows-a, postoji više mogućih razloga. Neki od njih su nepravilno preuzimanje fajlova za ažuriranje, onemogućene kriptografske usluge ili oštećen disk.
- Nedostajuće ili oštećene sistemske datoteke – Postoji nekoliko ključnih sistemskih usluga na Windows-u, kao što su WinLogon, CSRSS, Service Host itd., koje su neophodne za pravilan rad. Ako je bilo koja od tih usluga oštećena ili onemogućena, to može dovesti do raznih grešaka, uključujući i kod 0x8000ffff.
Sada kada znate moguće uzroke, hajde da vidimo kako da rešimo ovaj problem.
Kako popraviti grešku 0x8000ffff na Windowsu?
Pošto se ova greška javlja bez dodatnog objašnjenja, rešavanje problema može biti otežano. Zbog toga ćete morati da koristite metodu „pokušaja i greške“.
Počećemo sa osnovnim rešenjima, a zatim preći na naprednija.
Skeniranje na malver i viruse
Jedan od najčešćih razloga za pojavu greške 0x8000ffff na Windows računarima je infekcija malverom. Ako je to slučaj, detaljno skeniranje sistema na viruse može biti efikasno rešenje.
Ako već imate antivirusni program na računaru, koristite njega. Ukoliko ga nemate, možete koristiti Windows Defender.
Evo kako da koristite Windows Defender za skeniranje na viruse i pretnje:
Korak 1: Prvo pokrenite Windows podešavanja. Možete ih otvoriti pritiskom na taster Windows + I.
Korak 2: Kliknite na opciju „Ažuriranje i bezbednost“.
Korak 3: U levom panelu kliknite na opciju „Windows bezbednost“.
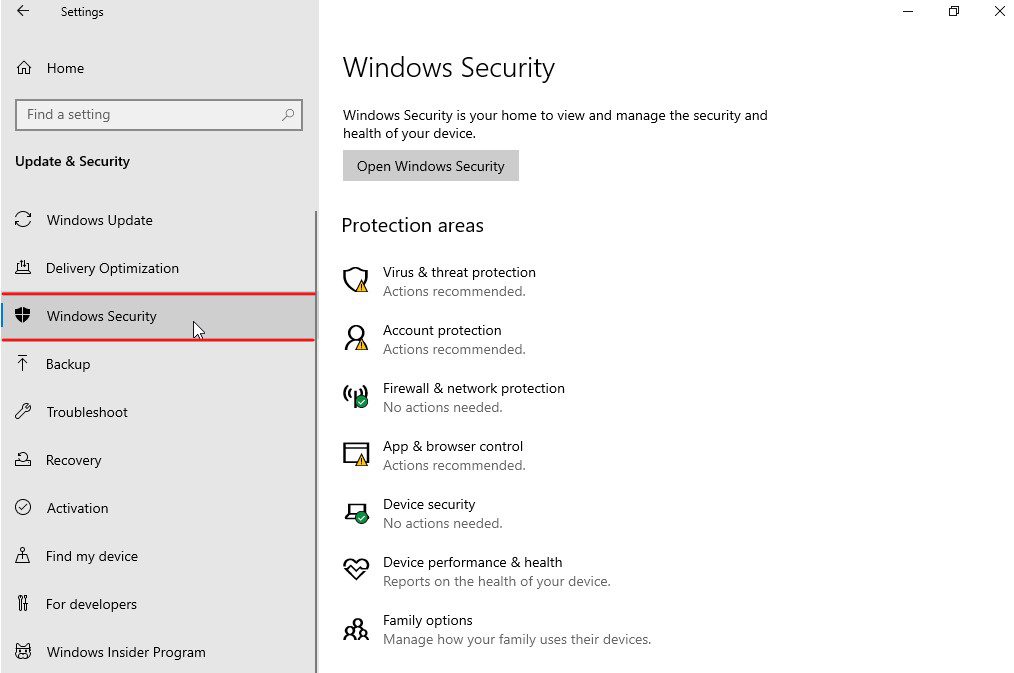
Korak 4: Sada kliknite na opciju „Zaštita od virusa i pretnji“ koja se nalazi u delu za zaštitu.
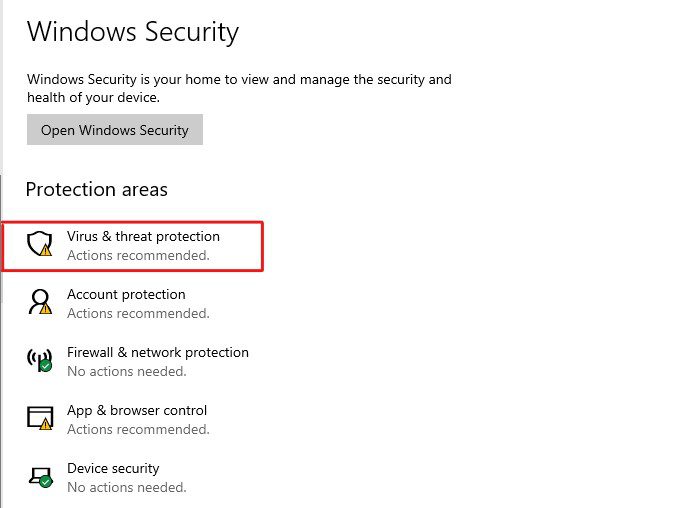
Korak 5: Pojaviće se novi prozor. Kliknite na „Opcije skeniranja“.
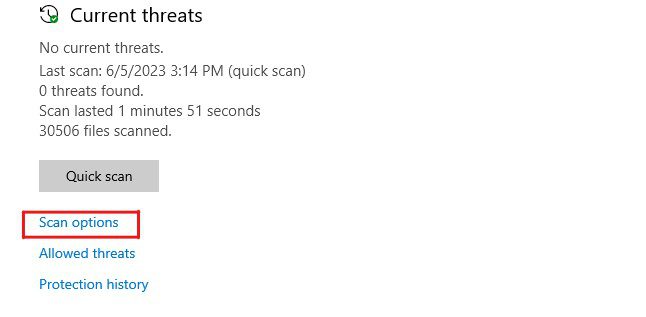
Korak 6: Izaberite opciju „Potpuno skeniranje“, a zatim kliknite na dugme „Skeniraj sada“.
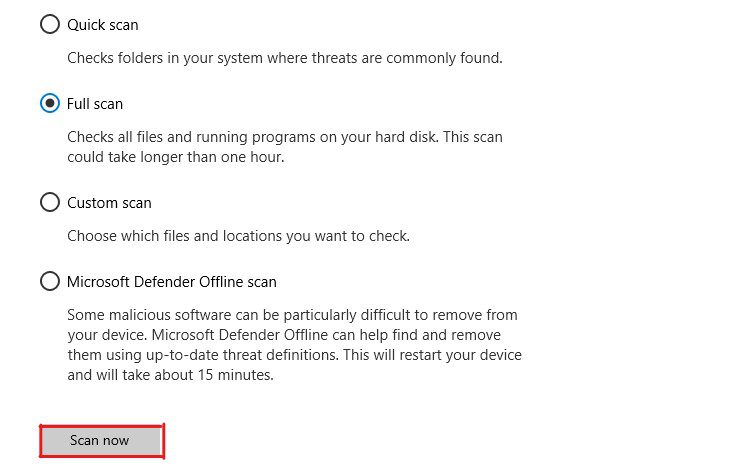
Korak 7: Windows Defender će skenirati sve diskove u potrazi za virusima, malverom i drugim pretnjama.
Nakon skeniranja, Windows zaštitnik će prikazati sve pronađene pretnje i ponuditi rešenja za njihovo otklanjanje. Pratite uputstva na ekranu kako biste primenili potrebne popravke.
Nakon uklanjanja svih pretnji, ponovo pokrenite računar da biste proverili da li se greška 0x8000ffff i dalje javlja. Ako je prisutna, pređite na sledeće rešenje.
Savet stručnjaka – Windows Defender je dobar alat, ali ima ograničenja. Preporučuje se korišćenje pouzdanog antivirusnog programa za bolju zaštitu računara od virusa i malvera.
Pokrenite alatku za rešavanje problema Windows Update
Ako se ova greška 0x8000ffff javlja tokom instalacije Windows ažuriranja, koristite Windows Update Troubleshooter. Ovaj alat može pomoći da se identifikuje tačan uzrok greške i da se ispravi.
Evo kako da pokrenete alatku za rešavanje problema Windows Update:
Korak 1: Pritisnite tastere Windows + I istovremeno da biste otvorili aplikaciju „Podešavanja“.
Korak 2: Kliknite na opciju „Ažuriranje i bezbednost“.
Korak 3: U levom panelu kliknite na opciju „Rešavanje problema“.
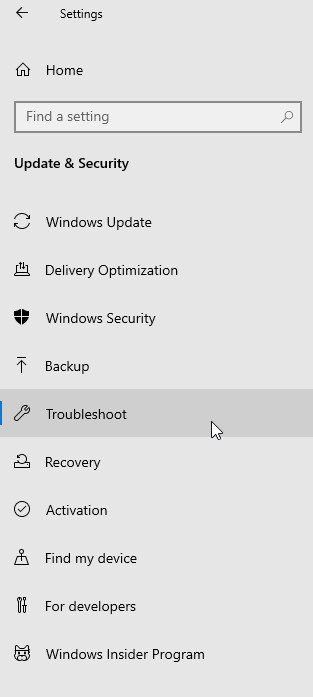
Korak 4: Kliknite na opciju „Dodatni alati za rešavanje problema“.
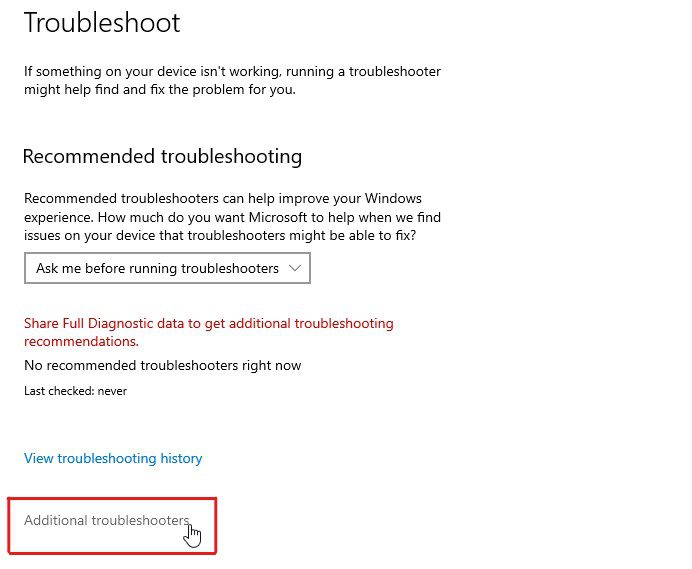
Korak 5: Otvoriće se nova stranica. Kliknite na opciju „Windows Update“, a zatim na opciju „Pokreni alatku za rešavanje problema“.
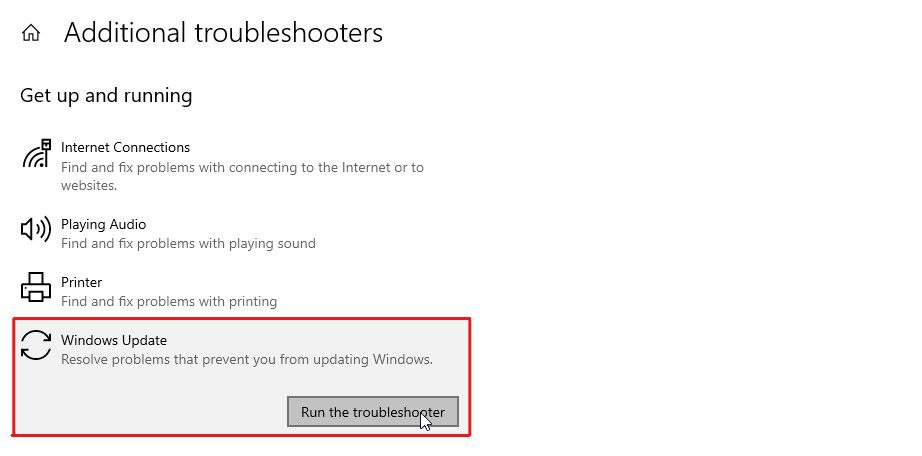
Korak 6: Alatka za rešavanje problema Windows Update će se pokrenuti i početi da traži greške vezane za Windows Update.
Ovaj alat često rešava probleme automatski. Ako se od vas traži da primenite neke popravke, uradite to. Nakon toga, ponovo pokrenite računar i proverite da li je greška 0x8000ffff ispravljena. Ako se greška i dalje pojavljuje, pređite na sledeće rešenje.
Proverite datum i vreme
Možda deluje čudno, ali mnogi korisnici imaju ovaj problem zbog pogrešnog datuma i vremena na računaru.
Do greške dolazi jer računar prilikom ažuriranja Windows-a uspostavlja vezu sa Microsoft serverima. Ako je datum i vreme netačno, to može izazvati sukob sa vezom i prikazati grešku 0x8000ffff.
Stoga, proverite datum i vreme na računaru i ako nisu tačni, uradite sledeće:
Korak 1: Otvorite podešavanja Windows operativnog sistema. Možete istovremeno pritisnuti tastere Windows + I.
Korak 2: Kliknite na opciju „Vreme i jezik“.
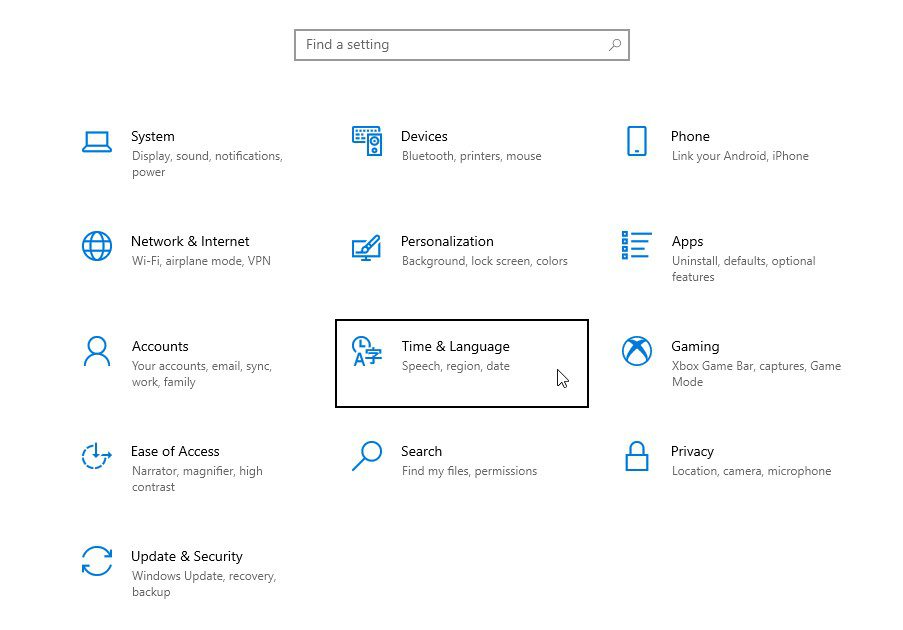
Korak 3: Uverite se da je prekidač za „Automatsko podešavanje vremena“ uključen.
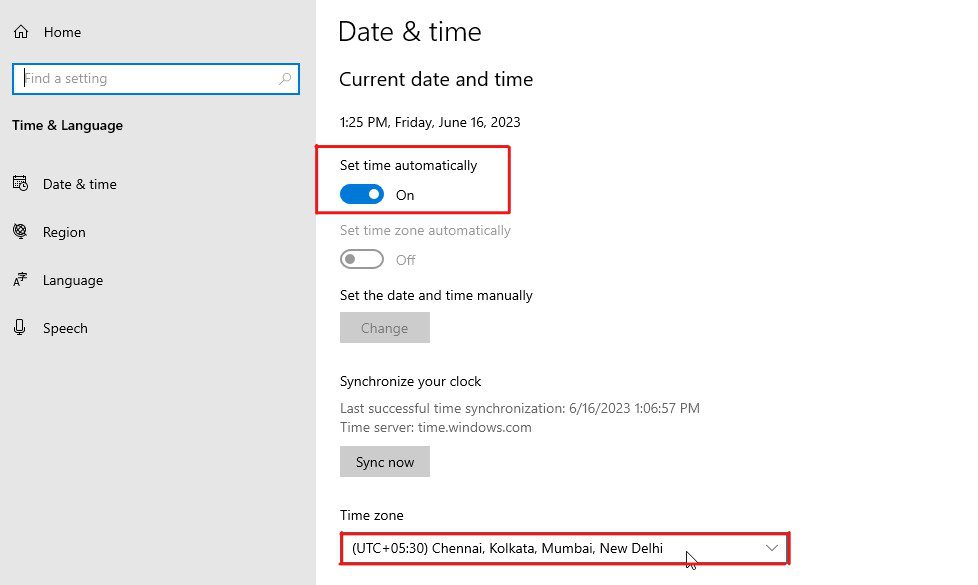
Korak 4: Nakon toga, u opciji „Vremenska zona“, izaberite svoju lokalnu vremensku zonu.
Nakon što podesite vreme, pokušajte da ažurirate Windows kako biste proverili da li je greška ispravljena. Ako greška i dalje postoji, pređite na sledeći metod.
Deinstalirajte antivirusni program treće strane
Bilo je slučajeva u kojima su antivirusni programi trećih strana bili uzrok greške 0x8000ffff. Do toga dolazi jer antivirusni programi ponekad ometaju proces instalacije.
Pošto bi to mogao biti razlog, privremeno deinstalirajte antivirusni program da biste videli da li to rešava problem. Ako deinstalacija antivirusnog programa otkloni grešku, instalirajte ažuriranje za Windows. Nakon toga ponovo instalirajte antivirusni program.
Evo kako da deinstalirate antivirusne programe treće strane:
Korak 1: Pritisnite taster Windows na tastaturi da biste otvorili Start meni.
Korak 2: U polje za pretragu unesite „Control Panel“ i pritisnite Enter da biste ga pokrenuli.
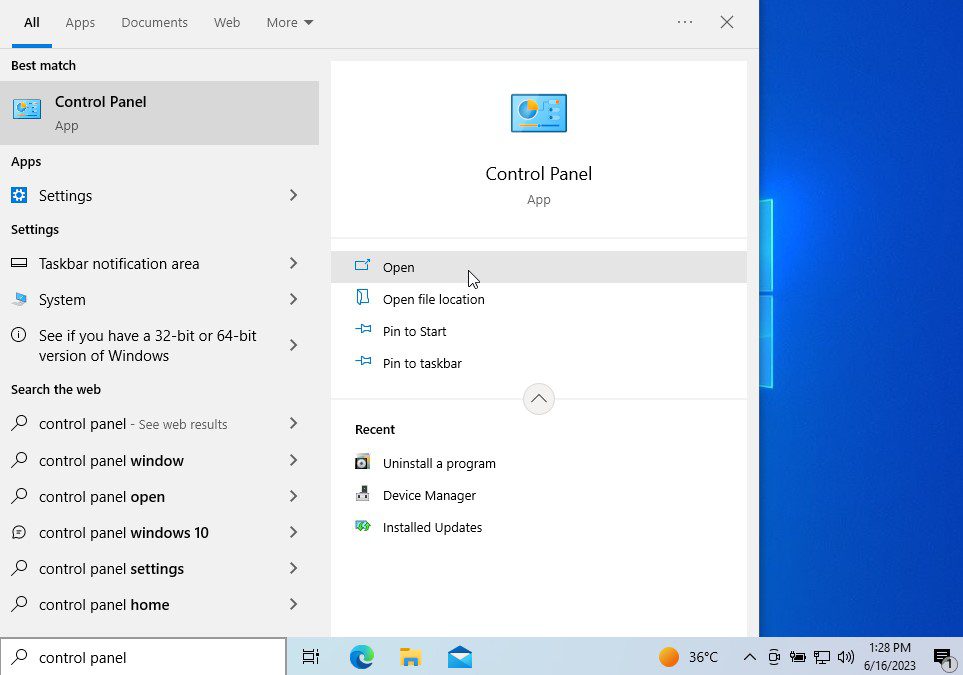
Korak 3: Kliknite na opciju „Deinstaliraj program“.
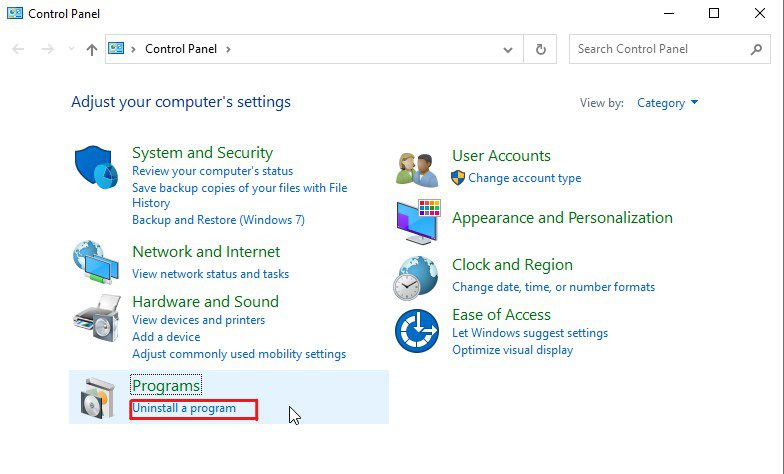
Korak 4: Videćete listu instaliranih programa na računaru. Pronađite antivirusni program i kliknite desnim tasterom miša na njega.
Korak 5: Izaberite opciju „Deinstaliraj/Promeni“.
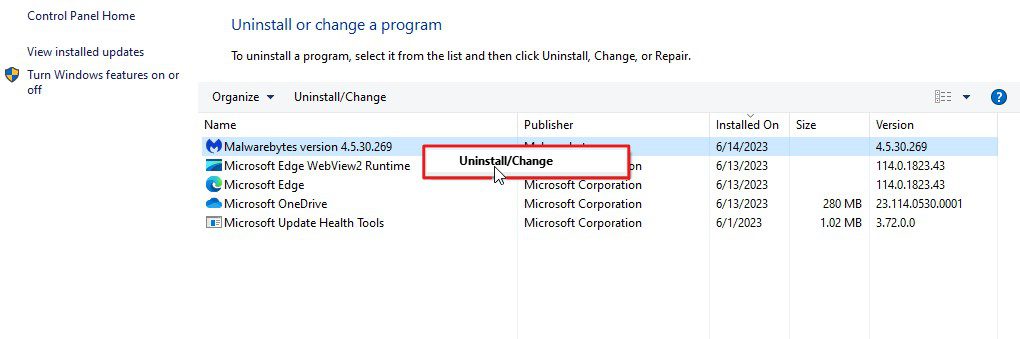
Korak 6: Ako se traži potvrda, izaberite „Da“.
Korak 7: Ako se pojavi dodatni čarobnjak, pratite uputstva na ekranu da biste deinstalirali program.
Korak 8: Nakon toga, ponovo pokrenite Windows računar.
Pokušajte da instalirate ažuriranja za Windows kako biste videli da li je kod greške 0x8000ffff rešen. Ako se greška i dalje pojavljuje, ponovo instalirajte antivirusni program i pređite na sledeće rešenje.
Resetujte komponente Windows Update
Često su oštećene komponente Windows Update skriveni uzrok grešaka, uključujući i kod greške 0x8000ffff. Ovo se može dogoditi zbog nepotpunih ili oštećenih fajlova Windows Update-a ili nepravilne konfiguracije sistema.
Prilikom resetovanja komponenti Windows Update-a, preporučuje se da registrujete nekoliko DLL datoteka i resetujete Winsock katalog i proxy. Imajte na umu da će ovo ukloniti sve prilagođene konfiguracije koje ste možda napravili.
S tim u vezi, evo kako možete da resetujete komponente za Windows Update:
Korak 1: Otvorite Start meni pritiskom na taster Windows.
Korak 2: U polje za pretragu unesite „cmd“ i izaberite opciju „Pokreni kao administrator“.
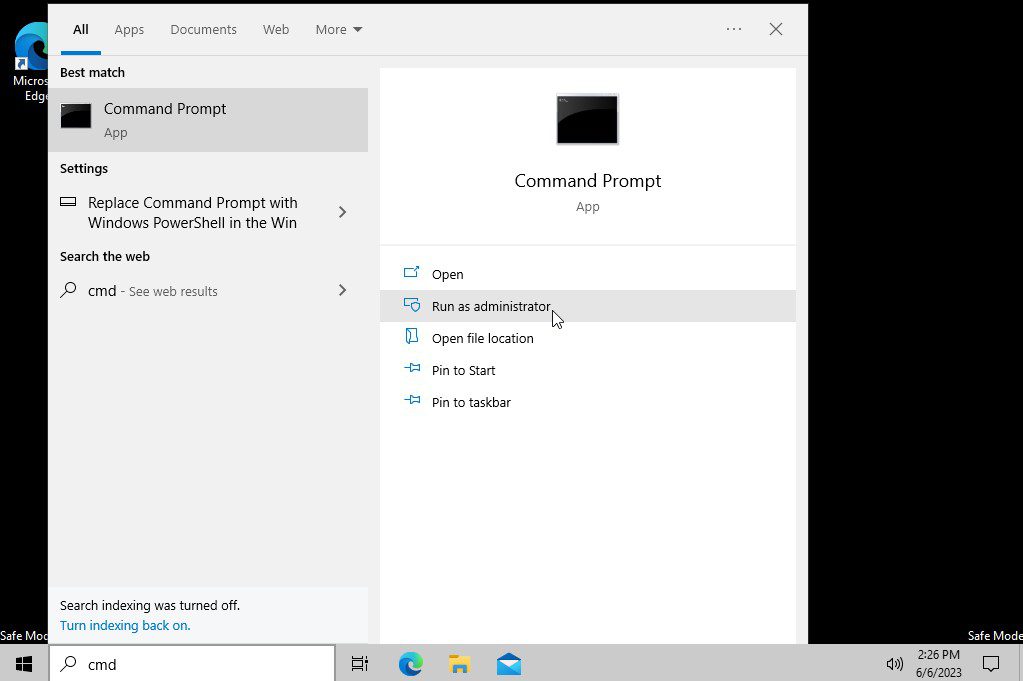
Korak 3: Pre resetovanja komponenti Windows Update-a, morate da onemogućite Windows usluge. Unesite sledeće komande jednu po jednu da biste zaustavili Windows usluge, i pritisnite Enter posle svake komande:
net stop bits net stop wuauserv net stop cryptSvc net stop msiserver
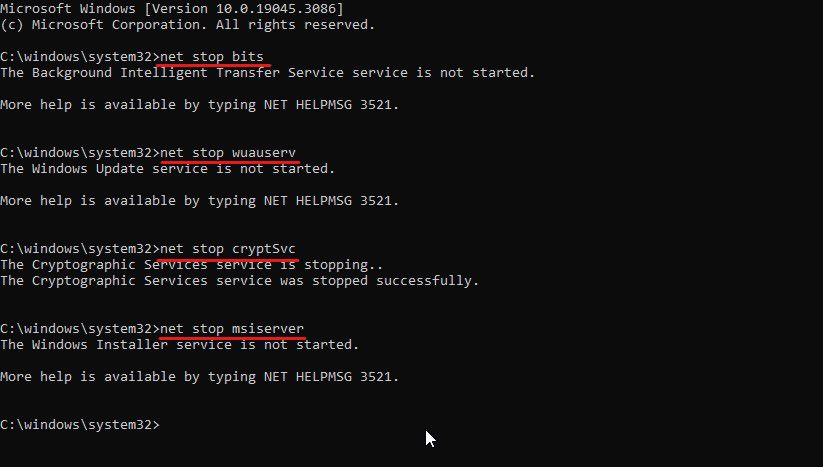
Korak 4: Kada se sve ove usluge zaustave, vreme je da preimenujete prethodni folder za distribuciju softvera. Na taj način ćete prisiliti kreiranje novog foldera za distribuciju softvera. Unesite sledeću komandu da preimenujete folder i pritisnite Enter:
ren %systemroot%SoftwareDistribution softwaredistribution.bak
Korak 5: Nakon toga, preimenujte i folder Catroot2, jer taj folder sadrži katalog fajlove koji sadrže informacije o softverskim komponentama i instaliranim ispravkama. Unesite sledeću komandu da preimenujete folder Catroot2 i pritisnite Enter:
ren %systemroot%system32catroot2 catroot2.bak
Korak 6: Sada unesite sledeće komande jednu po jednu i pritisnite Enter posle svake komande:
regsvr32.exe /s atl.dll regsvr32.exe /s urlmon.dll regsvr32.exe /s mshtml.dll
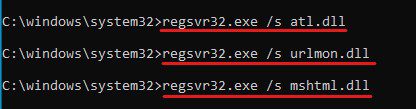
Ovo su važne DLL datoteke koje treba registrovati. Koriste se za razne zadatke, kao što su ActiveX kontrole, MIME tipovi, sigurnosne zone, prikazivanje web stranica i još mnogo toga.
Korak 7: Sada treba da resetujete Winsock utičnicu i proxy. Unesite ove komande i pritisnite Enter posle svake komande:
netsh winsock reset netsh winsock reset proxy
Korak 8: Nakon toga, ponovo pokrenite Windows usluge koje smo ranije zaustavili. Unesite ove komande u komandnu liniju i pritisnite Enter posle svake komande:
net start bits net start wuauserv net start cryptSvc net start msiserver
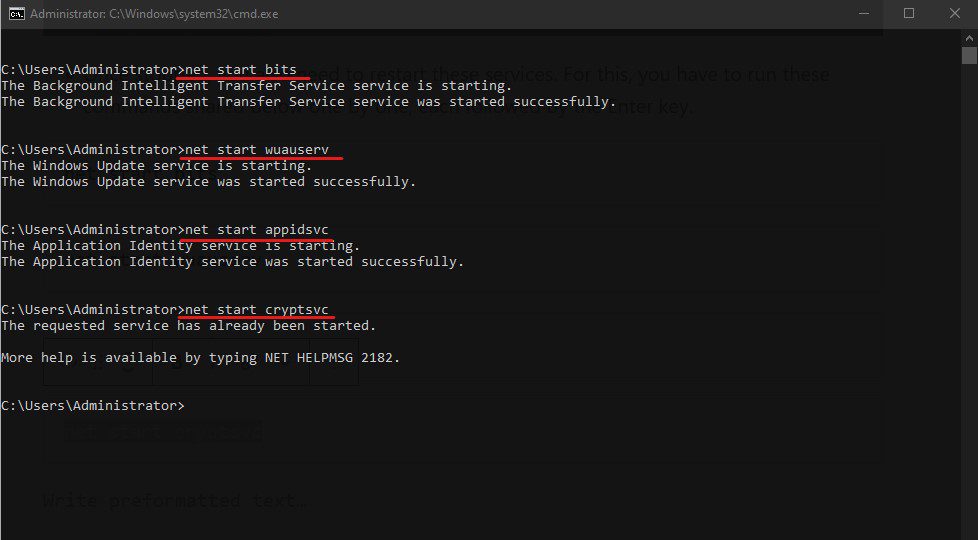
Korak 9: Sada ponovo pokrenite Windows računar.
Proverite da li je greška uklonjena. Ako se i dalje pojavljuje, pređite na sledeće rešenje.
Pokrenite SFC sa DISM-om
System File Checker (SFC) i Deployment Image Servicing and Management (DISM) su najbolji Windows alati za popravku sistemskih datoteka, komponenti i problema vezanih za OS.
Ako resetovanje komponenti Windows Update ne reši problem, koristite SFC i DISM.
Sledite ove korake da biste to uradili:
Prvo pritisnite taster Windows da biste otvorili Start meni.
Korak 1: U polje za pretragu unesite „komandna linija“, a zatim izaberite opciju „Pokreni kao administrator“.
Korak 2: Prvo ćemo koristiti DISM alat da skenira, proveri i vrati zdravlje sistema. Unesite sledeće komande jednu po jednu i pritisnite Enter nakon svake komande:
dism /Online /Cleanup-image /ScanHealth dism /Online /Cleanup-image /CheckHealth dism /Online /Cleanup-image /RestoreHealth dism /Online /Cleanup-image /StartComponentCleanup
Ove komande će izvršiti detaljno čišćenje i vraćanje oštećenih komponenti sistema. Ceo proces može potrajati.
Korak 3: Nakon toga, pokrenite SFC skeniranje da biste proverili i popravili oštećene sistemske datoteke. Unesite komandu „sfc /scannow“ u komandnu liniju i pritisnite Enter. I ovaj proces će potrajati.
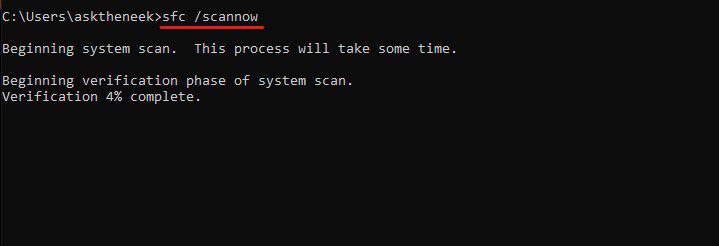
Korak 4: Ponovo pokrenite Windows računar kada se proces verifikacije završi.
Sada pokušajte da ažurirate Windows da biste proverili da li je greška rešena. U većini slučajeva, resetovanje komponenti za ažuriranje Windows-a zajedno sa SFC i DISM skeniranjem ispravlja grešku. Međutim, ako Windows i dalje prikazuje kod greške 0x8000ffff, pređite na sledeće rešenje.
Uverite se da su Windows Update usluge pokrenute
Neke ključne Windows usluge rade u pozadini kako bi podržale proces ažuriranja. Ako je bilo koja od ovih usluga onemogućena, to može izazvati greške koje vas sprečavaju da instalirate ažuriranja.
Stoga, prilikom rešavanja problema sa kodom greške 0x8000ffff, uverite se da su sve osnovne Windows Update usluge pokrenute.
Možete da proverite da li ove usluge rade prateći ove korake:
Korak 1: Pritisnite tastere Windows + R da biste otvorili „Run“ prozor.
Korak 2: Upišite „services.msc“ i pritisnite Enter da biste otvorili Windows usluge.
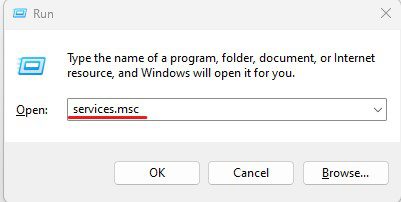
Korak 3: Pronađite „Windows Update“ na listi usluga i kliknite desnim tasterom miša na nju.
Korak 4: Izaberite opciju „Svojstva“ iz padajućeg menija.
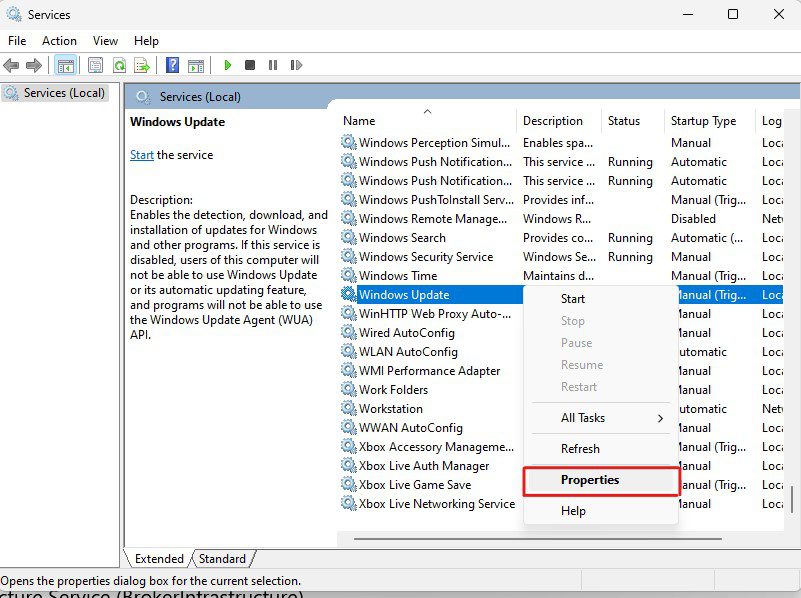
Korak 5: Po defaultu ćete biti na kartici „Opšte“. Proverite da li je „Tip pokretanja“ postavljen na „Ručno“ ili „Automatski“. Ako je „Tip pokretanja“ postavljen na „Onemogućeno“, promenite ga na „Ručno“ ili „Automatski“.
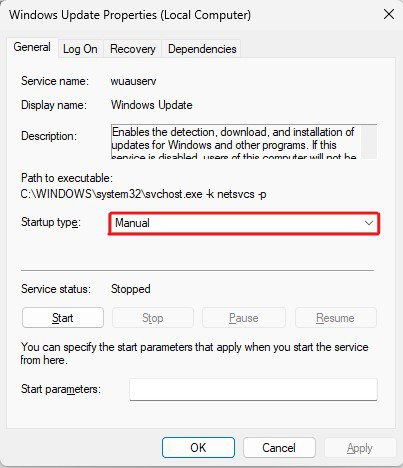
Pored Windows Update, proverite i tip pokretanja za sledeće usluge:
- Usluga pametnog prenosa u pozadini (BITS)
- Kriptografske usluge (CryptSvc)
- Windows Installer (msiserver)
- Windows Modules Installer (TrustedInstaller)
- Windows Update Medic Service (WaaSMedicSvc)
- Infrastrukturna usluga u pozadini zadataka (BrokerInfrastructure)
- Pokretač procesa DCOM servera (DcomLaunch)
- Poziv udaljene procedure (RPC)
Nakon što proverite tip pokretanja za ove usluge, pokušajte da ažurirate Windows kako biste videli da li je greška ispravljena. Ako se greška i dalje pojavljuje, pređite na sledeće rešenje.
Ako ništa ne pomaže, poslednja opcija je da koristite Microsoft Media Creation alat za ažuriranje računara. Ovaj alat je osmišljen da pojednostavi proces nadogradnje Windows operativnog sistema, a možete ga koristiti i za kreiranje instalacionog medija na USB ili DVD uređaju.
Da biste koristili alat za kreiranje medija za nadogradnju Windows operativnog sistema, sledite ove korake:
Korak 1: Preuzmite alat za kreiranje medija za vašu verziju Windows operativnog sistema. Alat za kreiranje medija za Windows 10 možete preuzeti sa ove veze, a za Windows 11 koristite ovu vezu.
Korak 2: Pokrenite alat za kreiranje medija na računaru sa administratorskim pravima.
Korak 3: Prihvatite uslove licence.
Korak 4: Ponudiće vam dve opcije – „Nadogradite ovaj računar odmah“ ili „Kreirajte instalacioni medij“. Izaberite opciju „Nadogradite ovaj računar odmah“ i kliknite na dugme „Dalje“.
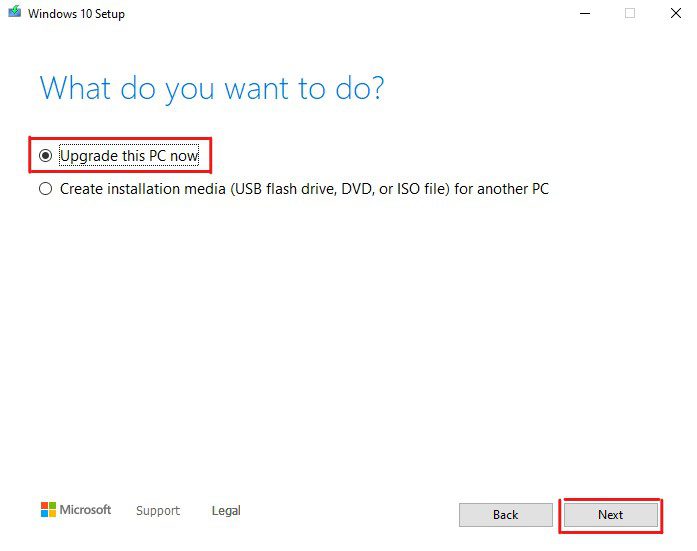
Korak 5: Pratite uputstva na ekranu, ali kada se od vas zatraži da izaberete između opcija „Sačuvaj lične datoteke i aplikacije“, „Sačuvaj samo lične datoteke“ i „Ništa“, izaberite opciju „Sačuvaj lične datoteke i aplikacije“. Ovo će obezbediti da se nijedna od vaših datoteka, aplikacija ili podataka ne izbriše tokom procesa ažuriranja.
Korak 6: Pratite uputstva na ekranu i izaberite opciju „Instaliraj“.
Proces nadogradnje može trajati od nekoliko minuta do nekoliko sati, u zavisnosti od veličine ažuriranja, brzine pisanja vašeg diska i drugih faktora. Možete popiti kafu ili prošetati dok se vaš Windows računar ne ažurira.
Ručno ažuriranje pomoću Microsoft Update Catalog-a
Umesto korišćenja Microsoft alata za kreiranje medija, možete ručno da instalirate Windows ažuriranja. Za to možete koristiti Microsoft Update Catalog, koji sadrži samostalne fajlove svih Windows ažuriranja i drajvera.
Sledite ove korake da biste ručno ažurirali Microsoft Windows:
Korak 1: Posetite zvaničnu web stranicu Microsoft Update Catalog.
Korak 2: U polje za pretragu unesite verziju Windows operativnog sistema koju koristite. Možete uneti i određeni KB broj koji se odnosi na željeno ažuriranje.
Korak 3: Sortirajte listu po najnovijem ažuriranju i preuzmite fajl za ažuriranje koji je kompatibilan sa vašim računarom. Obratite pažnju na ARM64 i x64.
Korak 4: Nakon preuzimanja, pokrenite fajl da biste započeli proces instalacije.
Korak 5: Zatražiće administratorska prava. Dozvolite ih.
Korak 6: Kada se pokrene, proces ažuriranja će trajati nekoliko minuta.
Kada završite, ponovo pokrenite računar i problem sa greškom 0x8000ffff biće rešen!
Izbrišite keš Microsoft Store-a
Kao što je napomenuto na početku teksta, ova greška se ponekad javlja u Microsoft Store-u. Takvi korisnici mogu da ažuriraju Windows, ali ne mogu pravilno da pokrenu Microsoft Store ili da preuzmu bilo koju aplikaciju sa njega.
Ako se ovo dešava kod vas, brisanje keša Microsoft Store-a može rešiti problem.
Evo kako da izbrišete keš Microsoft Store-a:
Korak 1: Pokrenite prozor „Run“ pritiskom na tastere Windows + R.
Korak 2: Upišite „wsreset.exe“ i pritisnite Enter.
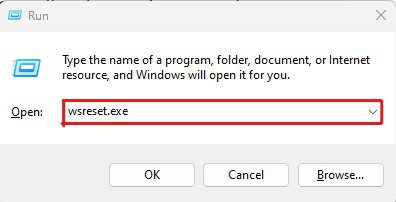
Na ovaj način ćete automatski resetovati keš podatke Microsoft Store-a. Videćete kako se otvara i zatvara komandna linija, koja vas obaveštava da je proces završen. Microsoft Store će se nakon toga pokrenuti. Imajte na umu da će mu ovog puta trebati malo više vremena za učitavanje.
Ažurirajte drajvere
Zastareli ili oštećeni drajveri mogu izazvati različite greške u Windowsu, uključujući i kod greške 0x8000ffff. Stoga, ažuriranje drajvera može pomoći da se reši ovaj problem.
Postoje dva načina za ažuriranje drajvera – ručno ili pomoću programa za ažuriranje drajvera. Programi za ažuriranje drajvera pojednostavljuju proces, pa se preporučuje da ih koristite ako