Да ли се суочавате са проблемом кода грешке 0xC1900101 када покушавате да надоградите свој Windows оперативни систем и потребна вам је помоћ за његово решавање? Ако је ваш одговор потврдан, онда сте на правој локацији.
Windows оперативни системи су познати по својим редовним ажурирањима. Са увођењем Windows 11, учесталост ових ажурирања се још више повећала. Свако веће ажурирање Windows-а доноси са собом одређене грешке и проблеме. Исто се десило и са Windows 11.
Иако је Microsoft исправио већину главних грешака у овом најновијем издању Windows-а, одређене грешке и даље чекају своје решење. Једна од таквих грешака, коју је велики број Windows корисника пријавио у последње време, јесте грешка приликом ажурирања оперативног система Windows са низом кодова грешке 0xC1900101.
Ова грешка може бити узрокована различитим факторима. С обзиром да сам код грешке не пружа информације о узроку, њено решавање може бити компликовано. Међутим, у већини случајева, утврђено је да је ова грешка повезана са проблемима са управљачким програмима.
Да бих вам олакшао, припремио сам детаљан водич који садржи решења која можете применити како бисте отклонили овај код грешке 0xC1900101, заједно са детаљним објашњењима о самој грешци, њеним узроцима и другим релевантним информацијама.
Стога, без даљег одлагања, почнимо!
Шта представља Windows Update код грешке 0xC1900101?
Код грешке 0xC1900101 приликом ажурирања Windows-а је генерални код за враћање на претходно стање, који углавном указује на некомпатибилност са управљачким програмима или проблеме у њиховом раду. Међутим, ова грешка се понекад може јавити и због других узрока, као што је недостатак простора за складиштење, оштећена кеш меморија и сл.
Многи корисници верују да се ова грешка јавља само корисницима Windows 11, али то није тачно. Корисници су се сусретали са истим кодом грешке и у Windows 10, а сада се углавном појављује у Windows 11.
У Windows 10, ова грешка се појављивала заједно са плавим екраном смрти (BSoD), на коме је био приказан код грешке и порука: „Инсталација није успела у фази XYZ са грешком током операције XYZ.“
Захваљујући овој јасној поруци о грешци, било је лакше идентификовати стварни узрок грешке у Windows 10. У Windows 11, добија се само обавештење: „Инсталација није успела на датум XYZ – 0xC1900101.“ Ово чини решавање ове грешке мало тежим.
Такође, напоменуо бих да ово није један специфичан код грешке. Уместо тога, то је скуп кодова грешака који укључују следеће:
- 0xC1900101 – 0x2000c
- 0xC1900101 – 0x20004
- 0xC1900101 – 0x20017
- 0xC1900101 – 0x40017
- 0xC1900101 – 0x30018
- 0xC1900101 – 0x40021
Добра вест је да, без обзира који код грешке добијете, потребно је да користите исти приступ за његово решавање.
Који су узроци Windows Update грешке 0xC1900101?
Као што сам већ споменуо, порука о грешци не даје јасно објашњење основног узрока ове грешке.
Постоји више могућих узрока, а у наставку сам навео главне:
#1. Застарели/некомпатибилни управљачки програми
Ово је најчешћи узрок грешке 0xC1900101. Управљачки програми инсталирани на вашем рачунару треба да буду ажурирани, и морате се уверити да управљачки програми за апликације трећих страна не ометају процес ажурирања оперативног система.
#2. Сукоб са антивирусним програмом
Антивирусни програми су познати по томе што дају лажне аларме о претњама. То се дешава углавном зато што већина антивирусних програма, који се заснивају на потписима и аномалијама, користи дефиниције за препознавање претњи.
Када ажурирате Windows, долази до промена на нивоу система. Ако се извршавање системских датотека поклапа са дефиницијом, антивирусни програм може да да лажни аларм и блокира процес ажурирања оперативног система.
#3. Сукоб са софтвером треће стране
Иако је ово ређе, постоји могућност да софтвер треће стране који сте недавно инсталирали, или апликације које користе системски приступ, изазивају проблеме при ажурирању оперативног система.
#4. Оштећене системске датотеке Windows-а
Постоји могућност да су виталне системске датотеке Windows-а на вашем рачунару оштећене. Такође, могуће је да датотеке за ажурирање оперативног система нису правилно преузете.
У оба случаја, ови проблеми са датотекама могу довести до неуспешне инсталације и потенцијално приказати код грешке 0xC1900101.
#5. Проблеми са мрежом
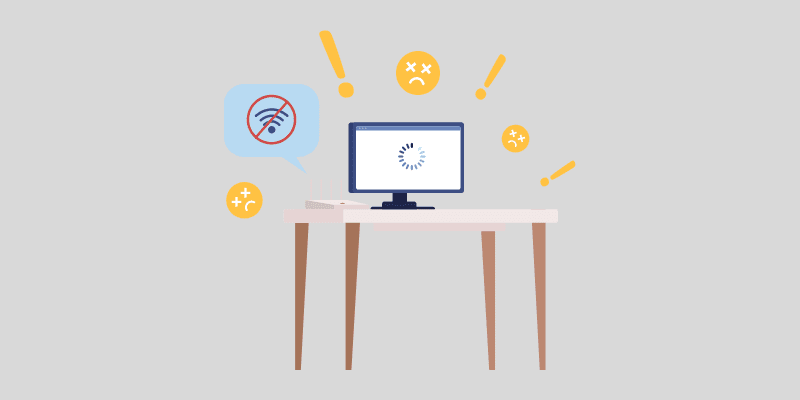
Ваш рачунар преузима датотеке за надоградњу оперативног система путем интернета. Ако ваша интернет веза није стабилна, то може ометати преузимање датотека. Као резултат тога, може доћи до ове грешке.
#6. Недовољно простора на диску
Windows 11 захтева најмање 64 GB простора за складиштење за правилну инсталацију. Уверите се да сте на C диску издвојили најмање 64 GB простора за системске датотеке. Поред тога, Windows 10 захтева најмање 16 GB простора за складиштење.
#7. Застарели BIOS
Застарели BIOS може почети да утиче на функционалност система и узрокује грешке, које се најчешће приказују као плави екран смрти (BSoD). Исто се може десити и са кодом грешке 0xC1900101; стога, постоји велика вероватноћа да је ваш застарели BIOS кривац.
Сада када сте упознати са потенцијалним узроцима Windows Update грешке 0xC1900101, хајде да размотримо најбоља решења која можете да примените како бисте је поправили.
Како исправити код грешке 0xC1900101?
С обзиром да порука о грешци не објашњава шта је узрокује, решавање проблема постаје изазов. Мораћете да примените приступ „покушаја и грешке“.
Да бих вам олакшао, овде сам навео решења која можете да пратите како бисте једноставно решили овај проблем:
Проверите да ли имате довољно простора на диску

Windows 11 захтева најмање 64 GB простора на диску за инсталацију основних системских датотека, док је минимални захтев за Windows 10 16 GB. Поред тога, потребно је око 20 GB слободног простора за преузимање датотека за ажурирање.
Стога, ако се суочите са грешком 0xC1900101, прво треба да проверите да ли ваш системски диск има довољно простора за инсталацију Windows-а.
Ако немате довољно слободног простора на системском диску, можете да покушате да га ослободите на следеће начине:
- Избришите привремене датотеке, датотеке у корпи за отпатке, непотребне преузете датотеке и фасциклу Windows.old.
- Деинсталирајте апликације које не користите и избришите њихове податке и заостале датотеке.
- Повећајте капацитет ваше системске партиције.
Поред тога, можете размислити и о инсталирању уређаја за складиштење већег капацитета.
Ако не можете да испуните минималне захтеве за складиштење за Windows 11, можете размислити о инсталирању верзије Windows 11 Lite, која се зове Tiny11, на ваш рачунар. То је веома лагана верзија Windows 11 која не захтева моћан хардвер.
Уклоните све спољне уређаје
Када надограђујете Windows оперативни систем, требало би да уклоните све спољне уређаје који нису неопходни. Разлог за то је што ови уређаји користе додатне управљачке програме и ваш Windows може да се замрзне док тражи управљачке програме за њих.
Такође је могуће да ови спољни уређаји користе управљачке програме који нису компатибилни са вашим тренутним оперативним системом или са оним на који надограђујете, што може да изазове сметње током процеса надоградње.
С обзиром да се грешка 0xC1900101 најчешће јавља због проблема са управљачким програмима, препоручљиво је да уклоните све непотребне спољне уређаје као што су DVD, штампач, дигитална камера итд. Задржите само тастатуру, миш и друге есенцијалне уређаје.
Након уклањања спољних уређаја, поново покрените рачунар и проверите да ли се грешка и даље појављује.
Ажурирајте или деинсталирајте управљачке програме
Познато је да су неисправни и некомпатибилни управљачки програми главни узрок грешке 0xC1900101. Стога, ажурирање управљачких програма или деинсталирање проблематичних треба да буде ваш приоритет у решавању овог проблема.
Ево како можете ручно да ажурирате или деинсталирате управљачке програме на Windows рачунару:
- Прво, покрените Управљач уређајима. Да бисте то урадили, кликните десним тастером миша на икону Start и изаберите Управљач уређајима.
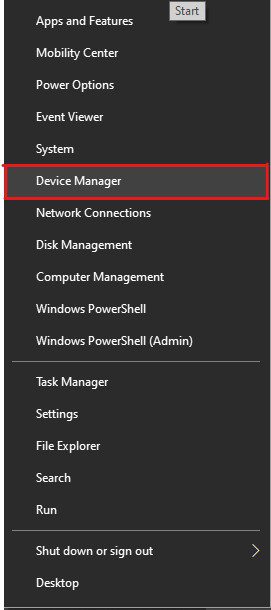
- Овде ћете видети листу повезаних уређаја. У почетку, треба да тражите само проблематичне уређаје. Уређаји који вероватно узрокују грешку 0xC1900101 биће означени жутим узвичником.
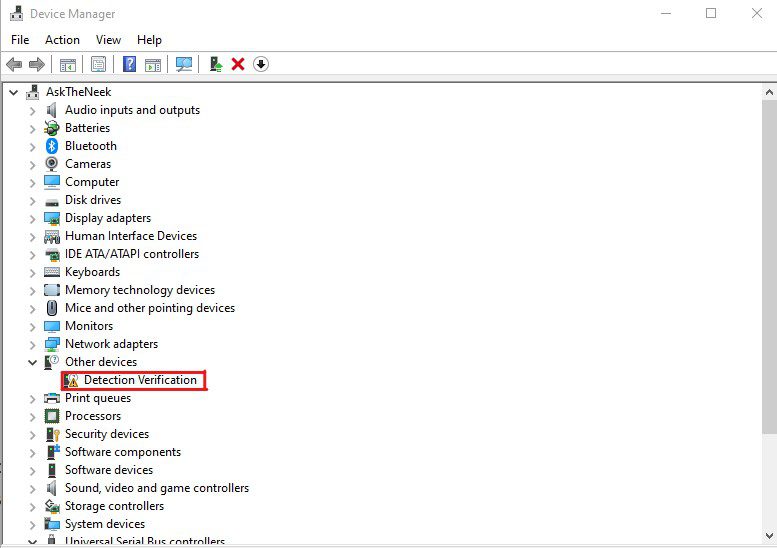
- Када идентификујете проблематичне уређаје, кликните десним тастером миша на њих и одаберите опцију Ажурирај управљачки програм, како бисте ажурирали управљачки програм на најновију верзију.
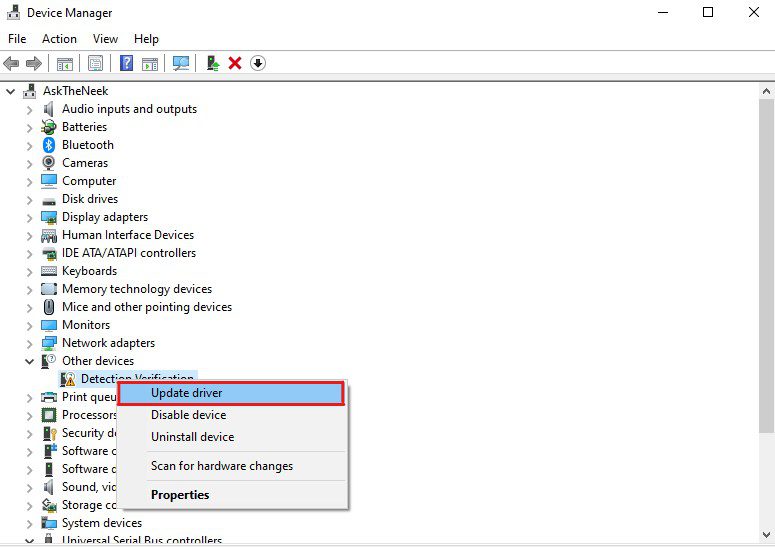
- Појавиће се прозор за дијалог. Овде треба да одаберете опцију Аутоматски тражи управљачке програме. Ово ће потражити најновије доступне управљачке програме на интернету и инсталирати их.
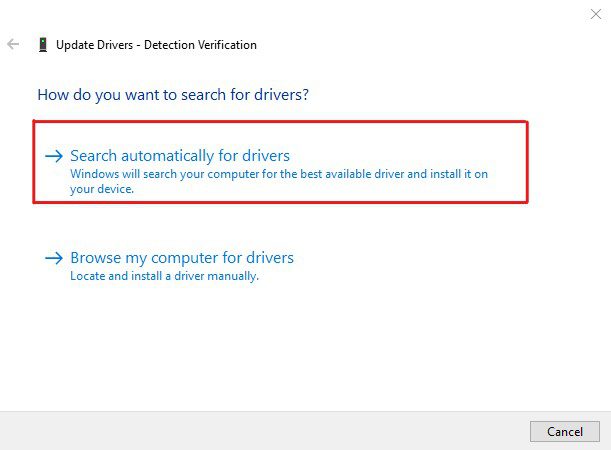
- Алтернативно, можете изабрати опцију Деинсталирај уређај или Онемогући уређај.
Напомена: Будите опрезни када користите опцију Деинсталирај уређај, јер ће она одмах онемогућити тај уређај. Мораћете поново да инсталирате управљачке програме након што поправите грешку како бисте осигурали да уређај настави да ради.
Када ажурирате/деинсталирате све проблематичне управљачке програме, поново покрените рачунар и проверите да ли је грешка решена. Ако се грешка и даље појављује, требало би да ажурирате све управљачке програме диска на вашем рачунару.
Управљачке програме можете ажурирати ручно, следећи горенаведену методу, или аутоматски користећи програм за ажурирање управљачких програма треће стране.
Ручна метода је бесплатна, али одузима време и захтева основно познавање рада са рачунаром. Ако вам ручна метода одговара, можете следити горња упутства за ажурирање свих управљачких програма један по један.
Ако желите аутоматско ажурирање управљачких програма, препоручио бих вам да користите DriverFix. Препоручујем DriverFix јер сам и сам користио овај програм и био сам веома импресиониран његовом једноставношћу.
Морате да инсталирате и покренете DriverFix на рачунару, и након брзог скенирања, он ће вам приказати списак застарелих управљачких програма. Можете једноставно да одаберете опцију Ажурирај све и одморите се. У међувремену, програм ће ажурирати све управљачке програме.
Када ажурира све управљачке програме, поново покрените рачунар и проверите да ли је грешка 0xC1900101 решена. Ажурирање свих управљачких програма на најновију верзију углавном би требало да исправи грешку. Ако није, можете следити следеће решење.
Имајте на уму да DriverFix није једини програм који можете да користите за аутоматско ажурирање управљачких програма. Постоји још неколико програма за ажурирање управљачких програма који могу да ураде исти посао.
Покрените алатку за решавање проблема Windows Update
Ако ажурирање управљачких програма није решило грешку, покушајте да користите алатку за решавање проблема са Windows Update-ом. Ово ће вам помоћи да идентификујете тачан разлог који је могао да изазове грешку, и да је решите.
Ево како можете да користите алатку за решавање проблема са Windows Update-ом:
- Прво, покрените Подешавања. Да бисте то урадили, кликните десним тастером миша на мени Start, а затим одаберите Подешавања.
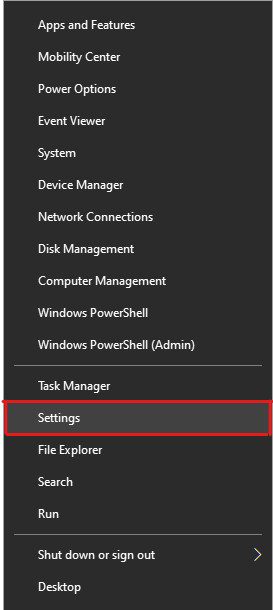
- Кликните на опцију Ажурирање и безбедност.
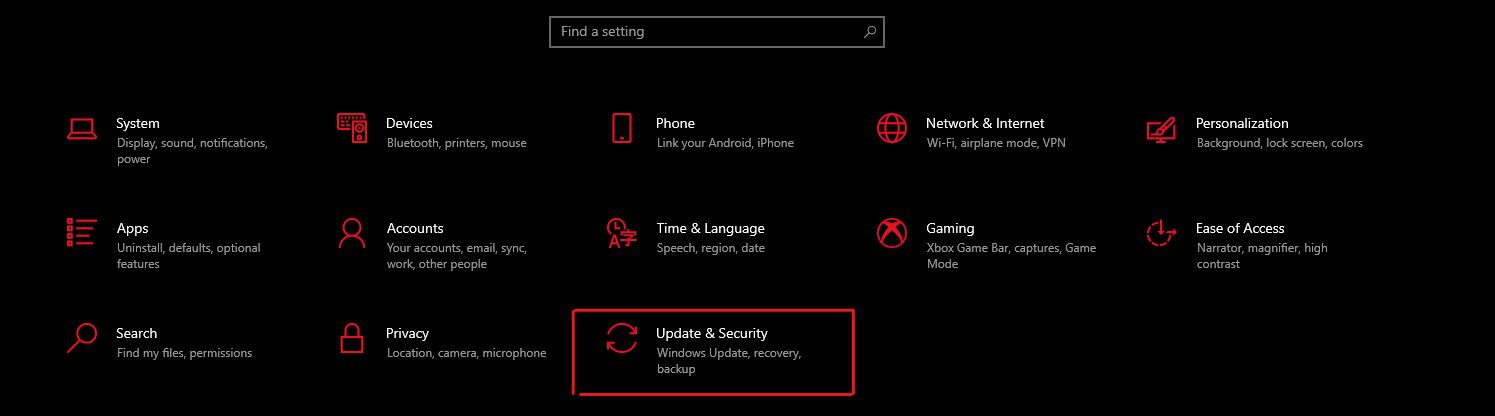
- У левом панелу изаберите опцију Решавање проблема.
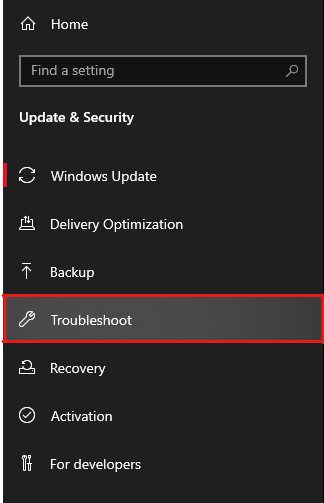
- Сада изаберите опцију Додатни алати за решавање проблема.
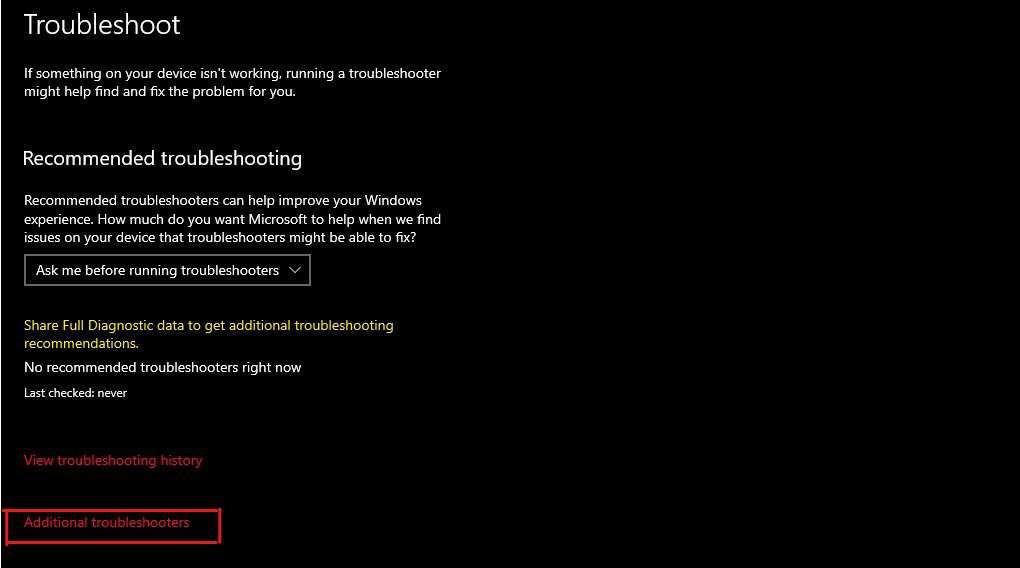
- Приказаће вам се листа додатних алата за решавање проблема. Кликните на опцију Windows Update, а затим на опцију „Покрени алатку за решавање проблема“.
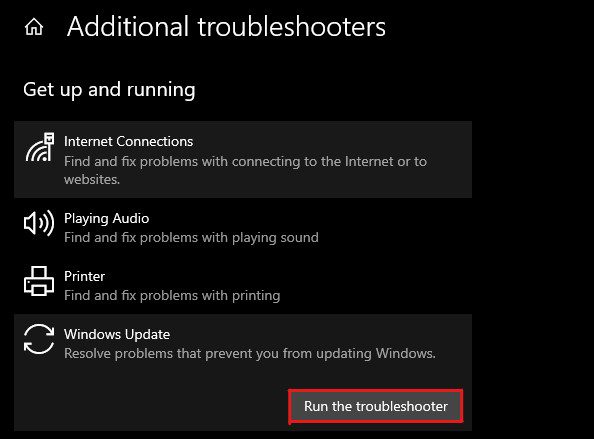
- Покренуће се алат за решавање проблема са Windows Update-ом и потражити проблеме.
Када се скенирање заврши, алат за решавање проблема са Windows Update-ом ће вам показати листу грешака. Можете да изаберете опцију „Реши проблеме“ да бисте отклонили грешку.
Ако Windows Troubelshooter не може да пронађе ниједан проблем, приказаће вам поруку „Решавање проблема није могло да идентификује проблем“. То значи да би други основни проблеми могли да узрокују грешку 0xC1900101. Морате да покушате следеће решење да бисте их исправили.
Извршите чисто покретање
Ажурирање Windows оперативног система у режиму чистог покретања може бити одличан начин да одмах решите ову грешку. То је зато што режим чистог покретања покреће ваш Windows рачунар само са основним управљачким програмима и програмима.
Ако је грешка узрокована оштећеним софтвером или управљачким програмом, чисто покретање ће највероватније поправити грешку.
Ево како то можете учинити:
- Покрените Рун. То можете учинити притиском на тастере Windows+R.
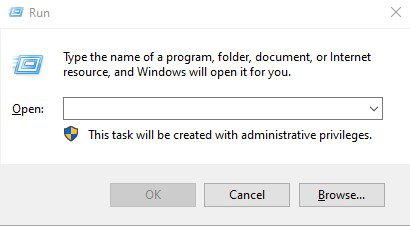
- Унесите msconfig и притисните Enter. Ово ће покренути прозор за конфигурацију система.
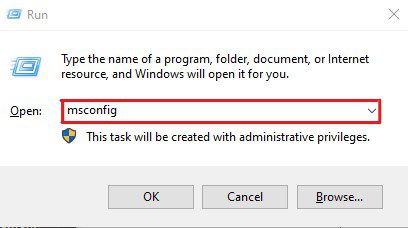
- Идите на картицу Услуге и потврдите избор у пољу за потврду „Сакриј све Microsoft услуге“.
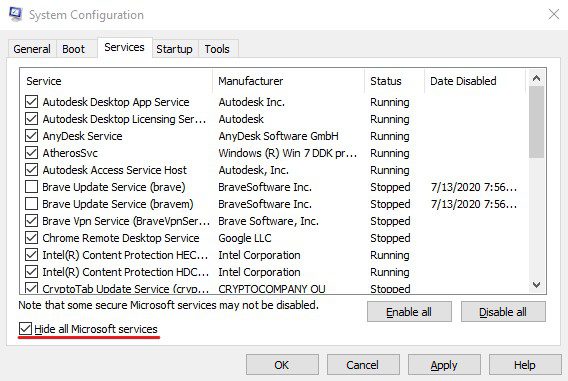
- Кликните на опцију Онемогући све, а затим на дугме OK.
- Сада отворите Управљач задацима. Можете га отворити десним кликом на Start и одабиром опције Управљач задацима.
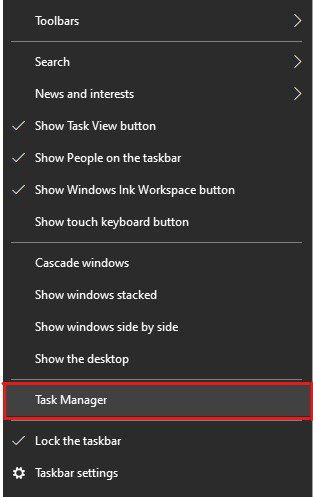
- Кликните на картицу Покретање.
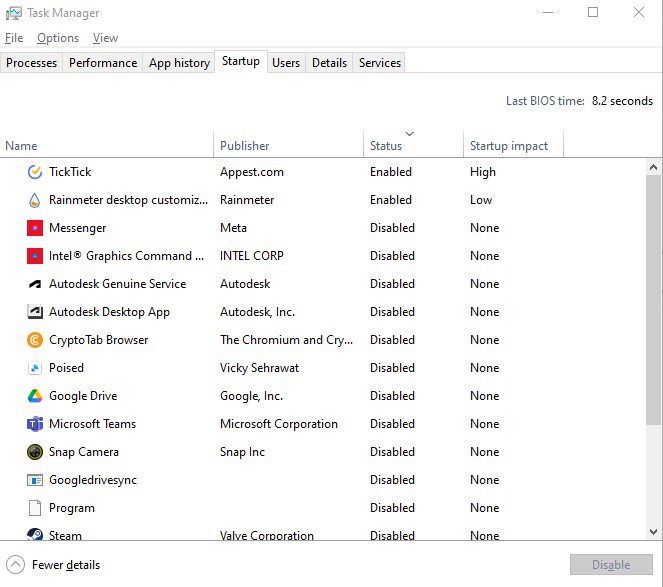
- Изаберите све непотребне апликације једну по једну и онемогућите их.
- Поново покрените рачунар.
Сада покушајте да ажурирате Windows оперативни систем и проверите да ли је грешка решена.
Покрените SFC скенирање
Системске датотеке играју кључну улогу у раду оперативног система. Оштећене или корумпиране системске датотеке могу довести до разних грешака, као што је Windows Update грешка 0xC1900101, укључујући замрзавање екрана, рушење система и плаве екране смрти.
Стога, када се суочавате са грешкама при ажурирању оперативног система, као што је код грешке 0xC1900101, покретање SFC скенирања би било одлична идеја. Укратко, Провера системских датотека (SFC) је уграђена Windows апликација која се може користити за исправљање насумичних падова система и грешака повезаних са оштећењем системских датотека.
Ево како можете да покренете SFC скенирање:
- Прво, притисните тастер Windows да бисте отворили мени Start.
- Унесите cmd да бисте пронашли Командни прозор и кликните на опцију Покрени као администратор.
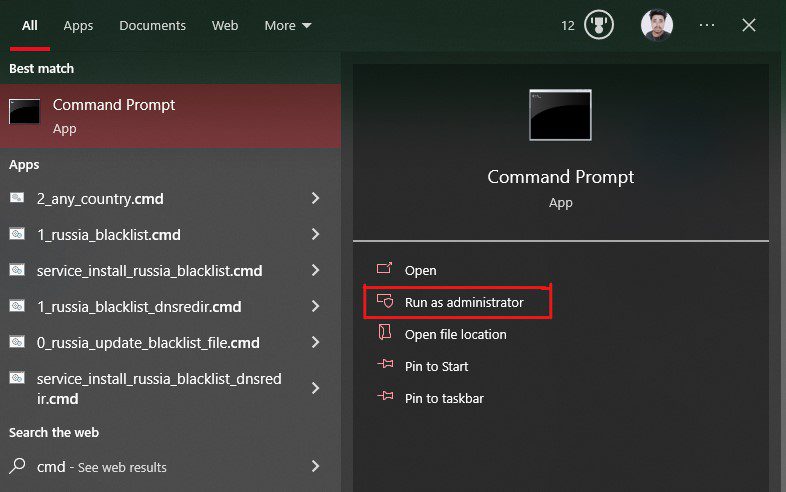
- Унесите следећу команду: sfc /scannow
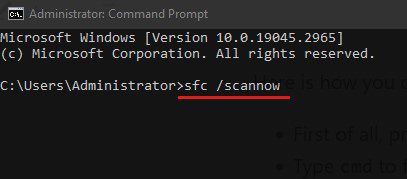
- Притисните тастер Enter да покренете команду. Ово ће покренути алатку за проверу системских датотека и покренути аутоматски процес поправке.
- Сачекајте стрпљиво и не затварајте командни прозор. Алатка ће скенирати све датотеке и поправити оштећене.
Када се процес заврши, добићете извештај у коме ће се навести које датотеке је поправио. Ако не може да пронађе ниједну оштећену системску датотеку, приказаће вам поруку да заштита Windows ресурса није пронашла никакво кршење интегритета.
У оба случаја поново покрените рачунар и проверите да ли грешка 0xC1900101 и даље постоји. Ако јесте, покушајте са следећим решењем.
Уклоните антивирусни програм
Антивирусни програми су надалеко познати по давању лажних вирусних упозорења и ограничавању корисника да врше промене на нивоу система. Понекад антивирусни програми спречавају кориснике да надограде свој оперативни систем и изазивају грешке као што је 0xC1900101.
Онемогућавање антивирусног програма може бити опција, али уноси у регистар које креира антивирусни програм остају активни. Због тога би деинсталирање антивирусног програма било поузданије решење.
Ево како можете да уклоните антивирусни програм:
- Отворите мени Start притиском на тастер Windows.
- Унесите Контролна табла, а затим одаберите опцију Отвори да бисте покренули апликацију.
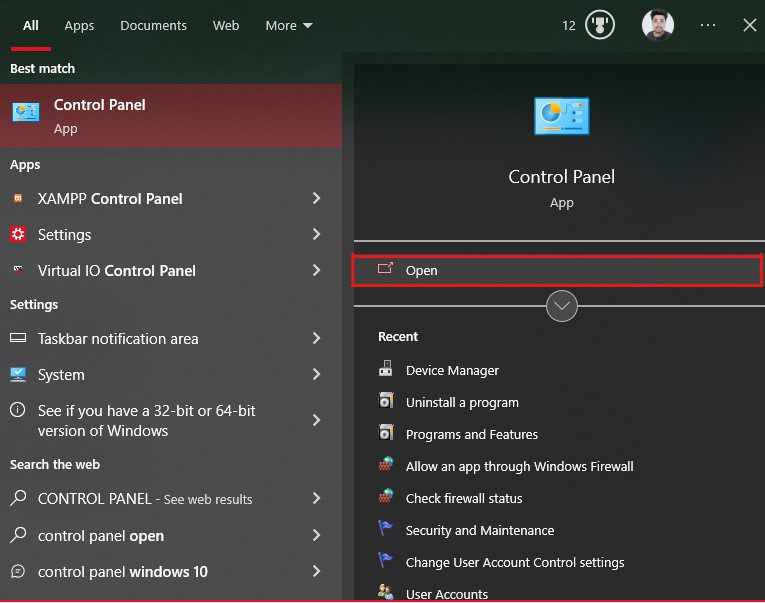
- Овде кликните на опцију Деинсталирај програм.
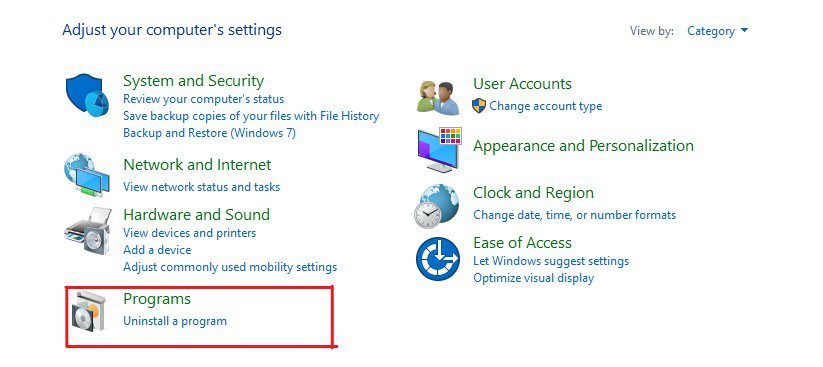
- Пронађите антивирус на листи инсталираних програма и кликните на опцију Деинсталирај/Промени.
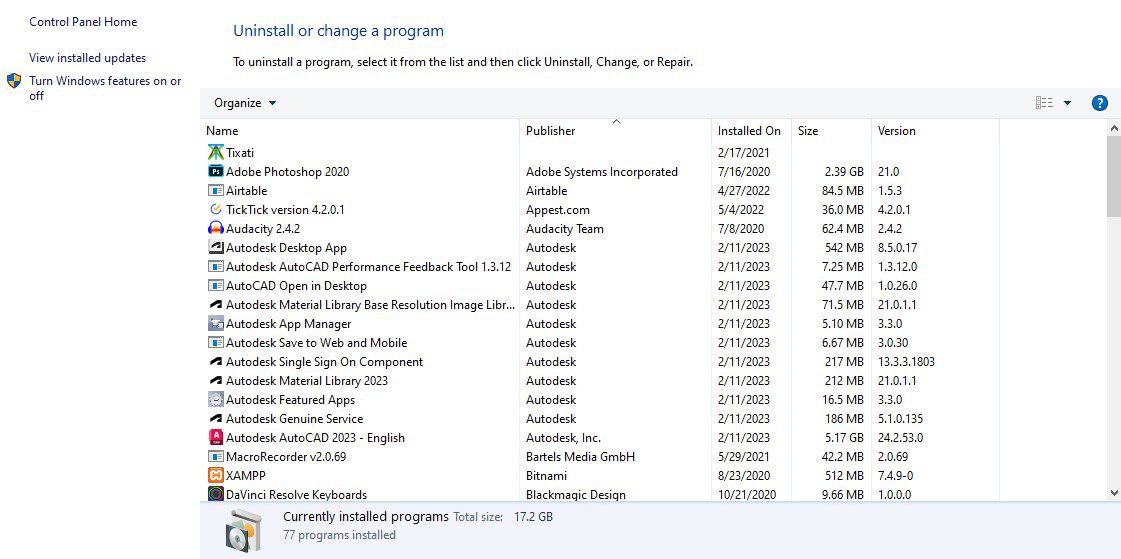
- Појавиће се искачући прозор у коме ће се тражити да потврдите своју одлуку. Пратите упутства на екрану да бисте деинсталирали антивирус.
Када деинсталирате антивирусни програм, поново покрените рачунар. Након тога, покрените процес надоградње Windows оперативног система и проверите да ли је грешка решена.
Уклоните проблематичне или недавно инсталиране апликације
Иако је то веома ретко, понекад недавно инсталирани програми могу изазвати проблеме у вези са компатибилношћу.
У том