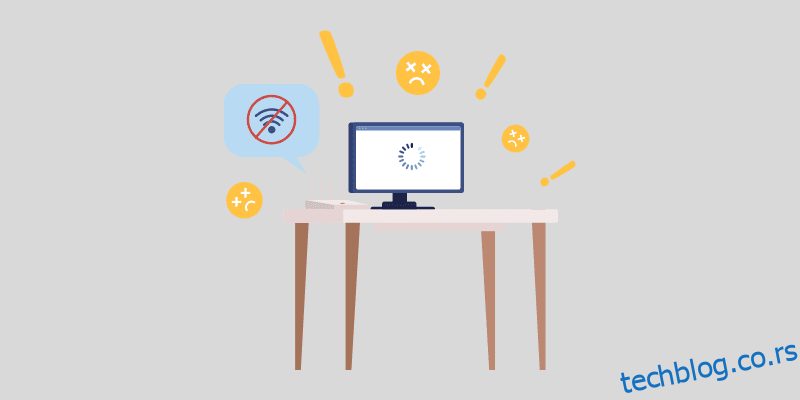Да ли имате посла са кодом грешке 0кЦ1900101 док покушавате да надоградите свој Виндовс ОС и тражите водич да га поправите? Ако јесте, наишли сте на праву веб страницу.
Виндовс оперативни систем је познат по честим ажурирањима. Ова учесталост ажурирања се још више повећала са лансирањем оперативног система Виндовс 11. Свако веће ажурирање за Виндовс долази са неколико грешака и кварова. Исто се догодило и са Виндовс 11.
Иако је Мицрософт исправио све главне грешке из овог најновијег издања Виндовс-а, неке грешке тек треба да буду исправљене. Једна таква грешка коју су многи корисници Виндовса недавно пријавили је грешка ажурирања оперативног система Виндовс са низом кодова грешака 0кЦ1900101.
Постоји неколико ствари које могу узроковати ову грешку. Пошто код грешке не помиње зашто је дошло до ове грешке, њено решавање постаје задатак. Међутим, у већини случајева, примећено је да се ова грешка јавља због проблема у вези са драјвером.
Да бих олакшао ствари, овде сам направио детаљан водич који покрива заобилазна решења која можете да пратите да бисте поправили овај код грешке ажурирања за Виндовс 0кЦ1900101, заједно са детаљним информацијама о томе шта је ова грешка, зашто се јавља и још много тога.
Дакле, без икаквог одлагања, хајде да почнемо!
Преглед садржаја
Шта је Виндовс Упдате код грешке 0кЦ1900101?
Код грешке Виндовс ажурирања 0кЦ1900101 је универзални код за враћање у претходно стање који првенствено указује на неки проблем некомпатибилности са драјверима или основне проблеме у вези са драјверима. Међутим, до ове грешке понекад може доћи због других основних проблема, као што су недовољно простора, оштећена кеш меморија итд.
Многи људи мисле да се ова грешка јавља искључиво за кориснике оперативног система Виндовс 11, али то није случај. Људи су се такође бавили овим истим кодом грешке у оперативном систему Виндовс 10, а сада га углавном примећују у оперативном систему Виндовс 11.
У оперативном систему Виндовс 10, ова грешка се појављивала са БСОД-ом (Плави екран смрти) који је навео код грешке и поруку о грешци која каже – „Инсталација није успела у КСИЗ фази са грешком током КСИЗ операције.“
Због ове јасне поруке о грешци, било је мало лако у оперативном систему Виндовс 10 да се идентификује стварни узрок грешке, док у оперативном систему Виндовс 11 добијате само обавештење које наводи: „Инсталација није успела на датум КСИЗ – 0кЦ1900101.“ Ово чини решавање ове грешке мало изазовнијим.
Осим тога, желео бих да напоменем да ово није никакав специфичан код грешке. Уместо тога, то је низ кодова грешака који могу укључивати следеће кодове грешака –
- 0кЦ1900101 – 0к2000ц
- 0кЦ1900101 – 0к20004
- 0кЦ1900101 – 0к20017
- 0кЦ1900101 – 0к40017
- 0кЦ1900101 – 0к30018
- 0кЦ1900101 – 0к40021
Добар део је што без обзира који код грешке добијете, морате да следите исти приступ да бисте га решили.
Шта узрокује шифру грешке Виндовс Упдате 0кЦ1900101?
Као што је горе поменуто, порука о грешци не објашњава јасно основни разлог за покретање ове грешке за вас.
Разлога може бити неколико, а у наставку сам навео све главне од њих:
#1. Застарели/некомпатибилни драјвери
Ово је најчешћи разлог који покреће овај код грешке 0кЦ1900101. Због тога би драјвери инсталирани на вашем рачунару требало да буду ажурирани и требало би да се уверите да управљачки програми инсталирани за руковање апликацијама трећих страна не ометају процес ажурирања ОС-а.
#2. Сукоб са антивирусом
Антивирусни алати су познати по томе што дају лажне поруке за откривање претњи. Ово се дешава првенствено зато што већина антивирусних софтвера заснованих на потписима и аномалијама следи приступ заснован на дефиницији за идентификацију претњи.
Пошто ажурирате свој Виндовс, уносите неколико промена на нивоу система. Ако се извршавање датотека на нивоу система поклапа са дефиницијом, антивирусни софтвер даје лажни аларм и блокира процес ажурирања ОС.
#3. Сукоб софтвера треће стране
Иако је ово веома неуобичајено, постоје неке могућности да софтвер треће стране који сте недавно инсталирали или апликације које користе приступ на нивоу система изазивају сметње у процесу ажурирања ОС-а.
#4. Оштећене Виндовс системске датотеке
Постоје шансе да се суштинске системске датотеке оперативног система Виндовс на вашем рачунару могу бавити проблемом корупције. Осим тога, могуће је и да датотеке за ажурирање ОС-а нису правилно преузете.
У оба сценарија, ови проблеми у вези са датотекама могу довести до неуспеха инсталације и потенцијално показати код грешке 0кЦ1900101.
#5. Мрежни проблеми
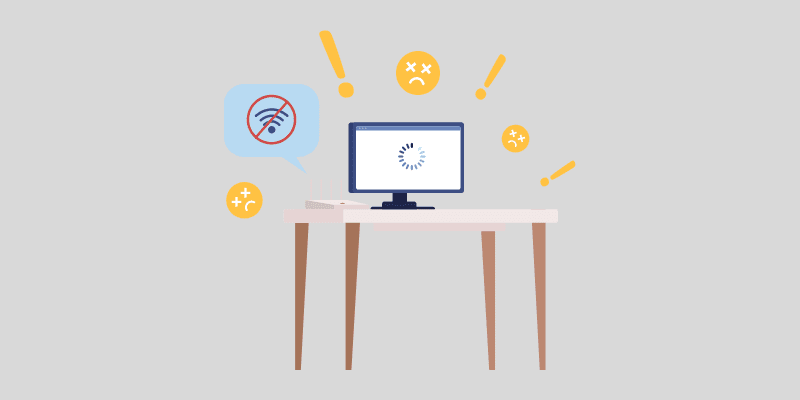
Ваш рачунар преузима инсталационе датотеке за надоградњу ОС преко интернета. Ако ваша интернет веза није стабилна, то може ометати преузимање датотека. Као резултат, може доћи до ове грешке.
#6. Недовољно простора на диску
Виндовс 11 захтева најмање 64 ГБ складишног простора за правилну инсталацију. Стога, уверите се да сте доделили најмање 64 ГБ простора за складиштење на Ц диску само за системске датотеке. Осим тога, за Виндовс 10 вам је потребно најмање 16 ГБ простора за складиштење.
#7. Застарели БИОС
Застарели БИОС почиње да утиче на функционалност система и изазива грешке које првенствено показују БСОД. Исто се дешава са кодом грешке 0кЦ1900101; стога, постоји велика шанса да је ваш застарели БИОС кривац.
Сада када знате потенцијалне узроке који покрећу шифру грешке ажурирања оперативног система Виндовс 0кЦ1900101, хајде да разговарамо о најбољим решењима која можете да пратите да бисте то поправили.
Како поправити код грешке 0кЦ1900101?
Пошто порука о грешци не објашњава шта покреће ову грешку, решавање проблема постаје изазовно. Мораћете да се одлучите за методом „удри и пробај“.
Да бих вам олакшао ствари, овде сам покрио решења која можете да пратите да бисте лако исправили ову грешку –
Уверите се да имате довољно простора на диску

Виндовс 11 захтева најмање 64 ГБ простора на диску за инсталирање основних системских датотека, док је минимални захтев за складиштење за инсталацију Виндовс 10 16 ГБ. Осим тога, потребно вам је и око 20 ГБ слободног простора за преузимање датотека за надоградњу.
Стога, ако имате посла са кодом грешке 0кЦ1900101, прво треба да проверите да ли ваш системски диск има довољно простора за складиштење додељено за инсталацију Виндовс-а.
Ако немате довољно слободног простора на системском диску, можете испробати следеће технике да добијете нешто за складиштење –
- Избришите привремене датотеке, датотеке у корпи за отпатке, непотребне преузете датотеке и Виндовс.олд фолдер.
- Деинсталирајте апликације које се не користе и избришите њихове податке и датотеке са остатком.
- Проширите складиште ваше системске партиције.
Поред тога, можете размислити и о инсталирању уређаја за складиштење веће величине.
У случају да не можете да испуните минималне захтеве за складиштење за Виндовс 11, можете размислити о инсталирању верзије Виндовс 11 Лите, зване Тини11, на свој рачунар. То је веома лагана верзија оперативног система Виндовс 11 без строгих хардверских захтева.
Уклоните све спољне уређаје
Када надоградите свој Виндовс ОС, требало би да уклоните све спољне уређаје који нису неопходни. То је зато што ови спољни уређаји користе додатне управљачке програме и ваш Виндовс би могао да се замрзне док покушава да пронађе управљачке програме за њих.
Такође је могуће да ови спољни уређаји могу да користе драјвере који нису компатибилни са вашим тренутним ОС-ом или оперативним системом на који надограђујете и могу да изазову сметње током процеса надоградње.
Пошто се код грешке 0кЦ1900101 првенствено јавља због проблема у вези са драјвером, боље би требало да уклоните све непотребне спољне уређаје као што су ДВД, штампач, дигитална камера итд. Само држите тастатуру, миша и друге битне уређаје прикључене.
Након што уклоните спољне уређаје, поново покрените рачунар и проверите да ли грешка и даље постоји.
Ажурирајте или деинсталирајте управљачке програме
Опште је познато да су неисправни и некомпатибилни драјвери главни кривци за шифру грешке 0кЦ1900101. Стога би ажурирање управљачких програма или деинсталирање проблематичних требало да буде ваш највиши приступ решавању овог проблема.
Ево како можете ручно да ажурирате или деинсталирате драјвере на Виндовс машини:
- Пре свега, покрените Девице Манагер. За ово морате да кликнете десним тастером миша на икону Старт и изаберете опцију Девице Манагер.
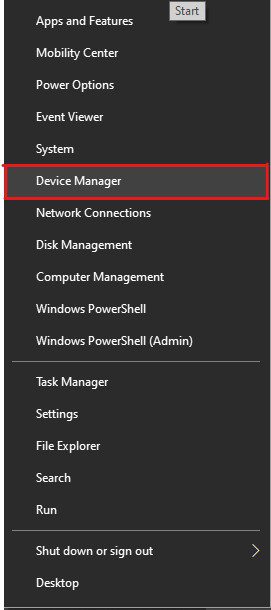
- Овде ћете видети листу повезаних уређаја. У почетку морате тражити само проблематичне уређаје. Уређаји који можда изазивају код грешке 0кЦ1900101 вероватно би имали жути знак узвика.
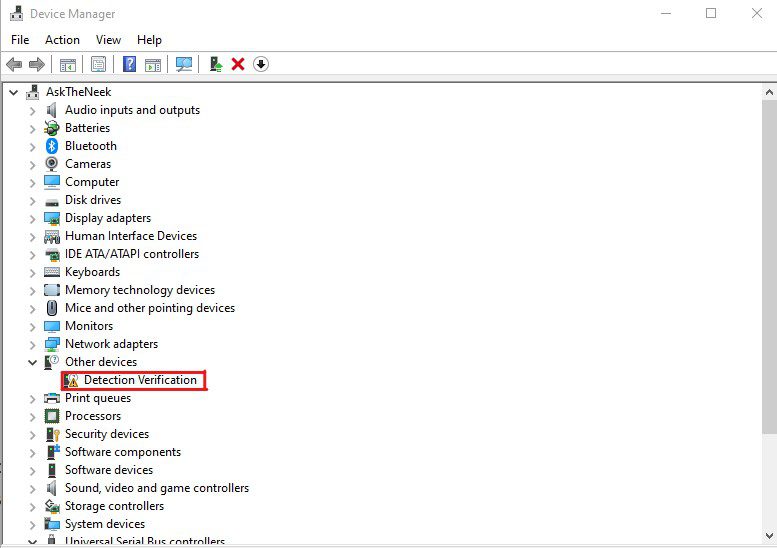
- Када идентификујете проблематичне уређаје, кликните десним тастером миша на њих и изаберите опцију Ажурирај драјвер да бисте ажурирали управљачки програм на најновију верзију.
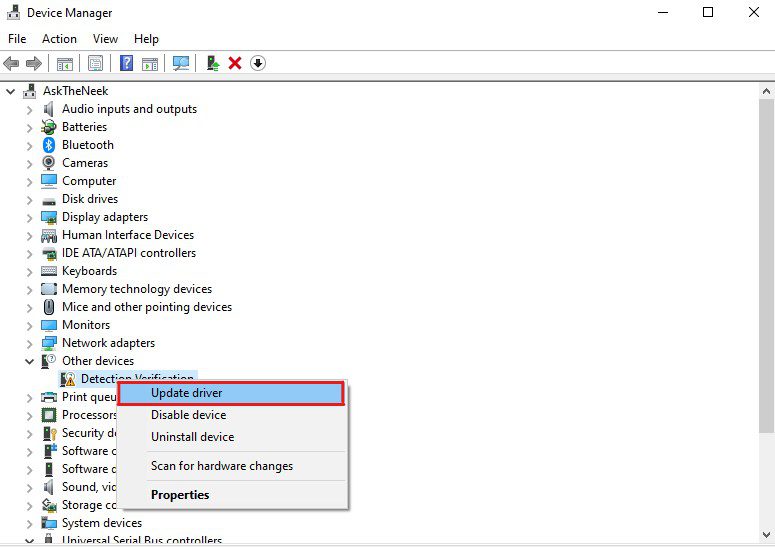
- Појавиће се оквир за дијалог. Овде морате да изаберете опцију Аутоматска претрага драјвера. Ово ће тражити најновије доступне драјвере на интернету и инсталирати их.
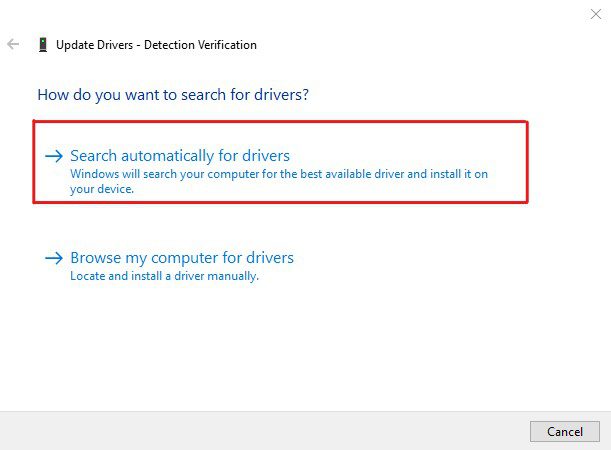
- Алтернативно, можете се одлучити и за опцију Деинсталирај уређај или Онемогући уређај.
Одрицање одговорности – Будите мало опрезни када се одлучите за опцију Деинсталирај уређај, јер ће то одмах ограничити тај уређај и мораћете поново да инсталирате драјвере након што поправите грешку да бисте били сигурни да уређај настави да функционише.
Када ажурирате/деинсталирате све проблематичне драјвере, поново покрените рачунар и погледајте да ли је грешка исправљена. Ако грешка и даље постоји, требало би да ажурирате све управљачке програме диска инсталиране на вашем рачунару.
Своје управљачке програме можете ажурирати ручно пратећи горенаведену методу или аутоматски користећи алатку за ажурирање драјвера треће стране.
Ручна метода је бесплатна, али захтева време и захтева неке основне рачунарске вештине. Ако вам ручна метода звучи добро, можете следити горенаведену методу да ажурирате све управљачке програме један по један.
Алтернативно, ако желите да аутоматски ажурирате управљачке програме, препоручио бих да користите ДриверФик. Препоручујем ДриверФик јер сам користио овај алат и његова лакоћа коришћења ме је веома импресионирала.
Морате да инсталирате и покренете ДриверФик на свом рачунару, а након брзог скенирања, он ће вам показати листу застарелих драјвера. Можете једноставно да изаберете опцију Ажурирај све и направите паузу за кафу. У међувремену, овај алат ће ажурирати све управљачке програме.
Када ажурира све управљачке програме, поново покрените рачунар и проверите да ли је проблем код грешке 0кЦ1900101 решен. Ажурирање свих драјвера на најновију верзију требало би углавном да исправи грешку. У случају да није, можете пратити следеће решење.
Имајте на уму да ДриверФик није једина алатка коју можете користити за аутоматско ажурирање управљачких програма. Постоји неколико других програма за ажурирање драјвера који могу да ураде исти посао.
Покрените алатку за решавање проблема Виндовс Упдате
Ако ажурирање управљачких програма није могло да исправи грешку, покушајте са алатком за решавање проблема са ажурирањем прозора. Ово ће вам помоћи да идентификујете тачан разлог који је могао да изазове ову грешку и такође вам помоћи да је поправите.
Ево како можете да користите алатку за решавање проблема Виндовс Упдате –
- Пре свега, покрените Подешавања. За ово морате да кликнете десним тастером миша на мени Старт, а затим изаберете опцију Подешавања.
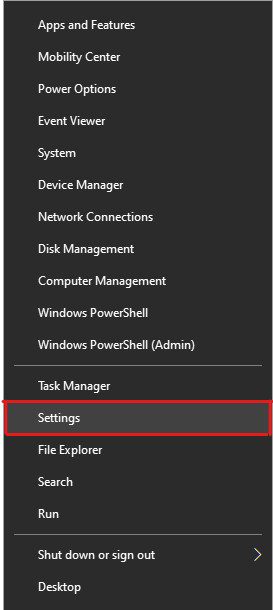
- Кликните на опцију Ажурирање и безбедност.
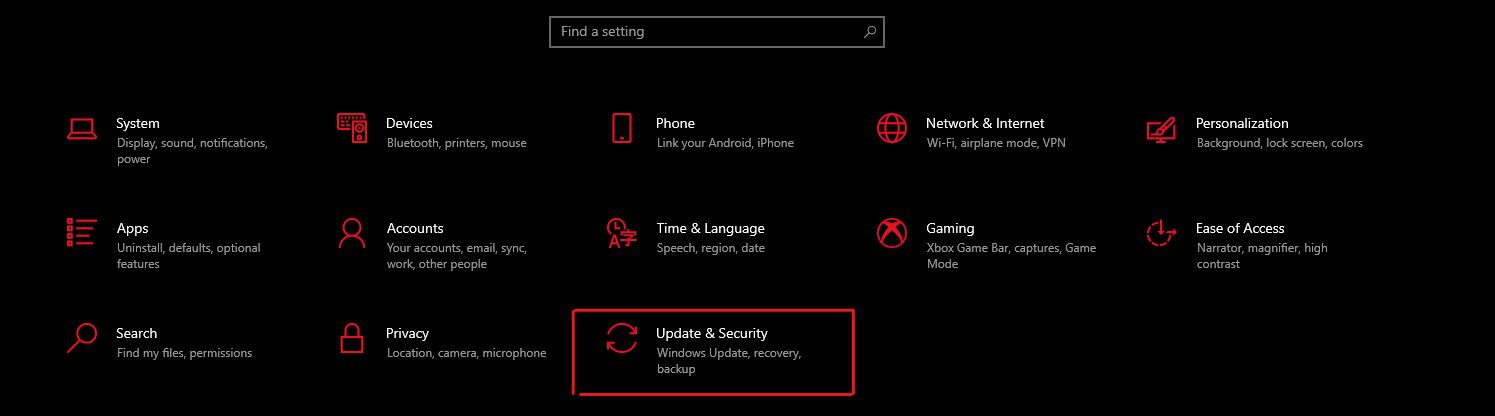
- У левом окну изаберите опцију Решавање проблема.
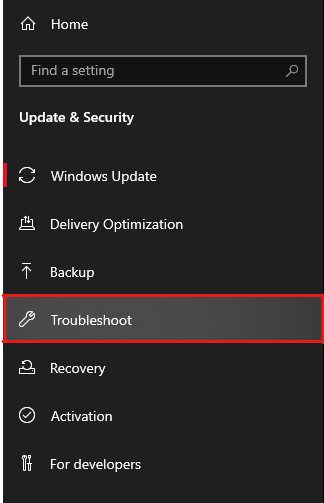
- Сада изаберите опцију Додатни алати за решавање проблема.
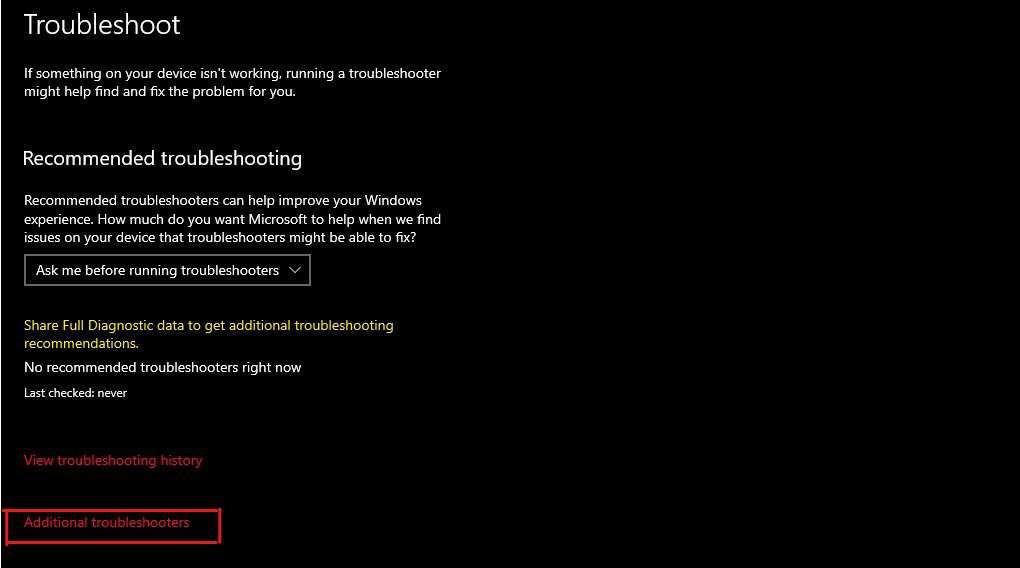
- Показаће вам листу додатних алата за решавање проблема. Кликните на опцију Виндовс Упдате, а затим на опцију „Покрени алатку за решавање проблема“.
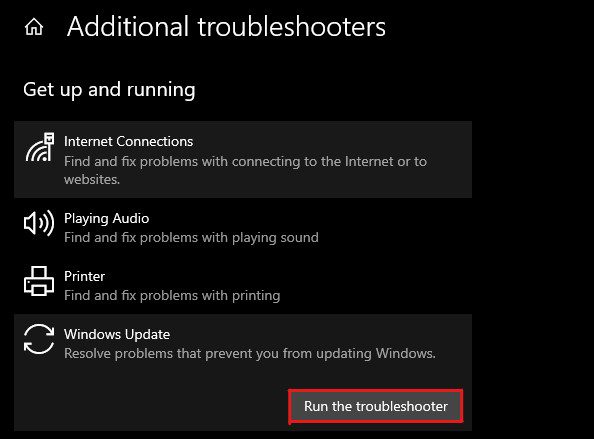
- Покренуће алатку за решавање проблема Виндовс Упдате и потражити проблеме.
Када се скенирање заврши, алатка за решавање проблема Виндовс Упдате ће вам показати листу грешака. Можете одабрати опцију „Реши проблеме“ да бисте исправили грешку.
Ако Виндовс Троублесхоотер не може да пронађе никакав проблем, приказаће вам поруку која гласи: „Решавање проблема није могло да идентификује проблем.“ То значи да би неки други основни проблеми могли да изазову овај код грешке 0кЦ1900101. И морате да покушате следеће решење да их поправите.
Урадите чисто покретање
Ажурирање оперативног система Виндовс у режиму чистог покретања може бити одличан начин да одмах поправите ову грешку. То је зато што режим Цлеан Боот у основи покреће вашу Виндовс машину само са основним драјверима и програмима.
Ако је ова грешка покренута због било каквог оштећеног софтвера или драјвера, Цлеан Боот ће највероватније поправити грешку.
Ево како то можете учинити:
- Покрени Рун. То можете учинити притиском на тастере Виндовс+Р.
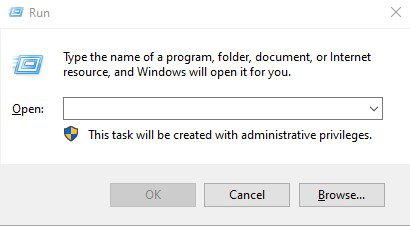
- Откуцајте мсцонфиг и притисните Ентер. Ово ће покренути прозор за конфигурацију система.
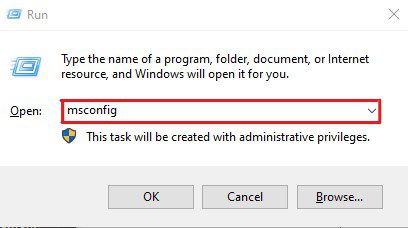
- Идите на картицу Услуге и потврдите избор у пољу за потврду Сакриј све Мицрософт услуге.
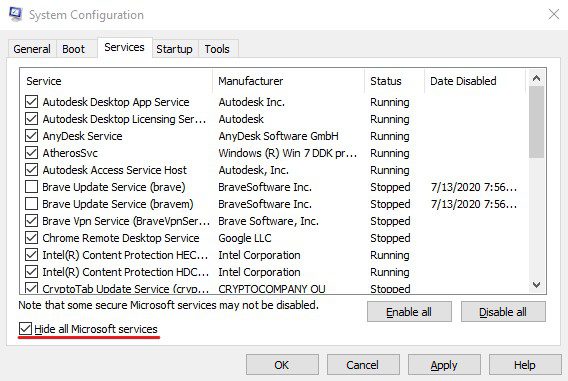
- Овде кликните на опцију Онемогући све, а затим на дугме ОК.
- Сада отворите Таск Манагер. Можете га отворити десним кликом на Стартну траку и одабиром опције Таск Манагер.
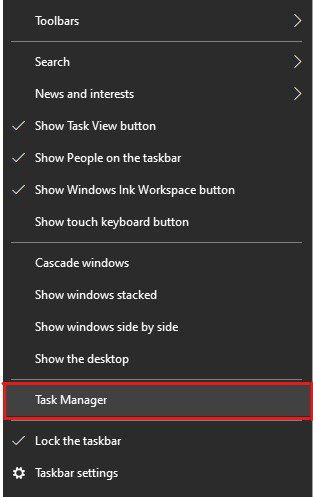
- Кликните на картицу Стартуп.
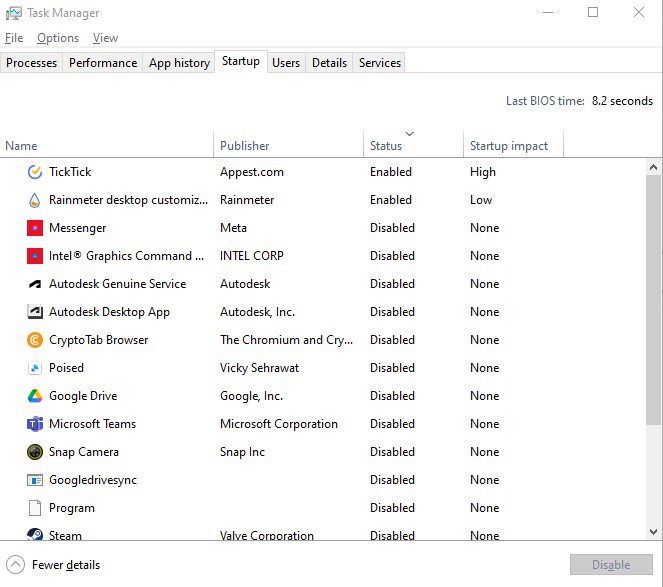
- Изаберите све непотребне апликације једну по једну и онемогућите их.
- Поново покрените рачунар.
Сада покушајте да ажурирате свој Виндовс ОС и проверите да ли је грешка исправљена.
Покрените СФЦ скенирање
Системске датотеке играју кључну улогу у функционисању оперативног система. Оштећене или оштећене системске датотеке могу довести до неколико грешака, као што је грешка Виндовс Упдате 0кЦ1900101, укључујући замрзавање екрана, пад система и БСОД грешке.
Стога, када се бавите грешкама Виндовс Упдате-а као што је код грешке 0кЦ1900101, покретање СФЦ скенирања би била одлична идеја. Само за кратак преглед – Провера системских датотека (СФЦ) је уграђени Виндовс услужни програм који се може користити за исправљање насумичних падова система и грешака у вези са оштећењем системских датотека.
Ево како можете да покренете СФЦ скенирање –
- Пре свега, притисните тастер Виндовс да бисте отворили мени Старт.
- Откуцајте цмд да бисте пронашли командну линију и кликните на опцију Покрени као администратор.
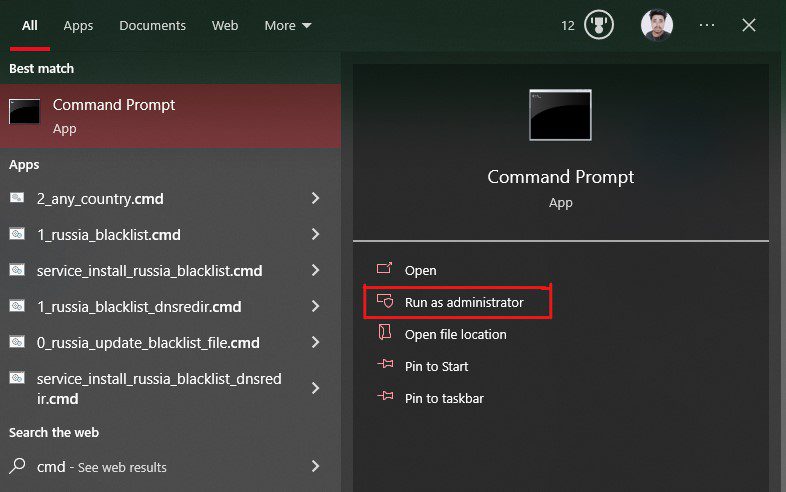
- Унесите следећу команду – сфц /сцаннов
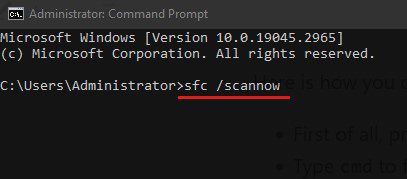
- Притисните тастер Ентер да покренете команду. Ово ће покренути услужни програм за проверу системских датотека и покренути аутоматски процес поправке.
- Дајте мало времена и стрпљиво сачекајте и не затварајте командну линију. Скенираће све датотеке и поправити оштећене.
Када се процес заврши, даће вам извештај у којем се помињу датотеке које је поправио. Ако не може да пронађе ниједну оштећену системску датотеку, приказаће вам поруку у којој се наводи да Виндовс заштита ресурса није пронашла кршење интегритета.
Поново покрените рачунар у оба сценарија и проверите да ли код грешке 0кЦ1900101 и даље постоји. Ако јесте, покушајте са следећим решењем.
Уклоните свој антивирус
Антивирусни софтвер је надалеко познат по томе што даје лажне вирусне аларме и ограничава кориснике да праве промене на нивоу система. Понекад антивирусни софтвер забрањује корисницима да надограде свој ОС и изазива грешке као што је 0кЦ1900101.
Онемогућавање антивирусног програма може бити опција, али уноси у регистар креирани од стране антивирусних програма остају активни. Стога би деинсталирање антивирусног програма било сигурно решење које морате да исправите.
Ево како можете да уклоните свој антивирус –
- Отворите мени Старт притиском на тастер Виндовс.
- Откуцајте Контролна табла, а затим изаберите опцију Отвори да бисте покренули апликацију.
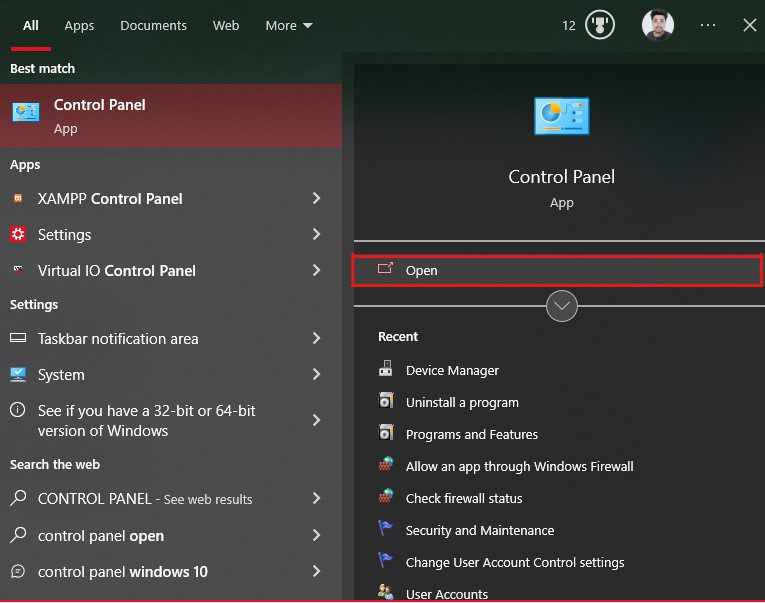
- Овде кликните на опцију Деинсталирај програм.
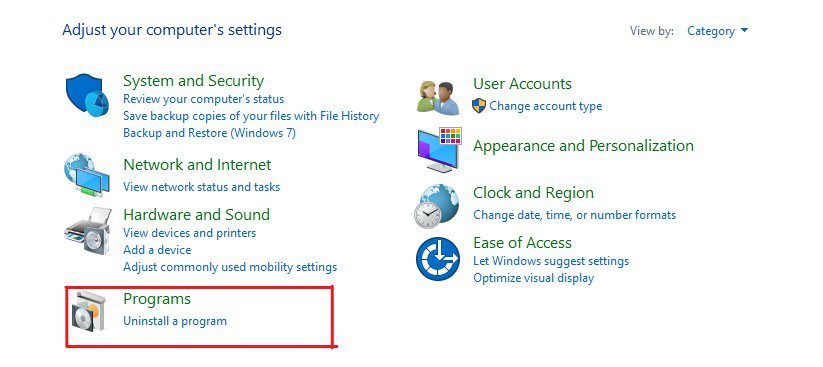
- Пронађите антивирус на листи инсталираних програма и кликните на опцију Деинсталирај/Промени.
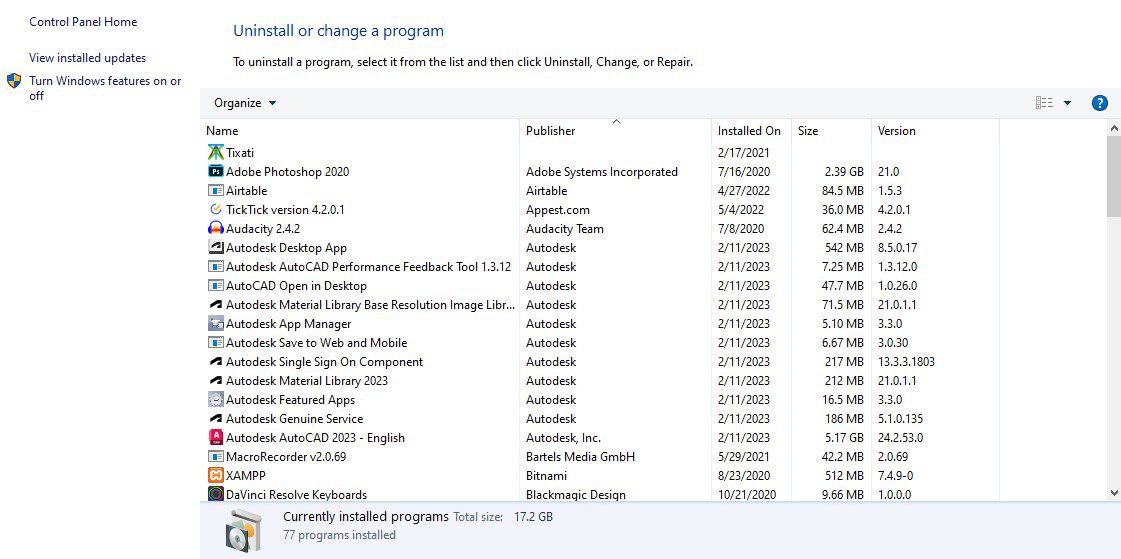
- Појавит ће се искачући оквир у којем ће се тражити да потврдите своју одлуку. Пратите упутства на екрану да бисте деинсталирали антивирус.
Када деинсталирате антивирус, поново покрените рачунар. Након тога покрените процес надоградње оперативног система Виндовс и проверите да ли је грешка исправљена.
Уклоните проблематичне или недавно инсталиране апликације
Иако је то веома ретко, понекад недавно инсталирани програми могу изазвати проблеме у вези са компатибилношћу.
Ако је то случај, требало би да деинсталирате ове програме пре него што покушате да надоградите свој Виндовс ОС.
Ево како можете да деинсталирате ове програме –
- Отворите мени Старт притиском на тастер Виндовс.
- Откуцајте Цонтрол Панел и притисните тастер Ентер.
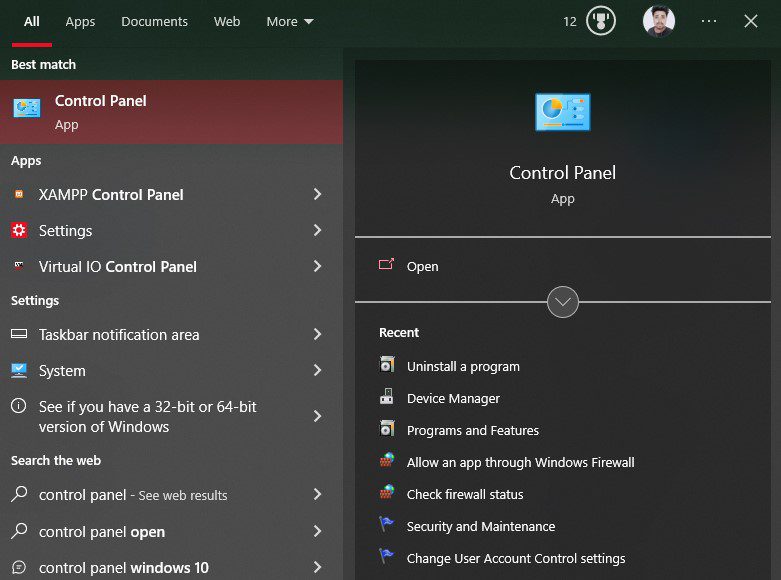
- Кликните на опцију Деинсталирај програм.
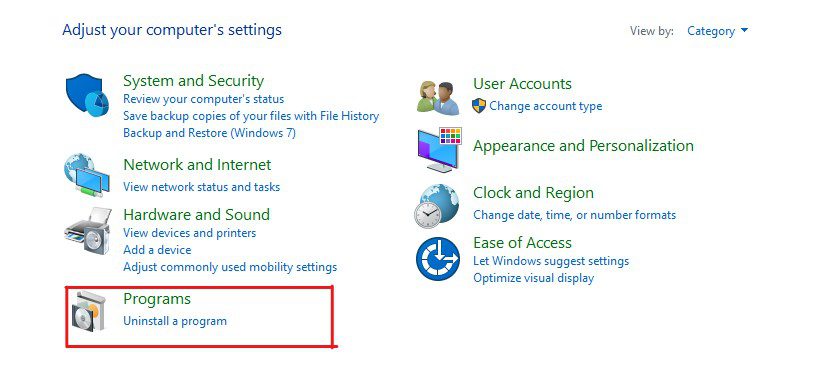
- Овде ћете видети листу инсталираних програма. Изаберите сумњиве програме који могу да изазову проблеме са Виндовс Упдате, као што су програми непознатих издавача.
- Кликните на опцију Деинсталирај и пратите упутства на екрану.
Неки програми који су изазвали ову грешку код других корисника су Ацронис Труе Имаге, Трустеер Раппорт и други.
Након деинсталирања, поново покрените рачунар и покушајте да надоградите свој ОС и проверите да ли је код грешке 0кЦ1900101 исправљен. Ако грешка и даље постоји, покушајте да пратите следеће решење.
Ажурирајте БИОС
Други разлог зашто се ова грешка 0кЦ1900101 јавља је због застарелог БИОС-а. Људи често не маре за ажурирање БИОС-а јер то захтева техничко знање и не утиче директно на перформансе.
Чак и многи произвођачи препоручују да не ажурирате БИОС ако ваш рачунар ради добро. Главни разлог за то је тај што ажурирање БИОС-а захтева техничко знање, а ако нешто крене наопако, то може утицати на стабилност система или чак оштетити ваше податке.
Међутим, застарели БИОС може довести до хардверских грешака и грешака у вези са компатибилношћу. А ажурирани БИОС може да омогући додатне функције и обезбеди стабилност и побољшану безбедност.
Осим тога, начин ажурирања БИОС-а значајно варира од произвођача до произвођача. Стога бих вам препоручио да проверите упутство за матичну плочу пре ажурирања БИОС-а. Такође можете потражити помоћ од било ког компјутерског стручњака који вам може помоћи у истом.
Ресетујте рачунар
Ако ниједно од горе наведених решења не поправи шифру грешке Виндовс Упдате 0кЦ1900101, можете размислити о ресетовању рачунара.
Срећом, Виндовс 10 може да ресетује рачунар без губитка личних датотека. Одлична је опција да ресетујете сва подешавања на подразумевана.
Ево како можете да ресетујете рачунар:
- Покрените мени Старт притиском на тастер Виндовс.
- Кликните десним тастером миша на икону Старт и изаберите опцију Подешавања.
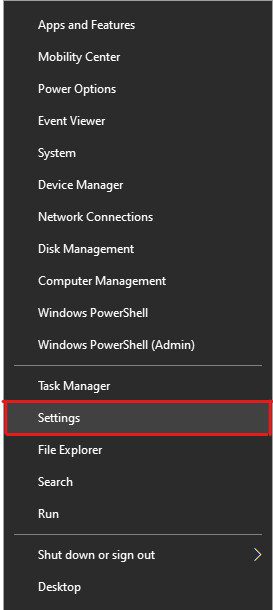
- Изаберите опцију Ажурирање и безбедност.
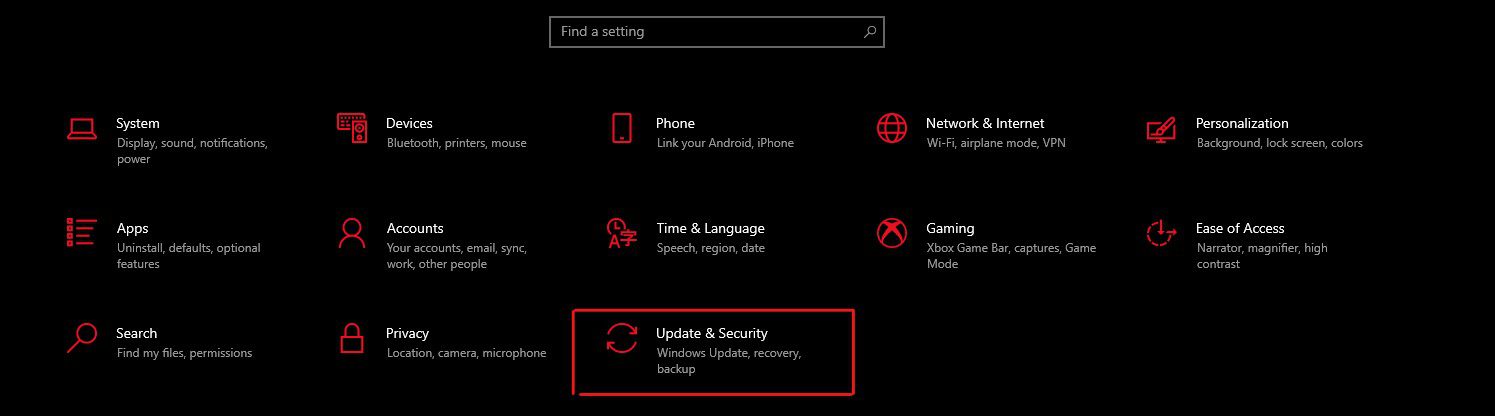
- Кликните на опцију Опоравак у левом окну.
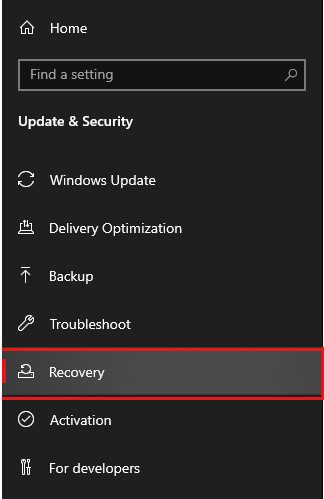
- Кликните на дугме Започни из опције Ресетуј овај рачунар.
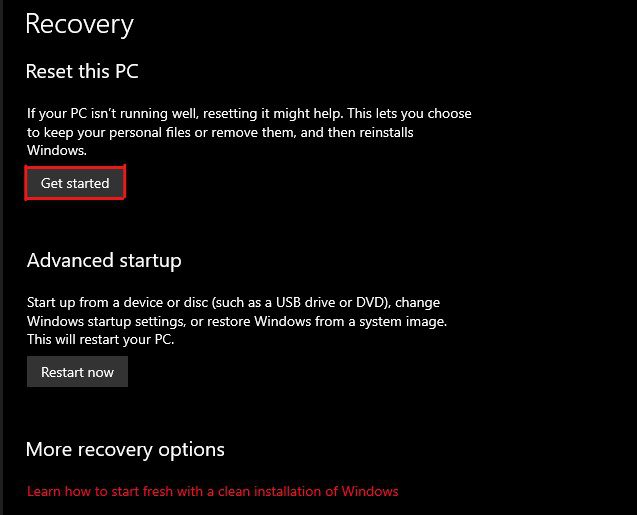
- Изаберите опцију Задржи моје датотеке ако само желите да вратите подразумевана подешавања. У супротном, можете одабрати опцију Уклони све.
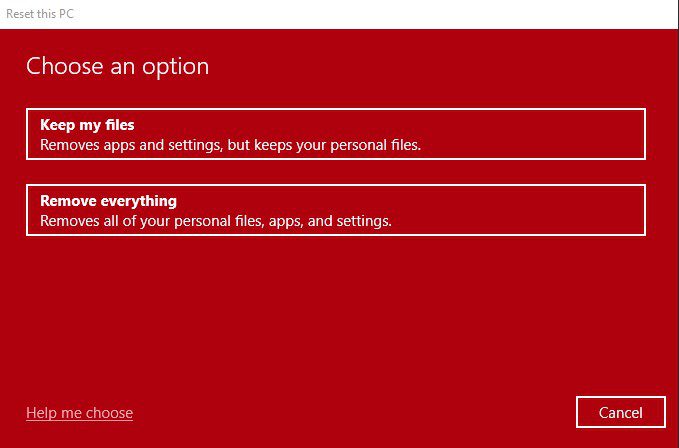
- Прочитајте упутства на екрану и пратите их даље да бисте ресетовали рачунар.
Процес ресетовања ће ускоро започети. То би трајало неколико минута, у зависности од опције коју изаберете.
Када се рачунар ресетује, можете врло лако да надоградите свој Виндовс ОС. Овог пута нећете видети никакав код грешке.
Савети за спречавање грешака као што је код грешке 0кц1900101
Ова грешка у вези са ажурирањем Виндовс-а није тако честа, а такође је могуће спречити њено појављивање.
Овде смо покрили неколико савета које можете пратити да бисте спречили ову грешку:
- Увек имајте довољно празног простора за складиштење на системском диску, посебно док ажурирате Виндовс ОС. За Виндовс 11, требало би да буде 64 ГБ.
- Пошто се ова грешка првенствено јавља због некомпатибилних и застарелих драјвера, можете ажурирати своје управљачке програме да бисте спречили ову грешку.
- Редовно покрените СФЦ скенирање да бисте поправили све грешке у вези са диском и системом датотека ако постоје.
- Онемогућите антивирусне програме сваки пут када ажурирате Виндовс ОС, посебно када користите решење засновано на аномалијама.
- Увек пазите на апликације које инсталирате на рачунар. Увек избегавајте инсталирање апликација из непоузданих извора.
Ово су неки начини за спречавање грешака као што је код грешке 0кЦ1900101.
Завршне речи
Ево га – детаљан чланак о томе зашто се јавља ова грешка при ажурирању оперативног система Виндовс и како је поправити.
Код грешке 0кЦ1900101 може бити тешко решити се, углавном зато што се јавља без јасних изјава које би могле да објасне зашто је ова грешка покренута. Осим тога, ова грешка вас спречава да инсталирате најновије исправке на Виндовс машину. Стога, решавање ове грешке постаје суштински задатак.
Срећом, можете пратити заобилазна решења да бисте исправили грешку и ажурирали свој Виндовс на најновију верзију.
Затим погледајте ствари о којима треба да водите рачуна док ажурирате БИОС.