ДИСМ (Deployment Image Servicing and Management) predstavlja napredan alat koji se koristi za skeniranje i popravku oštećenog Windows operativnog sistema, kako u onlajn, tako i u oflajn režimu.
Šta je DISM komanda?
Da li se suočavate sa problemima na vašem Windows 8, 8.1, 10 ili 11 operativnom sistemu, kao što su plavi ekrani, iznenadno rušenje aplikacija ili neispravnost određenih funkcija?
DISM (Deployment Image Servicing and Management) je komandni alat ugrađen u Windows, dizajniran da ispravlja oštećene datoteke i funkcionalnosti operativnog sistema, koristeći resurse direktno sa Windows servera na mreži.
Ovaj alat se koristi kako za onlajn (trenutno pokrenut operativni sistem), tako i za oflajn Windows slike u .wim, .vhd ili .vhdx formatu, kako bi se rešili problemi. DISM-u se pristupa putem komandne linije ili Windows PowerShell-a.
Sistemski administratori koriste DISM alat za servisiranje, migraciju i kreiranje novih slika, posebno tokom Windows PE (Preinstallation Environment), Windows RE (Recovery Environment) i Windows podešavanja.
Prvi put predstavljen u operativnim sistemima Windows 8 i Windows Server 2012 R2 2012. godine, DISM je sada sastavni deo svih Microsoft operativnih sistema, uključujući i najnovije verzije.
Drugi program za popravku oštećenih Windows datoteka je System File Checker (sfc.exe). Međutim, on upoređuje oštećene datoteke sa sistemskom .wim arhivom. Ako je ova arhiva oštećena, SFC možda neće moći da reši probleme. DISM alat prevazilazi ovaj problem. Koristeći originalne kopije sa Microsoft-ovih servera za ažuriranje, on je u stanju da skenira i popravi .wim skladište.
U narednom odeljku, istražićemo neke DISM komande i njihovu praktičnu primenu pomoću PowerShell-a i Windows komandne linije, kako bismo skenirali i rešavali greške u operativnom sistemu Windows:
Kako pokrenuti DISM alat putem komandne linije
DISM alat možete pokrenuti putem komandne linije da biste proverili i popravili eventualne greške u Windows-u:
U polje za pretragu unesite cmd (skraćenica za komandnu liniju).
Desnim klikom na komandnu liniju, izaberite „Pokreni kao administrator“, kao što je prikazano na slici ispod. Da biste koristili DISM alat komandne linije, neophodno je da imate administratorska prava.
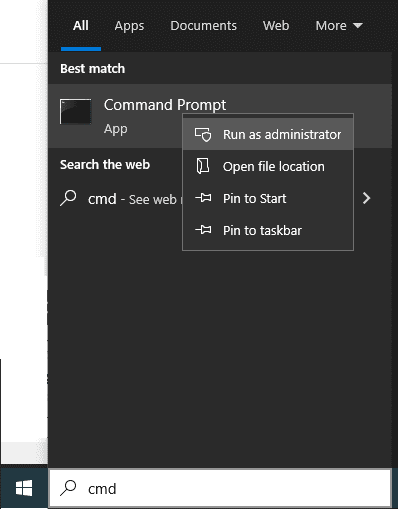
U nastavku ćemo pokazati kako koristiti različite DISM komande za skeniranje i rešavanje problema u Windows-u.
Kako popraviti Windows 10 pomoću DISM-a?
DISM koristi tri ključna parametra za skeniranje, proveru i popravku oštećene ili korumpirane Windows slike, a to su:
ScanHealth, CheckHealth i RestoreHealth.
Postoje i dva dodatna parametra koji se koriste u vezi sa gore navedenim komandama za detaljniju proveru:
Cleanup-image za sveobuhvatnu proveru, i
Online za proveru operativnog sistema koji je trenutno aktivan.
Kako koristiti DISM CheckHealth komandu?
Argument CheckHealth pokreće osnovnu proveru oštećenja u skladištu komponenti. Ova provera je brza i traži samo greške koje su već zabeležene u log fajlu. Ova komanda skenira deo skladišta komponenti.
Skladište komponenti prati i održava sve komponente koje čine Windows operativni sistem. Da biste pokrenuli CheckHealth onlajn, unesite sledeću komandu u komandnoj liniji i pritisnite Enter.
Dism /Online /Cleanup-Image /CheckHealth
Nakon što je skeniranje završeno, pojaviće se prozor kao na slici ispod:

Kako koristiti DISM ScanHealth komandu?
ScanHealth zahteva više vremena od CheckHealth-a, jer detaljno skenira skladište komponenti u potrazi za oštećenjima. Vreme potrebno za završetak provere Windows komponenti zavisiće od toga koliko dobro funkcioniše vaš Windows 10 operativni sistem.
Pokrenite sledeću komandu iz komandne linije da biste započeli skeniranje:
Dism /Online /Cleanup-Image /ScanHealth
Nakon što je skeniranje završeno, pojaviće se prozor kao na slici ispod:

ScanHealth ispituje oštećenja pojedinačnih komponenti u skladištu tako što upoređuje heš vrednost trenutne datoteke sa uskladištenom heš vrednošću, zbog čega ScanHealth-u generalno treba više vremena za skeniranje nego CheckHealth-u.
Pored toga, kreira se log fajl koji se može koristiti za analizu grešaka. U slučaju problema, prvo proverite da li postoje određeni problemi u datoteci DISM.log. Zatim pogledajte datoteku dnevnika Sessions.xml, a zatim CBS.log.
Kako koristiti DISM RestoreHealth komandu?
RestoreHealth je treći najvažniji DISM parametar, nakon CheckHealth i ScanHealth.
Koristi se sa DISM-om za popravku Windows slike, bilo onlajn ili oflajn, koristeći različite izvorne datoteke.
Sledeća RestoreHealth komanda se koristi za popravku operativnog sistema na mreži:
DISM.exe /Online /Cleanup-image /Restorehealth
DISM koristi Windows Update da bi pribavio potrebne datoteke za ispravljanje oštećenja kada izvršite ovu komandu. U zavisnosti od stepena oštećenja, skeniranje i vraćanje Component Store-a može potrajati neko vreme. Sa Windows Update servera, DISM će automatski preuzeti i zameniti datoteke oštećenih ili nedostajućih komponenti.
Kada je komanda završena, pojaviće se sledeći ekran:

Oflajn popravka Windows slika
Gore objašnjene DISM komande se odnose na onlajn režim, za Windows operativni sistem koji je trenutno aktivan.
Dodavanje i brisanje ažuriranja, drajvera, jezičkih paketa i drugih konfiguracionih zadataka mogu se obavljati oflajn putem DISM-a.
Sada ćemo videti kako se DISM koristi za popravljanje oflajn Windows datoteka.
Da biste izvršili operaciju oflajn, možete da koristite diskove za instalaciju, Windows 10 ISO datoteke ili lokalno uskladištene izvorne datoteke, kao što su datoteke „install.wim“ ili „install.esd“ sa drugog uređaja i da ih montirate kao disk.
Pre nego što nastavite, proverite da li se datoteke podudaraju sa verzijom, izdanjem i jezikom verzije operativnog sistema Windows 10 koji treba da se popravi.
Pogledajmo jedan primer kako da koristite DISM komandnu liniju da popravite oflajn sliku.
Da biste popravili oflajn sliku, pokrenite DISM komandu navedenu u nastavku iz komandne linije:
Dism /Image:C:offline /Cleanup-Image /RestoreHealth /Source:c:testmountwindowsLimitAccess
Izvornu lokaciju treba prilagoditi vašoj oflajn slici, a obično je to WIM, VHD ili VHDX datoteka.
LimitAccess govori DISM-u da ne traži izvorne datoteke u Windows Update ili Windows Server Update Services.
Kako pokrenuti DISM alat putem PowerShell-a?
U prethodnim odeljcima smo videli kako koristiti Windows alat komandne linije za skeniranje, identifikaciju i rešavanje problema sa operativnim sistemom. Međutim, iste operacije se mogu obaviti pomoću Windows PowerShell komandi.
Unesite PowerShell u polje za pretragu i pokrenite ga sa administratorskim pravima, kao što je prikazano na snimku ekrana ispod, da biste pristupili PowerShell komandama.
powershell

Komande DISM PowerShell-a često se direktno podudaraju sa argumentima u Dism.exe. Celu tabelu svih DISM komandi, zajedno sa njihovim ekvivalentima u PowerShell cmdlet-u, možete pronaći na Microsoft-ovoj veb lokaciji.
Da biste videli povezanu sintaksu, prekidače i parametre, koristite PowerShell komandu pomoći „get-help – examples“.
Neke od komandi koje se koriste u PowerShell-u su:
- Za CheckHealth: Repair-WindowsImage -CheckHealth
- Za ScanHealth: Repair-WindowsImage -ScanHealth
- Za RestoreHealth: Repair-WindowsImage -RestoreHealth
Primeri kako koristiti PowerShell za izvršavanje DISM komandi
Unesite sledeće da biste pokrenuli CheckHealth PowerShell cmdlet komande.
Repair-WindowsImage -online –CheckHealth
Nakon završetka komande, pojaviće se ekran kao na slici ispod:

Možete koristiti ScanHealth PowerShell cmdlet da izvršite detaljnu proveru i popravku na sledeći način:
Repair-WindowsImage -online –ScanHealth
Sledeći ekran će se pojaviti nakon uspešnog pokretanja komande.

Napominjemo da morate imati administrativna prava da biste izvršili ove komande. U suprotnom, dobićete poruku o grešci „Tražena operacija zahteva elevaciju“, a DISM komanda neće raditi.
Sve informacije o modulu komandi PowerShell-a možete pronaći na ovoj Microsoft stranici.
Rešavanje problema sa DISM greškom
Cilj DISM-a je da automatski skenira i popravi operativni sistem. Međutim, povremeno može doći do greške.
U ovom odeljku ćemo navesti neke uobičajene greške na koje možete naići prilikom pokretanja DISM alata.
Greška: 0x800f0954 – DISM nije uspeo. Operacija nije obavljena.
Ova greška je čest problem koji se javlja kada DISM komanda ne uspe.
Ova greška se može pojaviti kada antivirusni program treće strane ometa DISM tokom izvršavanja komande. Aktivan proxy, Windows Update servisi, pristup datoteci install.wim samo za čitanje, takođe mogu uzrokovati ovu grešku.
Pogledajmo kako da prevaziđemo ove izazove da bi DISM radio uspešno.
Smetnje antivirusnog programa
Rešenje: Ako se greška i dalje javlja nakon zaustavljanja antivirusnog programa, možete ga deinstalirati i ponovo instalirati nakon završetka DISM operacije. Nema potrebe za antivirusom treće strane, jer je Microsoft Defender moćan antivirusni program u okviru Windows 10.
Oštećene komponente i registar za ažuriranje za Windows.
Kada su servisi kao što su Background Intelligent Transfer Service (BITS), Cryptographic Services (CryptSvc) i Windows Update servisi pogrešno konfigurisani, DISM neće uspešno funkcionisati.
Rešenje: Ovi servisi moraju imati automatski tip pokretanja i status pokrenut da bi automatsko ažuriranje operativnog sistema Windows funkcionisalo uspešno. Ponekad bi i ponovno pokretanje ovih servisa rešilo problem:

Onemogućavanje proxy-ja
Možete koristiti proxy da biste održali svoju privatnost, što može sprečiti DISM da pokrene komandu.
Rešenje: Rešenje je da isključite proxy i pokrenete DISM alat.
Pristup samo za čitanje datoteci Install.wim
U većini slučajeva, datoteka install.wim se kopira direktno sa Windows 10 instalacionog ISO-a da bi se pokrenulo DISM skeniranje oflajn. S obzirom da datoteka install.wim ima pristup samo za čitanje, DISM ne može da funkcioniše.
Rešenje: Uklonite dozvole samo za čitanje tako što ćete poništiti opciju „Samo za čitanje“ u okviru Svojstva iz kontekstnog menija, kada desnim klikom kliknete na datoteku install.wim.
Kako popraviti DISM grešku 50

DISM greška 50 je još jedna uobičajena greška. Pojavljuje se kada korisnik pokuša da pokrene jednu od sledećih komandi:
- Dism /Online /Cleanup-Image /CheckHealth
- Dism /Online /Cleanup-Image /ScanHealth
- Dism /Online /Cleanup-Image /RestoreHealth
Glavni uzrok ove greške je pogrešno postavljen ključ registra.
Stoga, da biste rešili ovaj problem, morate da izbrišete ovaj ključ na sledeći način:
Koristeći komandnu liniju, pokrenite Regedit da biste pristupili registru.
Idite na HKEY_LOCAL_MACHINE\SYSTEM\CurrentControlSet\Control.
Zatim pronađite fasciklu MiniNT i uklonite je, kao što je prikazano na slici ispod.
Ponovo pokrenite Windows 10 računar nakon što ste potvrdili svoje izmene.

Zaključak
DISM alat je svestran i napredan alat koji stručnjaci mogu da koriste uz tehničko iskustvo. Idealan je za sistemske administratore. Ovaj sofisticirani alat rešava oštećenja skladišta komponenti koja SFC i CHKDSK ne mogu da poprave, kako bi se rešili problemi sa operativnim sistemom.
Možete istražiti i neke od najboljih alata za popravku da biste automatski rešili probleme sa Windows 10.