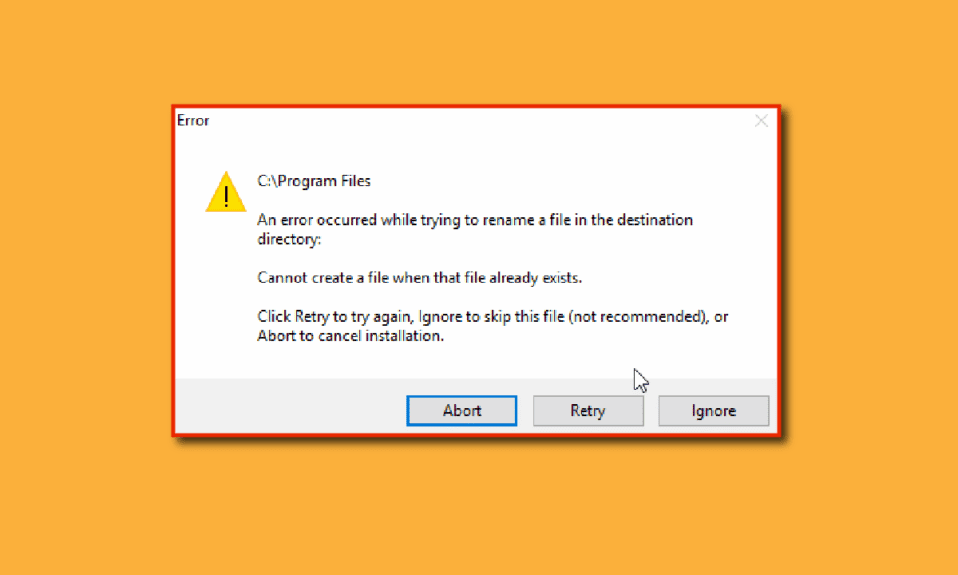
Operativni sistem Windows 10 nudi raznovrsne načine za izvršavanje određenih zadataka, a preimenovanje fajlova nije izuzetak. Postoji više metoda za promenu imena datoteke, ali ponekad se mogu javiti poteškoće, poput nemogućnosti promene imena fajla direktno u File Explorer-u. Ovi problemi mogu imati različite uzroke. Dodatno, ukoliko pokušavate da preimenujete fajl unutar određenog direktorijuma, može se javiti greška koja vas dovodi u situaciju da se pitate kako da rešite taj problem. Ako tražite odgovor na ovo pitanje, onda ste na pravom mestu. U ovom tekstu ćemo predstaviti nekoliko metoda za rešavanje ovog problema, pa krenimo.
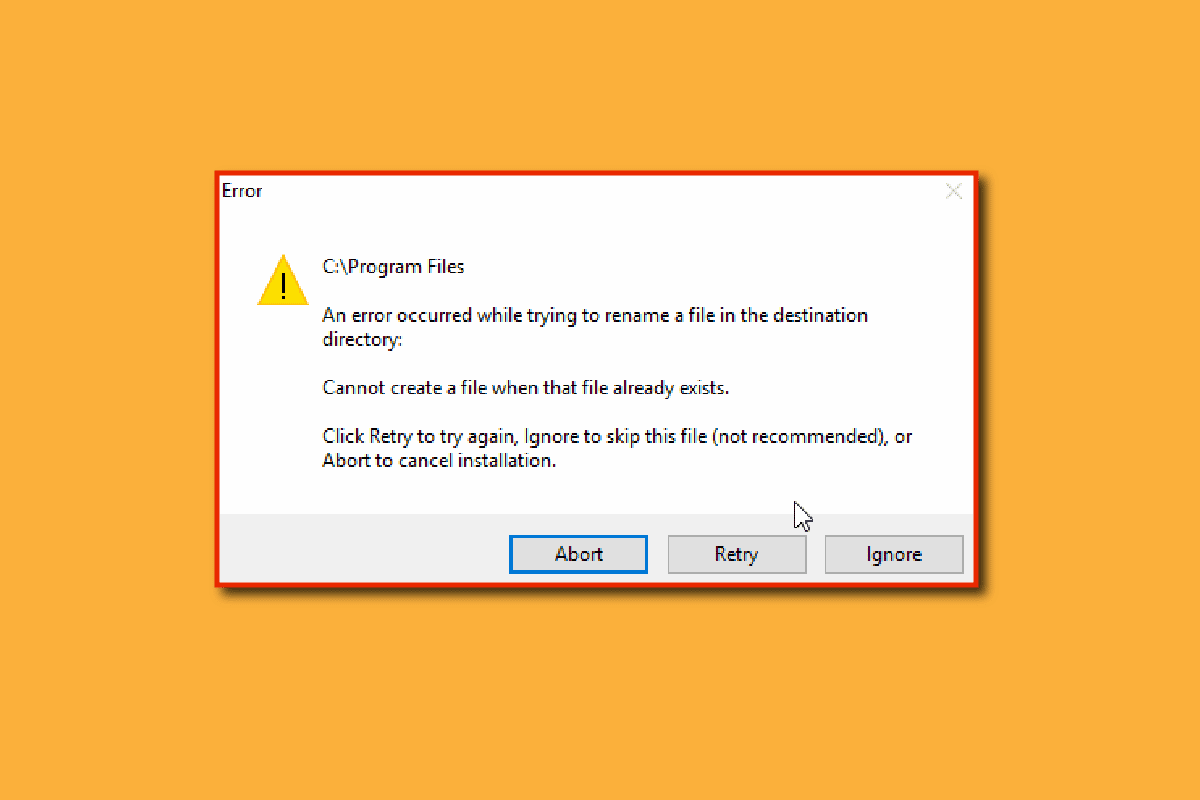
Kako Preimenovati Fajl u Određenom Direktorijumu u Operativnom Sistemu Windows 10
Pre nego što detaljnije pogledamo metode za rešavanje problema, osvrnućemo se na neke od glavnih uzroka.
- Konflikti sa Windows Defender-om
- Problemi sa vlasništvom u Windows-u
- Greška prilikom preimenovanja
- Problemi sa pozadinskim slajdovima u Windows-u
- Problemi sa autorun.inf
- Oštećen registar
- Pitanja administratorskih prava
- Fajl ili fascikla su trenutno u upotrebi
Metod 1: Proverite da Fajl ili Fascikla Nisu Otvoreni u Pozadini
Najčešći, a često zanemaren uzrok, jeste pokušaj preimenovanja fajla ili fascikle dok su oni otvoreni u Windows Explorer-u ili u nekoj drugoj aplikaciji. U takvoj situaciji, možete koristiti jedan od sledeća dva pristupa:
Zatvorite Windows Explorer, a zatim pokušajte da preimenujete fajl ili fasciklu, ili, zatvorite aplikaciju u kojoj je fajl otvoren, pa onda preimenujte.
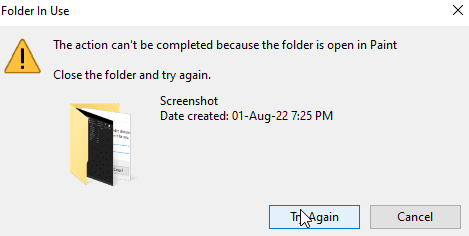
Ako niste sigurni koja je aplikacija u pitanju ili gde se tačno fajl nalazi, ponovno pokretanje operativnog sistema Windows može biti brzo rešenje koje će vam omogućiti da preimenujete fajl ili fasciklu nakon što se sistem restartuje.
1. Istovremeno pritisnite tastere Alt + F4 i odaberite opciju Restart iz padajućeg menija.
2. Kliknite na OK da biste ponovo pokrenuli računar.
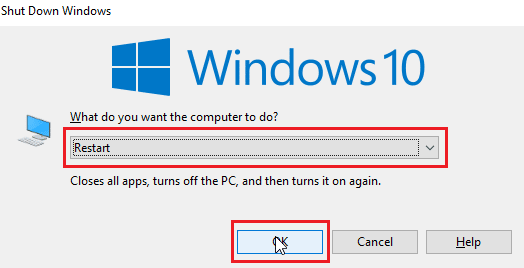
Metod 2: Koristite Administratorski Nalog
Drugi način je da se prijavite na Windows nalog koji ima administratorska prava.
1. Pritisnite tastere Windows + I istovremeno da biste otvorili podešavanja.
2. Kliknite na Podešavanje naloga.
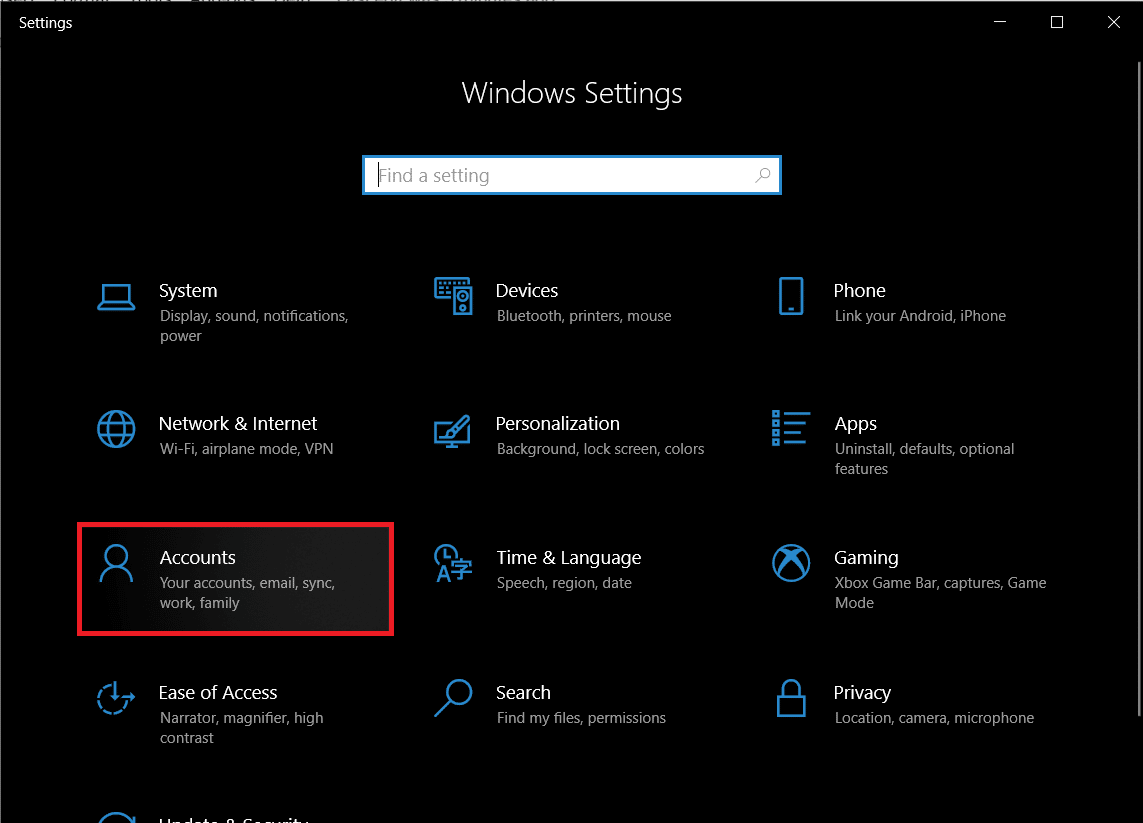
3. Sada, u levom oknu, kliknite na opciju „Vaše informacije“.
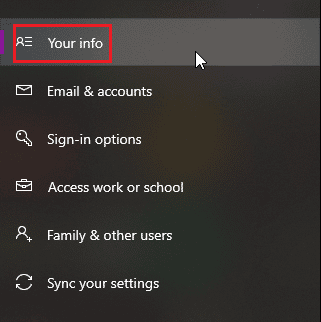
4. U desnom oknu će se prikazati nalog sa kojim ste trenutno prijavljeni.
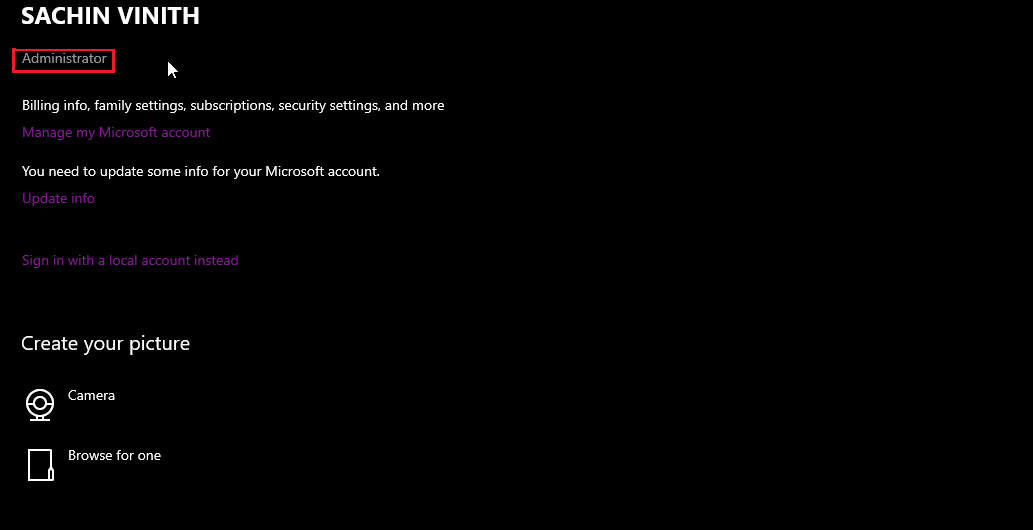
Proverite da li nalog poseduje administratorska prava.
Metod 3: Ažurirajte Windows
Windows 10 se redovno ažurira, stoga je preporučljivo da proveravate i instalirate potrebna ažuriranja kako biste izbegli eventualne probleme. Pročitajte naš vodič o tome kako da preuzmete i instalirate najnovije ažuriranje za Windows 10.
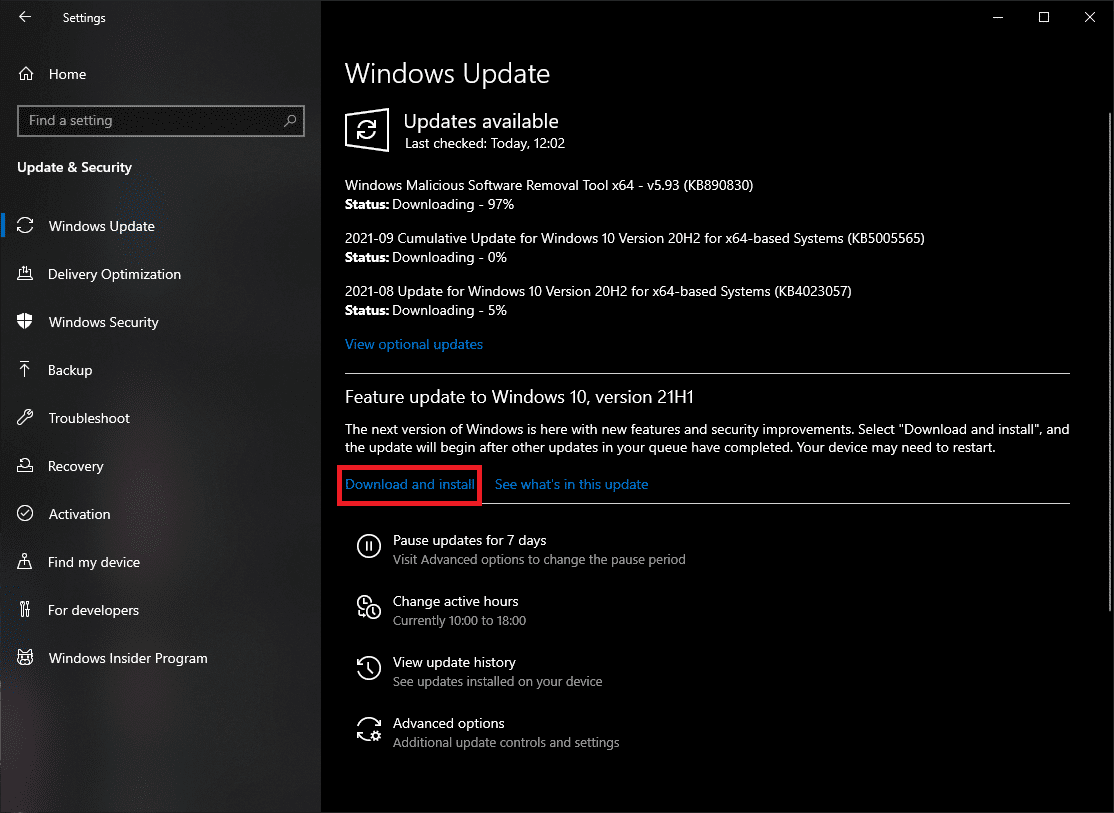
3. Windows će proveriti da li su dostupna nova ažuriranja i automatski će ih preuzeti i instalirati. Nakon toga, možda će biti potrebno ponovno pokretanje sistema radi finalizacije instalacije.
Metod 4: Pokrenite Skeniranje na Zlonamerne Programe
Ponekad, zlonamerni softver može biti uzrok problema. Pokretanje skeniranja pomoću Windows Defender-a može pomoći u zaštiti vašeg računara i rešavanju ovog problema. Pogledajte naš vodič o tome kako da pokrenete skeniranje virusa na svom računaru.
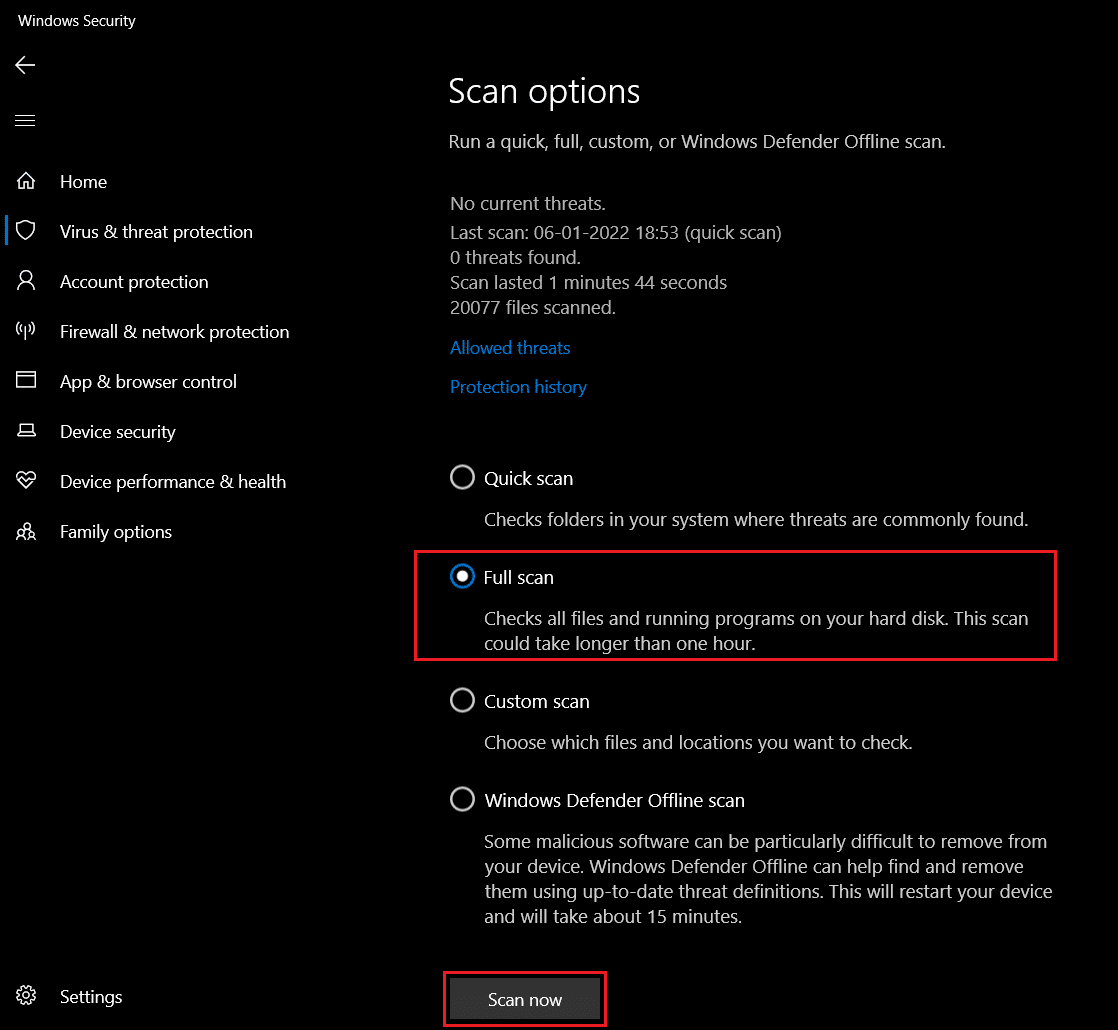
Metod 5: Postavite Statičnu Pozadinsku Sliku
Windows omogućava da pozadine budu slajd šou umesto statičnih slika, što korisnicima pruža drugačije iskustvo. Međutim, ovo ponekad može uzrokovati probleme prilikom preimenovanja fajlova u određenom direktorijumu.
1. Kliknite desnim tasterom miša na radnoj površini i izaberite „Personalizuj“.
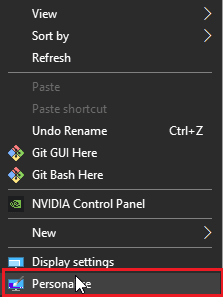
2. U padajućem meniju „Pozadina“, odaberite „Slika“ umesto opcije „Slajd šou“.
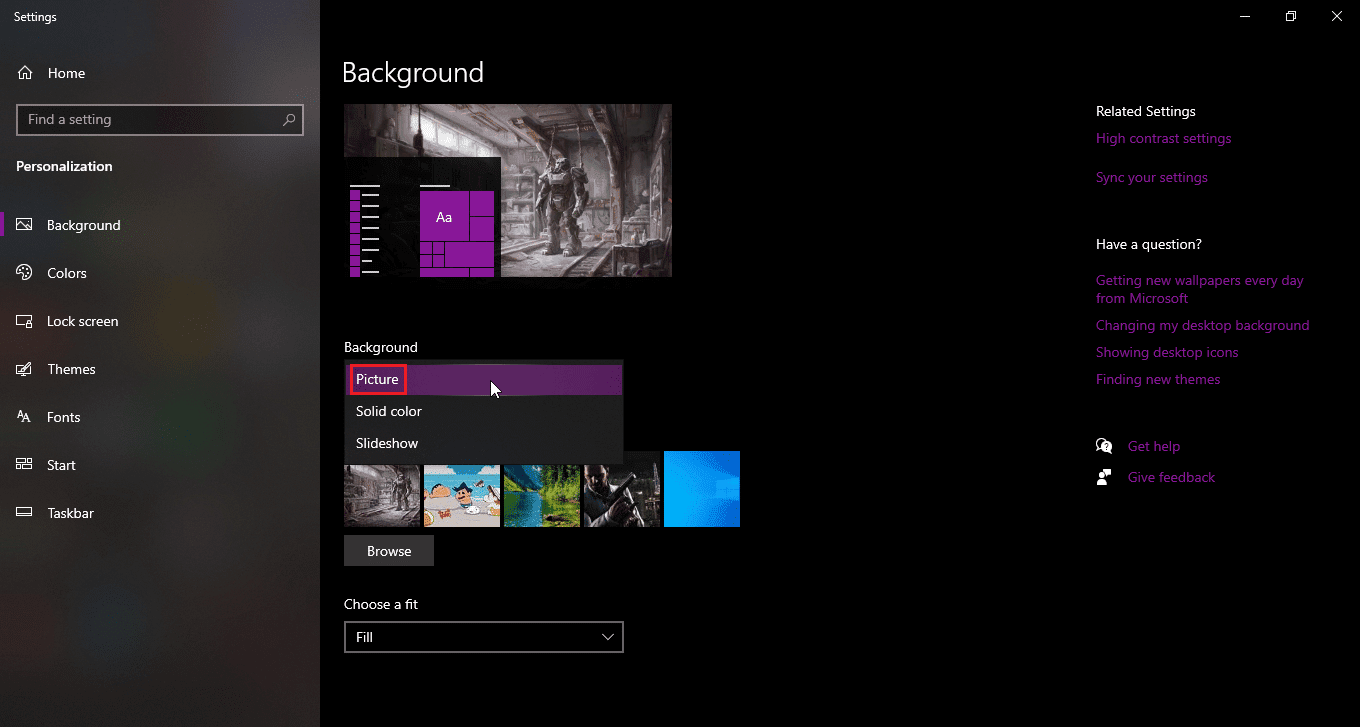
3. Sada možete odabrati pozadinsku sliku iz ponuđenih opcija ili je potražiti među vašim datotekama.
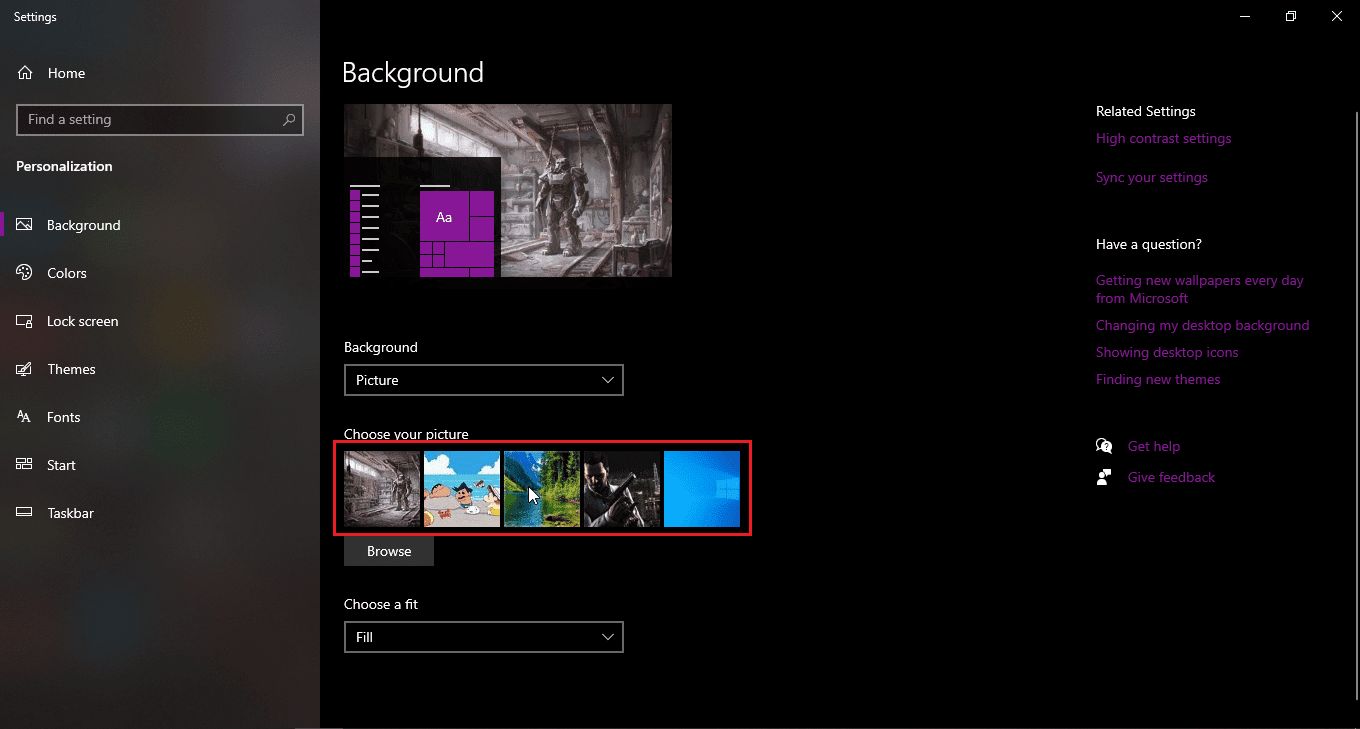
4. Potražite novu pozadinsku sliku klikom na dugme „Pretraži“.
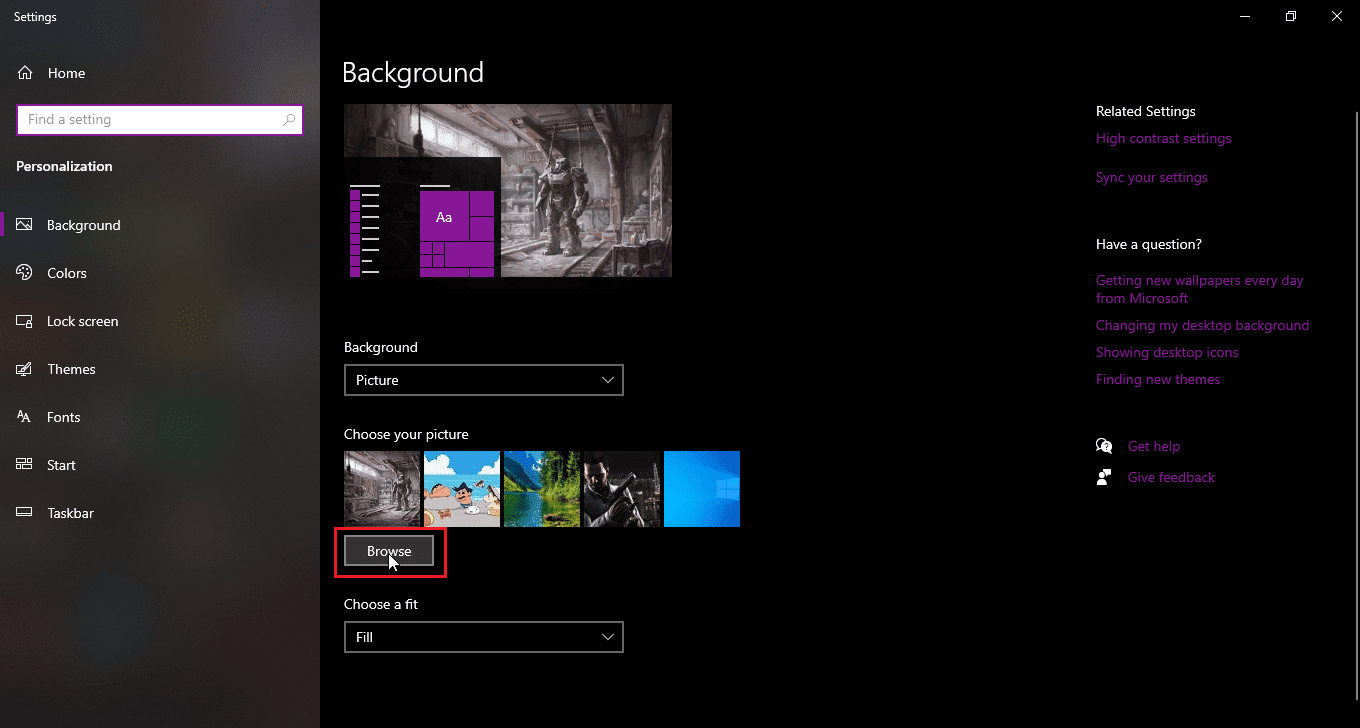
Metod 6: Promenite Prikaz
Postoji greška u Windows 10 koja se može javiti kada se fajlovi ili fascikle prikazuju kao male ikone. Ukoliko je vaš prikaz podešen na male ikone, ova greška može uzrokovati probleme pri preimenovanju fajlova u određenom direktorijumu. Da biste promenili prikaz, pratite sledeće korake.
1. Otvorite fasciklu ili direktorijum u kojem želite da preimenujete fajl.
2. Ukoliko želite da preimenujete fajl na radnoj površini, otvorite File Explorer i odaberite radnu površinu u levom oknu.
3. Kada otvorite direktorijum, kliknite na karticu „Prikaz“.
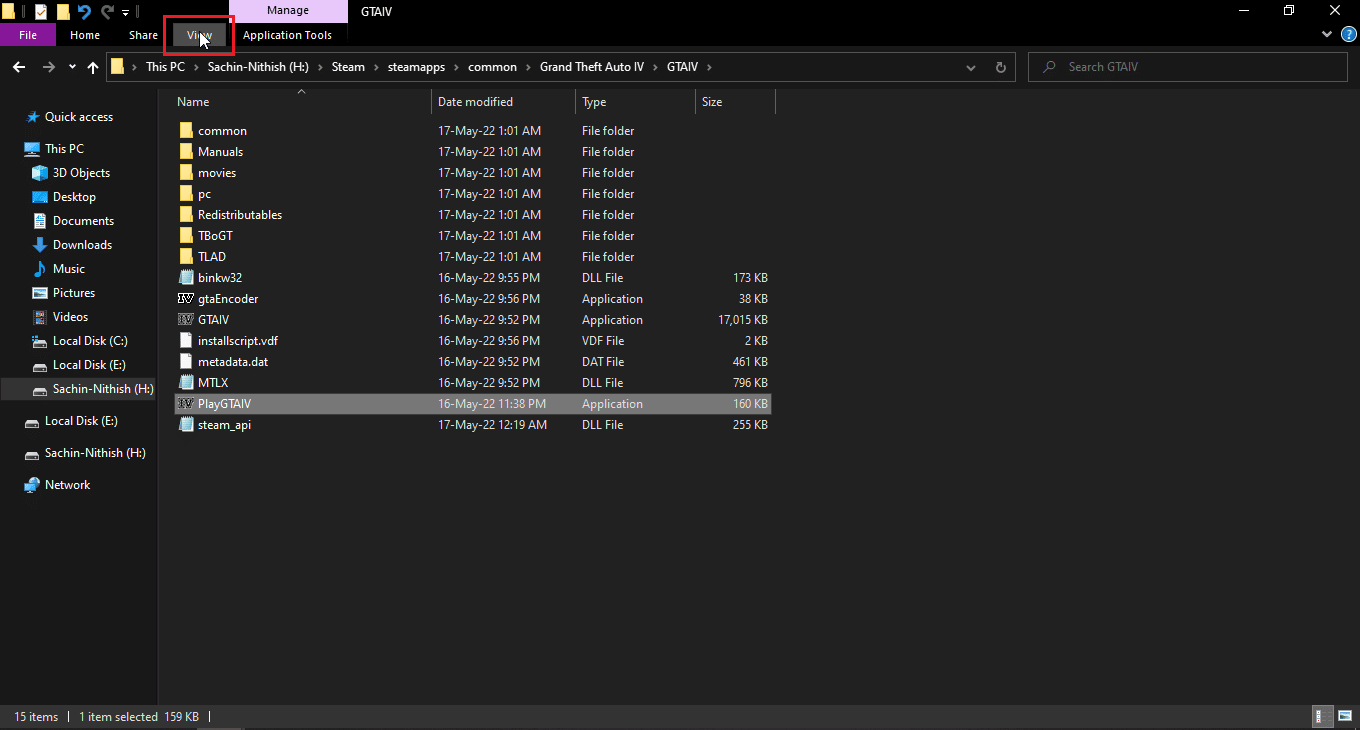
4. Sada kliknite na bilo koji prikaz osim „Male ikone“ i pokušajte ponovo da preimenujete fajl.
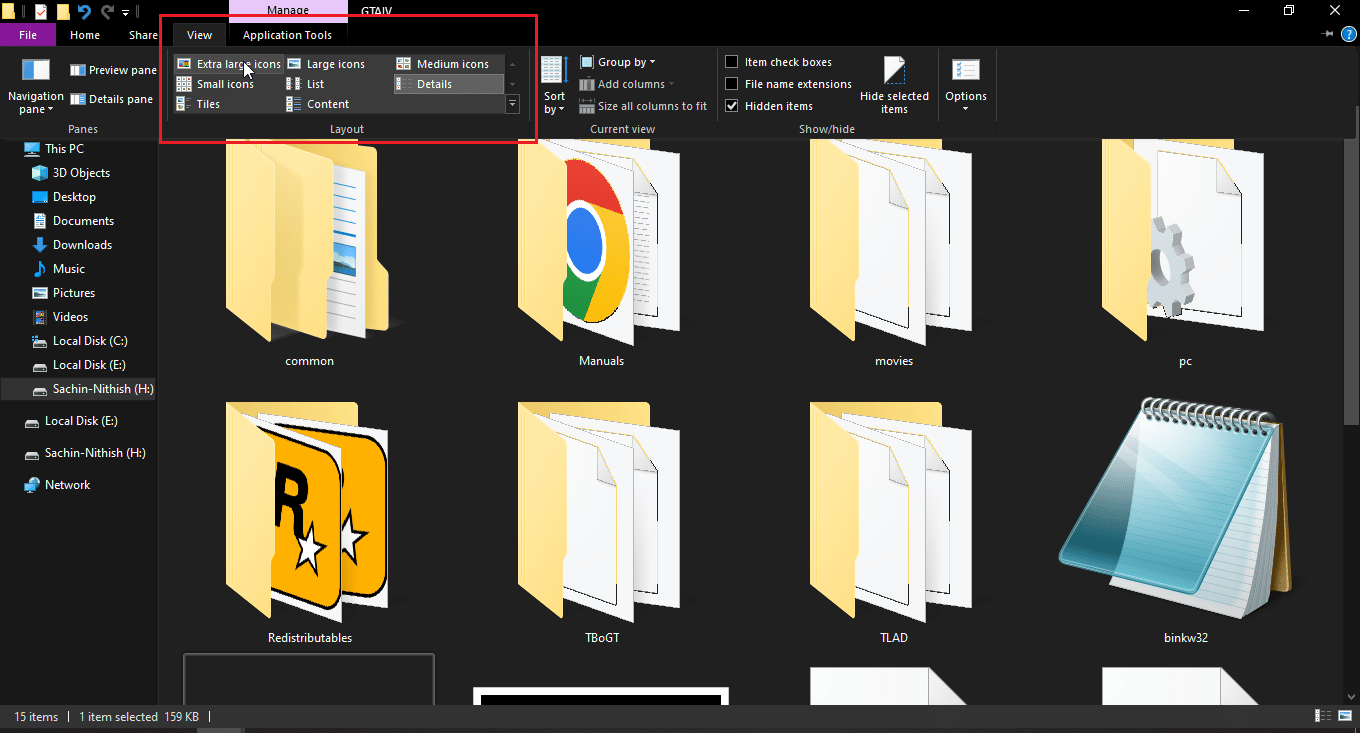
Metod 7: Isključite Periodično Skeniranje
Windows Defender ima korisnu funkciju koja kontroliše pristup fasciklama, ali ova funkcija može biti u sukobu sa sistemom i onemogućiti preimenovanje fajlova u određenom direktorijumu. Pokušajte da isključite kontrolisani pristup fasciklama da biste videli da li će to rešiti problem.
1. Istovremeno pritisnite tastere Windows + I da biste otvorili podešavanja.
2. Idite na podešavanja za „Ažuriranje i bezbednost“.
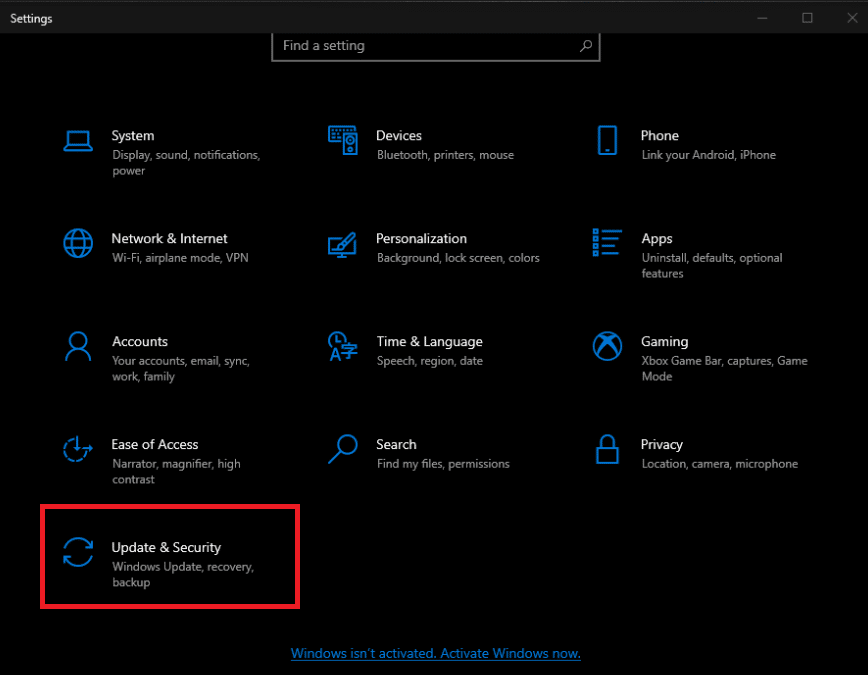
3. U levom oknu kliknite na „Windows bezbednost“.
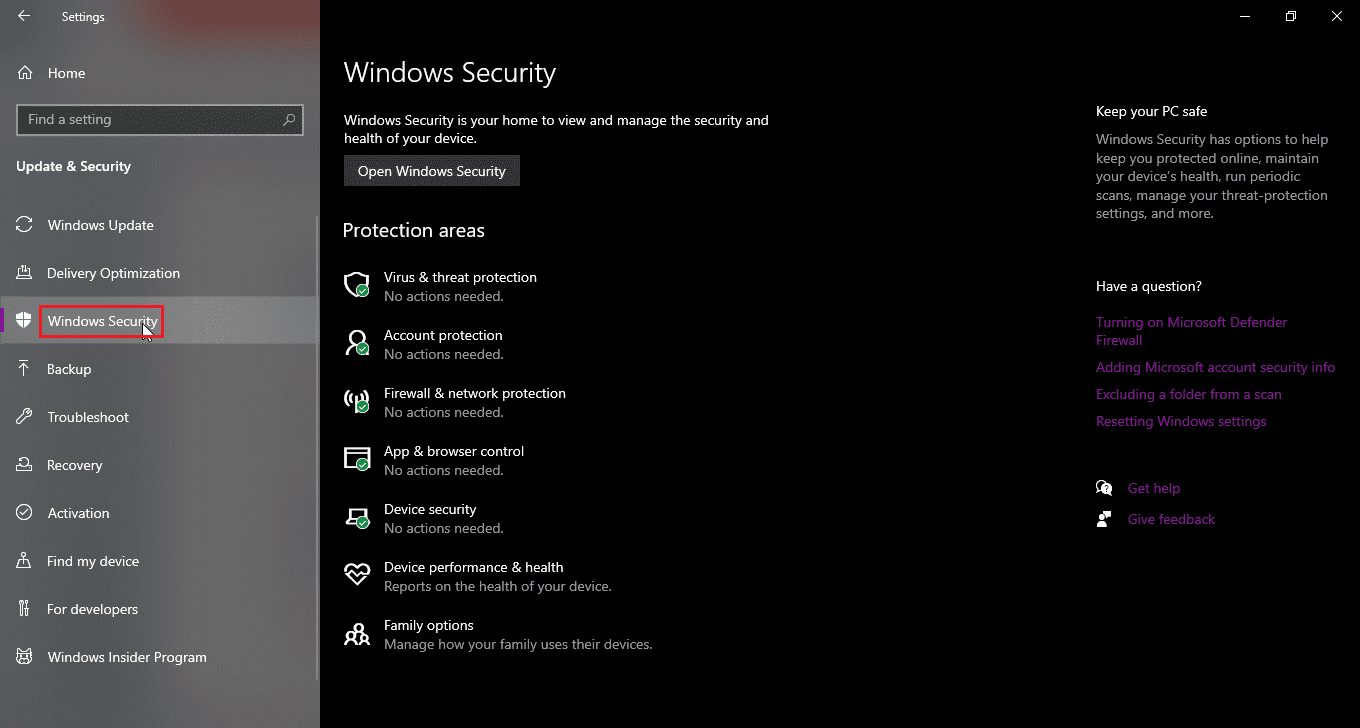
4. U desnom oknu kliknite na dugme „Otvori Windows bezbednost“.
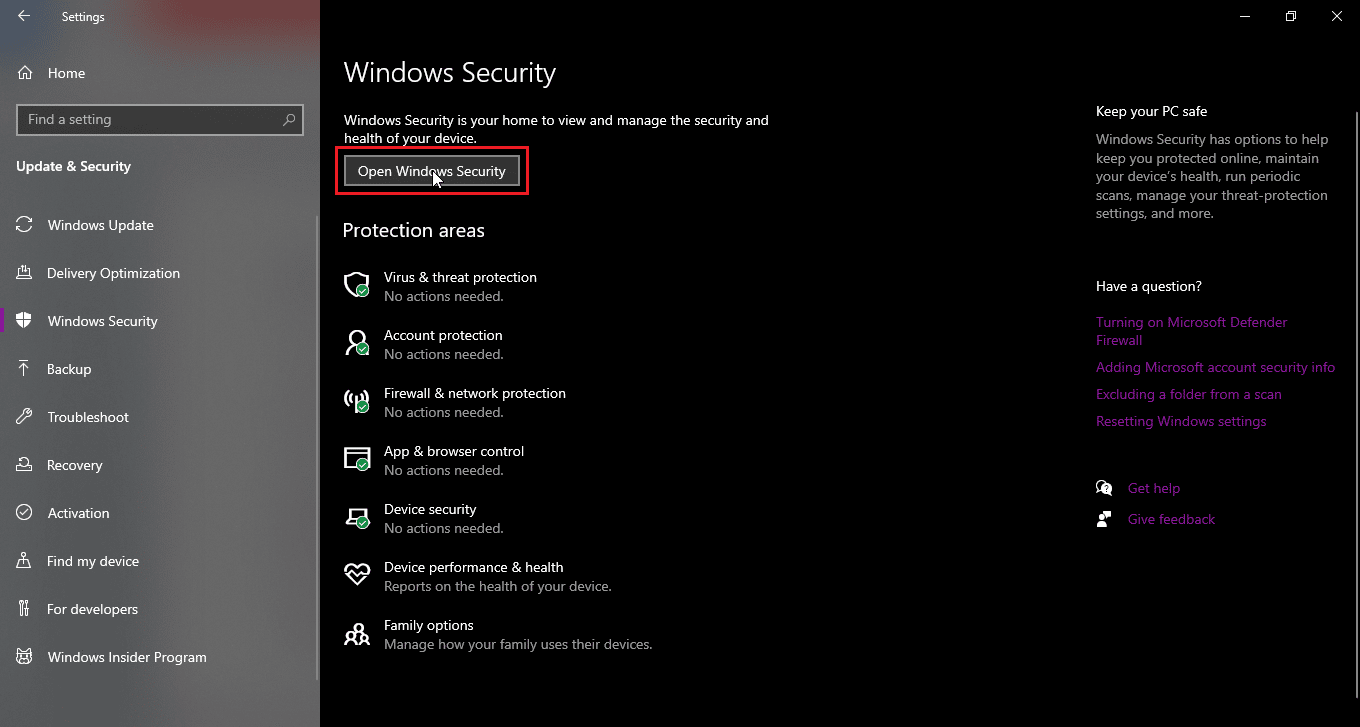
5. Kliknite na „Zaštita od virusa i pretnji“.
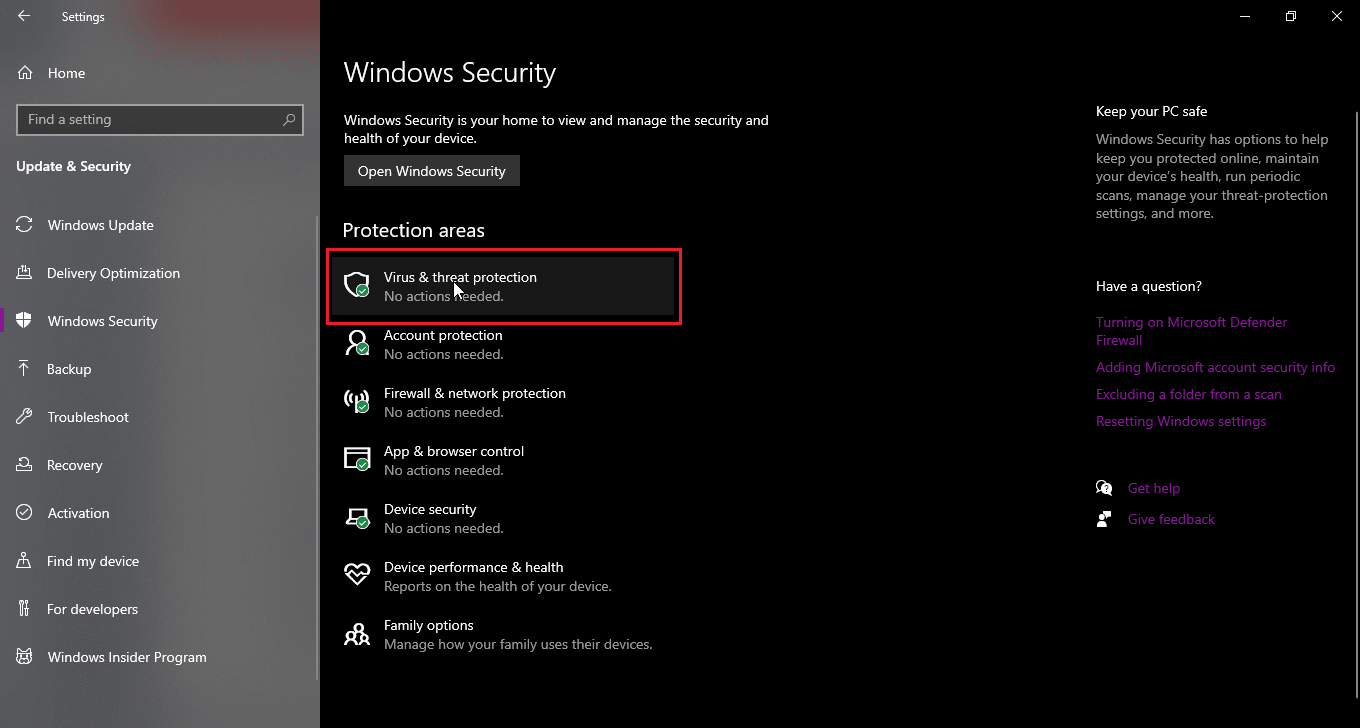
6. Skrolujte nadole i kliknite na „Podešavanja za zaštitu od virusa i pretnji“.
7. Sada isključite opciju „Periodično skeniranje“.
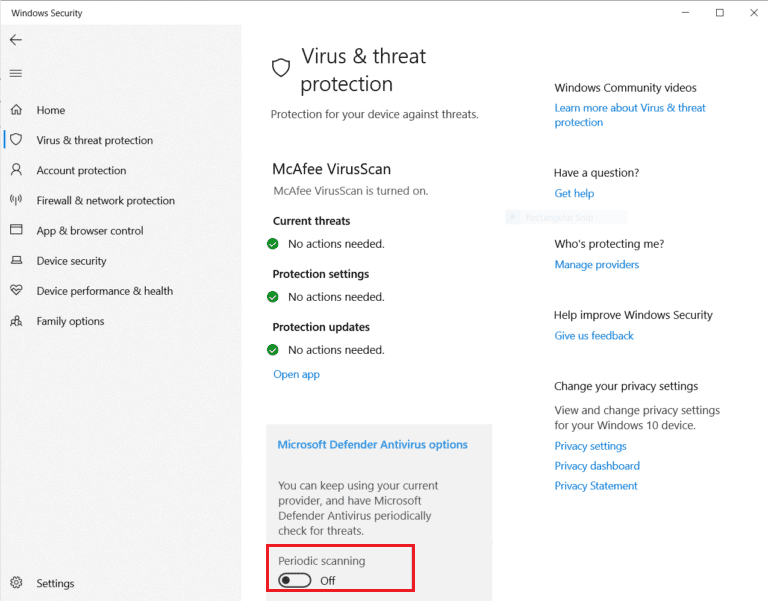
Metod 8: Ponovo Pokrenite Windows Explorer
Windows Explorer, poznat i kao „Istraživač datoteka“, omogućava korisnicima da se kreću kroz datoteke i fascikle i obavljaju različite radnje, uključujući preimenovanje fajlova. Greška u Windows Explorer-u može biti uzrok problema sa preimenovanjem fajla. Da biste rešili ovaj problem, pratite sledeće korake:
1. Pritisnite tastere Ctrl + Shift + Esc da biste otvorili Task Manager.
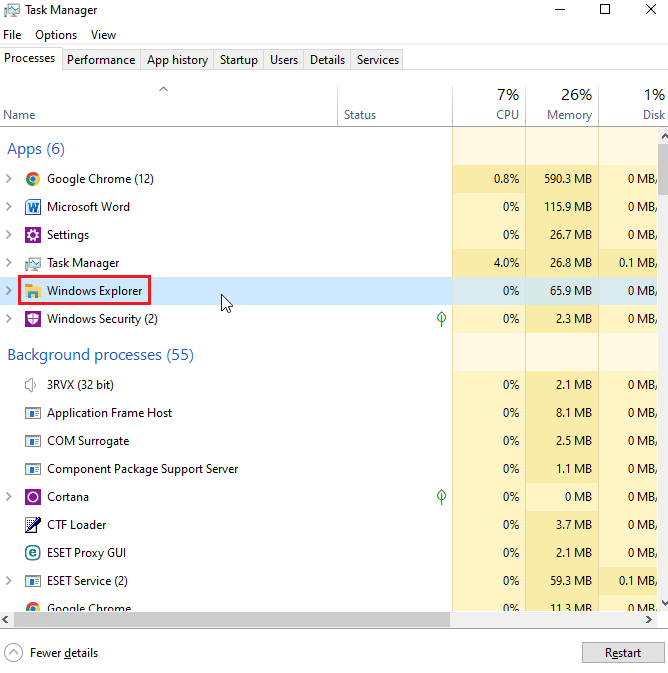
2. Pronađite proces „Windows Explorer“.
3. Kliknite desnim tasterom miša na njega i odaberite opciju „Restart“.
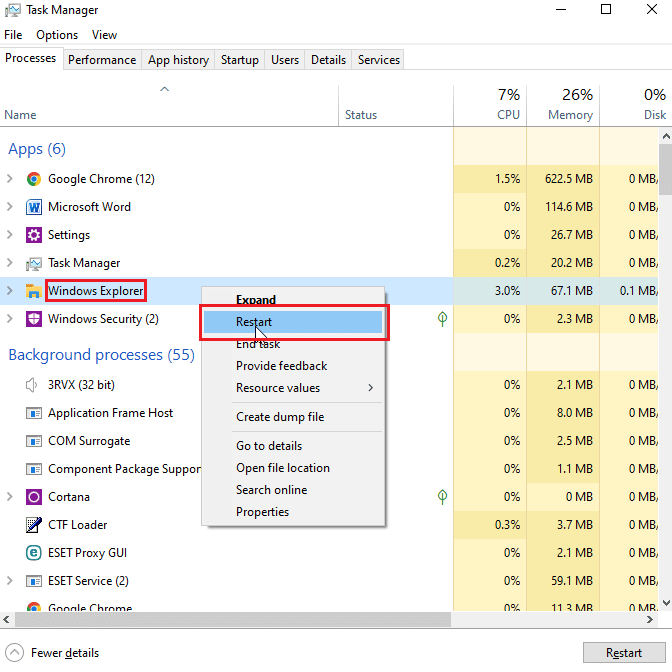
Metod 9: Obrišite autorun.inf
autorun.inf je konfiguracijska datoteka koja se prva pokreće kada se umetne disk i prva se čita. Svrha ove datoteke je da prikaže korisnički interfejs, kao što je upit za instalaciju igre ili aplikacije. Korisnici su prijavili da ova datoteka ponekad može biti u konfliktu sa sistemom, što može uzrokovati problem sa preimenovanjem datoteka u određenom direktorijumu.
1. Idite na File Explorer i direktorijum u kojem se možda nalazi datoteka autorun.inf.
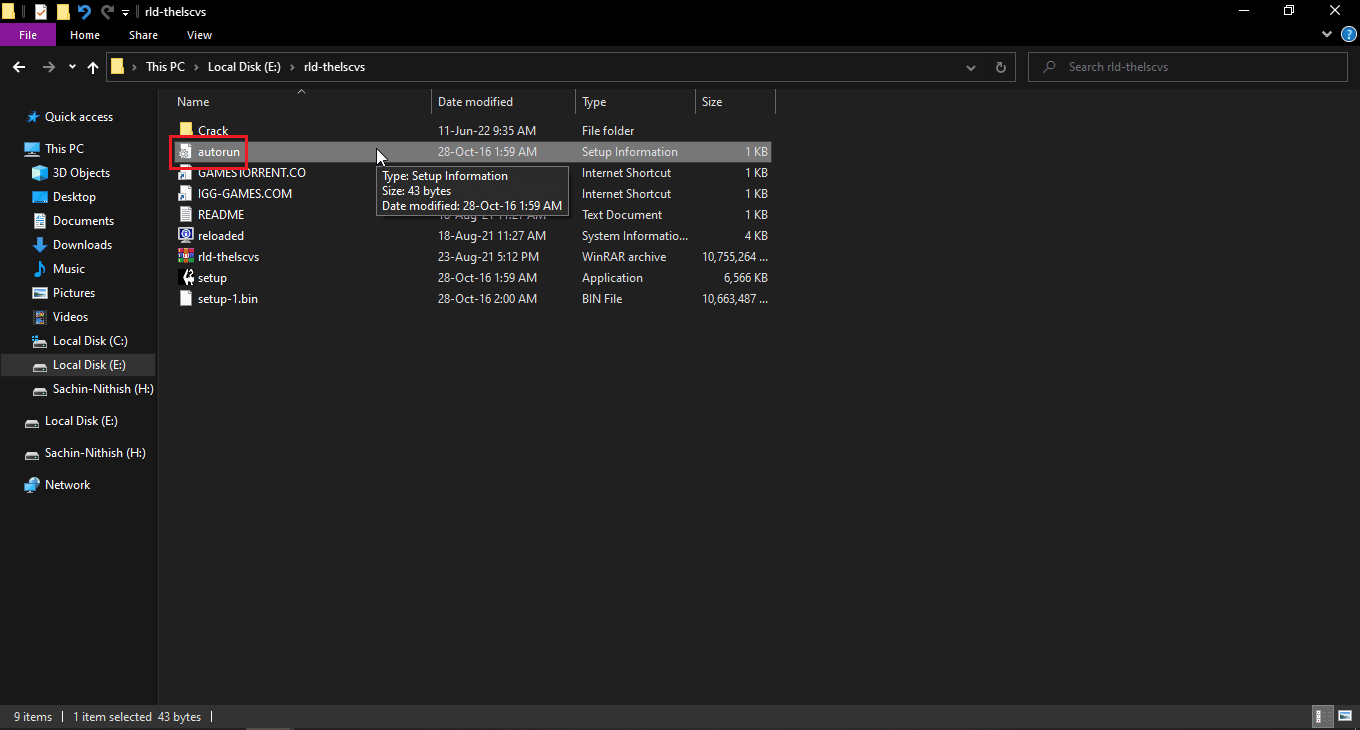
2. Kliknite desnim tasterom miša na datoteku i obrišite je.
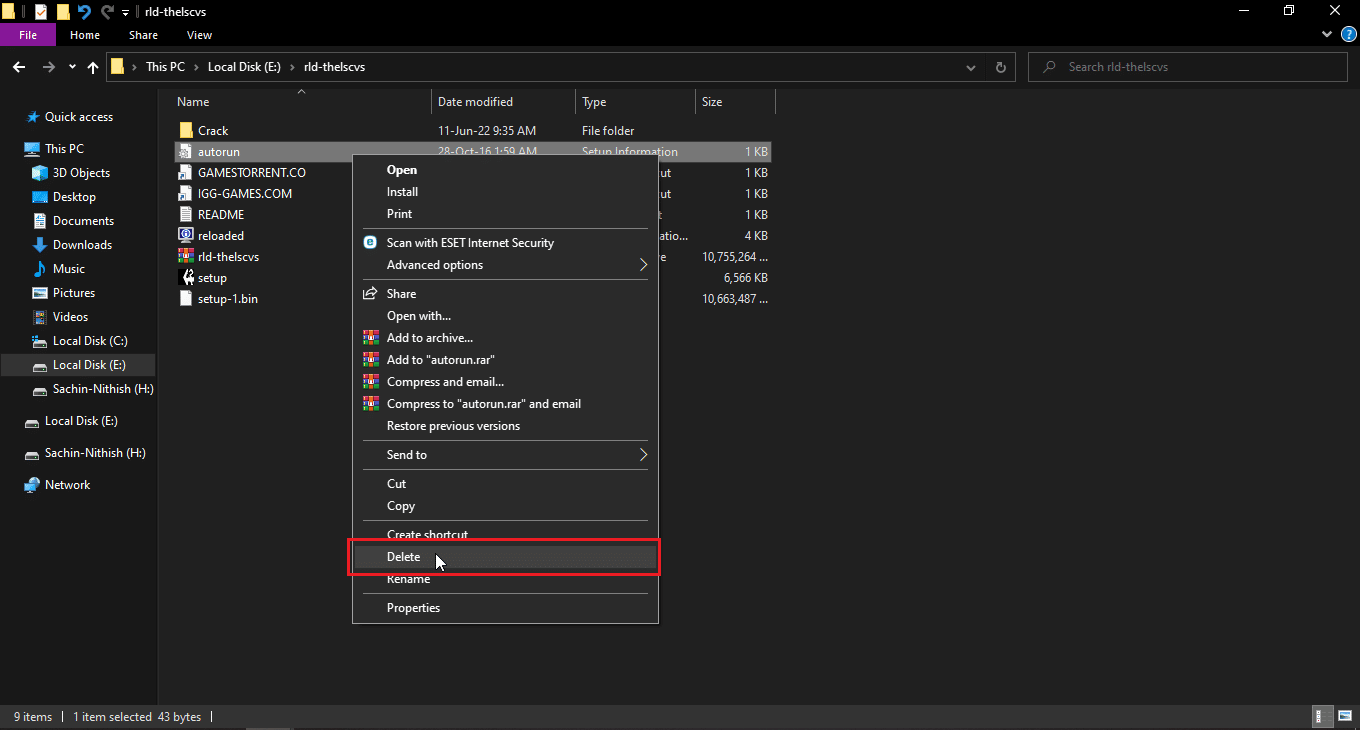
3. Ako ne vidite datoteku autorun.inf, kliknite na karticu „Prikaz“ na vrhu Windows Explorer-a.
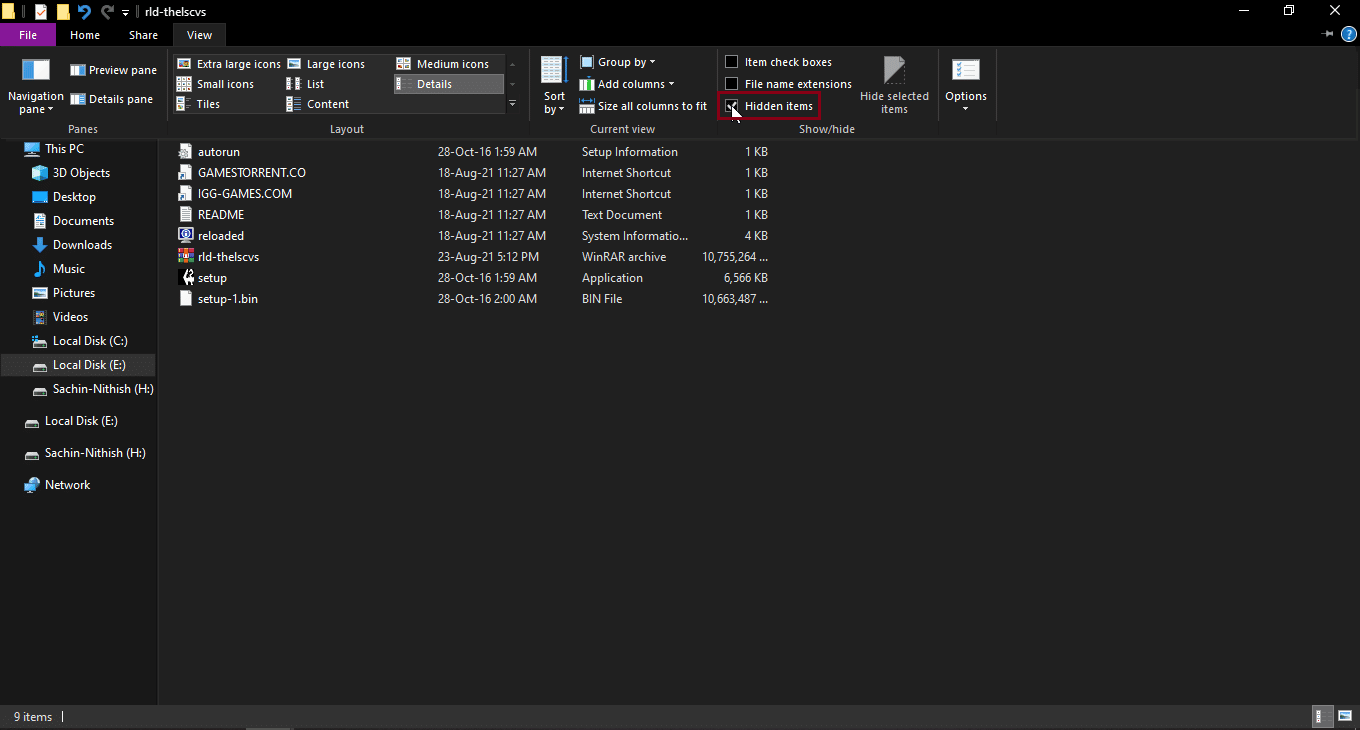
4. Označite polje pored „Skrivene stavke“. Ovo će prikazati skrivene fajlove, uključujući i autorun.inf.
Metod 10: Koristite Windows PowerShell
Ukoliko ne uspevate da preimenujete fajlove ili fascikle, možete probati ovaj metod pomoću PowerShell-a.
1. Pritisnite Windows taster, ukucajte „Windows PowerShell“ i kliknite na „Pokreni kao administrator“.
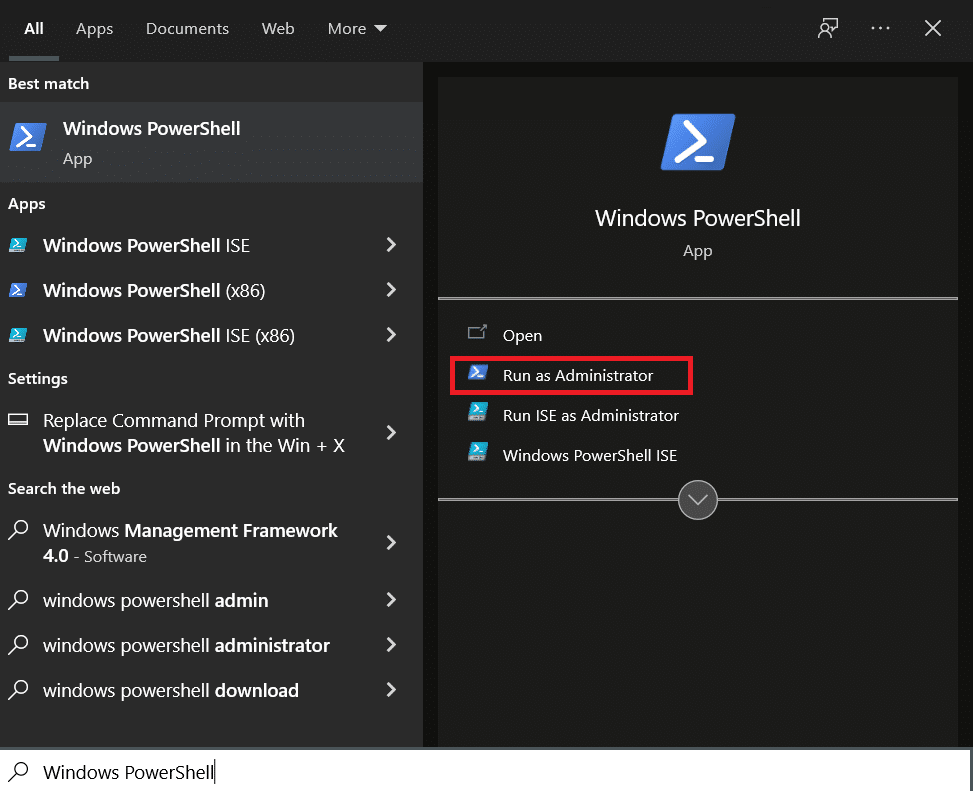
2. Unesite sledeću komandu i pritisnite taster Enter:
$manifest = (Get-AppxPackage Microsoft.WindowsStore).InstallLocation + 'AppxManifest.xml' ; Add-AppxPackage -DisableDevelopmentMode -Register $manifest
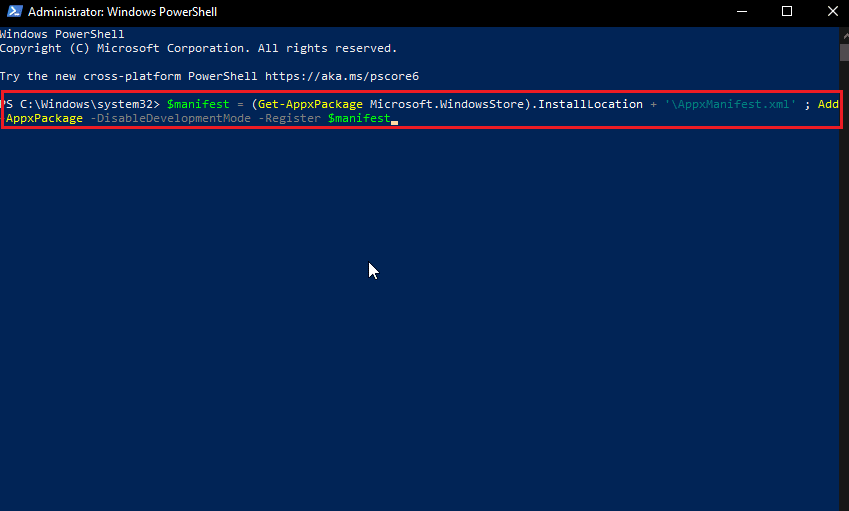
4. Zatvorite Windows PowerShell i ponovo pokrenite računar.
Metod 11: Promena Vlasništva nad Fajlom
U Windows-u, korišćenje više korisničkih naloga može biti problematično jer samo jedan nalog može imati administratorska prava. Ovo može uzrokovati probleme sa preimenovanjem datoteka ili fascikli. Čak i ako koristite samo jedan korisnički nalog na računaru, može doći do ovog problema. Ako imate više korisničkih naloga, pokušajte sledeće:
1. Desnim tasterom miša kliknite na fasciklu koju želite da preimenujete ili na datoteku koju želite da preimenujete.
Napomena: Ukoliko želite da preimenujete datoteku na radnoj površini, premestite tu datoteku u drugu fasciklu.
2. Kliknite na opciju „Properties“.
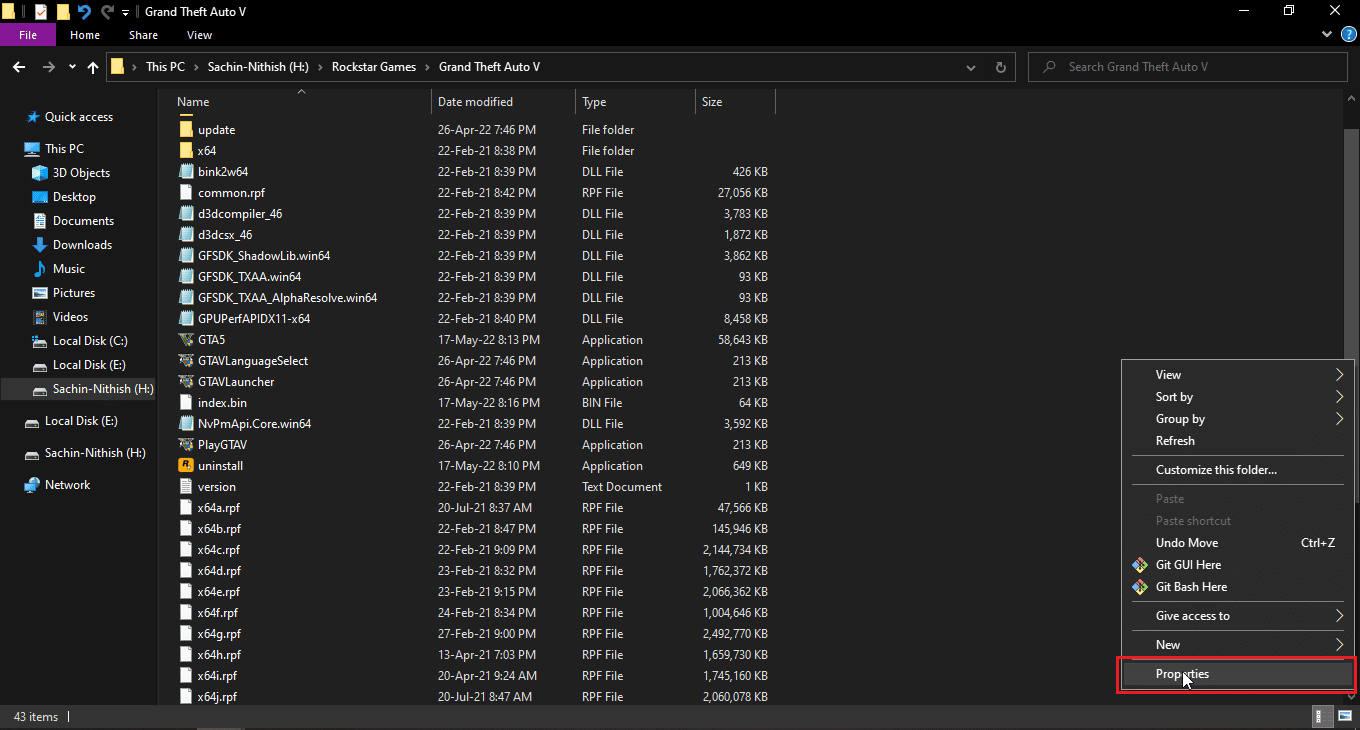
3. Idite na karticu „Bezbednost“.
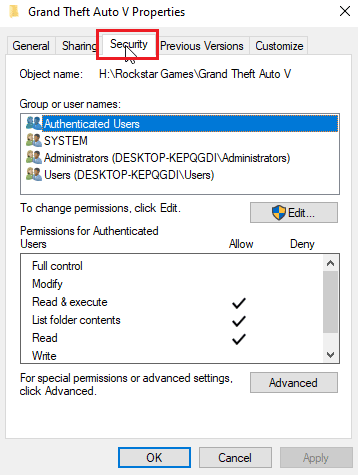
3. Zatim kliknite na „Napredno“.
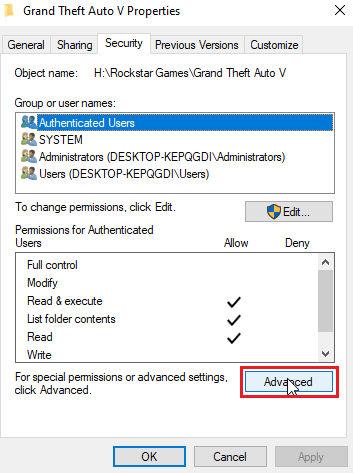
4. Sada će se prikazati meni za podešavanje vlasništva.
5. Pored polja „Vlasnik“ na vrhu, kliknite na link „Promeni“.
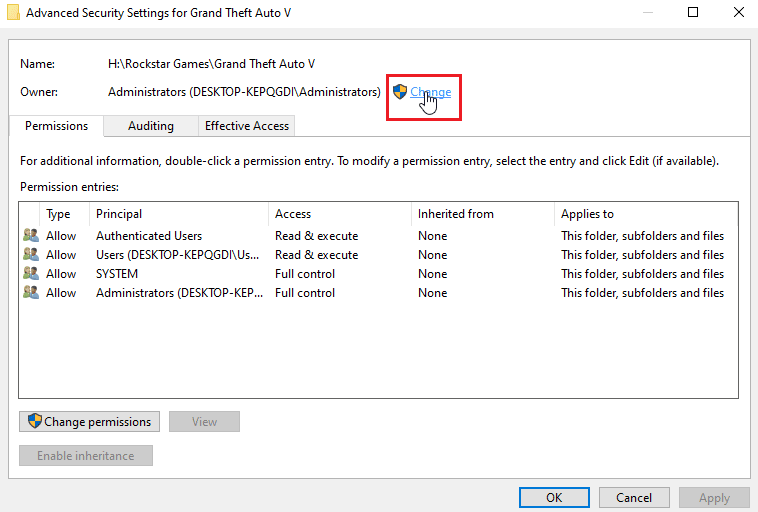
6. Unesite korisničko ime ili nalog koji ste kreirali u Windows-u i kliknite na „Proveri imena“.
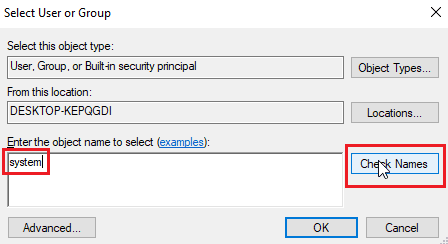
7. Sada će se prikazati uneto korisničko ime i Windows će ga prepoznati.
8. Kliknite na „OK“.
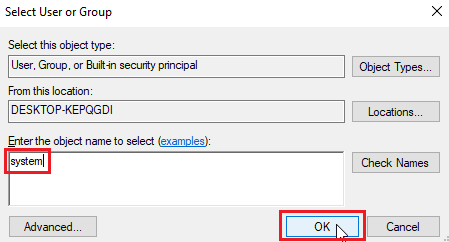
9. Označite polje „Zameni vlasnika na podkontejnerima i objektima“.
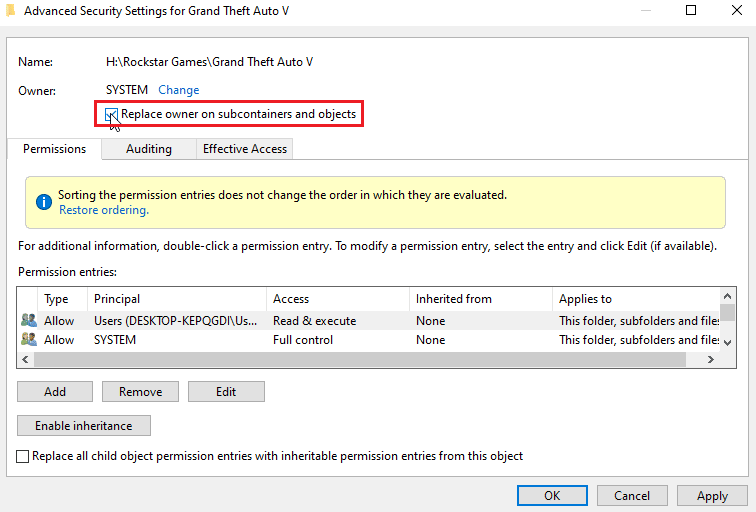
10. Na kraju, kliknite na „Primeni“ i zatim na „OK“ da biste sačuvali sve promene.
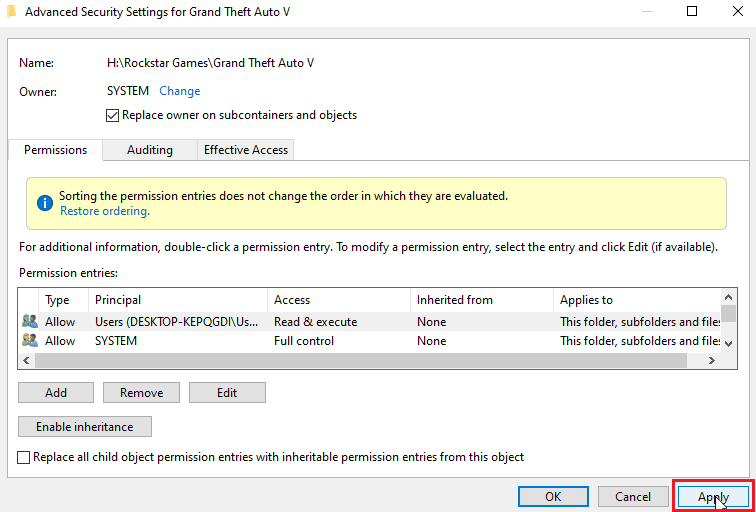
Nakon promene, moći ćete da uređujete, premeštate, brišete ili da radite bilo šta sa datotekom jer ste joj odobrili vlasnički pristup. Ovo će rešiti problem preimenovanja datoteke u određenom direktorijumu.
Metod 12: Uredite Ključeve Registra
Napomena: Pre primene ovog rešenja, važno je da kreirate tačku za vraćanje sistema. Ukoliko dođe do grešaka u registru, možete koristiti tačku za vraćanje sistema da vratite Windows u prethodno stanje. Nemojte nastavljati bez kreiranja tačke za vraćanje sistema. Posetite ovaj link da biste videli kako funkcioniše vraćanje sistema i kako da je kreirate: https://techcult.com/use-system-restore-on-windows-10/
1. Pritisnite tastere Windows + R da biste otvorili dijaloški okvir „Pokreni“.
2. Ukucajte „regedit“ i kliknite na „OK“ da biste pokrenuli uređivač registra.
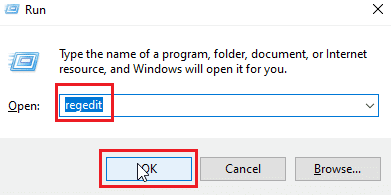
3. Pažljivo idite do sledeće putanje ključa fascikle:
HKEY_LOCAL_MACHINESOFTWAREMicrosoftWindowsCurrentVersionExplorerFolderDescriptions
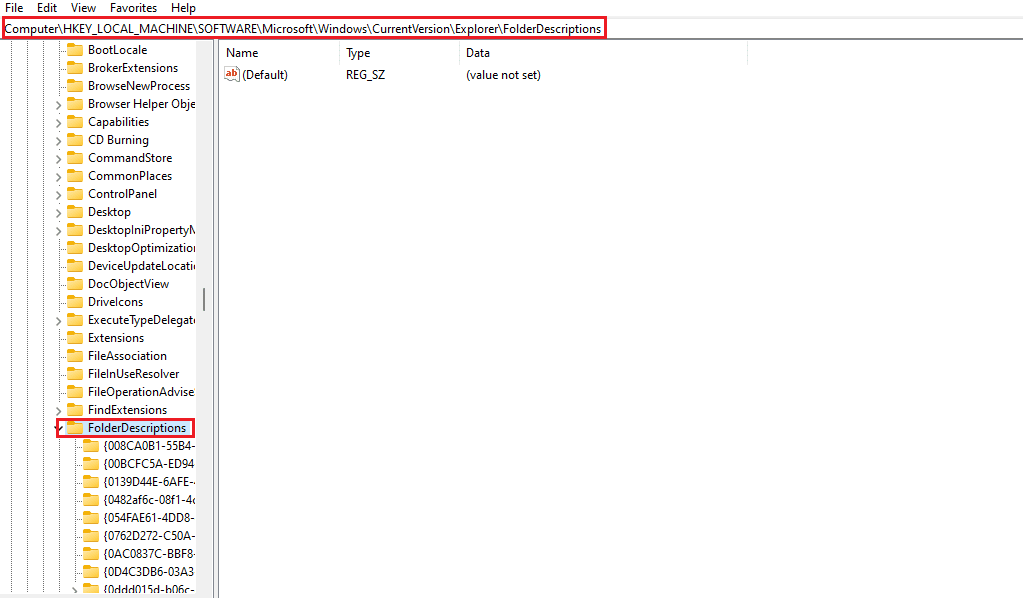
4. Obrišite sledeće fascikle sa ključevima:
- {2112AB0A-C86A-4ffe-A368-0DE96E47012E}
- {491E922F-5643-4af4-A7EB-4E7A138D8174}
- {7b0db17d-9cd2-4a93-9733-46cc89022e7c}
- {A302545D-DEFF-464b-ABE8-61C8648D939B}
- {A990AE9F-A03B-4e80-94BC-9912D7504104}
Napomena: Dvaput proverite ključeve pre nego što ih obrišete.
5. Na kraju, ponovo pokrenite računar.
Često postavljana pitanja (FAQ)
P1. Zašto ne mogu da preimenujem fajl ili fasciklu u operativnom sistemu Windows 10?
O1. Glavni uzroci su datoteka ili fascikla koja je već u upotrebi, ili možda nemate potrebne dozvole za uređivanje datoteke. Pročitajte gornji vodič da biste rešili problem.
P2. Koja je prečica za preimenovanje?
O2. Taster F2 je prečica za preimenovanje. Za laptop računare koji imaju akciju kada se pritisne taster F2, istovremeno pritisnite tastere Fn (funkcija) + F2 da biste preimenovali.
P3. Ne znam šta je otvoreno ili koja aplikacija je u konfliktu, šta da radim?
O3. Jednostavno ponovno pokretanje Windows-a biće dovoljno da ukloni sve datoteke ili fascikle iz konflikta.
P4. Da li mi je potreban administratorski pristup za fasciklu da bih mogao da izvršim promene?
O4. Da, možda će vam trebati administratorski pristup za fasciklu ili ćete možda morati da budete prijavljeni na administratorski nalog da biste dobili pristup pravima za uređivanje.
***
Nadamo se da vam je gornji članak o „Rešavanju greške pri preimenovanju fajla u određenom direktorijumu“ bio od pomoći i da ste uspeli da rešite svoj problem. Javite nam koji metod ili rešenje vam je pomoglo da rešite problem. Ako imate bilo kakvih predloga ili pitanja, ostavite ih u odeljku za komentare ispod.