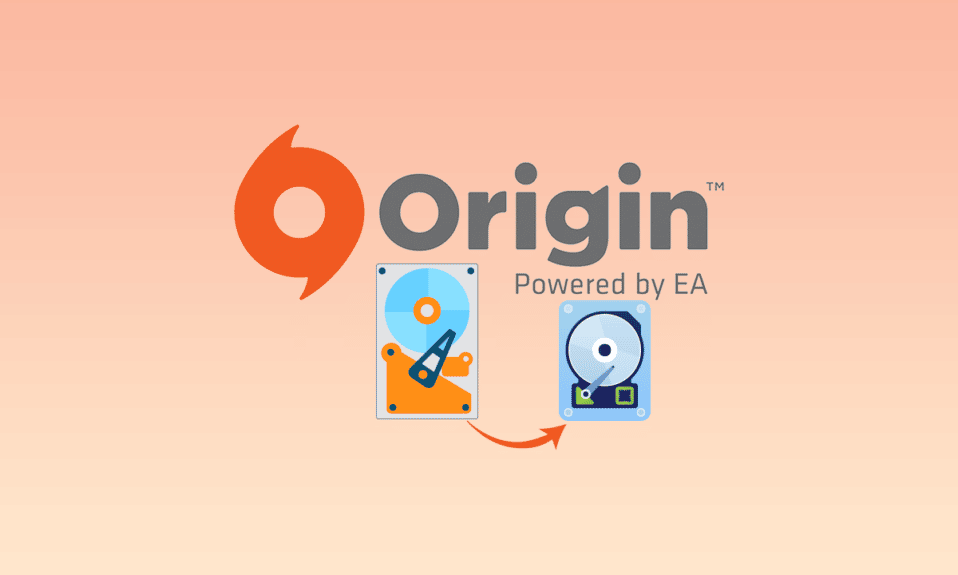
Оригин клијент, популарна платформа за игре, ужива велику популарност међу играчима. Међутим, због обима самих игара, оне често заузимају значајан простор на хард дисковима. Како би се ослободио простор, корисници често желе да преместе Оригин игре на други диск. Међутим, једноставно премештање датотека неће омогућити покретање игара преко Оригин клијента. Овај чланак представља практична решења за премештање Оригин игара на други диск, без губитка података. Предлажемо да пажљиво прочитате све методе и примените оне које вам највише одговарају.
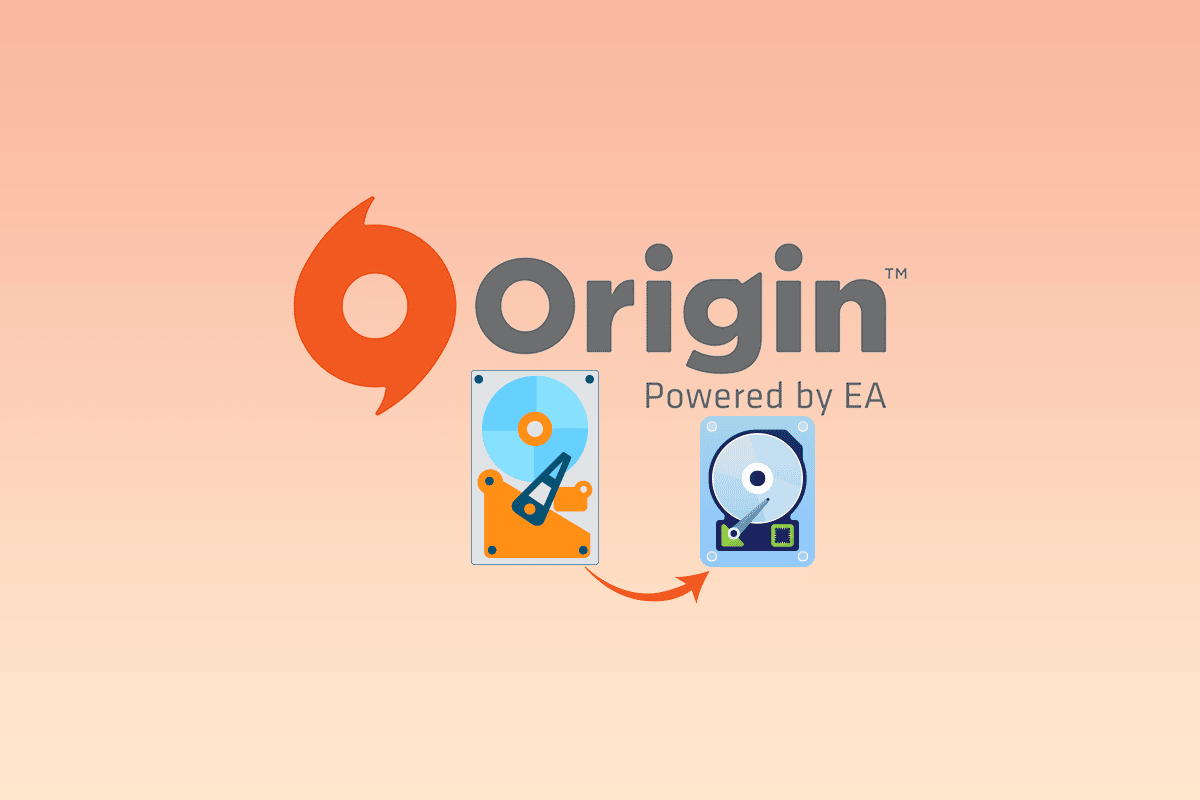
Како пребацити Оригин игре на други диск?
У наставку су описани различити начини за премештање ваших Оригин игара на други хард диск.
Метод 1: Промена локације преузимања
Премештање игара може се извести једноставном променом локације преузимања у оквиру Оригин клијента. Постоје две опције за пребацивање фајлова игре користећи Оригин апликацију.
Опција I: Промена подразумеваног директоријума за преузимања
Ова метода подразумева промену одредишне локације за преузимања у самом Оригин клијенту.
1. Кликните на Виндовс тастер, унесите „оригин“ и одаберите „Отвори“.
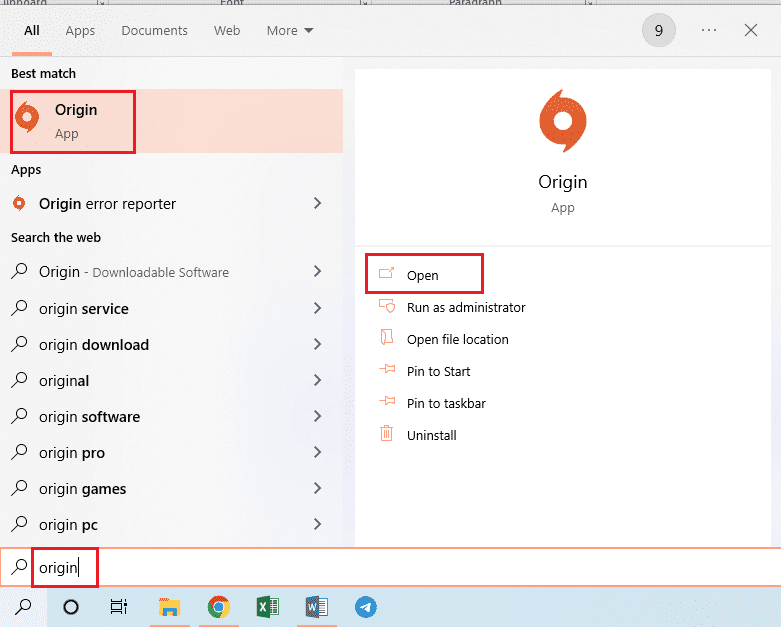
2. На горњој траци, одаберите „Поријекло“, а затим „Поставке апликације“.
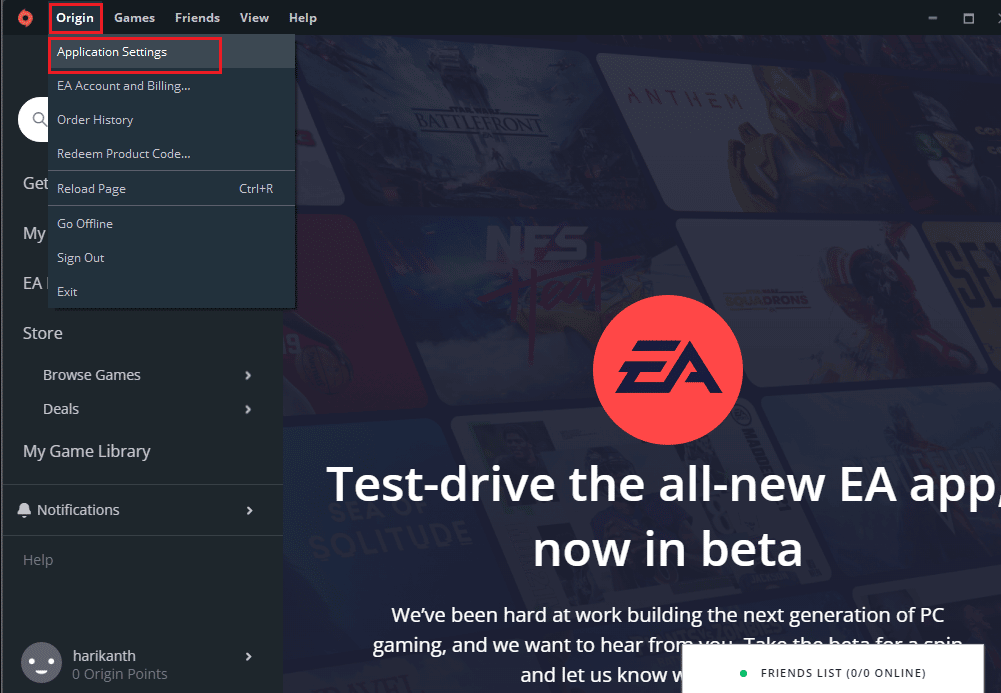
3. Идите на „ИНСТАЛАЦИЈА И САЧУВАЊЕ“ и кликните на „Промени фасциклу…“ у одељку за локације библиотеке игара.
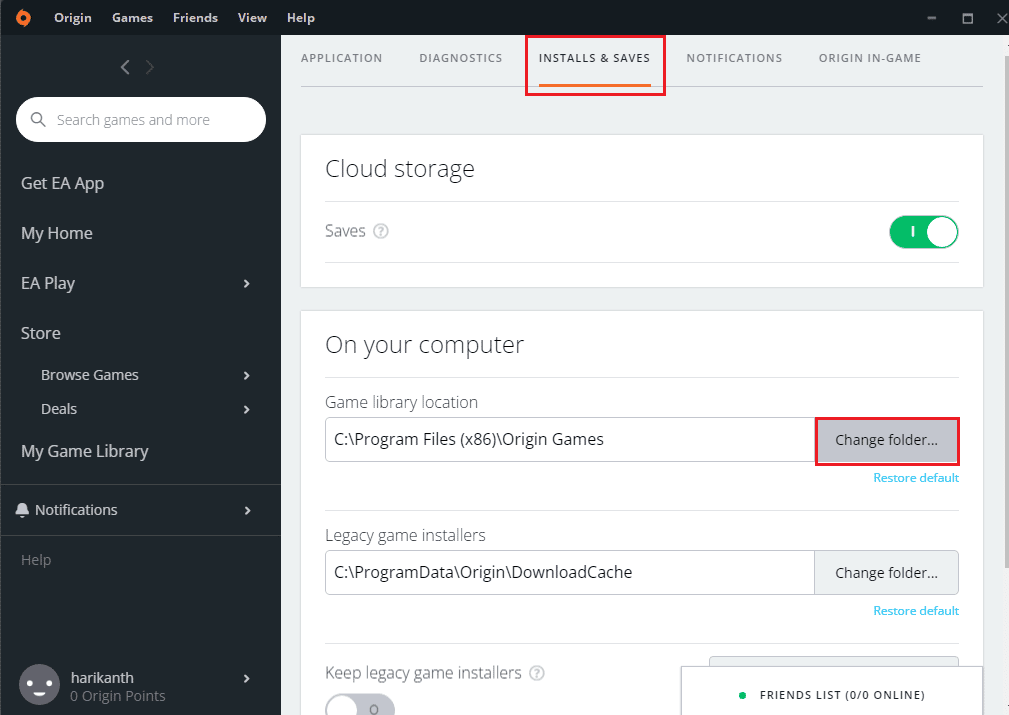
4. У прозору који се отвори, пронађите жељени диск, кликните десним тастером миша, изаберите „Ново“, па „Фолдер“. Назовите фасциклу „Оригин Гамес“, и одаберите је као подразумевану фасциклу за преузимања.
Напомена: Обавезно назовите нову фасциклу „Оригин Гамес“.
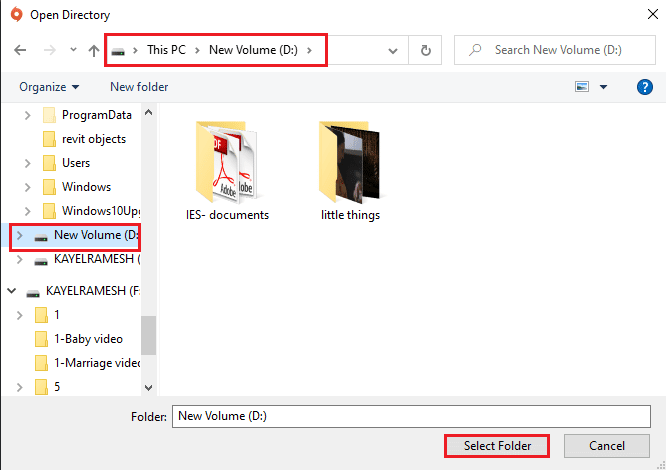
5. Потврдите промене кликом на „Затвори“ у прозору „Ваша подешавања су промењена“.
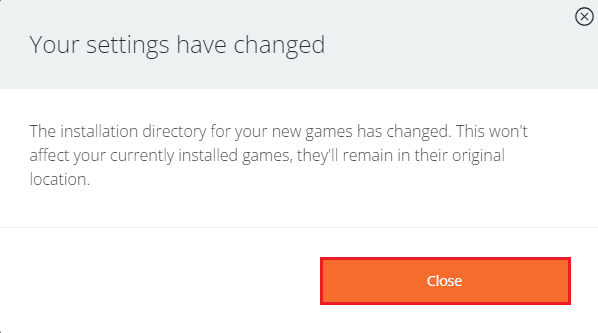
Следећи кораци омогућавају премештање фајлова игре са претходно инсталиране локације.
6. Притисните Виндовс тастер + E да бисте отворили Виндовс Екплорер, а затим идите на локацију: „Овај рачунар > Локални диск (C:) > Програмске датотеке (x86) > Оригин Гамес“.
Напомена: За потребе примера, одабрана је фасцикла „Тхе Симс“.
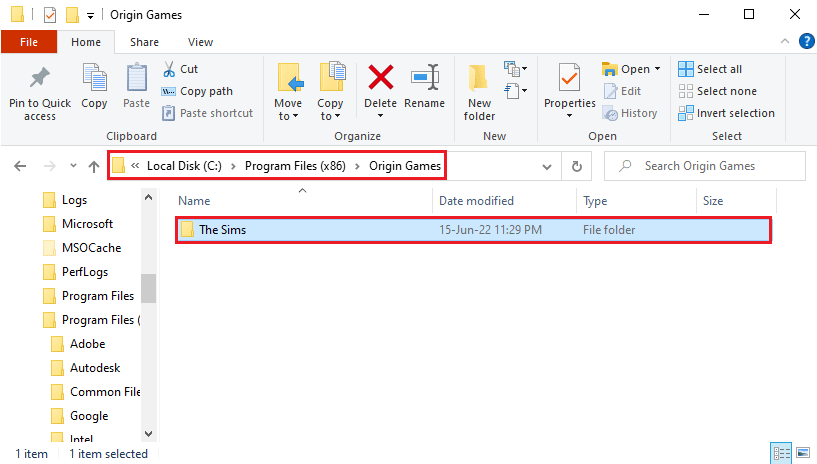
7. Притисните Цтрл + X да бисте исекли фасциклу „Симс“.
8. Затим идите до нове локације, нпр. „Овај рачунар > Нови волумен (D:) > Оригин Гамес“, и притисните Цтрл + V да бисте налепили фасциклу „Симс“.
Напомена 1: Обавезно пребаците фасциклу игре на локацију коју сте дефинисали у Оригин клијенту.
Напомена 2: Ако Оригин клијент не може да пронађе одредишну локацију, приказаће се грешка.
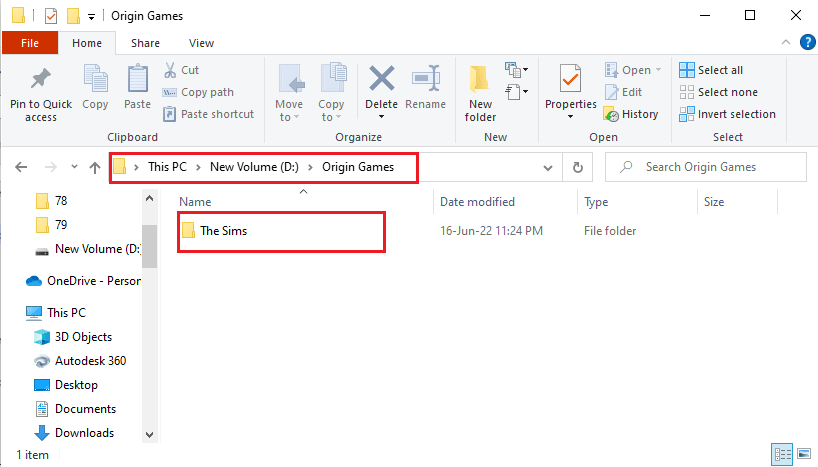
9. Покрените Оригин клијент, одаберите „Моја библиотека игара“, кликните на „Тхе Симс“, и изаберите „Преузми“.
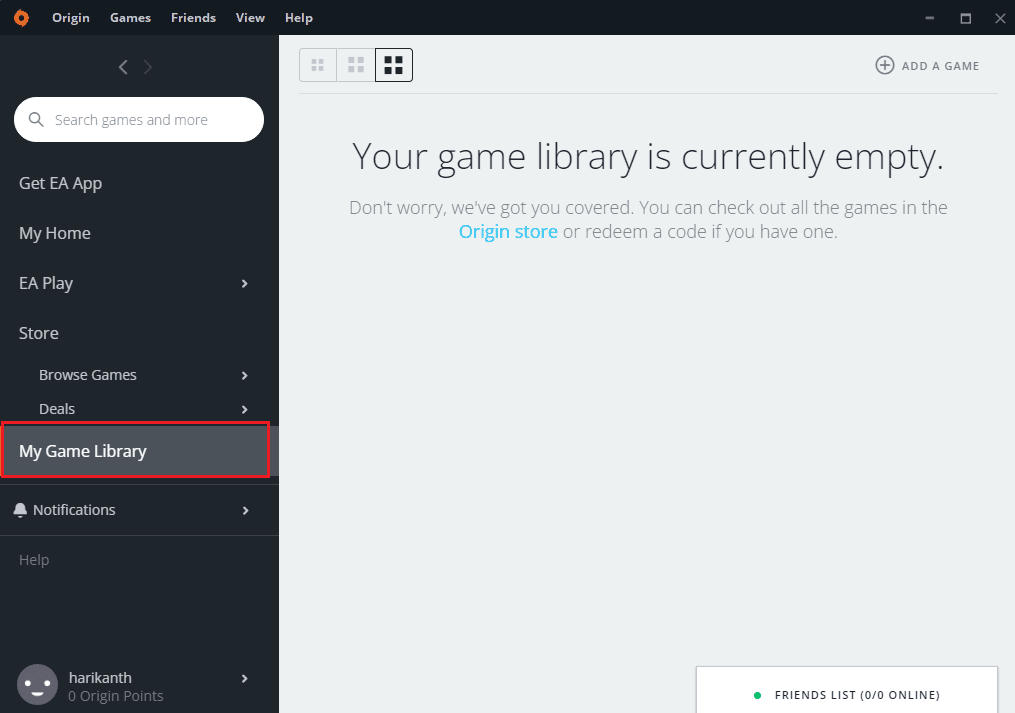
10. Након завршетка инсталације, Оригин клијент ће извршити верификацију фајлова игре.
11. Када се процес заврши, игра је спремна за покретање са нове локације.
Опција II: Премештање појединачне игре
Већ је описано како преместити Оригин игре на други диск користећи клијент. Сада ћемо показати како преместити конкретну игру.
Игра коју желите преместити не сме бити активна у позадини, па је обавезно затворите. Такође, игра не сме бити у процесу преузимања, и морате бити повезани на интернет.
1. Притисните Виндовс тастер, укуцајте „оригин“ и одаберите „Отвори“.
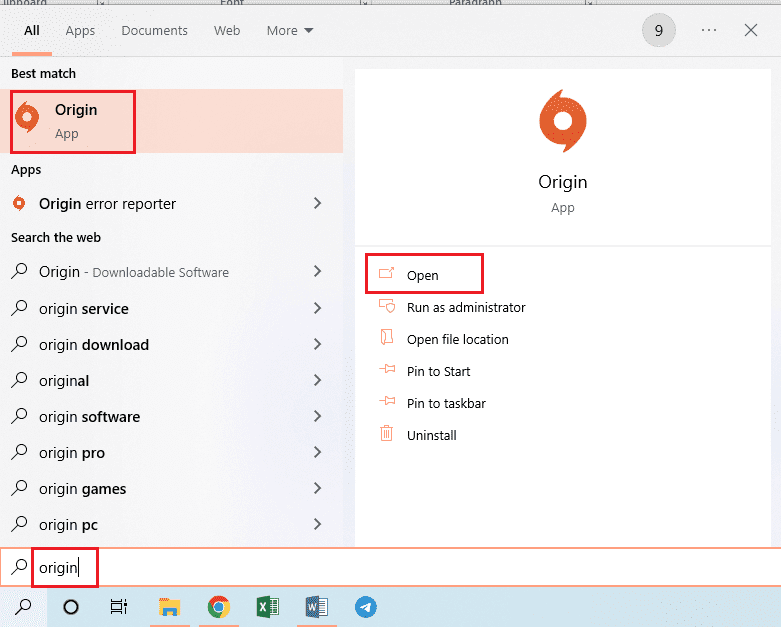
2. Отворите „Моја библиотека игара“, кликните десним тастером миша на игру (нпр. „Тхе Симс“) и изаберите „Премести игру“.
Напомена: За потребе примера, одабрана је фасцикла „Тхе Симс“.
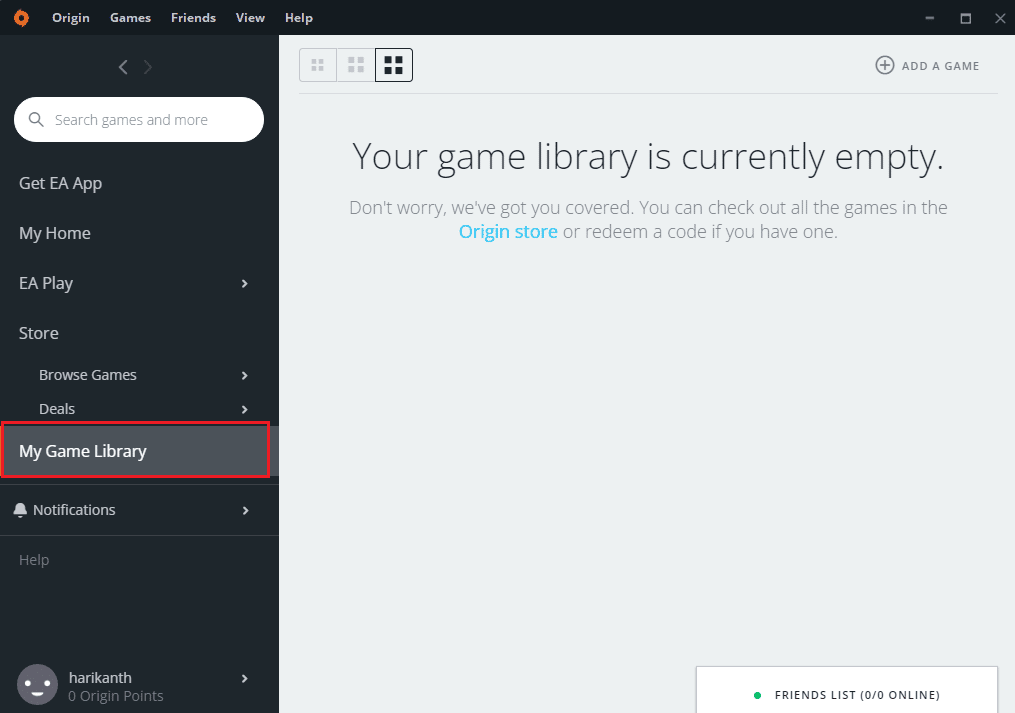
3. Пронађите жељену локацију, одаберите фасциклу, и кликните на „Селецт Фолдер“.
Напомена: Игру можете пребацити на било коју жељену локацију.
4. Оригин клијент ће покренути верификацију фајлова игре.
Напомена: Ако опција „Премести игру“ није доступна, рестартујте рачунар и покрените Оригин клијент као администратор.
Метод 2: Коришћење Стеам Мовер-а
Стеам Мовер се може користити за премештање Оригин игара, као што се користи за Стеам игре. Прво, потребно је одабрати другу одредишну фасциклу у Оригин клијенту.
1. Покрените Оригин апликацију.
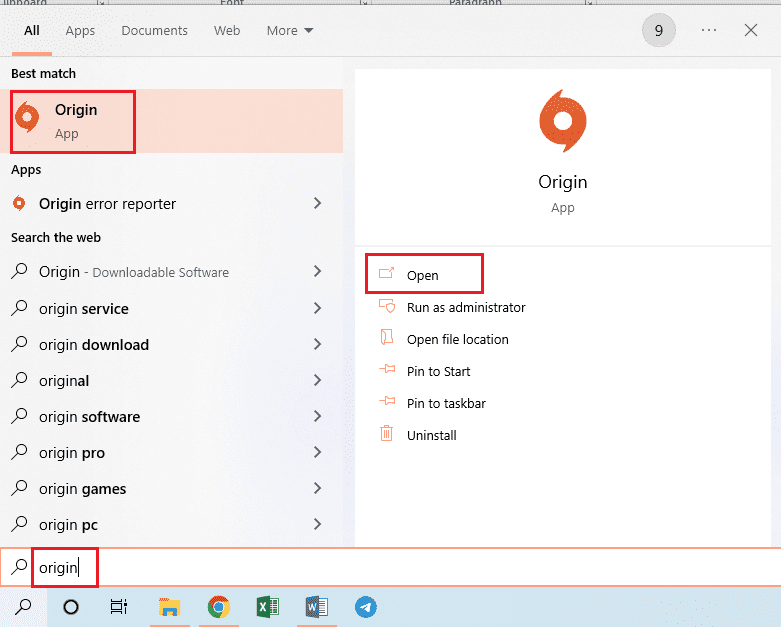
2. Идите на „Поријекло“ на горњој траци, а затим „Поставке апликације“.
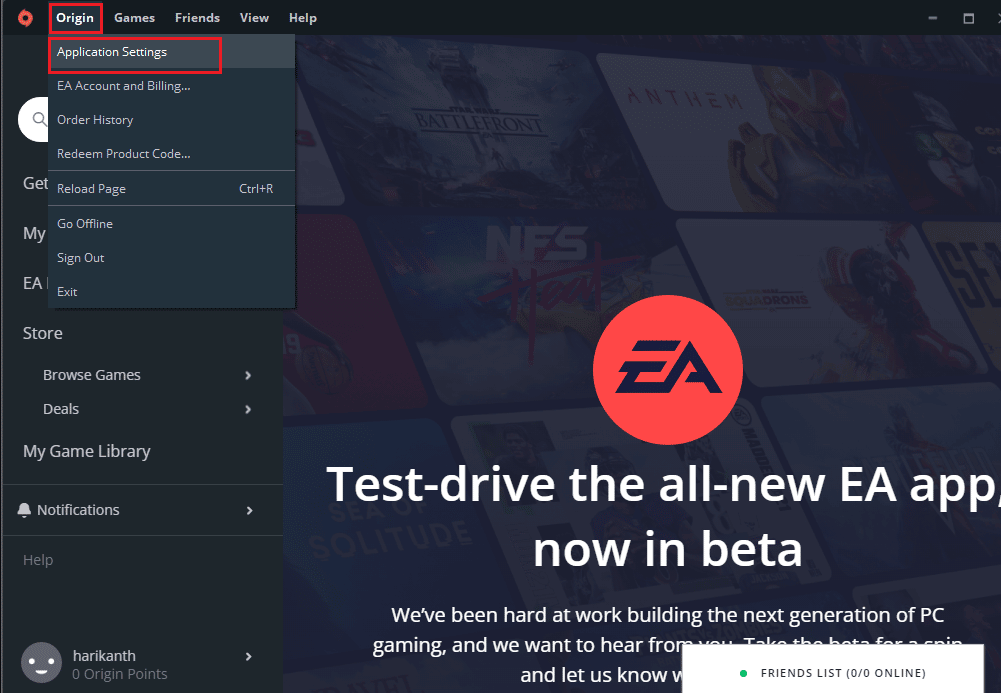
3. Одаберите „ИНСТАЛАЦИЈА И САЧУВАЊЕ“ и кликните „Промени фасциклу…“ у одељку за локације библиотеке игара.
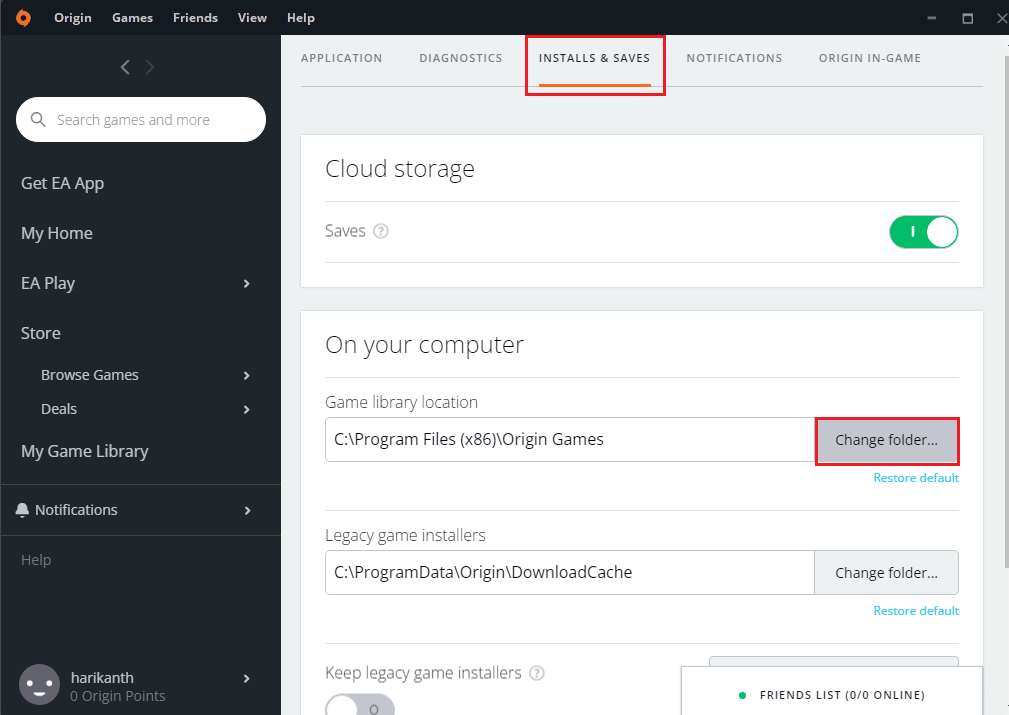
4. Изаберите жељени диск, кликните десним тастером миша, изаберите „Ново“, па „Фолдер“. Назовите фасциклу „Оригин Гамес“ и изаберите је као одредишну фасциклу.
Напомена: Обавезно назовите нову фасциклу „Оригин Гамес“.
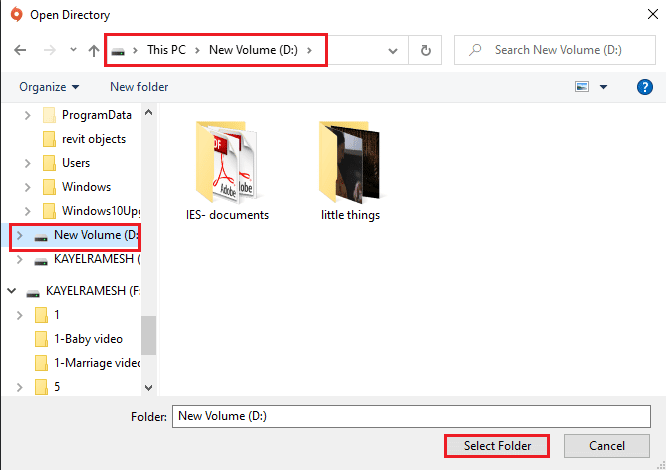
5. Затворите прозор „Ваша подешавања су промењена“.
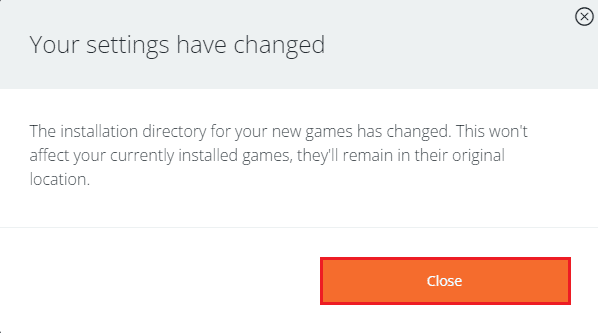
Следећи корак је преузимање Стеам Мовер-а, а затим премештање Оригин игара користећи апликацију.
6. Преузмите Стеам Мовер са Гоогле Цхроме-а, кликом на „Преузми одмах“.
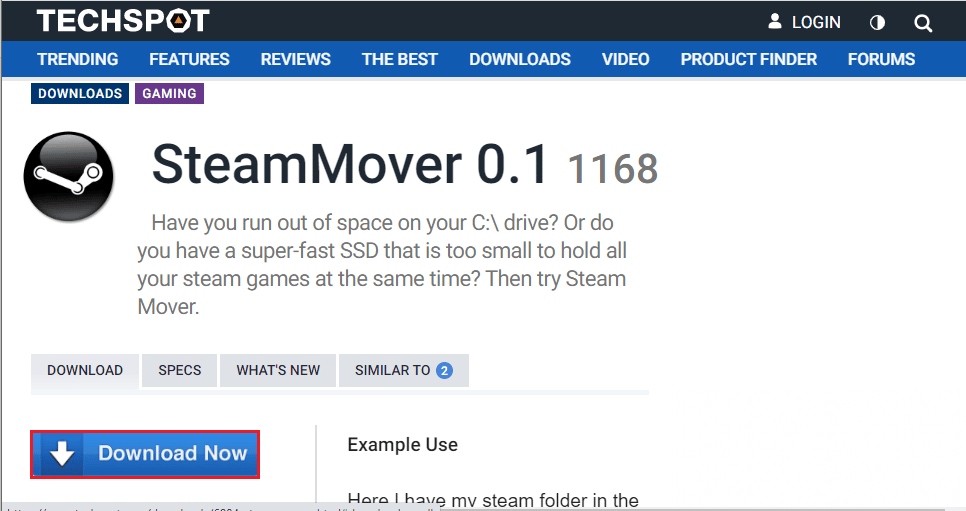
7. Покрените преузету датотеку.
Напомена: Није неопходно инсталирати апликацију, довољно је покренути преузету датотеку.
8. У левом окну, идите на „Овај рачунар > Локални диск (C:) > Програмске датотеке (x86) > Оригин Гамес“ и одаберите фасциклу (нпр. „Тхе Симс“).
9. У десном окну, идите на „Овај рачунар > Нови волумен (D:) > Оригин Гамес“.
10. Кликните на плаву стрелицу у доњем левом углу, чиме започиње копирање фајлова.
Метод 3: Пренос Оригин игара на други рачунар
Ако желите да пребаците фајлове игре са једног рачунара на други, користите ову методу.
Корак I: Деинсталација Оригин клијента
Прво морате деинсталирати Оригин клијент са првог рачунара.
1. Кликните Виндовс тастер, укуцајте „контролна табла“ и одаберите „Отвори“.
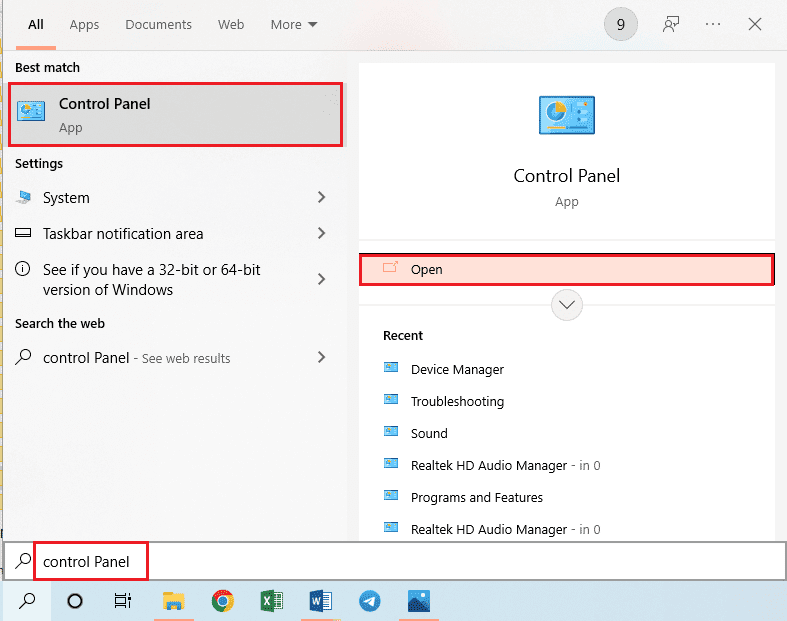
2. Одаберите „Деинсталирај програм“ у одељку „Програми“.
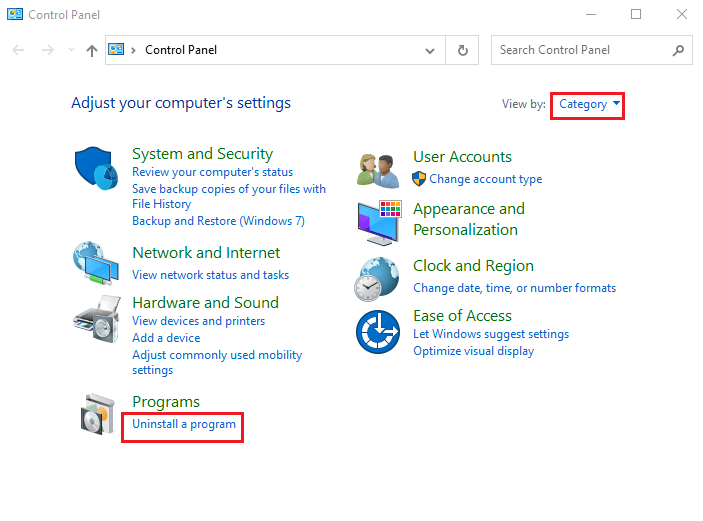
3. Одаберите Оригин са листе и кликните на „Деинсталирај“.
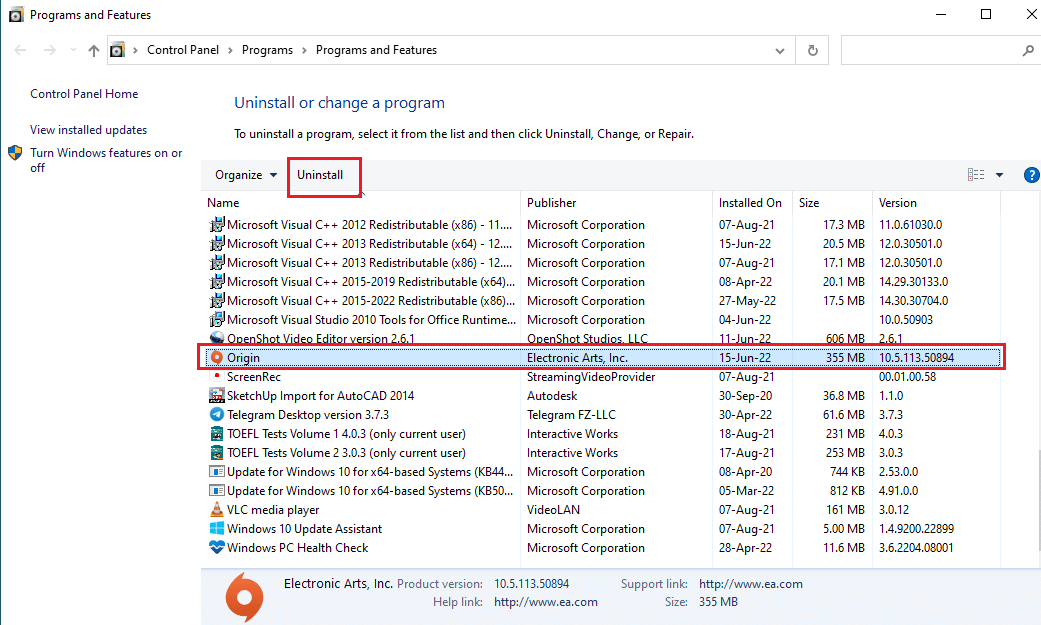
4. Потврдите деинсталацију кликом на „Деинсталирај“ у прозору „Унинсталл Оригин“.
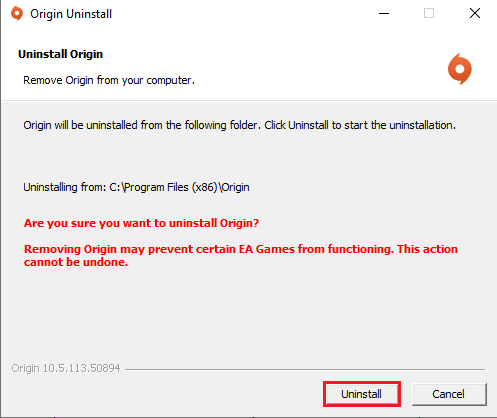
5. Кликните на „Даље“ у следећем прозору и сачекајте завршетак процеса.
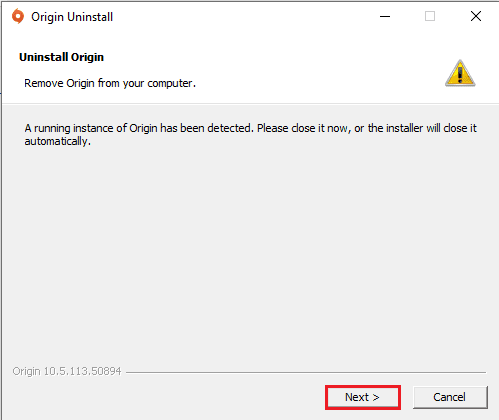
6. Завршите деинсталацију кликом на „Заврши“.
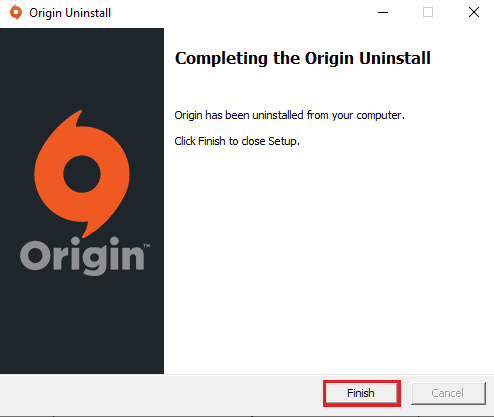
Корак II: Инсталирање Оригин клијента
Сада инсталирајте Оригин клијент на други рачунар, чиме ће се фајлови аутоматски преузети.
1. Преузмите Оригин са званичне веб странице кликом на „Преузми за Виндовс“.
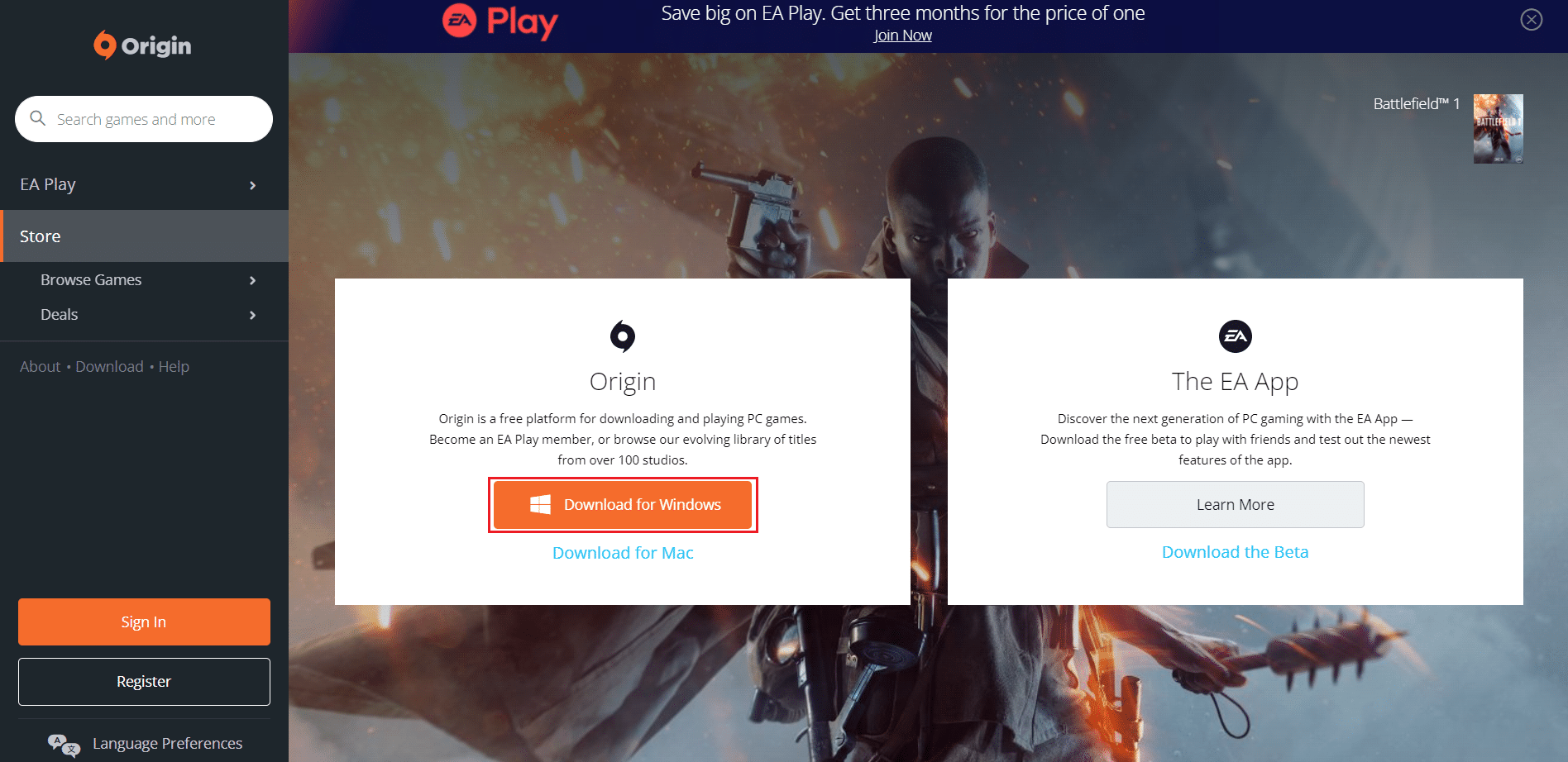
2. Сачекајте да се преузимање заврши, а затим покрените преузету датотеку двоструким кликом.
3. Кликните на „Инсталл Оригин“.
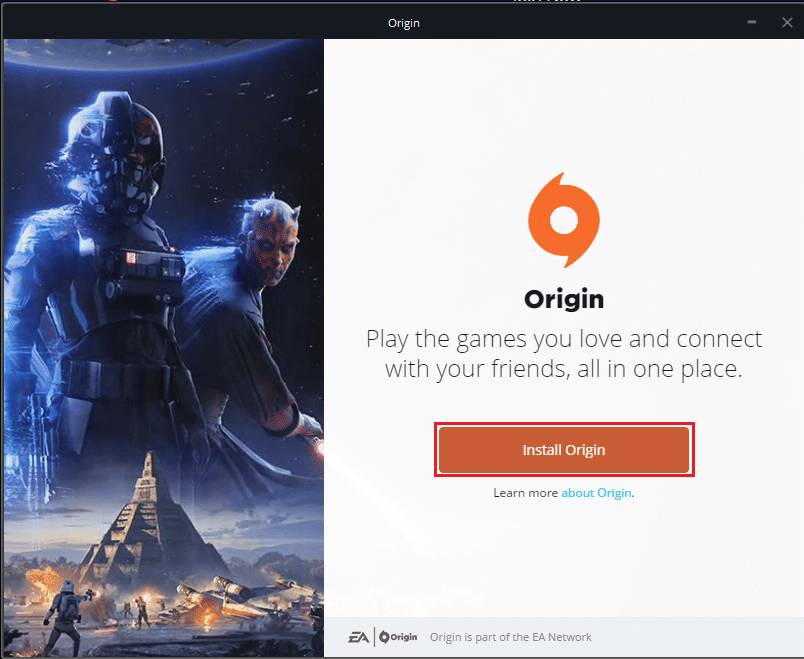
4. Одаберите локацију инсталације и подесите остале опције по жељи.
5. Прихватите Уговор о лиценцирању и кликните на „Настави“.
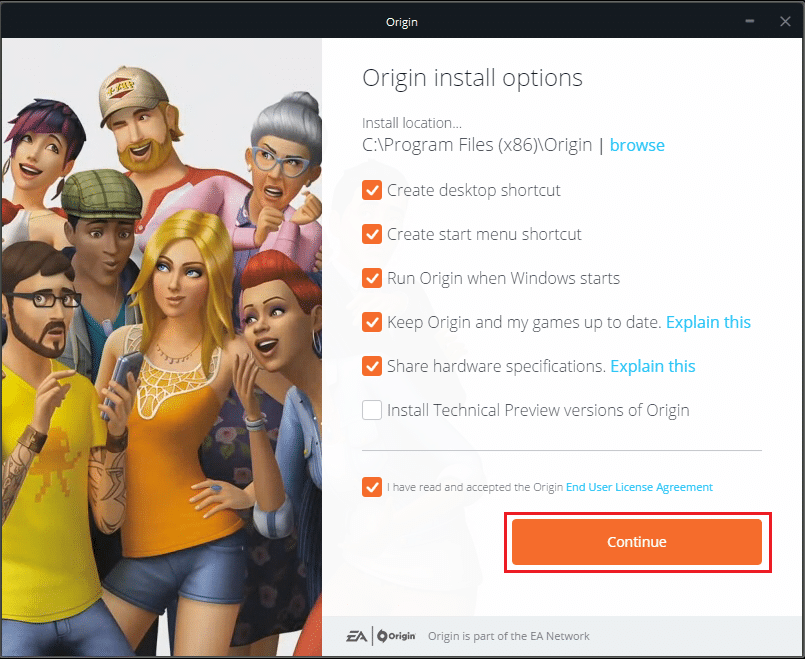
6. Најновија верзија Оригин-а ће бити инсталирана.
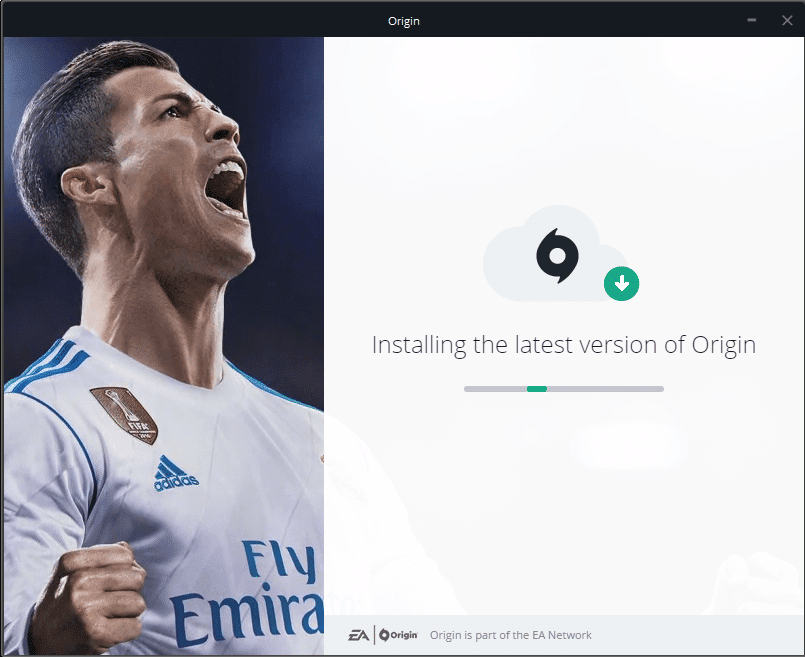
7. Покрените Оригин на другом рачунару, где ће бити видљиви сви инсталирани фајлови.
Напомена: Фајлове игара на првом рачунару можете обрисати са локације „Овај рачунар > Локални диск (C:) > Програмске датотеке (x86) > Оригин Гамес“.
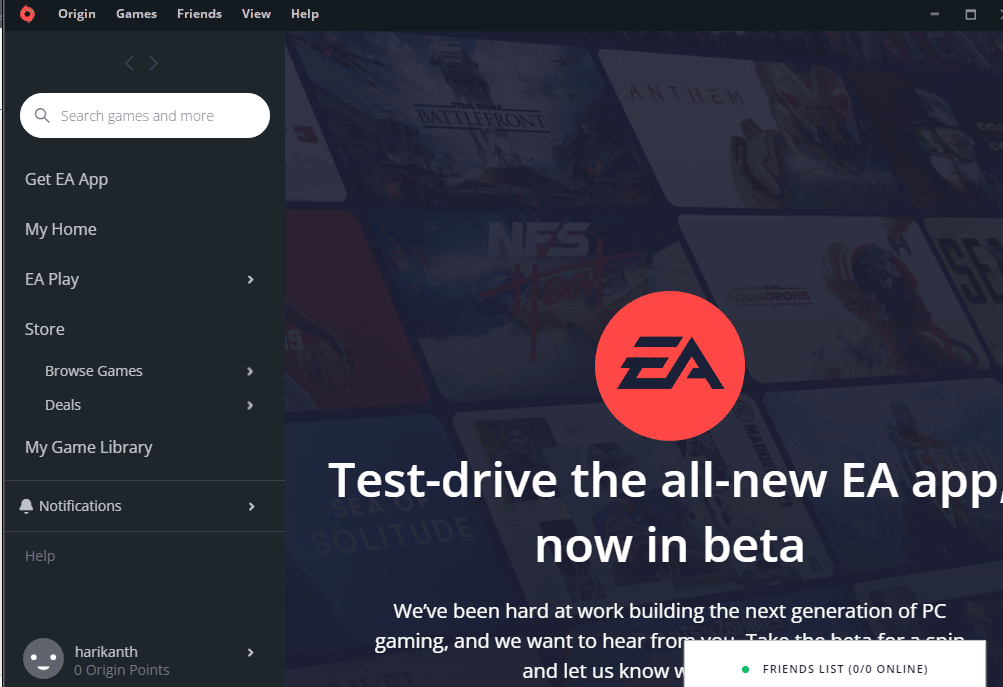
Метод 4: Коришћење софтвера треће стране
Можете користити софтвер за пренос фајлова како бисте их лако пребацили на други хард диск, или на други рачунар.
Опција I: Пренос на другу партицију
Користите следећи метод за премештање Оригин игара на други диск на истом рачунару.
1. Притисните Виндовс тастер, укуцајте „Цхром“, и одаберите „Отвори“.
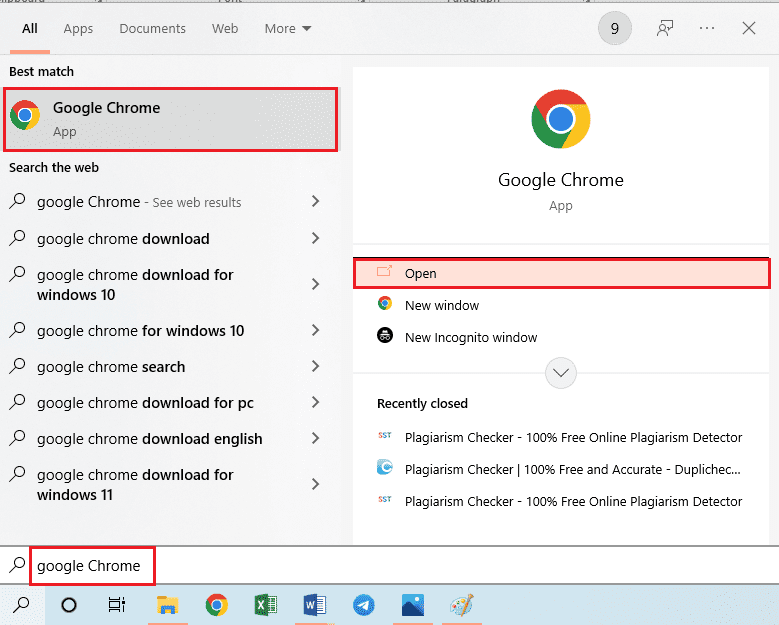
2. Посетите званичну страницу ЕасеУС Тодо ПЦТранс и преузмите софтвер кликом на „Бесплатно преузимање“.
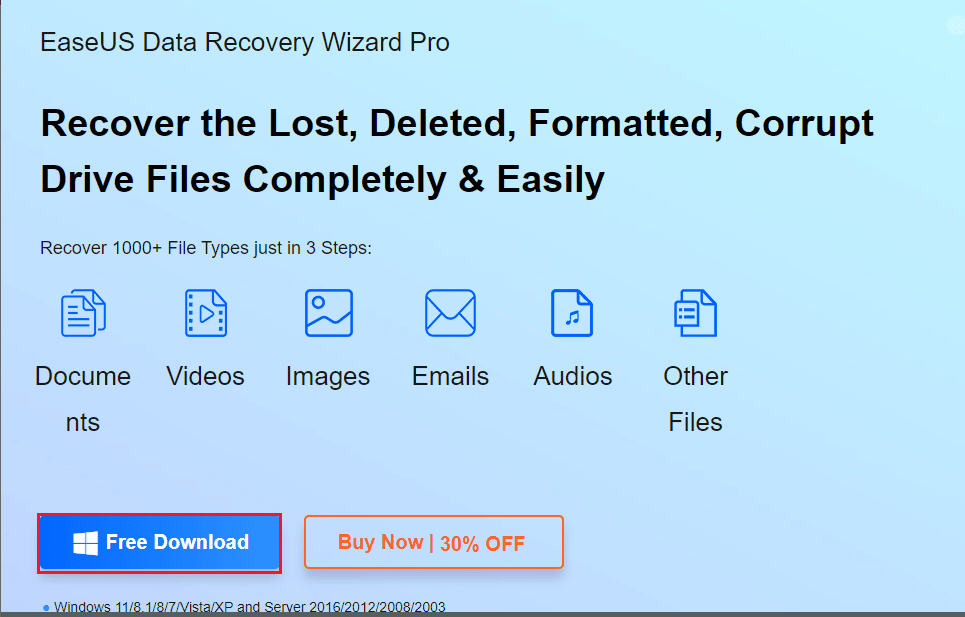
3. Покрените преузету датотеку.
4. Одаберите „Миграција апликација“, па кликните на „Старт“.
5. Кликните на локални диск (C:) у левом окну, одаберите фајлове игре, изаберите одредишну локацију из падајућег менија, и кликните „Трансфер“.
6. Фајлови игре ће се пренети на нову локацију.
Опција II: Пренос фајлова игре на други рачунар
Друга опција за премештање Оригин игара је пренос фајлова са једног рачунара на други.
1. Покрените ЕасеУС Тодо ПЦТранс са Виндовс траке за претрагу, кликом на „Отвори“.
2. Одаберите „ПЦ то ПЦ“, па „Старт“.
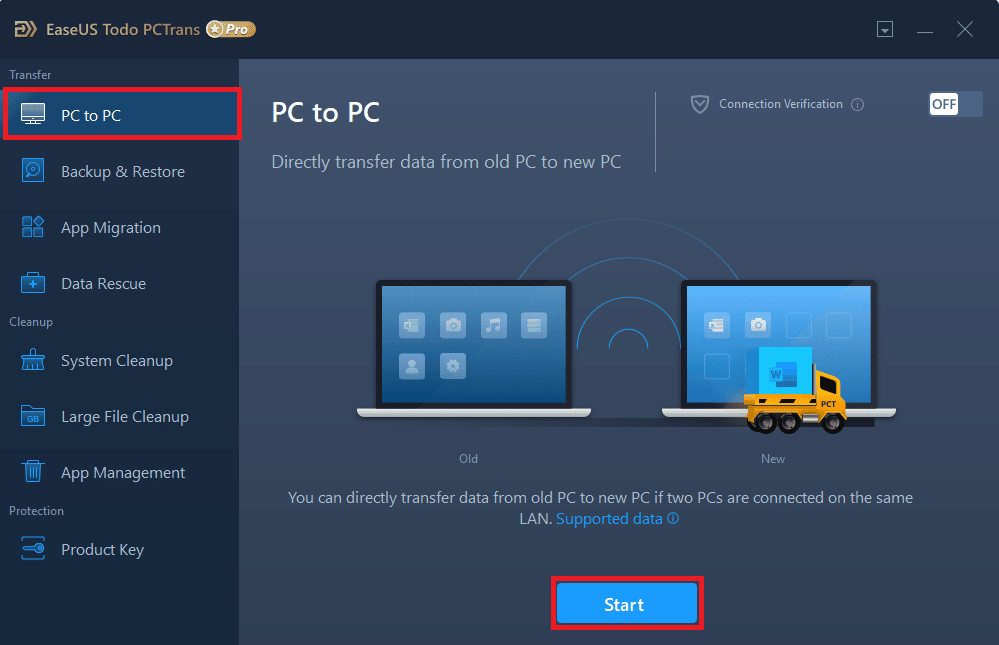
3. Кликните на „Олд“ да пошаљете фајлове са тренутног рачунара.
4. Одаберите име другог рачунара и кликните „Повежи“.
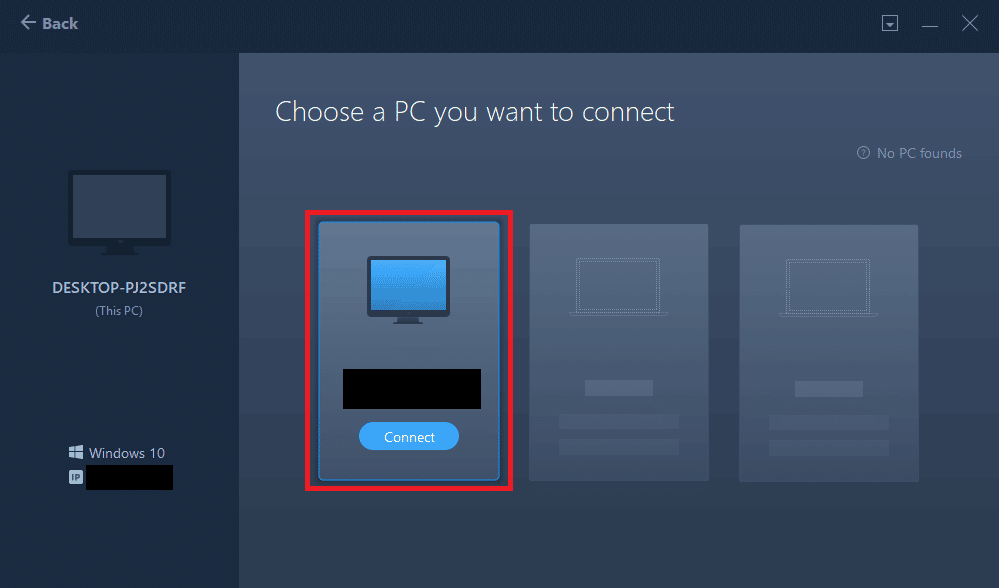
5. Унесите лозинку за други рачунар и кликните на „ОК“.
Напомена: Ако назив рачунара није на листи, кликните на „Повежи ручно“.
6. Одаберите „Фајлови“, одаберите фајлове игре и кликните „Трансфер“.
Метод 5: Проширење простора на партицији диска
Ако не желите премештати игре, можете проширити простор на партицији користећи специјализован софтвер.
1. Покрените Гоогле Цхроме.
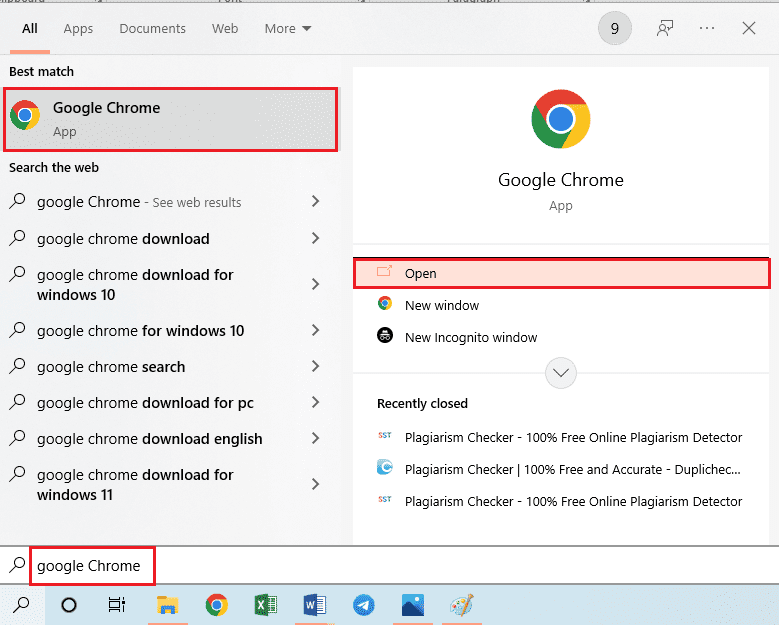
2. Посетите МиниТоол Партитион Визард и кликните на „Преузми одмах“.
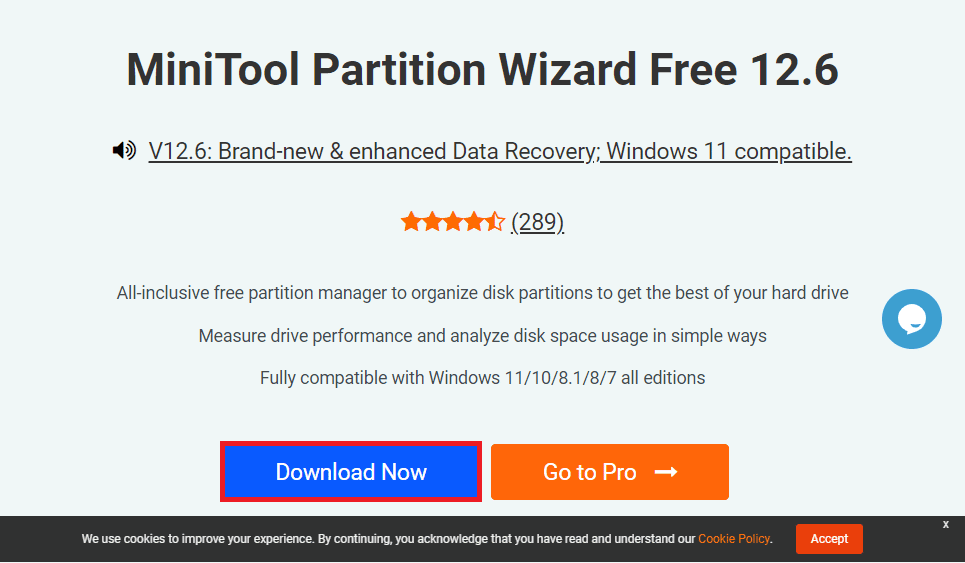
3. Покрените преузету датотеку.
4. Одаберите C: диск и кликните на „Ектенд Партитион“.
5. У прозору „Прошири партицију“, одаберите диск са падајућег менија и кликните на „ОК“.
6. Кликните „Примени“ на врху да проширите простор на локалном диску (C:).
Професионални савет: Како вратити изгубљене игре након премештања
Ако не можете користити премештене фајлове, покушајте их вратити на овај начин:
1. Отворите Оригин апликацију.
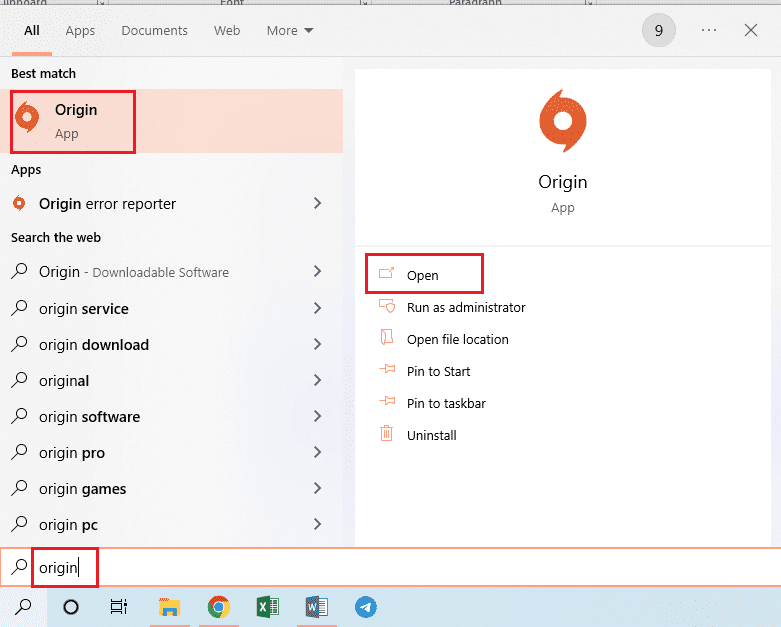
2. Кликните на „Игре“, па „Поново учитај библиотеку игара“.
Напомена: Можете изабрати „Додај игру без порекла…“, пронаћи .еке датотеку у фасцикли игре и додати је у Оригин клијент.
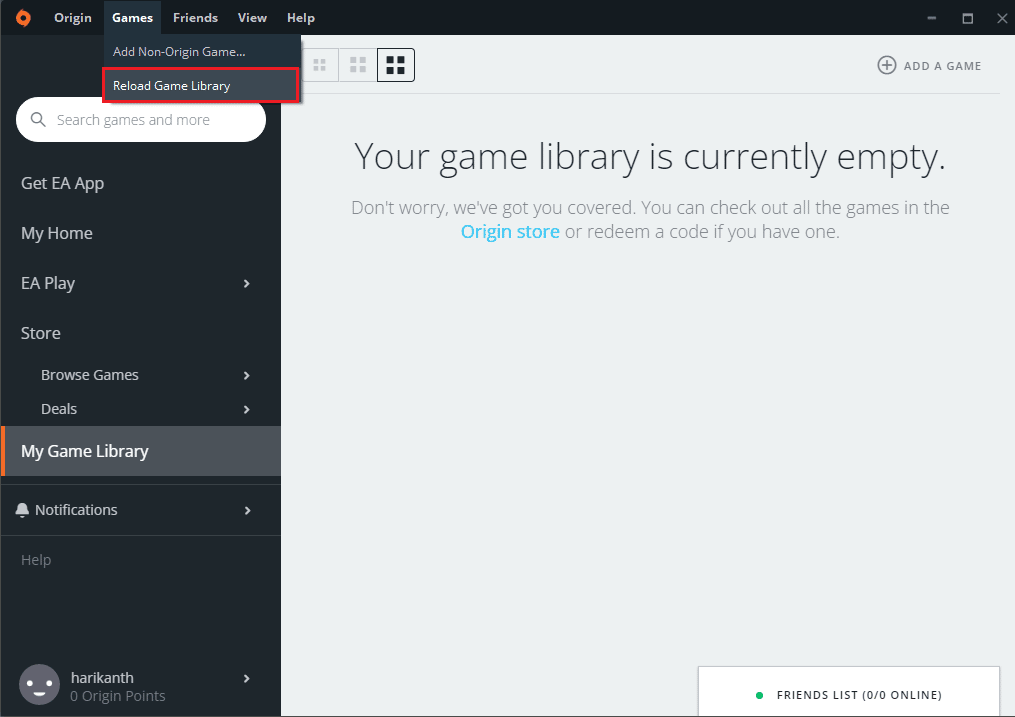
***
У чланку су описане различите методе за премештање Оригин игара на други диск. Надамо се да ће вам методе помоћи да сачувате ваше фајлове на другој локацији. Слободно поделите своје коментаре и упите у одељку за коментаре.