Обрнуто претраживање слика је тако корисна функција јер вам одмах даје све изворе који су користили ту одређену слику.
Прилично је популаран због погодности које пружа и чињенице да елиминише нагађање. Постоји много случајева када бисте желели да извршите обрнуту претрагу слика, на пример:
- Када видите слику хаљине на мрежи, али не знате где да је купите 👗
- Када се плашите да би неко могао да користи ваше уметничко дело или било коју визуелну имовину без ваше дозволе 👨🎨
- Када желите да сазнате више информација о слици 🖼
У свим тим случајевима, када ставите слику на Гоогле, она ће вам одмах дати одговоре. Ако сте се питали како то да урадите на свом иПхоне-у или иПад-у, следите доле наведене кораке.
Преглед садржаја
Како преокренути претрагу слика на иПхоне-у и иПад-у користећи Гоогле Цхроме
Једноставан процес. Са Гоогле Цхроме-овом функцијом „Рекуест Десктоп Сите“ можете лако да извршите преокренуту претрагу слика.
1. корак: Отворите Гоогле Цхроме на свом иПхоне-у или иПад-у.
Корак 2: Откуцајте „Гоогле“ на траци за претрагу да бисте отворили почетну страницу претраживача.
Корак 3: Додирните Гоогле лого.
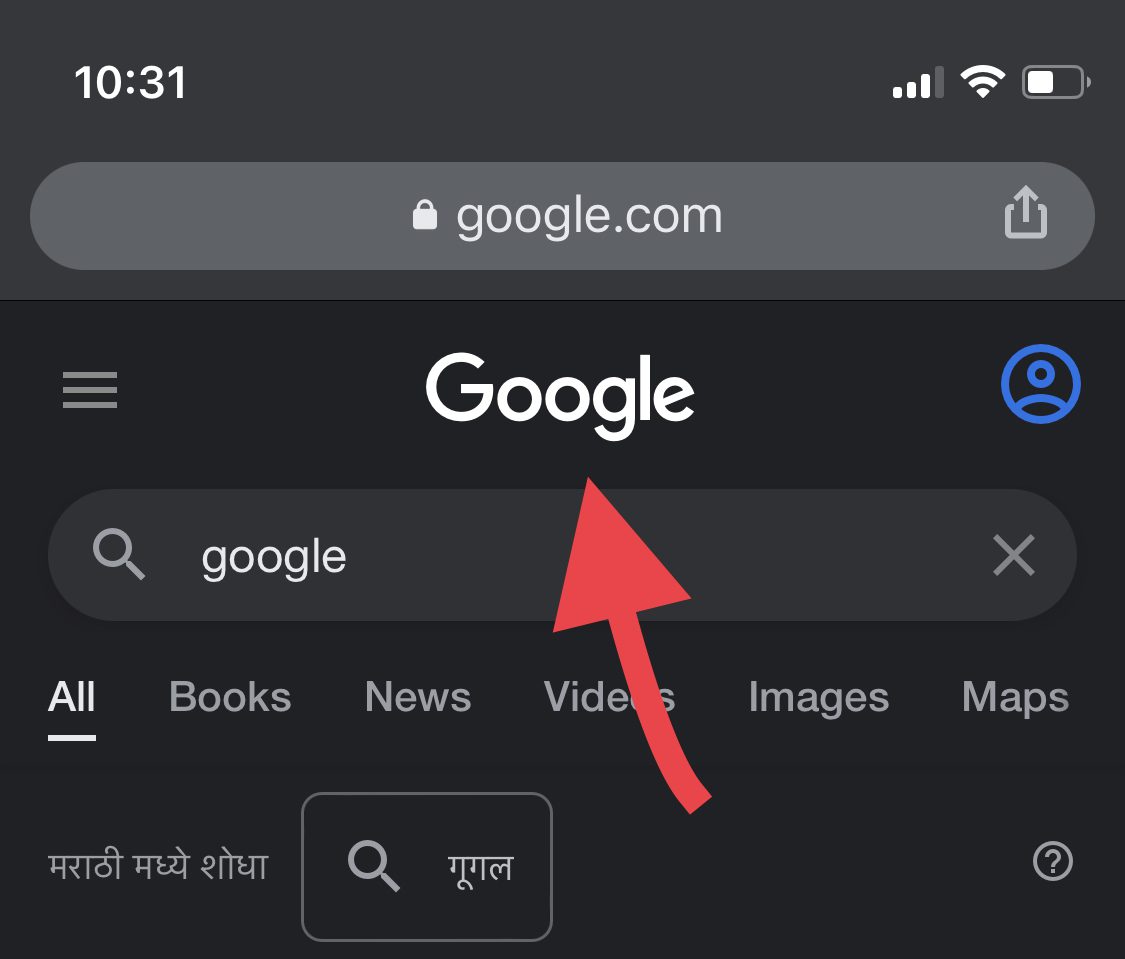
Корак 4: Идите на „Слике“.
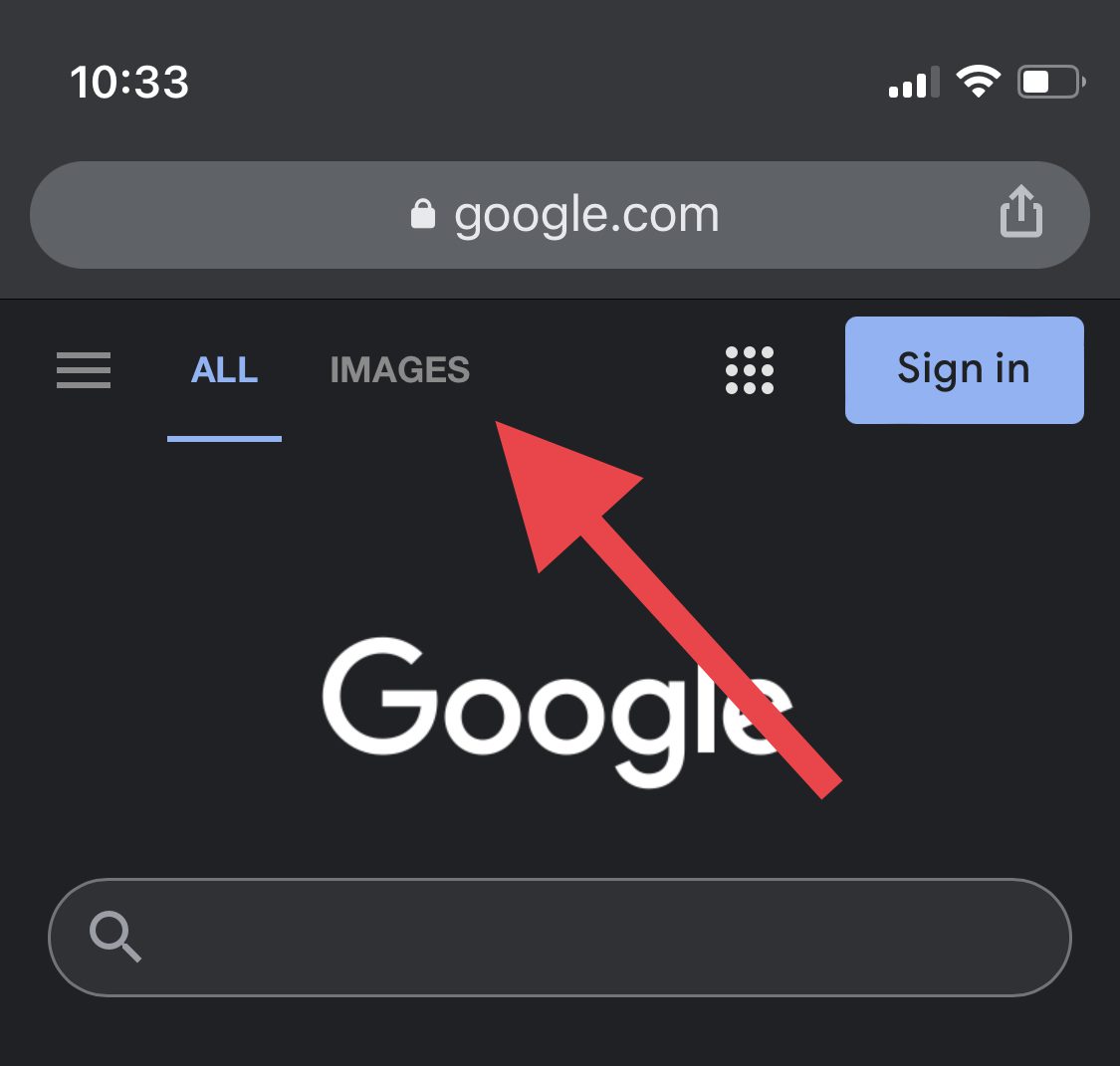
Корак 5: Сада, у доњем менију, видећете три тачке. Додирните га.
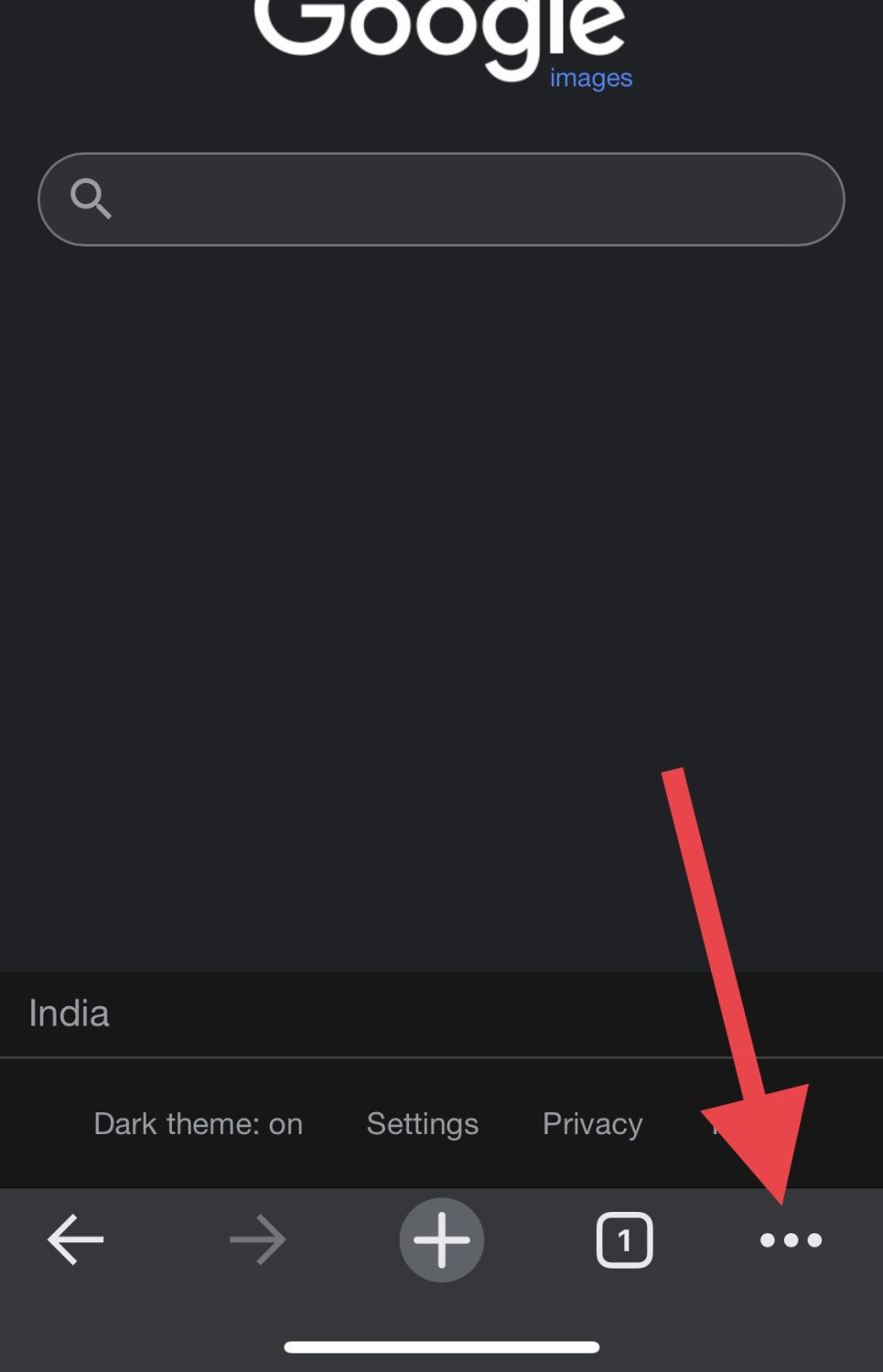
Корак 6: Померите се надоле док не пронађете опцију „Захтевај веб локацију за радну површину“ и додирните је.
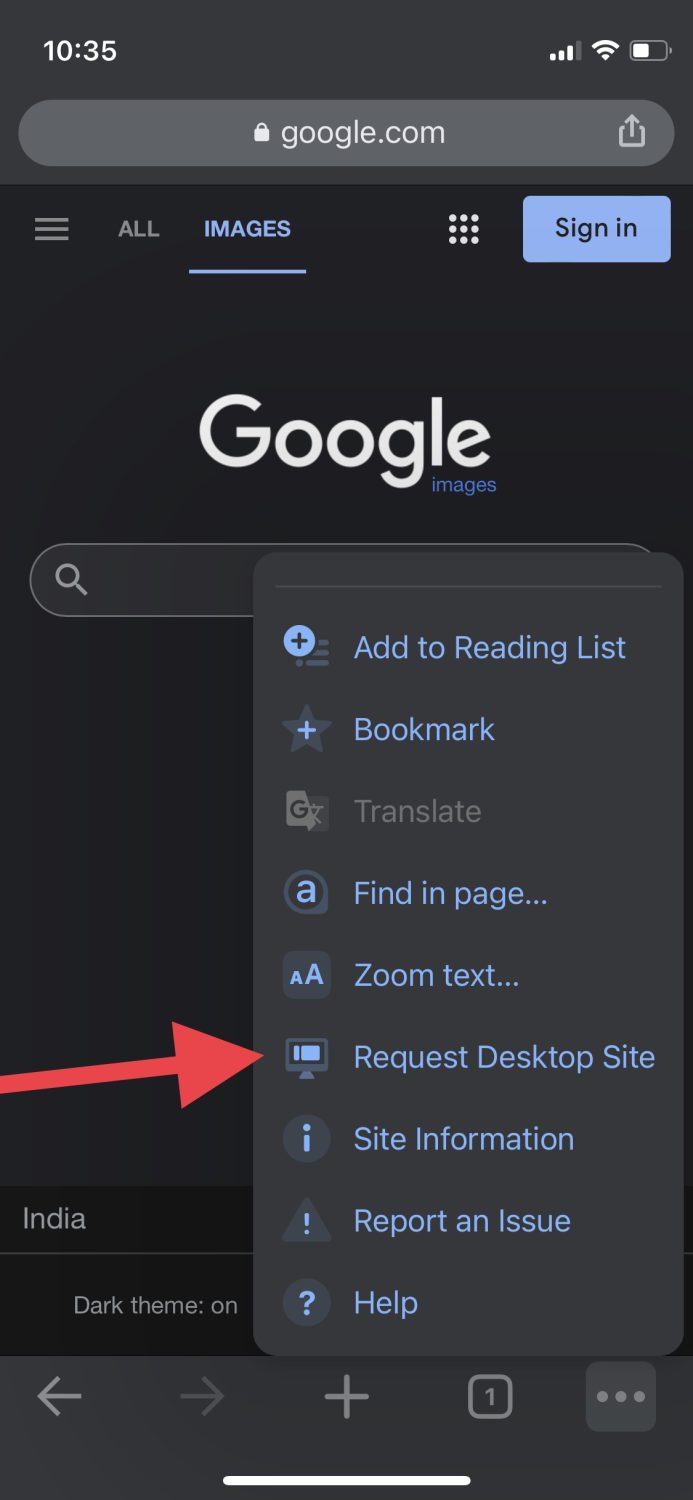
Корак 7: Страница ће изгледати отприлике као на слици испод. Додирните малу икону камере на десној страни траке за претрагу.
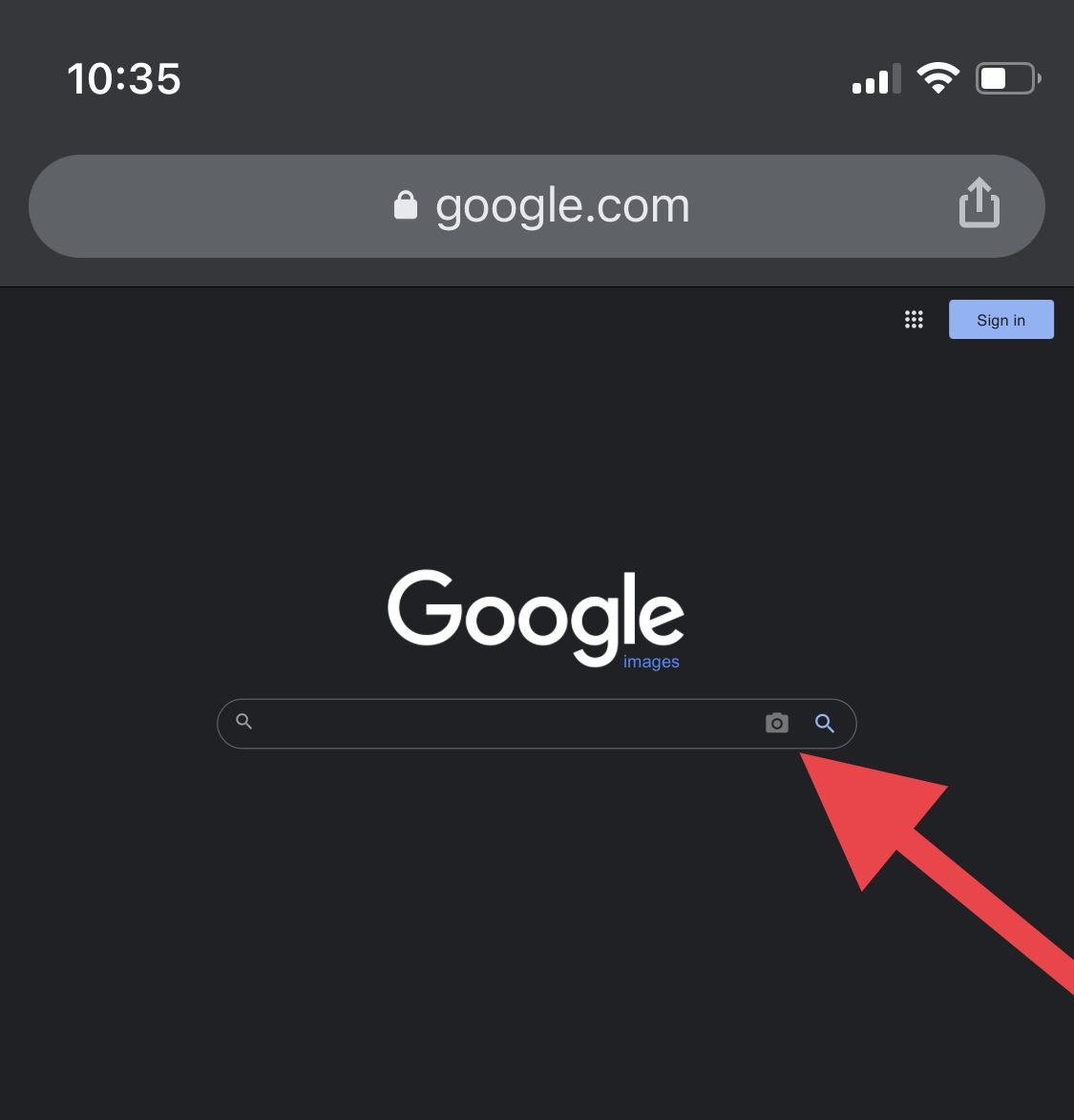
Корак 8: Сада можете или да налепите УРЛ слике или да је отпремите из галерије медија вашег уређаја. Пошто га имам у својој галерији, прећи ћу на другу опцију.
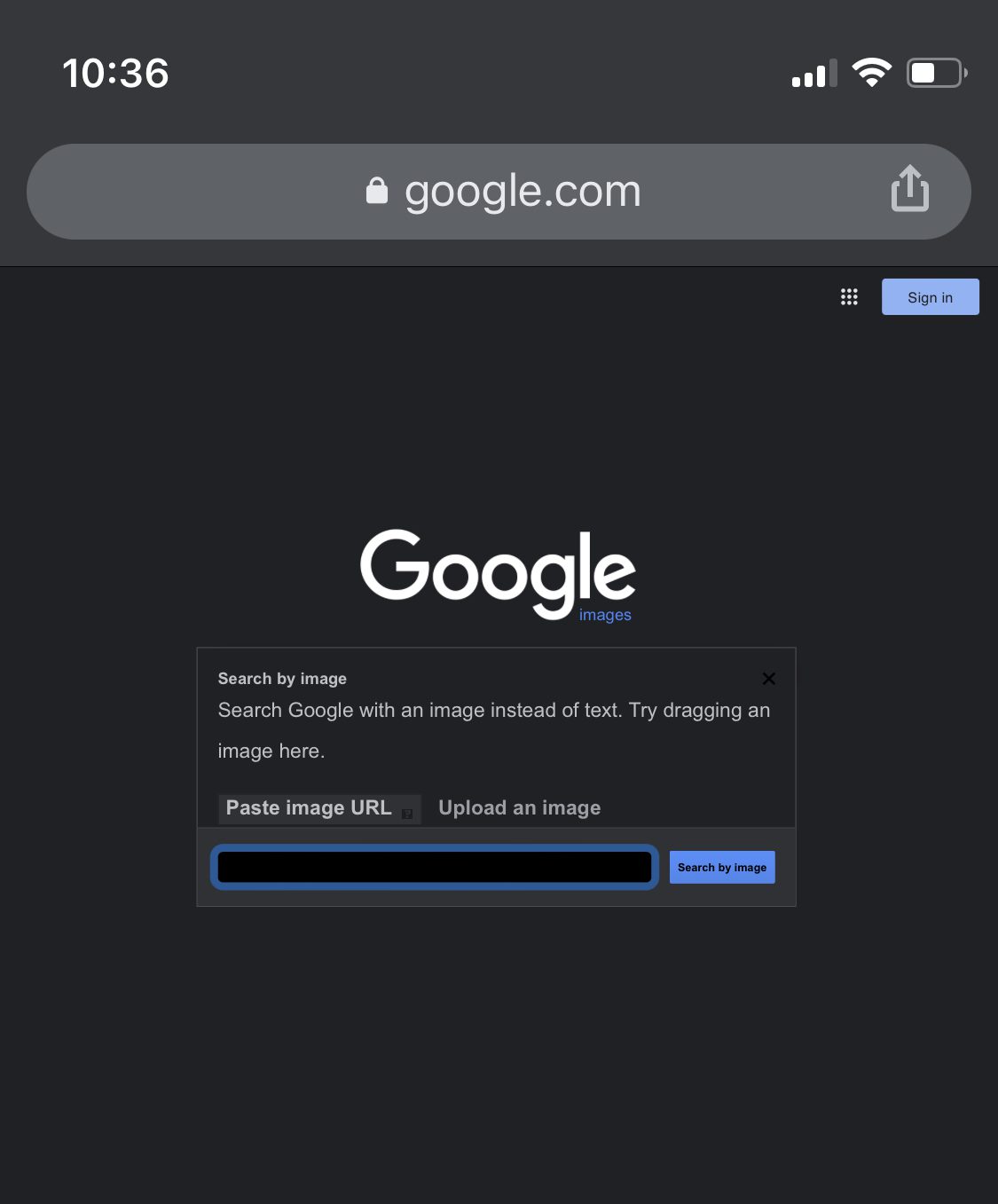
Корак 9: Када отпремите слику, видећете да вам Гоогле даје све сајтове који користе исту слику или сличне.
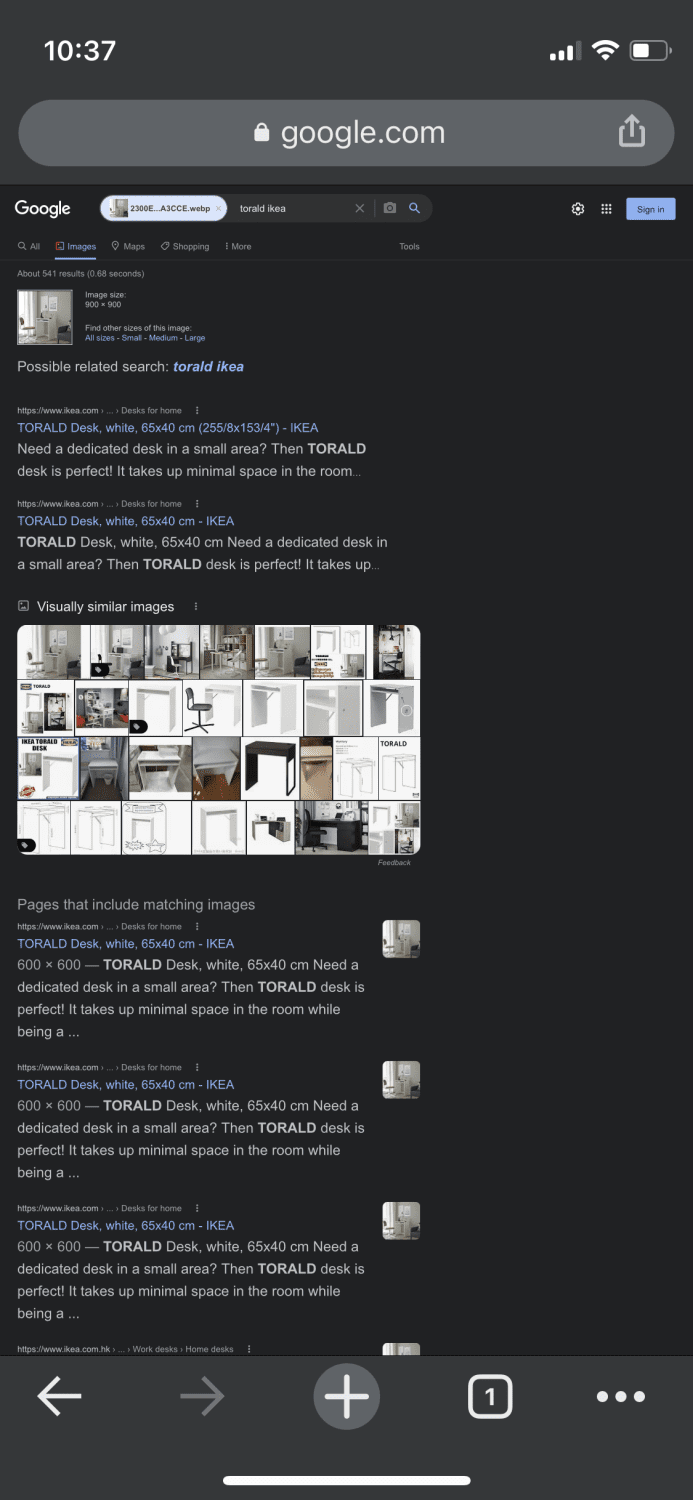
Воила! Сада тачно знате одакле је слика настала.
Како преокренути претрагу слика на иПхоне-у и иПад-у користећи Сафари
Кораци за обрнуту претрагу слика помоћу Сафарија су скоро идентични онима у Гоогле Цхроме-у.
Корак 1: Идите на претраживач Гоогле.цом из прегледача Сафари.
Корак 2: Додирните ову икону у доњем левом углу и изаберите „Захтевај веб локацију за радну површину“.
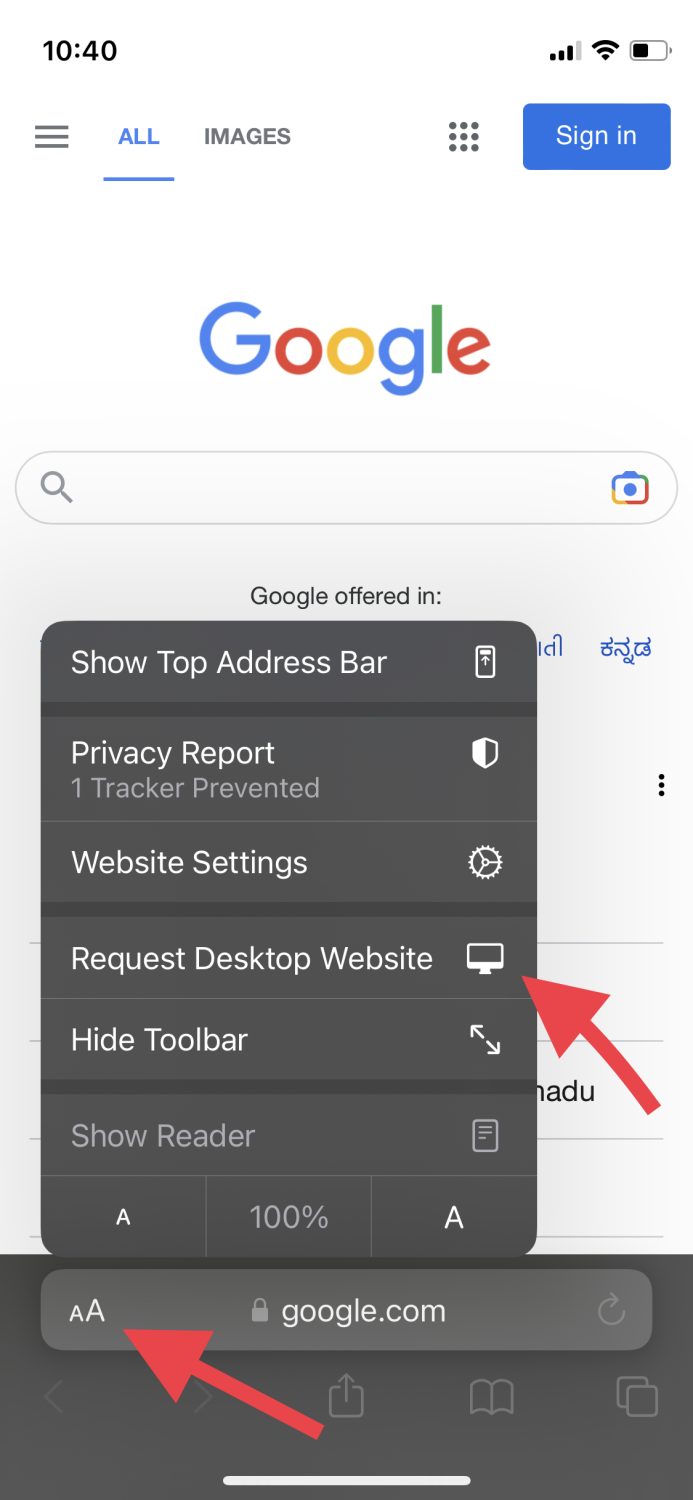
Корак 3: Идите на „Слике“.
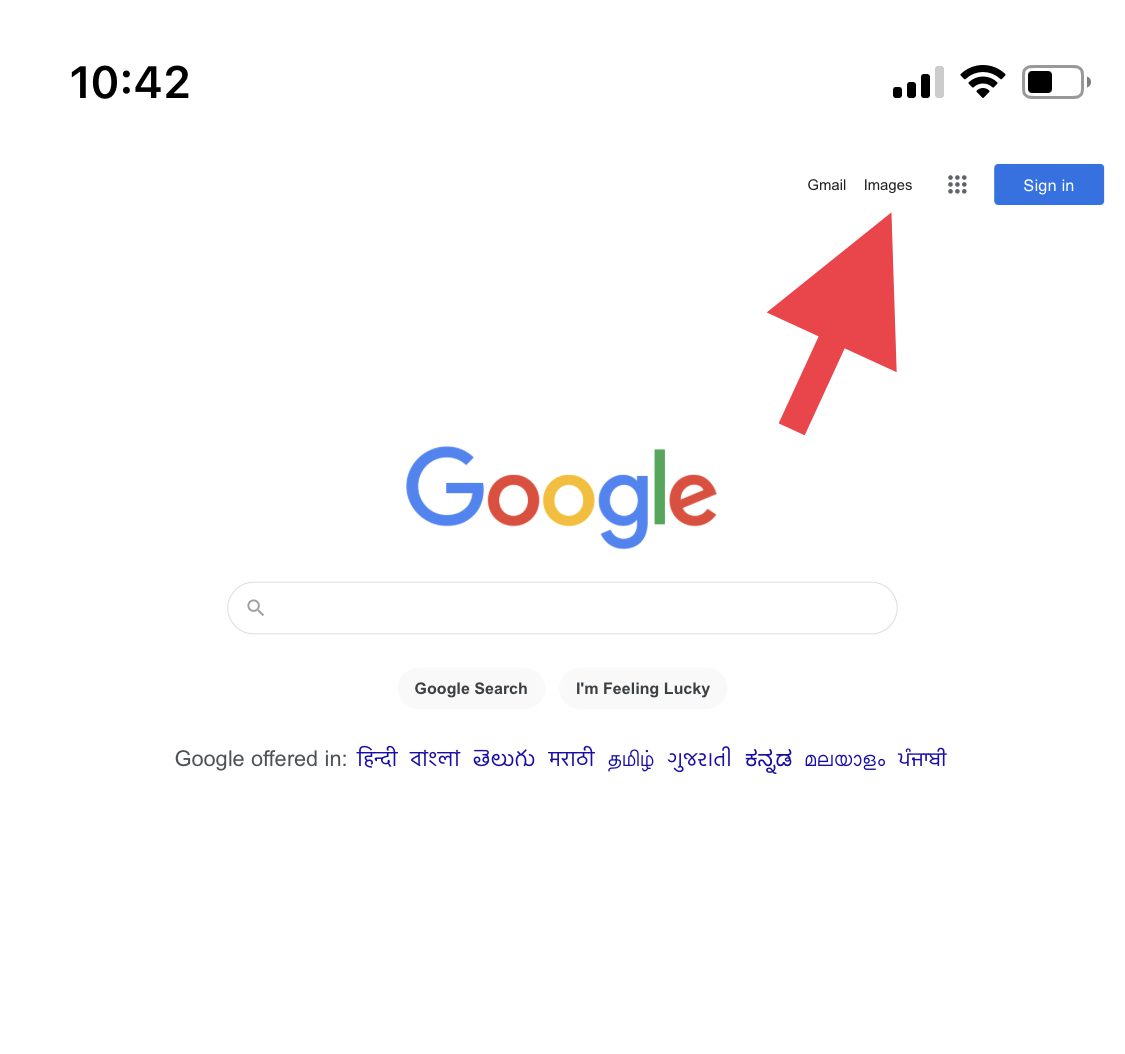
Корак 4: Као и раније, додирните малу камеру.
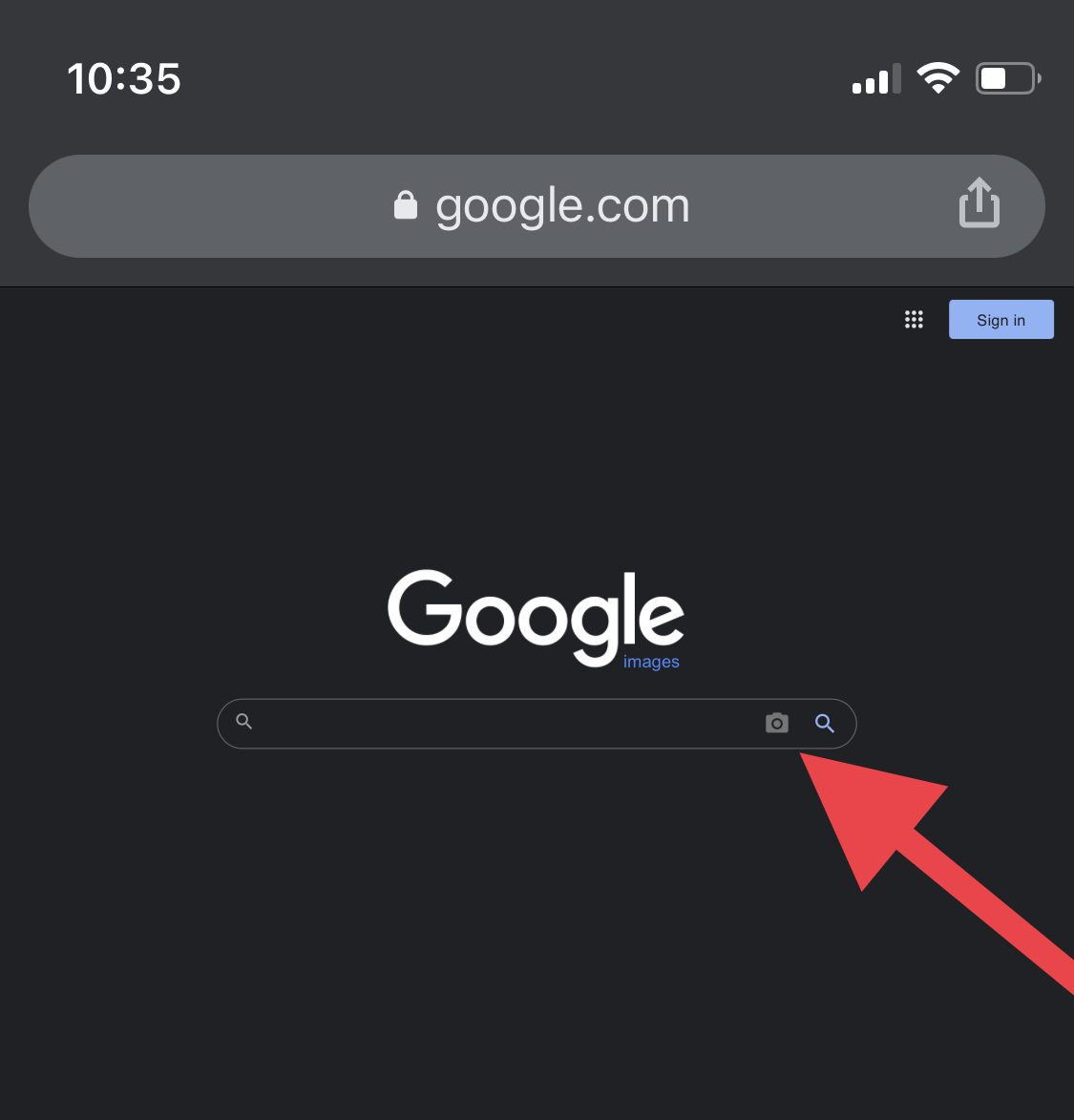
Корак 5: Отпремите слику из своје галерије или налепите везу слике.
Прегледач ће вам тада показати све резултате који одговарају тој слици.
Како прикупити више информација са слике помоћу Гоогле објектива
Понекад бисте желели да сазнате детаљније о фотографији коју сте управо снимили или да користите ту фотографију да вам помогне да постигнете нешто, можда преведете путоказ или решите математичку једначину.
Ово се може омогућити уз помоћ апликација за препознавање садржаја, а која би боља опција била осим саме Гоогле-ове апликације. Можете да користите њихову функцију под називом Гоогле објектив на иПхоне-у и иПад-у да извршите ове задатке оријентисане на слику и учините свој живот много практичнијим.
Такође, њихова апликација ће вам омогућити да извршите обрнуту претрагу слика директно са њихове почетне странице, тако да не морате да користите другу апликацију да бисте то урадили.
Закључак
Сада знате како да обрнете претрагу слика на иПхоне-у и иПад-у користећи неколико метода, као и како да одмах добијете више информација о фотографији.
Такође можете погледати ове алате за претрагу обрнутих слика.
Да ли сте уживали у читању чланка? Шта кажете на дељење са светом?
