Windows 11 donosi značajna poboljšanja u vizuelnom smislu i funkcionalnosti, uključujući novi Start meni, widgete, podršku za Android aplikacije i još mnogo toga. Međutim, Microsoft je primetno suzio opcije prilagođavanja trake zadataka u svom najnovijem operativnom sistemu za desktop računare. Više nije moguće pomerati traku zadataka na vrh ili sa strane, niti menjati njenu veličinu. Zbog toga vam u ovom vodiču predstavljamo detaljan prikaz kako da prilagodite traku zadataka u operativnom sistemu Windows 11. Bilo da želite da je premestite na vrh, ili da ikone trake zadataka postavite levo, ovde ćete naći sve mogućnosti za prilagođavanje.
Prilagođavanje trake zadataka u Windows 11 (ažurirano oktobra 2022.)
Uključili smo uputstva za korišćenje uređivača registra radi promene veličine trake zadataka, premeštanja na vrh i drugih podešavanja. Možete čak i vratiti klasični Start meni iz Windows 10, ako vam redizajn u Windows 11 nije po volji. Hajde da odmah počnemo.
1. Promena poravnanja ikona na traci zadataka u Windows 11
U Windows 11, Microsoft je podrazumevano postavio poravnanje trake zadataka i Start menija u centar. Ako želite da se vratite na levo poravnanje kao u Windows 10, to možete učiniti preko aplikacije Podešavanja. Za početak našeg puta prilagođavanja trake zadataka u Windows 11, otvorimo novu aplikaciju Podešavanja.
1. Koristite prečicu na tastaturi „Windows + I“ da otvorite aplikaciju Podešavanja, a zatim izaberite karticu „Personalizacija“ sa leve bočne trake. Potom kliknite na „Traka zadataka“.
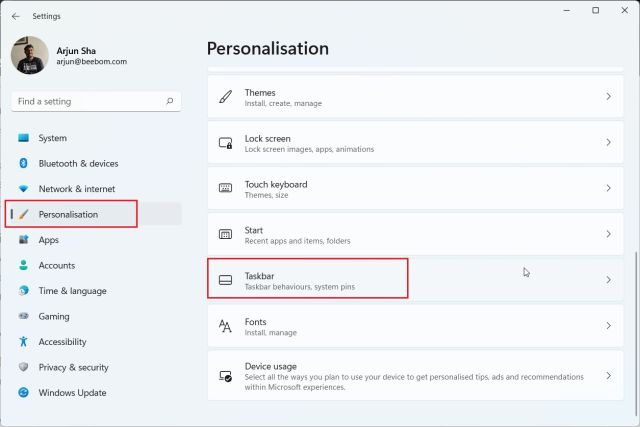
2. Proširite odeljak „Ponašanje trake zadataka“ i postavite opciju „Poravnanje trake zadataka“ na levo, umesto na centar. Sve ikone na traci zadataka će se odmah premestiti na levu ivicu, bez potrebe za ponovnim pokretanjem Windows 11 računara.

2. Personalizacija Windows 11 trake zadataka pomoću aplikacije Podešavanja
1. Takođe, možete personalizovati menije, ikone i stavke trake zadataka sa stranice Podešavanja. Kliknite desnim tasterom miša na traku zadataka i otvorite „Podešavanja trake zadataka“.

2. Ovde, u okviru „Stavke trake zadataka“, možete uključiti ili isključiti polje za pretragu, dugme za prikaz zadataka, tablu sa widgetima i prečicu za ćaskanje u Teams-u. Imamo i poseban vodič o tome kako onemogućiti widget za Teams Chat na Windows 11 traci zadataka.

3. Dodatno, možete dodati meni olovke na traku zadataka ako imate Windows 11 laptop sa ekranom osetljivim na dodir i olovkom. Takođe, možete dodati tastaturu na dodir i virtuelni touchpad na traku zadataka.

4. Što se tiče ikona za prelivanje ugla trake zadataka, ovde možete izabrati koje ikone će se pojaviti, a koje će biti skrivene. Na ovaj način možete prilagoditi ikone sistemske palete u Windows 11.

5. Konačno, u okviru „Ponašanje trake zadataka“, možete odabrati da sakrijete traku zadataka kada nije u upotrebi, prikažete značke na zakačenim aplikacijama i omogućite dugme „Prikaži radnu površinu“ u krajnjem desnom uglu trake zadataka. Najbolje od svega, sada možete prikazati punu traku zadataka sa satom na više monitora.

3. Premestite traku zadataka na vrh ili stranu u Windows 11
Imamo poseban članak o tome kako premestiti traku zadataka na vrh ili stranu u Windows 11, ali ovde ćemo ukratko opisati korake da biste stekli širu sliku. Dakle, nastavite i naučite kako prilagoditi traku zadataka u Windows 11 i postaviti je na omiljenu poziciju.
1. Prvo pritisnite taster Windows i ukucajte „regedit“ u polje za pretragu. Zatim otvorite „Registry Editor“ iz rezultata pretrage.

2. Zatim kopirajte putanju ispod i nalepite je u adresnu traku registra. Nakon toga, pritisnite Enter da biste direktno prešli na unos StuckRects3.
ComputerHKEY_CURRENT_USERSoftwareMicrosoftWindowsCurrentVersionExplorerStuckRects3

3. Zatim, dvaput kliknite na „Settings“ u desnom oknu i pronađite petu vrednost u redu 00000008. Podrazumevano, njena vrednost će biti 03. Sada dvaput kliknite da biste je označili i zamenili.

4. Da biste premestili traku zadataka na vrh, postavite vrednost na 01. Slično tome, možete postaviti vrednost na 00 ili 02 da biste premestili traku zadataka na levu ili desnu stranu na Windows 11 računaru. Međutim, traka zadataka se ne učitava ispravno kada je premestite na levu ili desnu stranu. Testirao sam to na najnovijoj stabilnoj verziji Windows 11 (12. oktobar, verzija 22000.1098) i još uvek ne funkcioniše ispravno. Stoga, za sada, ne preporučujem premeštanje trake zadataka ni levo ni desno.
Za brzu referencu, pogledajte vrednosti i njihove odgovarajuće pozicije na traci zadataka ispod:
- Leva traka zadataka – 00
- Gornja traka zadataka – 01
- Desna traka zadataka – 02
- Donja traka zadataka – 03

5. Nakon podešavanja vrednosti, ponovo pokrenite računar. Takođe možete otvoriti Upravljač zadacima koristeći prečicu na tastaturi „Ctrl + Shift + Esc“ i ponovo pokrenuti Windows Explorer ako ne želite da restartujete sistem.

6. Traka zadataka će sada biti premeštena na gornju poziciju na vašem Windows 11 računaru.

4. Promenite veličinu trake zadataka u Windows 11
Evo odličnog načina da prilagodite Windows 11 traku zadataka putem uređivača registra. Microsoft zvanično ne dozvoljava promenu veličine trake zadataka u Windows 11, ali možete koristiti uređivač registra da to uradite ručno. Možete smanjiti ili povećati ikone na traci zadataka koristeći ovo rešenje. Evo kako:
1. Slično kao u prethodnom koraku, pritisnite taster Windows jednom i ukucajte „regedit“ u polje za pretragu. Sada otvorite „Registry Editor“ iz rezultata pretrage.

2. Nakon otvaranja uređivača registra, zalepite donju putanju u adresnu traku registra i pritisnite Enter.
ComputerHKEY_CURRENT_USERSoftwareMicrosoftWindowsCurrentVersionExplorerAdvanced

3. Zatim kliknite desnim tasterom miša na prazan prostor dok je izabran folder „Advanced“ i izaberite „Novo -> DWORD (32-bitna) vrednost“.

3. Postavite naziv DWORD vrednosti kao TaskbarSi i pritisnite „Enter“ da biste sačuvali promene.

4. Sada dvaput kliknite na „TaskbarSi“ da biste podesili podatke o vrednosti. Detalji o veličini ikona na traci zadataka i odgovarajućim brojevima su sledeći:
- Mala traka zadataka – TaskbarSi vrednost 0
- Podrazumevana traka zadataka – TaskbarSi vrednost 1
- Velika traka zadataka – TaskbarSi vrednost 2

5. U zavisnosti od vaših želja, postavite vrednost na 0 ili 2, ako vam se ne sviđa nova podrazumevana veličina trake zadataka u Windows 11. Posebno, ikone iz aplikacija nezavisnih proizvođača mogu izgledati malo pikselizovano kada koristite veliku traku zadataka. Pogledajte slike ispod da biste videli razliku u veličini ikone trake zadataka u Windows 11:
5. Kada postavite željenu vrednost, ponovo pokrenite sistem ili otvorite Upravljač zadacima pomoću prečice „Ctrl + Shift + Esc“ i ponovo pokrenite Windows Explorer.

5. Razgrupišite ikone na Windows 11 traci zadataka
Jedna od najtraženijih funkcija, mogućnost razgrupiranja ikona, još uvek nedostaje na Windows 11 traci zadataka. Na sreću, uz mali alat pod nazivom ExplorerPatcher, možete vratiti ovu funkcionalnost bez prekidanja trake zadataka. Već imamo detaljan vodič o tome kako postaviti ikone na traci zadataka u Windows 11 na opciju „Nikada ne kombinuj“, ali u ovom vodiču ćemo ukratko prikazati korake. Evo kako možete personalizovati traku zadataka i razgrupirati ikone radi bolje preglednosti.
1. Preuzmite ExplorerPatcher sa GitHub-a. Instalirajte aplikaciju i ona će automatski postaviti poravnanje ikona trake zadataka na levu stranu. Najbolja stvar u vezi sa ovom aplikacijom je da su ikone na traci zadataka podrazumevano postavljene da se nikada ne kombinuju, tako da ne morate ništa dodatno da radite.

3. Zatim kliknite desnim tasterom miša na traku zadataka i izaberite „Properties“ da biste konfigurisali podešavanja.

4. U odeljku „Traka zadataka“ možete prilagoditi novu centralnu traku zadataka Windows 11 po svom ukusu. Možete izvršiti izmene u „Kombinuj ikone trake zadataka na primarnoj traci zadataka: Nikada ne kombinuj (podrazumevano)“. Takođe možete podesiti stil trake zadataka na Windows 10 ili Windows 11, prema vašim preferencijama. Ne zaboravite da kliknete na „Restart File Explorer“ u donjem levom uglu da biste primenili i videli promene.

6. Prilagodite Windows 11 traku zadataka pomoću aplikacija trećih strana
Postoji mnogo aplikacija trećih strana koje podržavaju prilagođavanje trake zadataka u Windows 11. Alati kao što su Start11 (Plaćeno, 5,99 USD uz besplatnu probnu verziju od 30 dana) i StartAllBack (Plaćeno, 4,99 USD sa besplatnim probnim periodom od 100 dana) su plaćeni i nude mnoštvo odličnih funkcija. Ipak, meni se sviđa ExplorerPatcher jer je potpuno besplatan i otvorenog koda. Pored prilagođavanja trake zadataka, svi ovi programi nude personalizaciju za Start meni, File Explorer, sistemsku traku i druge sistemske elemente.
Možete čak i vratiti klasični Windows 10 Start meni na Windows 11 pomoću ovih aplikacija. U zavisnosti od vašeg budžeta, možete izabrati jednu od ovih aplikacija. Ali ovde ću vam pokazati kako da prilagodite Windows 11 traku zadataka pomoću ExplorerPatcher-a.
1. Prvo preuzmite ExplorerPatcher sa njegove GitHub stranice. Zatim pokrenite program i on će odmah promeniti traku zadataka i Start meni u stil Windows 10.

2. Sada možete kliknuti desnim tasterom miša na traku zadataka i izabrati „Properties“ iz kontekstnog menija.

3. Ovde, u odeljku „Traka zadataka“, možete prilagoditi stil dugmeta Start, ikone na sistemskoj traci poslova, veličinu ikona na traci zadataka, sekundarno poravnanje trake zadataka i još mnogo toga. Kada izvršite izmene, kliknite na „Restart File Explorer“ i gotovi ste.

7. Promenite izgled Windows 11 trake zadataka
Ako želite da prilagodite izgled Windows 11 trake zadataka, imamo nekoliko aplikacija koje nude vizuelne modifikacije. Među njima, alatka TaskbarXI (Besplatno na zvaničnom sajtu, 0,99 USD u MS Store-u) može transformisati vašu Windows 11 traku zadataka u dok sličan macOS-u. Takođe, omogućava vam da podesite DPI skaliranje za svaki element i podržava više monitora. Pored toga, imate softver kao što je RoundedTB (besplatno) i TranslucentTB (besplatno) koji nude više opcija vizuelnog stila.
RoundedTB može dodati margine i zaobljene uglove na vašu Windows 11 traku zadataka, a možete čak definisati i radijus ugla u ovom alatu. Što se tiče TranslucentTB-a, ova aplikacija vam omogućava da traku zadataka učinite providnom i dodate joj efekte boja. Dakle, ako želite da traku zadataka učinite vizuelno privlačnijom, ovo su neke od najboljih Windows 11 aplikacija koje možete koristiti za napredno prilagođavanje. U ovom vodiču ćemo pokazati kako možete koristiti TaskbarXI da prilagodite izgled trake zadataka operativnog sistema Windows 11.
1. Preuzmite aplikaciju TaskbarXI sa njenog zvaničnog sajta besplatno. Nakon toga, raspakujte ga pomoću originalnog ZIP ekstraktora u operativnom sistemu Windows 11 ili koristite aplikacije kao što su WinZip i WinRAR.
2. Kada raspakujete zip datoteku, otvorite folder i dvaput kliknite da biste pokrenuli „TaskbarXI.exe“.

3. Za nekoliko sekundi, vaša Windows 11 traka zadataka će se transformisati u dok sličan macOS-u.

4. Sada možete otvoriti „TaskbarXIMFCGUI.exe“ da biste konfigurisali traku zadataka.

5. U aplikaciji TaskbarXI Configurator možete podesiti različite stilove trake zadataka, uključujući providni, providni gradijent, neproziran, zamućen i akril.

Podesite traku zadataka prema vašim željama u Windows 11
Dakle, to su sve sjajne opcije prilagođavanja koje su dostupne za traku zadataka u operativnom sistemu Windows 11. Pošto Microsoft primorava korisnike da se drže donje trake zadataka, značajan deo korisnika Windows-a nije zadovoljan. Iako gigant iz Redmonda nije odustao od svoje odluke od izlaska operativnog sistema Windows 11 pre godinu dana, sumnjamo da će se uskoro pojaviti opcija za promenu položaja trake zadataka, kao u Windows 10. Do tada, nadamo se da će vam ova rešenja za uređivač registra pomoći da personalizujete traku zadataka u Windows 11 po svom ukusu. U svakom slučaju, to je sve od nas. Ako naiđete na bilo kakve probleme, javite nam u odeljku za komentare ispod.