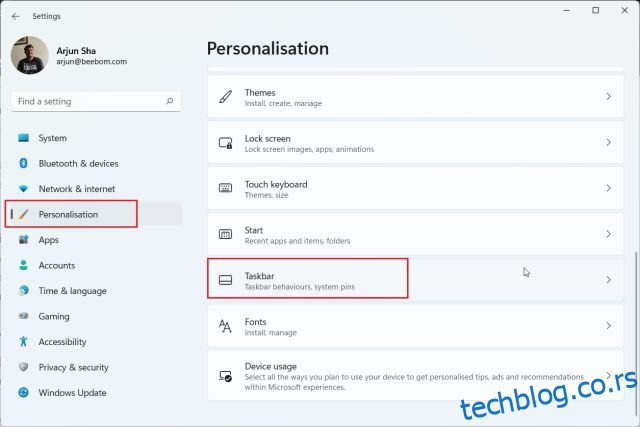Виндовс 11 је огромно побољшање када је у питању визуелна привлачност и функције као што су нови мени Старт, виџети, подршка за Андроид апликације и још много тога. Међутим, Мицрософт је приметно смањио опције прилагођавања траке задатака у свом најновијем оперативном систему за десктоп рачунаре. Више не можете померати траку задатака на врх или са стране и мењати њену величину. Дакле, у овом водичу вам доносимо детаљан водич о томе како да прилагодите траку задатака у оперативном систему Виндовс 11. Било да више волите да прилагодите траку задатака тако што ћете је поставити на врх или померати иконе траке задатака улево, ево свих могућих трака задатака опције прилагођавања у оперативном систему Виндовс 11.
Преглед садржаја
Прилагодите траку задатака у оперативном систему Виндовс 11 (ажурирано октобра 2022.)
Додали смо упутства за коришћење уређивача регистра за промену величине траке задатака, померање траке задатака на врх и још много тога. Можете чак и вратити класични Виндовс 10 Старт мени ако вас редизајн Виндовс 11 није импресионирао. Уз то речено, хајде да заронимо одмах.
1. Промените поравнање икона на траци задатака у оперативном систему Виндовс 11
Уз Виндовс 11, Мицрософт је подразумевано променио поравнање траке задатака и менија Старт у центар. Међутим, ако желите да се вратите на подразумевано лево поравнање као што је Виндовс 10, то можете учинити преко апликације Подешавања. Да бисмо започели наше путовање прилагођавања траке задатака на Виндовс 11, ускочимо у нову апликацију Подешавања.
1. Користите Виндовс 11 пречицу на тастатури „Виндовс + И“ да отворите апликацију Подешавања, а затим пређите на картицу „Персонализација“ са леве бочне траке. Након тога кликните на „Трака задатака“.
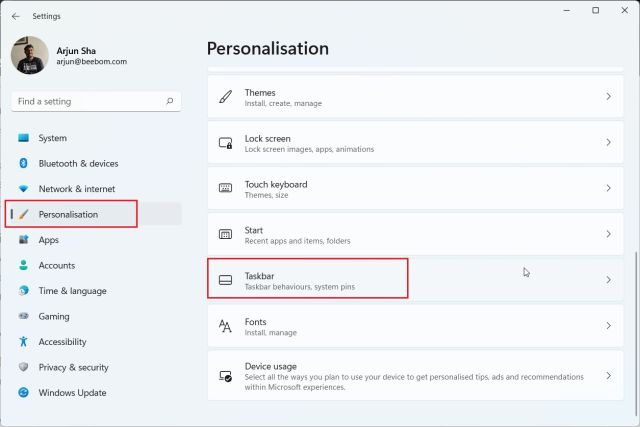
2. Проширите одељак „Понашање траке задатака“ и поставите „Поравнање траке задатака“ као лево уместо центра. Сада ће се све иконе на траци задатака одмах померити на леву ивицу без потребе да поново покрећете Виндовс 11 рачунар.

2. Персонализујте Виндовс 11 траку задатака помоћу апликације Сеттингс
1. Осим тога, можете персонализовати меније, иконе и ставке траке задатака са странице Подешавања. Кликните десним тастером миша на траку задатака и отворите „Подешавања траке задатака“.

2. Овде, у оквиру ставки траке задатака, можете да омогућите или онемогућите оквир за претрагу, дугме за приказ задатака, таблу са виџетима и пречицу за ћаскање за Теамс. Имамо чак и наменски водич о томе како да онемогућите виџет Теамс Цхат на Виндовс 11 траци задатака.

3. Затим можете додати мени оловке на траку задатака ако имате Виндовс 11 лаптоп са екраном осетљивим на додир са оловком. Поред тога, можете додати тастатуру на додир и виртуелну тачпед на Таскбар.

4. Што се тиче икона за преливање угла траке задатака, овде можете изабрати које иконе могу да се појаве, а које ће бити скривене. На овај начин можете прилагодити иконе системске палете на Виндовс 11.

5. Коначно, у оквиру Понашање на траци задатака, можете изабрати да сакријете траку задатака када није у активној употреби, прикажете значке на закаченим апликацијама и омогућите дугме „Прикажи радну површину“ у крајњем десном углу траке задатака. Најбољи део је што сада можете да прикажете пуну траку задатака са сатом на више монитора.

3. Померите траку задатака на врх или на страну на Виндовс 11
Имамо посебан чланак о томе како да померите траку задатака на врх или на страну на Виндовс 11, али овде ћемо укратко описати кораке како бисте добили ширу идеју. Зато само напред и научите како да прилагодите траку задатака на Виндовс 11 и померите траку задатака на своју омиљену позицију.
1. Прво притисните тастер Виндовс и укуцајте „регедит“ у поље за претрагу. Сада отворите „Регистри Едитор“ из резултата претраге.

2. Затим копирајте путању испод и налепите је у адресну траку Регистри. Након тога, притисните Ентер да директно пређете на унос СтуцкРецтс3.
ComputerHKEY_CURRENT_USERSoftwareMicrosoftWindowsCurrentVersionExplorerStuckRects3

3. Након тога, двапут кликните на Подешавања у десном окну и пронађите пету вредност у реду 00000008. Подразумевано, његова вредност ће бити постављена на 03. Сада двапут кликните да бисте истакли ову вредност да бисте је заменили.

4. Да бисте померили траку задатака на врх, подесите вредност на 01. Слично томе, можете да подесите вредност као 00 или 02 да бисте померили траку задатака на леву или десну страну на рачунару са оперативним системом Виндовс 11. Међутим, трака задатака се не учитава када је померите на леву или десну страну. Тестирао сам га на најновијој стабилној верзији оперативног система Виндовс 11 (12. октобар, верзија 22000.1098), и још увек греши. Дакле, за сада, предлажем да не померате траку задатака ни лево ни десно.
За брзу референцу, погледајте вредности и њихову одговарајућу позицију на траци задатака испод:
- Лева трака задатака – 00
- Горња трака задатака – 01
- Десна трака задатака – 02
- Доња трака задатака – 03

5. Након подешавања вредности, поново покрените рачунар. Такође можете отворити Таск Манагер користећи пречицу на тастатури „Цтрл + Схифт + Есц“ и поново покренути Виндовс Екплорер ако не желите да поново покренете систем.

6. Трака задатака ће сада бити премештена на горњу позицију на вашем Виндовс 11 рачунару.

4. Промените величину траке задатака у оперативном систему Виндовс 11
Ево сјајног начина да прилагодите Виндовс 11 траку задатака преко уређивача регистра. Мицрософт вам званично не дозвољава да промените величину траке задатака у оперативном систему Виндовс 11, али можете да користите уређивач регистра да то урадите ручно. Можете да смањите или повећате иконе на траци задатака на рачунару са оперативним системом Виндовс 11 користећи ово решење. Ево како:
1. Слично као у претходном кораку, једном притисните тастер Виндовс и укуцајте „регедит“ у поље за претрагу. Сада отворите „Регистри Едитор“ из резултата претраге.

2. Након отварања уређивача регистра, налепите доњу путању у адресну траку регистра и притисните Ентер.
ComputerHKEY_CURRENT_USERSoftwareMicrosoftWindowsCurrentVersionExplorerAdvanced

3. Затим кликните десним тастером миша на празан простор док је изабрана фасцикла „Напредно“ и изаберите Ново -> ДВОРД (32-битна) вредност.

3. Подесите назив ДВОРД вредности као ТаскбарСи и притисните „Ентер“ да бисте сачували промене.

4. Сада двапут кликните на „ТаскбарСи“ да бисте подесили податке о вредности. Детаљи о величини икона на траци задатака и њиховим одговарајућим бројевима су следећи:
- Мала трака задатака – ТаскбарСи вредност 0
- Подразумевана трака задатака – ТаскбарСи вредност 1
- Велика трака задатака – ТаскбарСи вредност 2

5. На основу ваших жеља, подесите вредност на 0 или 2, под претпоставком да вам се не свиђа нова подразумевана величина траке задатака у Виндовс-у 11. Посебно, иконе из апликација независних произвођача ће изгледати мало пикселизовано када користите велику трака задатака. Погледајте слике у наставку да бисте видели разлику у величини иконе траке задатака у оперативном систему Виндовс 11:
5. Када поставите жељену вредност, поново покрените систем или отворите Таск Манагер користећи пречицу на тастатури „Цтрл + Схифт + Есц“ и поново покрените Виндовс Екплорер.

5. Разгрупишите иконе на траци задатака Виндовс 11
Једна од веома тражених функција, могућност разгруписања икона, још увек недостаје на Виндовс 11 траци задатака. Срећом, са малим услужним програмом који се зове ЕкплорерПатцхер, можете вратити ову функционалност без прекидања траке задатака. Већ имамо детаљан водич о томе како да подесите иконе на траци задатака у оперативном систему Виндовс 11 на опцију Никада не комбинујте, али у овом водичу ћемо укратко показати кораке. Ево како можете персонализовати траку задатака и разгруписати иконе ради боље видљивости.
1. Само напред и преузмите ЕкплорерПатцхер са ГитХуб. Сада инсталирајте апликацију и она ће аутоматски поставити поравнање иконе траке задатака на леву страну. Најбољи део ове апликације је то што су иконе на траци задатака подразумевано подешене да се никада не комбинују, тако да не морате ништа да радите.

3. Затим кликните десним тастером миша на траку задатака и изаберите „Својства“ да бисте конфигурисали подешавања.

4. У одељку „Трака задатака“ можете да прилагодите нову централну траку задатака Виндовс 11 по свом укусу. Можете да унесете измене у „Комбинуј иконе траке задатака на примарној траци задатака: Никада не комбинуј (подразумевано)“. Такође можете подесити стил траке задатака на Виндовс 10 или Виндовс 11, по вашем укусу. Обавезно кликните на „Поново покрени Филе Екплорер“ у доњем левом углу да бисте применили и видели промене.

6. Прилагодите Виндовс 11 траку задатака са апликацијама трећих страна
Постоји много апликација независних произвођача које подржавају прилагођавање траке задатака на Виндовс 11. Алатке као што је Старт11 (Плаћено5,99 УСД уз бесплатну пробну верзију од 30 дана) и СтартАллБацк (Плаћено, 4,99 УСД са бесплатним пробним периодом од 100 дана) се плаћају и нуде мноштво сјајних функција. Међутим, свиђа ми се ЕкплорерПатцхер јер је потпуно бесплатан и отвореног кода. Заједно са прилагођавањем траке задатака, сви ови програми нуде персонализацију за Старт мени, Филе Екплорер, системску траку и друге системске елементе.
Можете чак и да вратите класични мени Старт Виндовс 10 на Виндовс 11 помоћу ових апликација. У зависности од вашег буџета, можете одабрати једну од апликација. Али овде ћу вам показати како да прилагодите Виндовс 11 траку задатака помоћу ЕкплорерПатцхер-а.
1. Прво преузмите ЕкплорерПатцхер са његовог ГитХуб страница. Затим покрените програм и он ће одмах променити траку задатака и мени Старт у Виндовс 10 стил.

2. Сада можете да кликнете десним тастером миша на траку задатака и изаберете „Својства“ из контекстног менија.

3. Овде, у одељку „Трака задатака“, можете да прилагодите стил дугмета Старт, иконе на системској траци послова, величину иконе на траци задатака, секундарно поравнање траке задатака и још много тога. Након што извршите измене, кликните на „Поново покрени Филе Екплорер“ и готови сте.

7. Промените изглед Виндовс 11 траке задатака
Ако желите да прилагодите изглед Виндовс 11 траке задатака, имамо неколико апликација које нуде визуелне модификације. Међу њима, алатка ТаскбарКСИ (Бесплатно на званичном сајту, 0,99 УСД у МС Сторе-у) може претворити вашу Виндовс 11 траку задатака у прикључну станицу налик мацОС-у. Такође вам омогућава да подесите ДПИ скалирање за сваки елемент и подржава више монитора. Осим тога, имате софтвер као што је РоундедТБ (бесплатно) и ТранслуцентТБ (бесплатно) који нуде више опција визуелног стила.
РоундедТБ може додати маргине и заобљене углове вашој Виндовс 11 траци задатака, а можете чак и да дефинишете радијус угла у овом алату. Што се тиче ТранслуцентТБ-а, ова апликација вам омогућава да траку задатака учините провидном и да јој додате ефекте боја. Дакле, ако желите да траку задатака учините визуелно привлачнијом, ово су неке од најбољих Виндовс 11 апликација које можете користити за напредно прилагођавање. У овом водичу ћемо показати како можете користити ТаскбарКСИ да прилагодите изглед траке задатака оперативног система Виндовс 11.
1. Преузмите апликацију ТаскбарКСИ са њеног званични сајт бесплатно. Након тога, извуците га користећи изворни ЗИП екстрактор у оперативном систему Виндовс 11 или користите апликације као што су ВинЗип и ВинРАР.
2. Након што сте распаковали зип датотеку, отворите фасциклу и двапут кликните да бисте покренули „ТаскбарКСИ.еке“.

3. У року од неколико секунди, ваша Виндовс 11 трака задатака ће се претворити у прикључну станицу налик мацОС-у.

4. Сада можете да отворите „ТаскбарКСИМФЦГУИ.еке“ да бисте конфигурисали траку задатака.

5. У апликацији ТаскбарКСИ Цонфигуратор можете подесити различите стилове траке задатака, укључујући провидни, провидни градијент, непрозиран, замућен и акрил.

Подесите траку задатака према вашим жељама у оперативном систему Виндовс 11
Дакле, да, то су све одличне опције прилагођавања које су доступне за траку задатака у оперативном систему Виндовс 11. Пошто Мицрософт приморава кориснике да се држе доње траке задатака, значајан део корисника Виндовс-а није задовољан. Иако се гигант из Редмонда није повукао на своју одлуку од издавања оперативног система Виндовс 11 пре годину дана, скептични смо да ће се ускоро појавити опција за промену положаја траке задатака, као у Виндовсу 10. До тада, надамо се да ће вам ова решења за уређивач регистра помоћи да персонализујете траку задатака у оперативном систему Виндовс 11 по свом укусу. У сваком случају, то је све од нас. Ако се суочите са било каквим проблемима, обавестите нас у одељку за коментаре испод.