Microsoft Word, nadaleko poznata platforma, pruža alate za kreiranje i oblikovanje dokumenata. Korisnici širom sveta koriste Word za izradu biografija, ugovora, izveštaja, školskih zadataka i drugih profesionalnih ili ličnih dokumenata. Digitalni pristup izradi i pregledu dokumenata štedi vreme i brži je od tradicionalnog pisanja na papiru. Word nudi brojne funkcije, uključujući izbor veličine i tipa fonta, dodavanje slika, umetanje tabela i grafika. Pored svega toga, moguće je i promeniti boju pozadine dokumenta. Ako tražite savete o tome kako to učiniti, ovaj vodič će vas naučiti kako da promenite boju pozadine u Wordu.
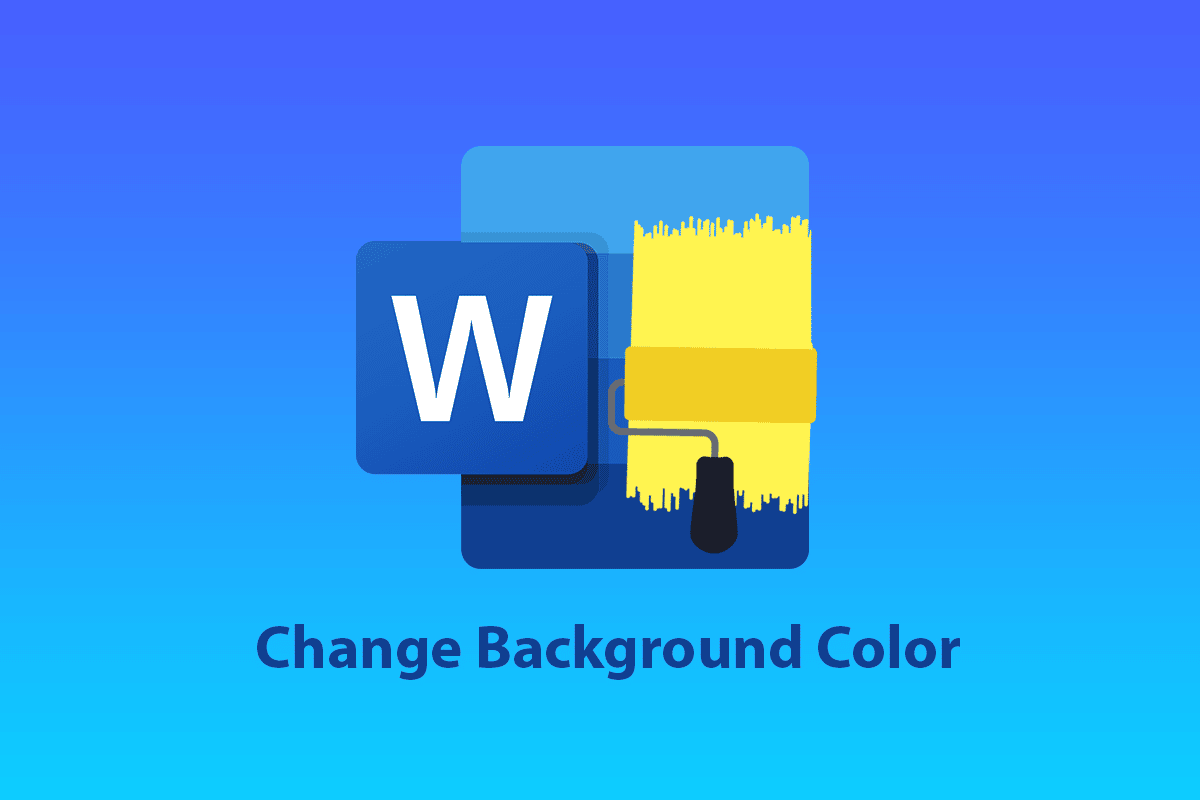
Kako promeniti boju pozadine u Microsoft Wordu
Dodavanje boje pozadine Word dokumentu donosi mnoge vizuelne promene i dodaje poseban detalj. Postoje i druge prednosti koje pokazuju kako može biti korisno kada dokumentima dodate malo boje.
- Dodavanje boje pozadine čini dokument jedinstvenijim i estetski privlačnijim, posebno ako ga kreirate u kreativne svrhe.
- Odlična je opcija za kreiranje letaka ili brošura u marketinške svrhe.
- Takođe, možete dodati boju pozadine određenom pasusu da biste naglasili važnost teme.
- Funkcija dodavanja boje pozadine je veoma korisna i pri kreativnom pisanju u Word dokumentu.
- Možete promeniti pozadinu stranice dokumenta kako želite. Promena boje pozadine dostupna je u svim verzijama Microsoft Worda.
Pogledajmo sada različite metode koje će vam pokazati kako promeniti boju pozadine u Wordu na jednoj stranici.
Metod 1: Promena boje pozadine putem rasporeda stranice
Boja pozadine Word dokumenta može biti praktično bilo koja boja koju odaberete, bilo svetla ili tamna. Ako tražite način da promenite boju pozadine u Wordu na jednoj stranici, sledite ove jednostavne korake:
Napomena: Sledeći koraci su prikazani na verziji Word 2010.
1. Otvorite Word dokument kojem želite da dodate boju.
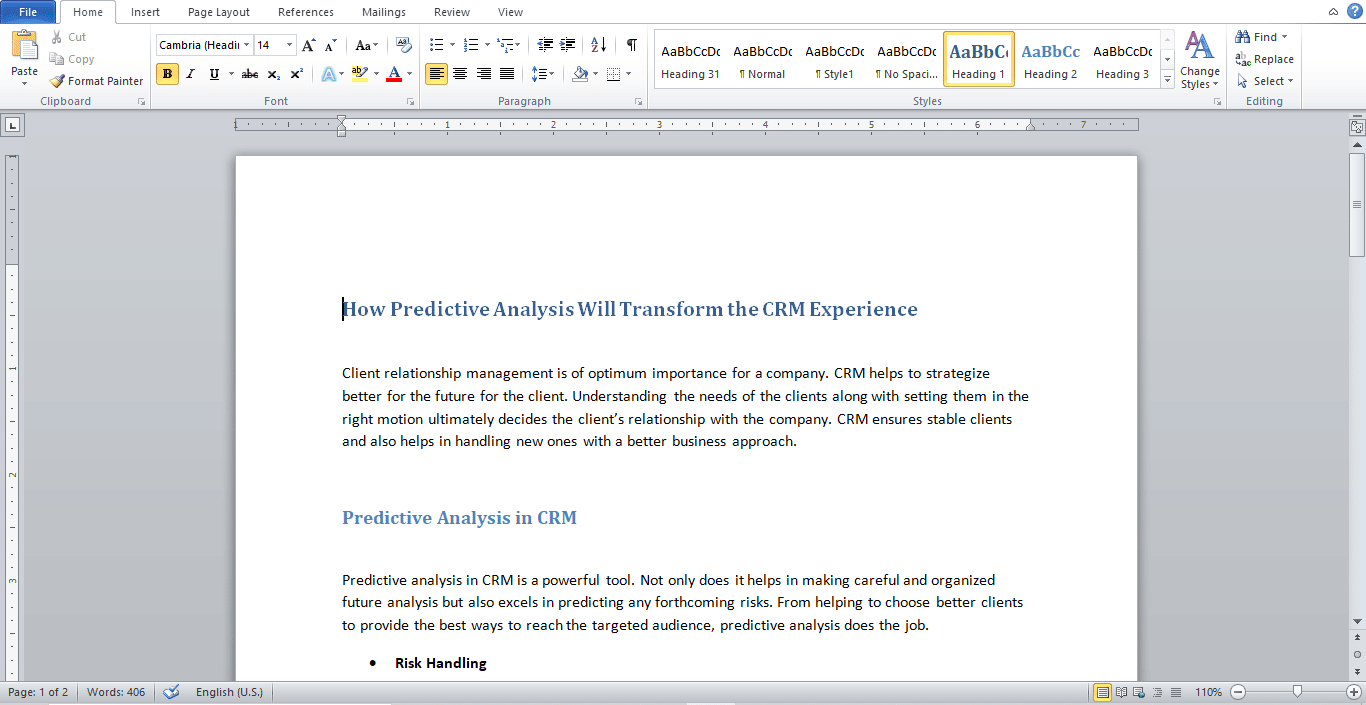
2. Kliknite na opciju „Raspored stranice“ (Page Layout), kao što je prikazano.
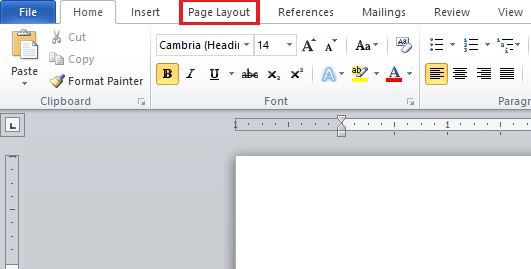
3. Kliknite na opciju „Boja stranice“ (Page Color) da biste otvorili paletu različitih boja.
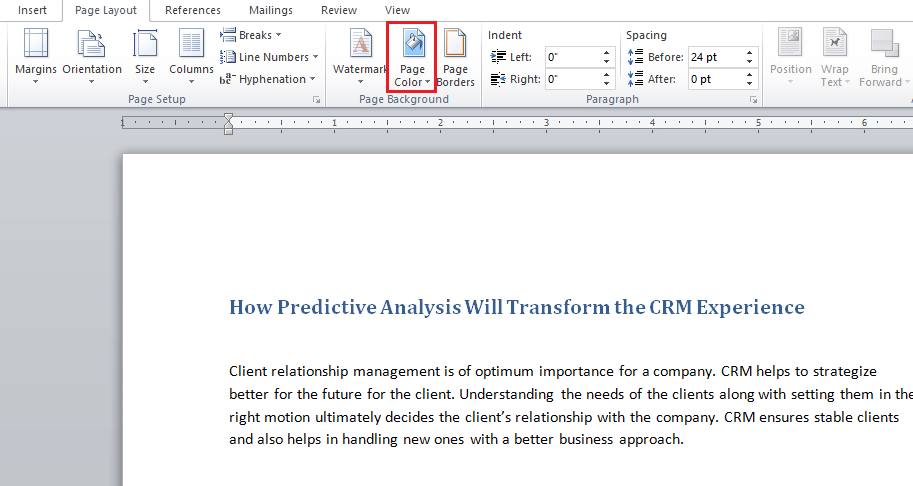
4. Odaberite željenu boju iz „Boje teme“ (Theme Colors) ili „Standardne boje“ (Standard Colors).
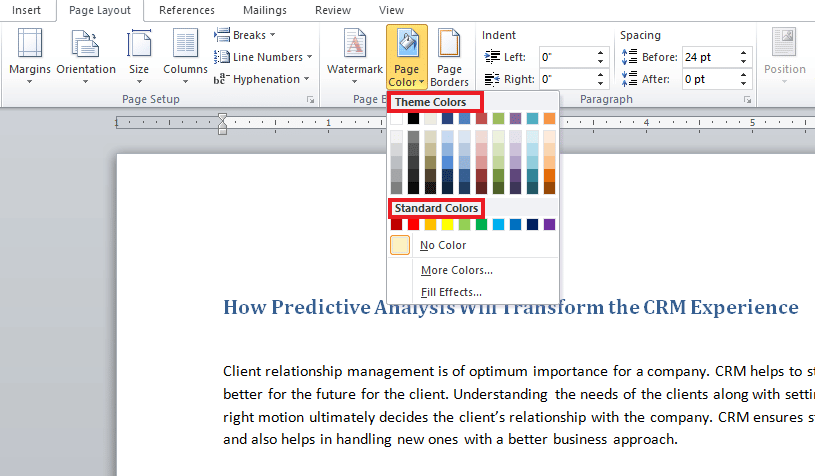
5. Ako želite da dodate više nijansi boja, kliknite na opciju „Više boja“ (More Colors).
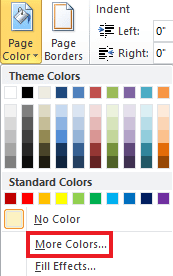
6. Odaberite željenu boju sa palete koja se otvori i kliknite na „OK“.
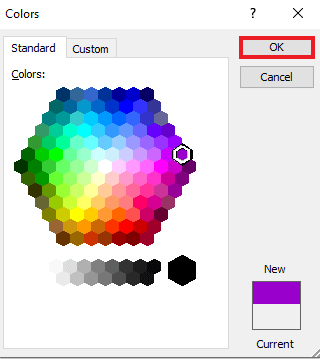
7. Ako želite da promenite ili uklonite boju, kliknite na opciju „Bez boje“ (No Color).
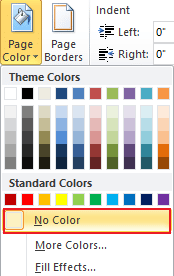
Metod 2: Korišćenje standardne teme boja
Ako se dvoumite oko izbora boje pozadine za svoj dokument, ne brinite. Standardne teme boja u Wordu vam mogu pomoći da odaberete najprikladniju boju. Promena boje pozadine u Microsoft Wordu je izuzetno jednostavna uz pomoć predefinisanih boja. Da biste ih primenili, pratite sledeće korake:
1. Otvorite Word dokument i kliknite na „Raspored stranice“ (Page Layout).
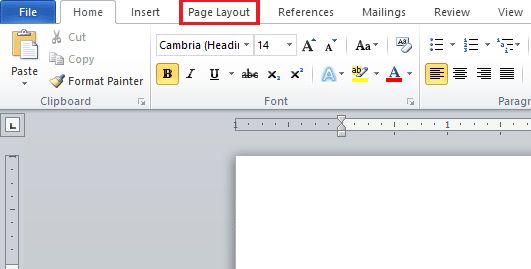
2. Kliknite na „Boje“ (Colors) u gornjem levom uglu stranice.
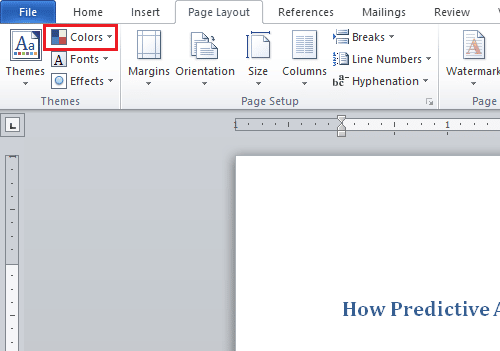
3. Otvoriće se meni sa ugrađenim bojama.
4. Odaberite željenu temu koju želite primeniti na dokument.
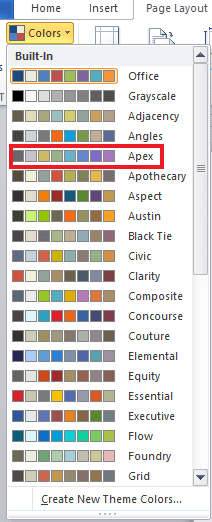
Metod 3: Kreiranje prilagođene teme boja
Ako želite da dodate lični pečat svom dokumentu i unesete malo boje i topline, prilagođena tema boja je idealna. Ako se pitate kako promeniti boju pozadine u Wordu, pratite ove korake i učinite svoj dokument jedinstvenim.
1. Kliknite na „Raspored stranice“ (Page Layout) u željenom Word dokumentu.
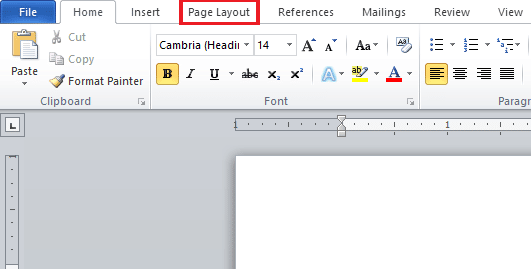
2. Kliknite na karticu „Boje“ (Colors) u gornjem levom uglu stranice, kao što je prikazano.
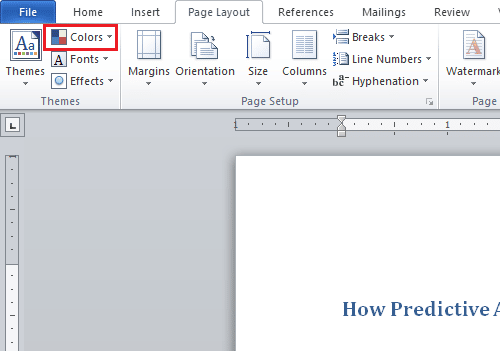
3. Kliknite na opciju „Kreiraj nove boje teme“ (Create New Theme Colors) iz ugrađenog menija, kao što je prikazano ispod.
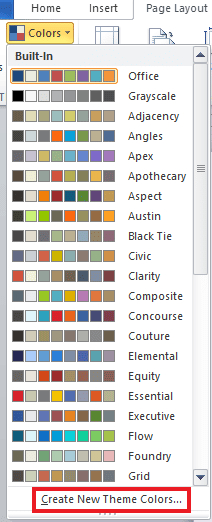
4. U prozoru „Kreiraj nove boje teme“, kliknite na padajući meni za željenu boju.
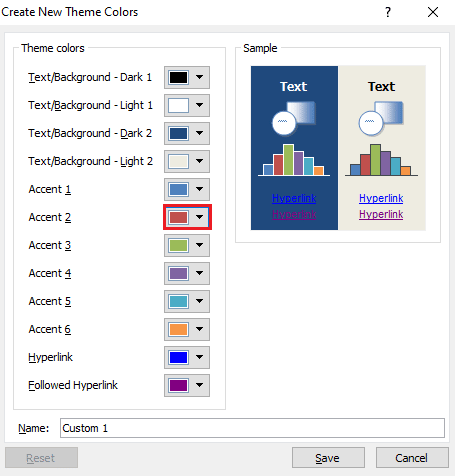
5. Unesite prilagođeni naziv i kliknite na „Sačuvaj“ (Save).
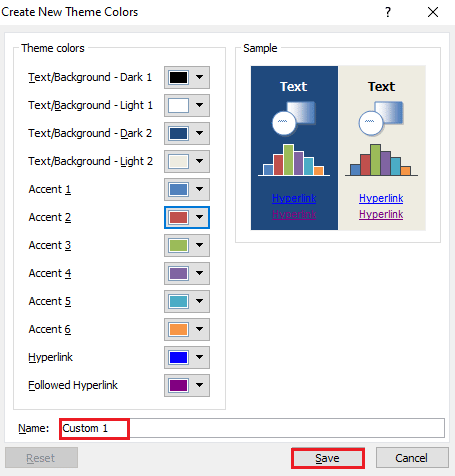
Metod 4: Isticanje teksta bojom
Pored promene boje pozadine, Word korisnicima omogućava i isticanje teksta. Isticanje teksta pomaže da se tema stavi u centar pažnje i naglasi u odnosu na ostatak dokumenta. Ako pišete nešto važno ili dodajete napomenu, isticanje teksta će vam biti korisno. Možete istaći tekst bojom koristeći sledeće korake:
1. Otvorite željeni Word dokument.
2. Kliknite na karticu „Početna“ (Home) > ikona „Boja isticanja teksta“ (Text Highlight Color).
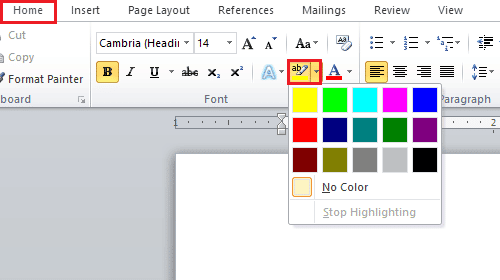
3A. U meniju „Boja“ odaberite željenu boju za isticanje teksta.
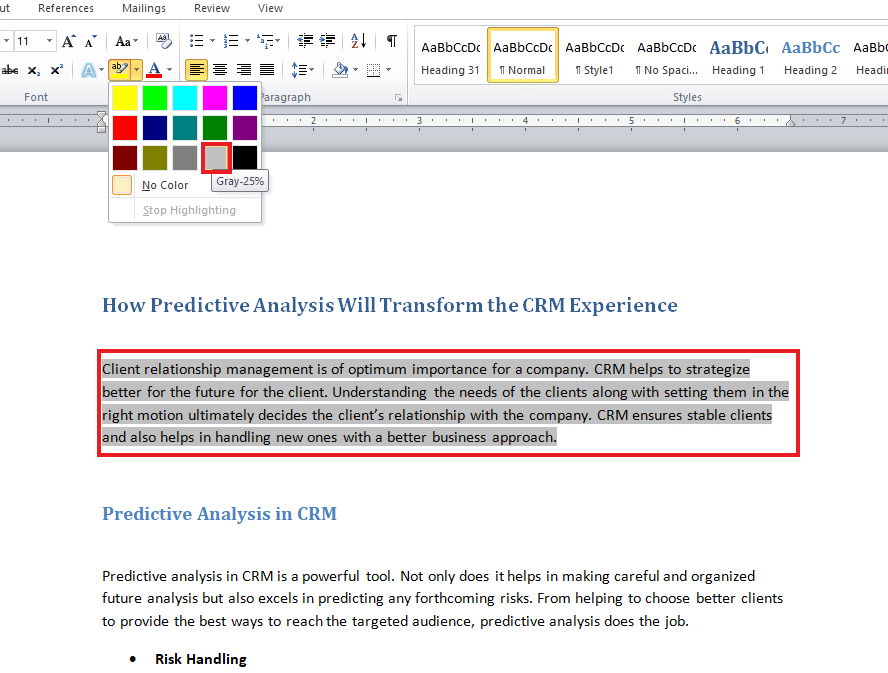
3B. Kliknite na „Bez boje“ (No Color) ako želite da promenite ili uklonite označenu boju.
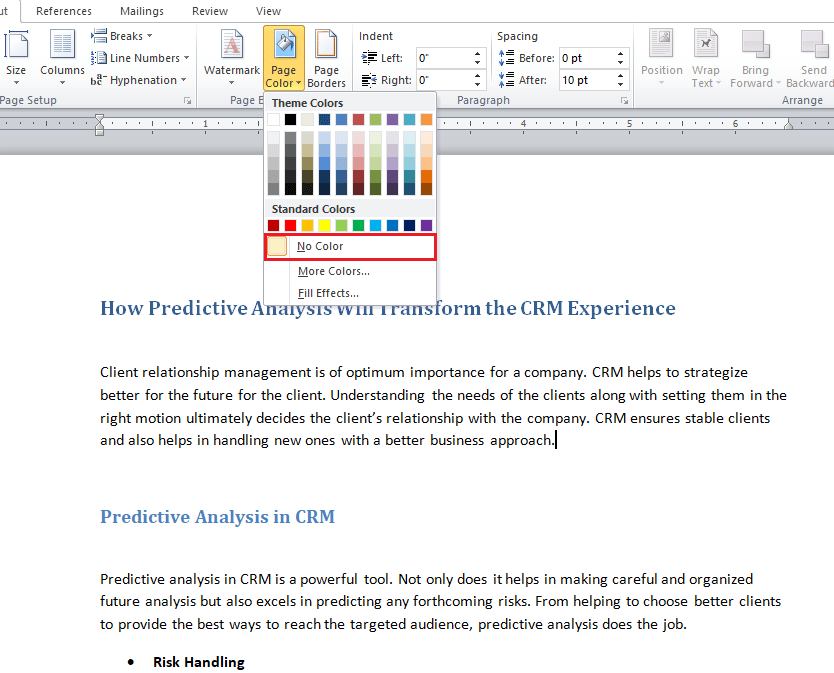
Metod 5: Dodavanje gradijentnih boja
Ako želite više od obične boje pozadine za dokument, Word vam nudi i druge opcije. Gradijent je jedna od funkcija koju Word pruža, a možete je dodati u obliku boja i stilova senčenja. Ako želite da znate kako da promenite boju pozadine u Wordu na jednoj stranici pomoću gradijenta, sledite ove korake:
1. U Word dokumentu, kliknite na „Raspored stranice“ (Page Layout) > „Boja stranice“ (Page Color).
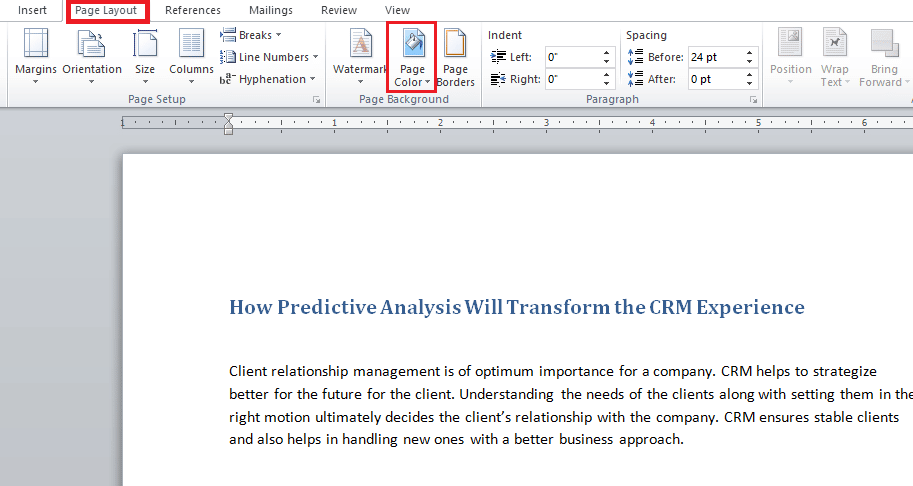
2. Kliknite na „Efekti popunjavanja…“ (Fill Effects…), kao što je prikazano.
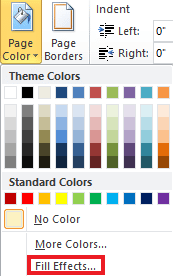
3. Na kartici „Gradijent“ odaberite jednu od sledećih opcija:
- Jedna boja
- Dve boje
- Unapred podešeno
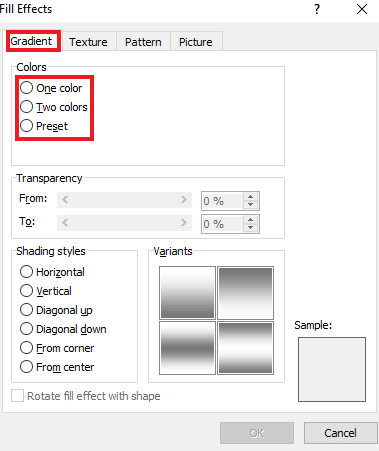
4. Odaberite „Boja 1“ i „Boja 2“ ako ste odabrali opciju „Dve boje“.
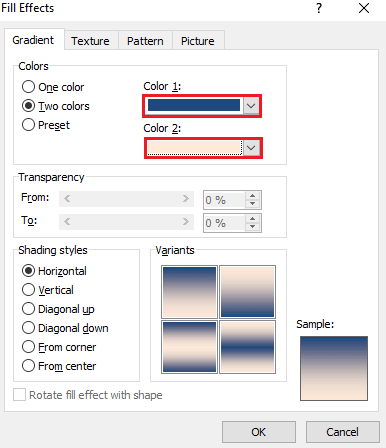
5. Odaberite „Stilovi senčenja“ (Shading Styles) i kliknite na „OK“.
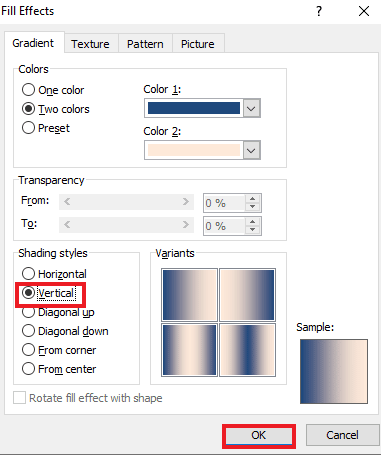
Metod 6: Kreiranje teksturirane pozadine
Teksturirana pozadina je još jedan način da svoj Word dokument učinite privlačnim. Tekstura omogućava korisnicima da dodaju kompleksnije boje i oblike kako bi poboljšali izgled dokumenta. Da biste saznali kako promeniti boju pozadine u Wordu pomoću teksture, pratite sledeće korake:
1. Kliknite na „Raspored stranice“ (Page Layout) u željenom Word dokumentu.
2. Kliknite na opciju „Boja stranice“ (Page Color), kao što je prikazano.
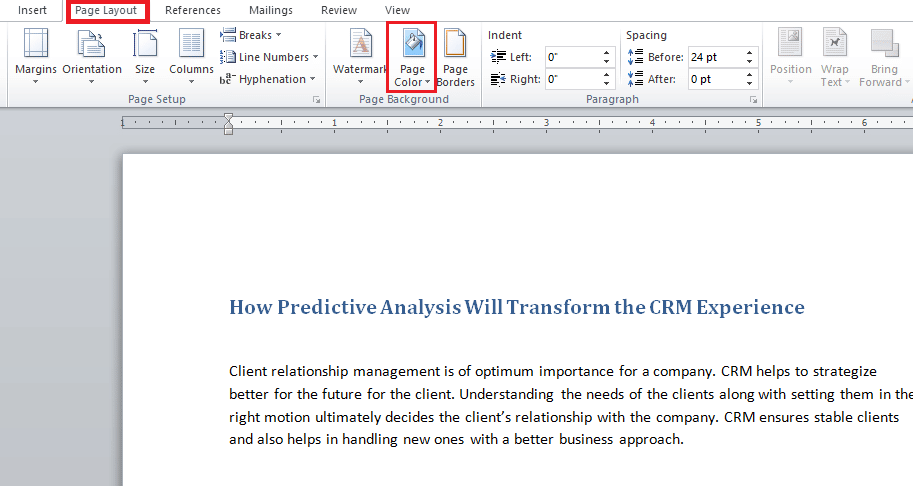
3. Kliknite na „Efekti popunjavanja“ (Fill Effects).
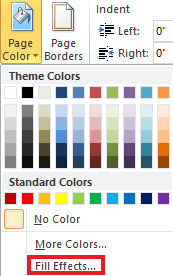
4A. Kliknite na karticu „Tekstura“ (Texture) i odaberite željenu teksturu. Zatim kliknite na „OK“.
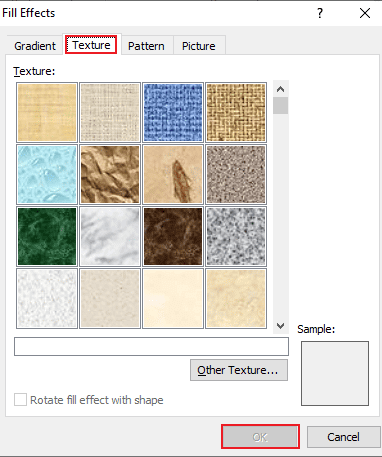
4B. Ako želite više opcija, kliknite na „Druga tekstura“ (Other Texture).
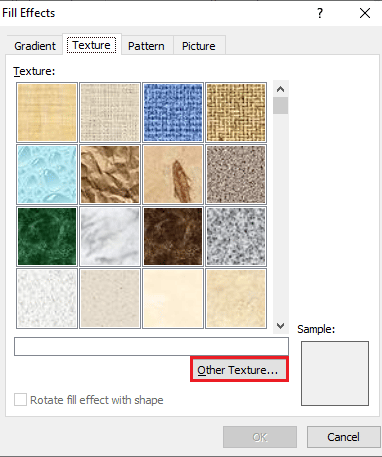
5. Dodajte željenu sliku odgovarajuće veličine u dokument i kliknite na „Umetni“ (Insert). Željena slika će biti dodata kao pozadina u Word dokumentu.
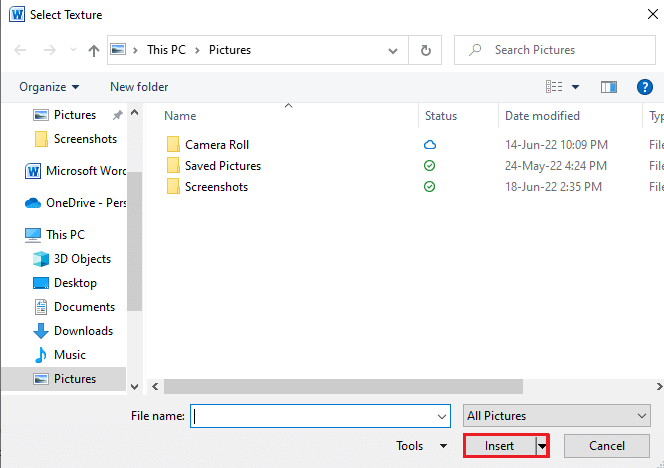
Metod 7: Kreiranje pozadine sa uzorkom
Funkcija uzoraka u Wordu je još jedan način da dodate boju prednjeg plana i pozadine u dokument. Od tačaka i talasa do mrežne teme, pozadina sa uzorkom je sve što vam treba. Sledeći koraci će vam pomoći da dodate ovu vrstu pozadine u svoj dokument:
1. Otvorite željeni Word dokument na računaru.
2. Kliknite na „Raspored stranice“ (Page Layout) > „Boja stranice“ (Page Color), kao što je prikazano.
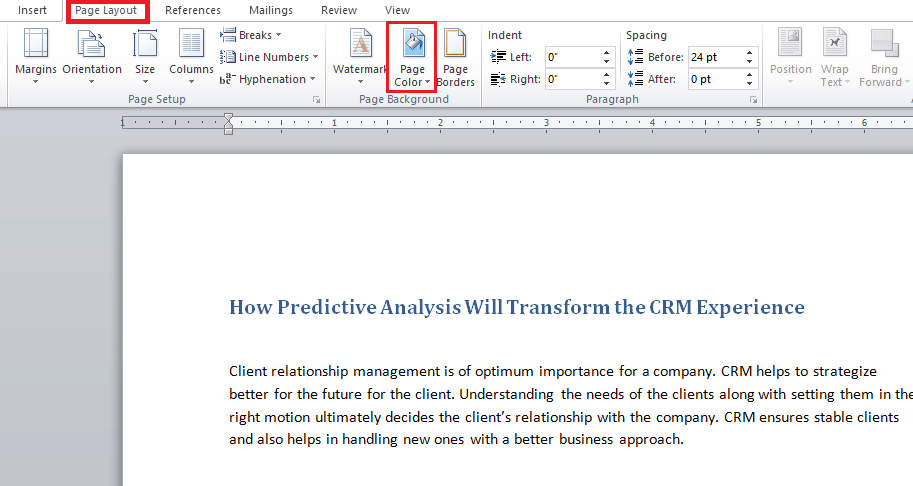
3. Kliknite na „Efekti popunjavanja“ (Fill Effects) iz padajućeg menija „Boja stranice“ (Page Color).
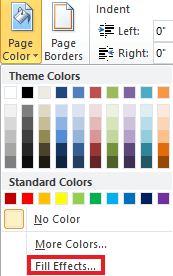
4. Kliknite na karticu „Uzorak“ (Pattern) i odaberite odgovarajuću boju za prednji plan i pozadinu, kao što je prikazano.
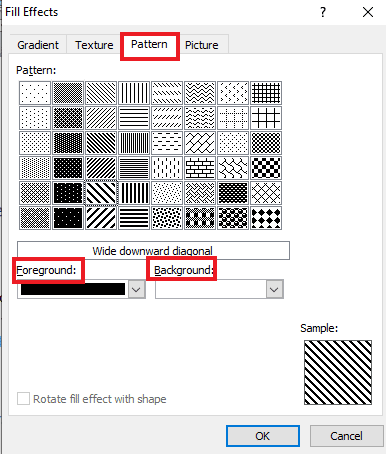
5. Kliknite na „OK“ da biste primenili promene.
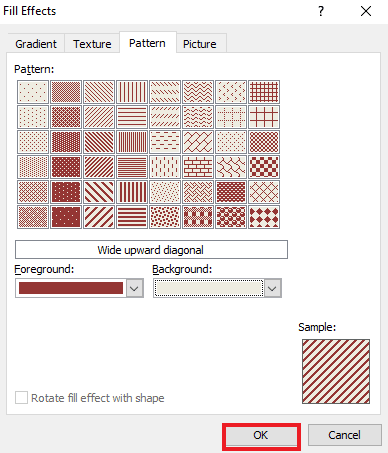
Metod 8: Postavljanje slike kao pozadine
Ako tražite još jedan način da saznate kako da promenite boju pozadine u Wordu, možete to uraditi pomoću funkcije slike u pozadini u „Efektima popunjavanja“ (Fill Effects). Možete dodati bilo koju sliku u svoj dokument. Jedino na šta treba obratiti pažnju je veličina slike, koja treba da bude kompatibilna sa veličinom stranice dokumenta. Sledite ove korake da biste saznali kako možete dodati sliku u datoteku.
1. Kliknite na „Raspored stranice“ (Page Layout) > „Boja stranice“ (Page Color) u Word dokumentu.
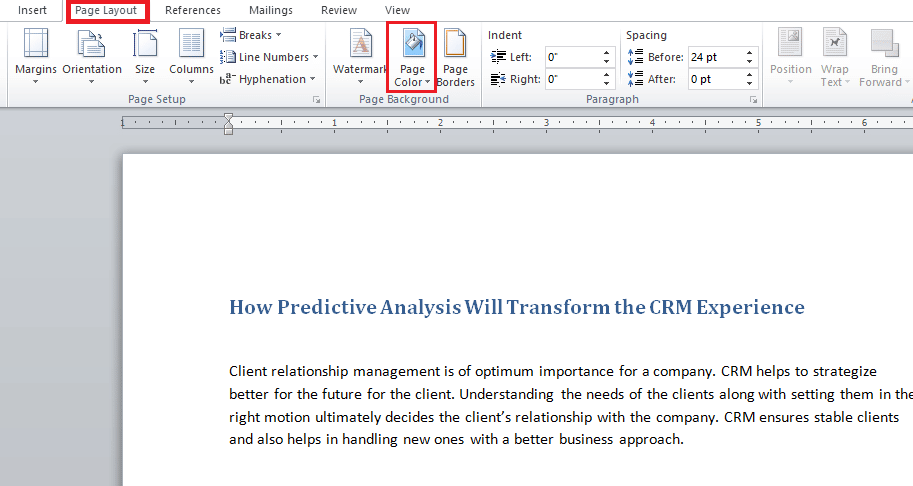
2. Otvorite „Efekte popunjavanja“ (Fill Effects) u „Boja stranice“ (Page Color).
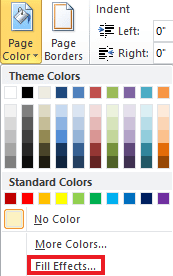
3. Kliknite na karticu „Slika“ (Picture) > „Izaberi sliku“ (Select Picture) da biste odabrali odgovarajuću sliku iz svog sistema.
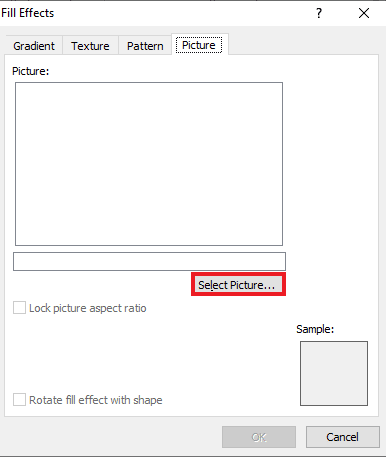
4. Otpremite željenu sliku i kliknite na „OK“.
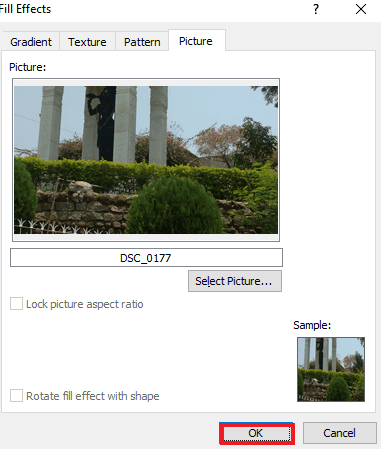
Često postavljana pitanja (FAQ)
P1. Mogu li imati različitu boju pozadine za svaku stranicu u Word dokumentu?
O1. Da, boja pozadine se može promeniti za svaku stranicu u Word dokumentu. Da biste to uradili, potrebno je da odaberete drugi stil ili boju iz opcije „Boja stranice“ (Page Color) u Wordu. Možete odabrati standardnu temu boja ili napraviti svoju prilagođenu temu za datoteku.
P2. Mogu li da odaberem drugu pozadinu za svaku stranicu u Wordu?
O2. Da, možete imati različitu pozadinu za svaku stranicu u Word dokumentu. U opciji „Boja stranice“ (Page Color), možete odabrati „Efekte popunjavanja“ (Fill Effects), što vam omogućava da odaberete opcije gradijenta, uzorka, slike ili teksture koje ćete dodati u Word datoteku.
P3. Kako mogu promeniti boju samo jedne stranice u Wordu?
O3. Ako želite da dodate boju samo jednoj stranici u dokumentu, to možete učiniti dodavanjem pravougaonog oblika veličine stranice, a zatim popunjavanjem boje po izboru u obliku na stranici kojoj želite da dodate boju.
P4. Mogu li da promenim boju pozadine u Wordu ako je više ne želim?
O4. Da, možete ukloniti ili promeniti boju pozadine stranice u datoteci. To možete učiniti tako što ćete otvoriti karticu „Boja stranice“ (Page Color), a zatim odabrati opciju „Bez boje“ (No Color) da biste sve vratili u normalu.
P5. Mogu li da odštampam i boju pozadine?
O5. Da, možete odštampati boju koju ste postavili na pozadinu dokumenta. Da biste dobili boju pozadine na štampi, morate koristiti štampač u boji.
***
Nadamo se da je ovaj vodič bio od pomoći i da ste naučili kako da promenite boju pozadine u Wordu. Obavestite nas koji način dodavanja boje pozadini vašeg dokumenta vam je omiljeni. Ako imate bilo kakva pitanja ili sugestije u vezi sa ovim, slobodno ih ostavite u odeljku za komentare ispod.