AirDrop: Brza i laka razmena fajlova između Apple uređaja
AirDrop je pravi spas za korisnike Apple uređaja koji žele da brzo razmenjuju fajlove između svojih iOS i macOS uređaja.
Ova izvanredna Apple-ova funkcija omogućava bežično deljenje datoteka sa obližnjim uređajima. Za razliku od nekih drugih metoda prenosa, korišćenje AirDrop-a ne utiče na kvalitet fajla, a sam prenos se obavlja znatno brže. ⏱
AirDrop je popularan upravo zbog svoje praktičnosti. Većina korisnika iOS i macOS uređaja, kada su u neposrednoj blizini, verovatno i ne koristi druge metode prenosa fajlova osim AirDrop-a.
Možda ste se zapitali da li je moguće promeniti ime AirDrop-a, naročito ako više korisnika u vašem domaćinstvu ima isto ime na svojim uređajima. To može stvoriti zabunu prilikom slanja fajlova, jer se pojavljuje više uređaja sa istim imenom.
Ako vam se trenutno ime ne dopada, naravno da ga možete promeniti.
Ako ste se pitali kako se menja ime AirDrop-a, na pravom ste mestu. Pratite jednostavne korake i brzo ćete to obaviti.
Kako promeniti ime AirDrop-a na iPadu
Proces promene AirDrop imena na iPadu je jednostavan i ne traje duže od jednog minuta. Pogledajte uputstva na slikama ispod.
Korak 1: Otvorite Podešavanja, odaberite ‘Opšte’, a zatim ‘O uređaju’.
Korak 2: Dodirnite ‘Ime’.
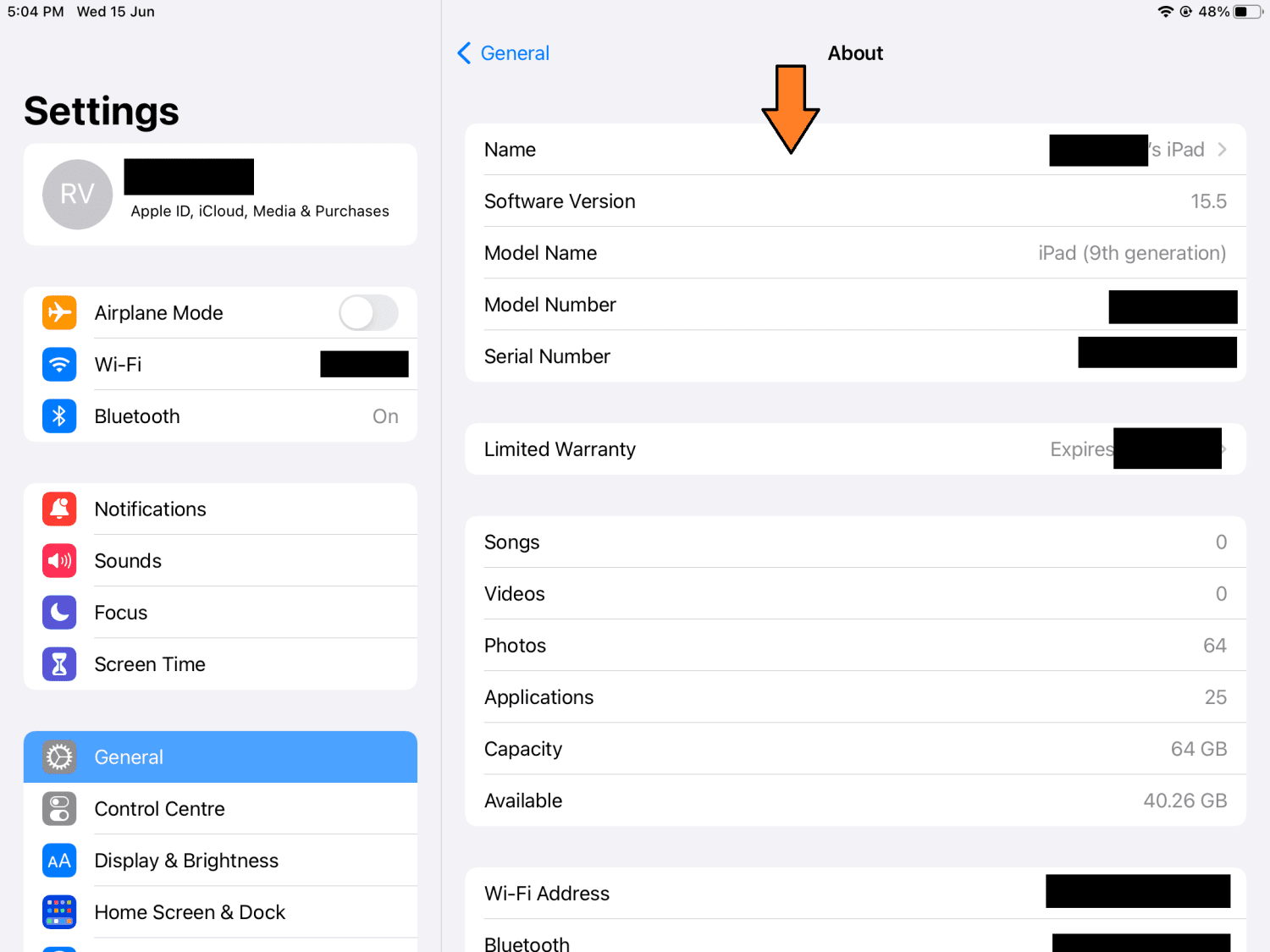
Korak 3: Unesite novo ime AirDrop-a.
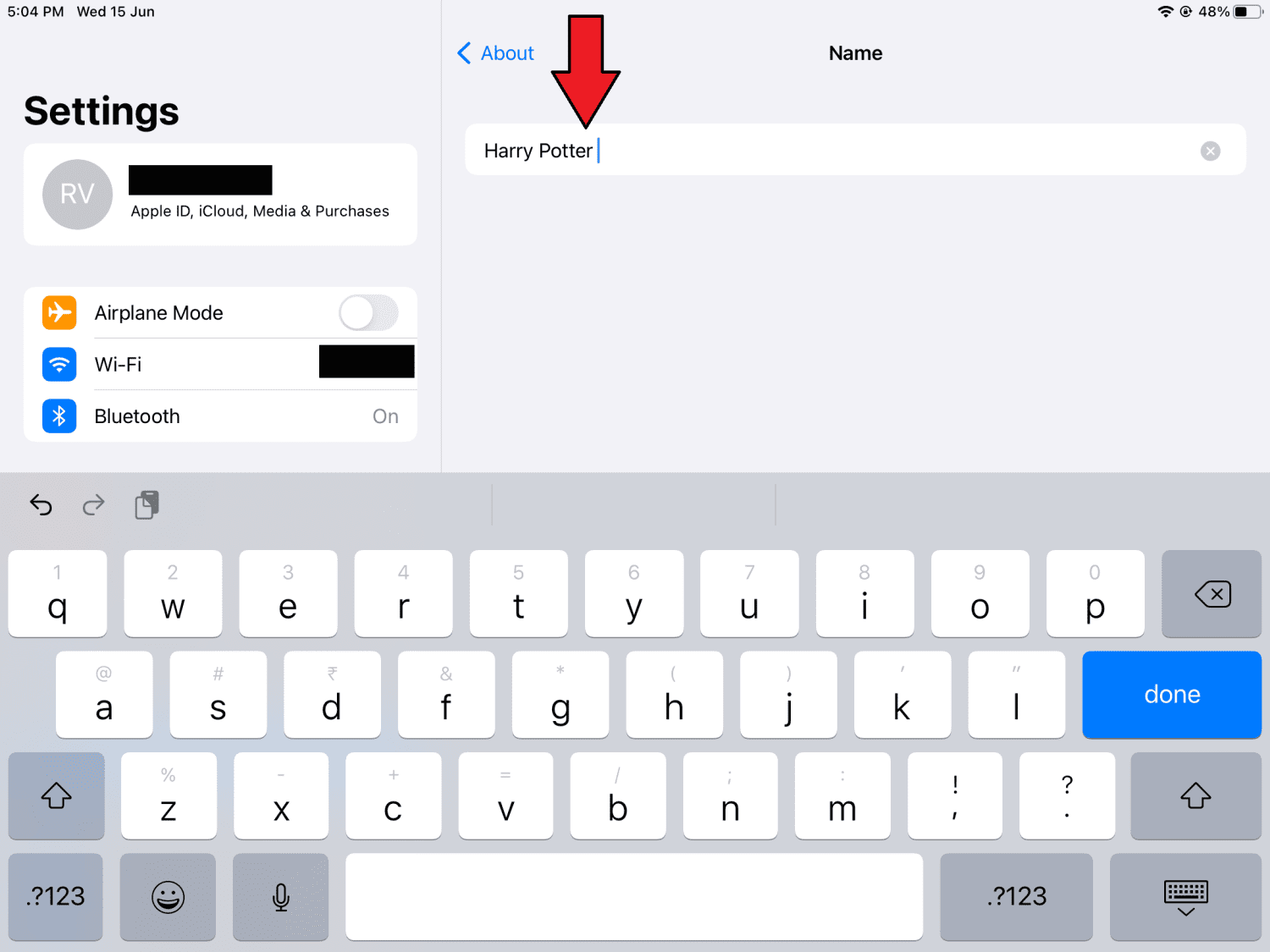
Korak 4: Dodirnite „Gotovo“ da biste završili proces.
Od sada, kada drugi korisnici budu hteli da dele fajlove sa vašim iPad-om, videće se vaše novo ime.
Kako promeniti ime AirDrop-a na iPhone-u
Promena imena AirDrop-a na iPhone-u se vrši kroz aplikaciju Kontakti, a ne kroz Podešavanja. Evo kako:
Korak 1: Otvorite aplikaciju Kontakti sa početnog ekrana.
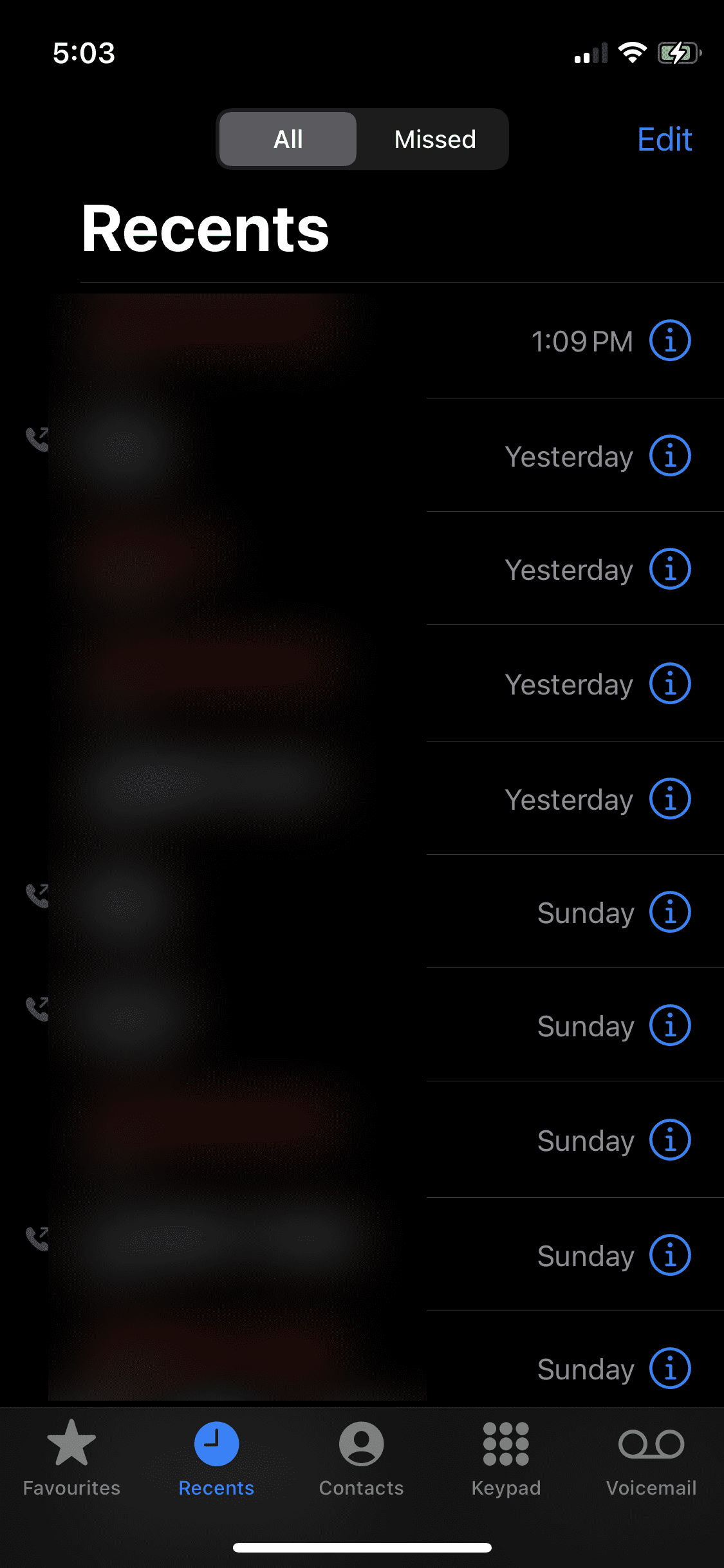
Korak 2: Dodirnite svoju kontakt karticu, na kojoj se nalazi vaše ime.
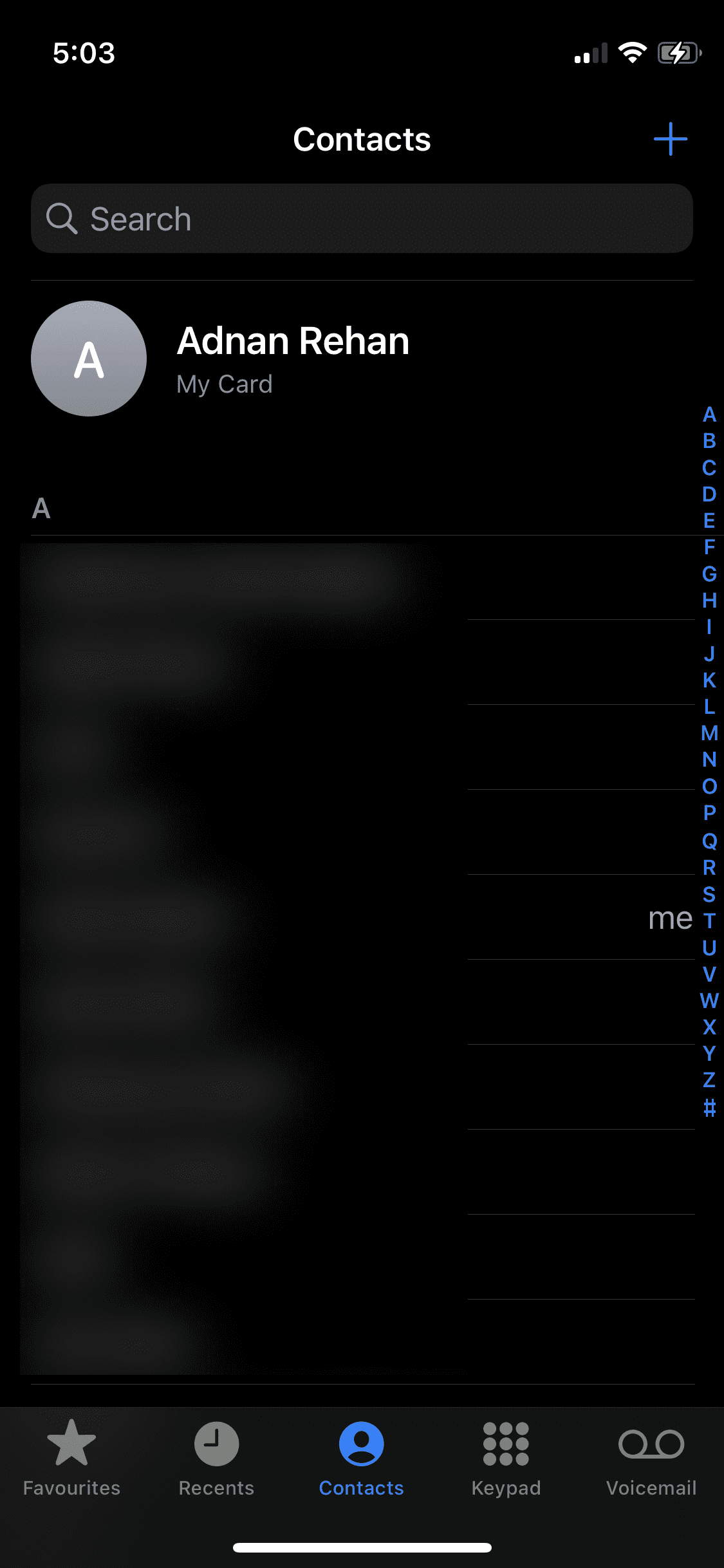
Korak 3: U gornjem desnom uglu ekrana dodirnite “Uredi”.
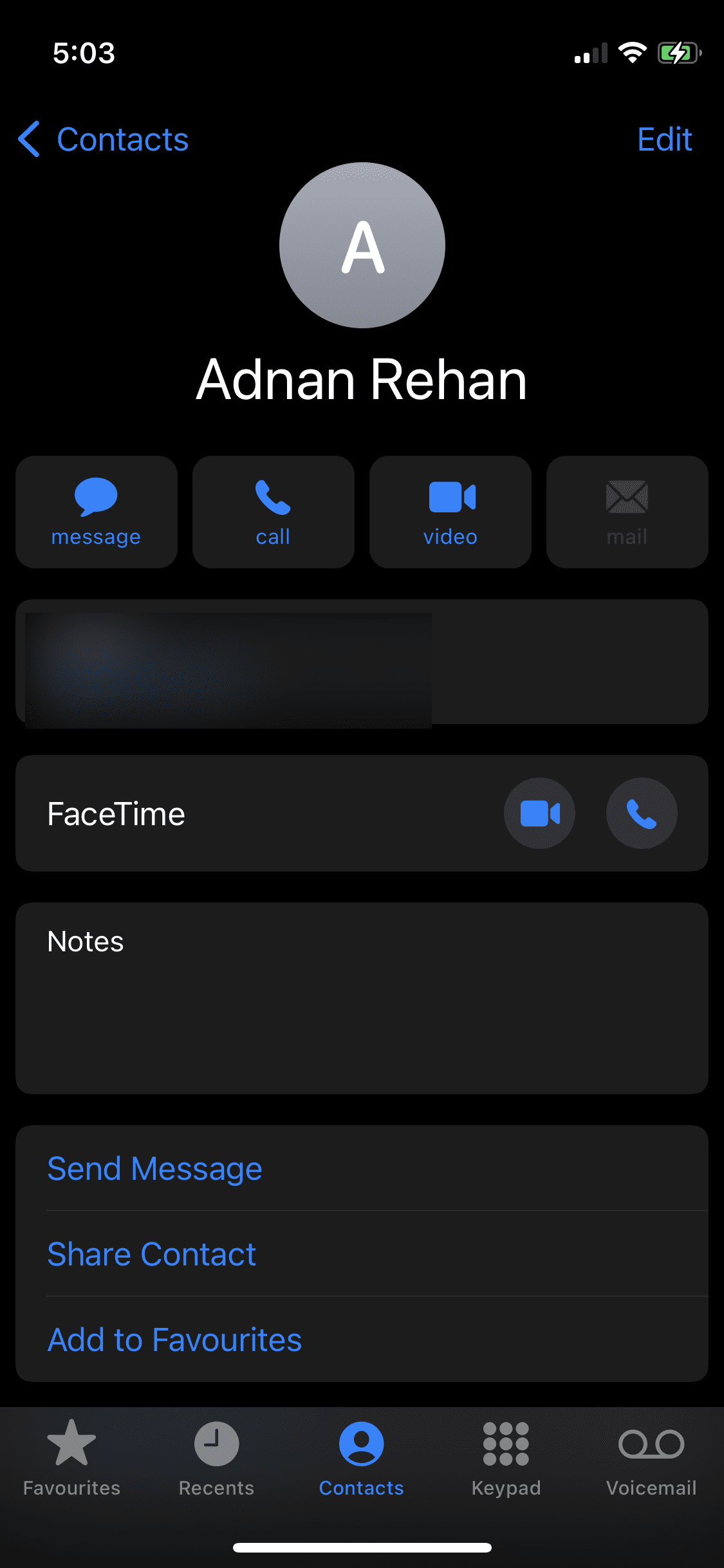
Korak 4: Unesite novo ime i dodirnite “Gotovo” kada završite.
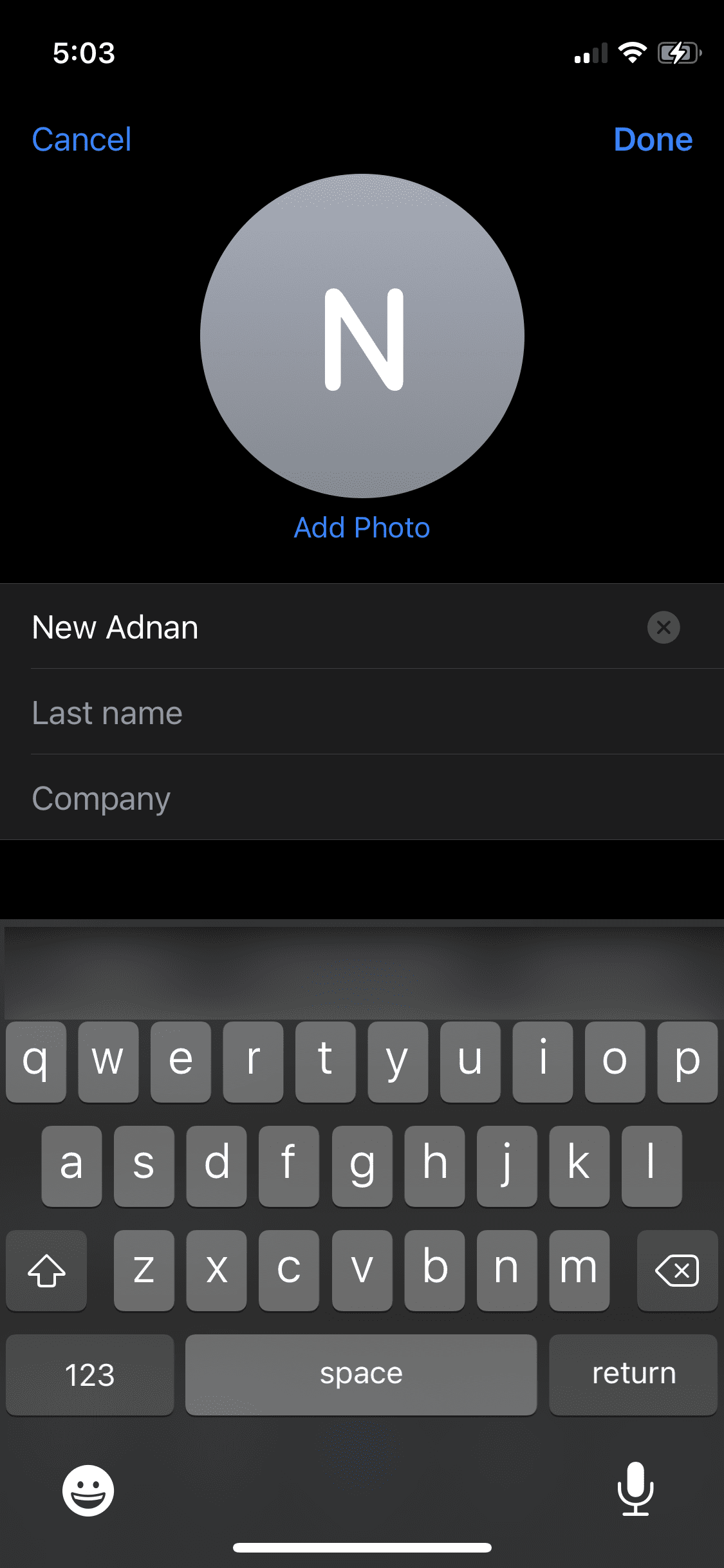
Nakon ovih koraka uspešno ste promenili AirDrop ime na vašem iPhone-u. Imajte na umu da može proći kratko vreme pre nego što se novo ime prikaže.
Kako promeniti ime AirDrop-a na Mac-u
Kao i kod iPhone-a i iPada, promena imena na vašem Mac-u je laka i brza.
Korak 1: U gornjem levom uglu ekrana kliknite na ikonu Apple.
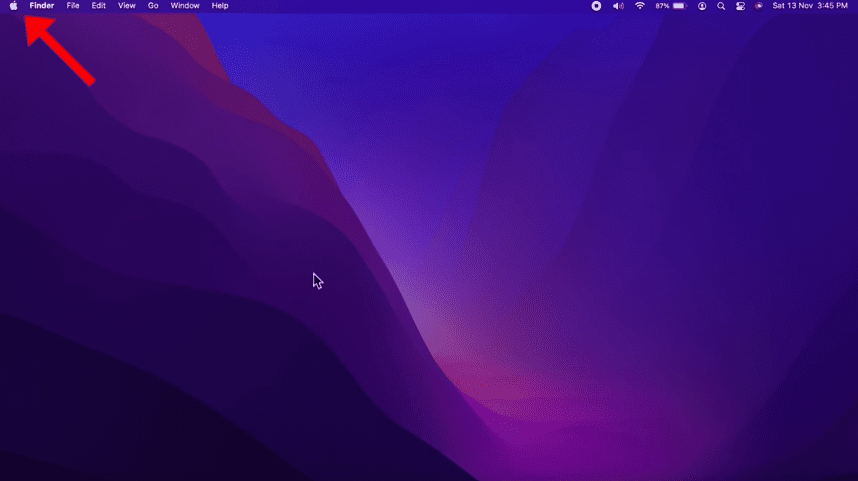
Korak 2: Kliknite na “System Preferences” (Sistemske postavke).
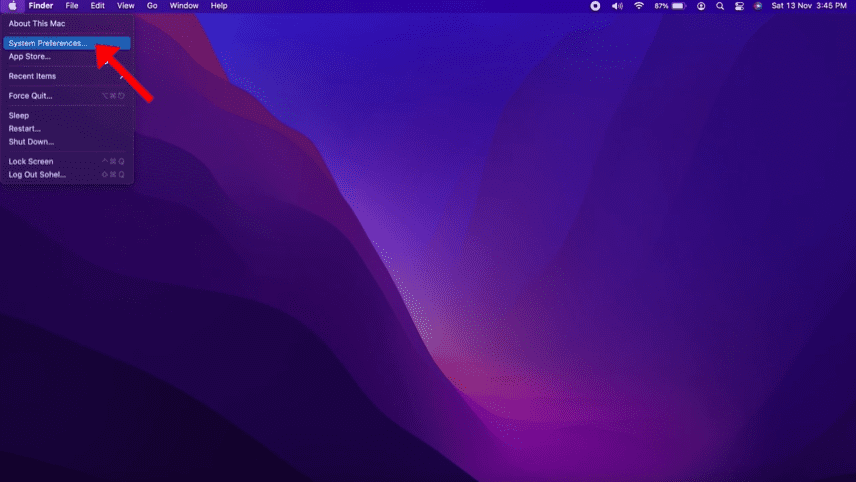
Korak 3: Odaberite „Sharing“ (Deljenje).
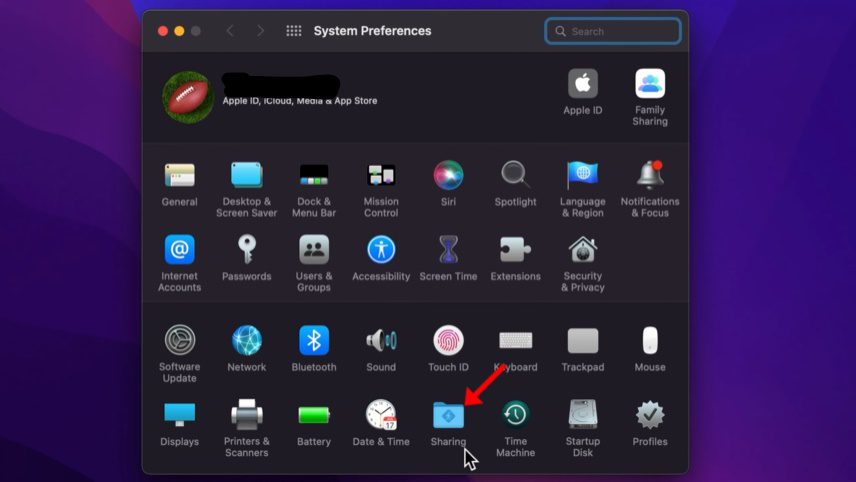
Korak 4: Videćete ekran na kojem možete uneti ime vašeg računara. Unesite novo ime.
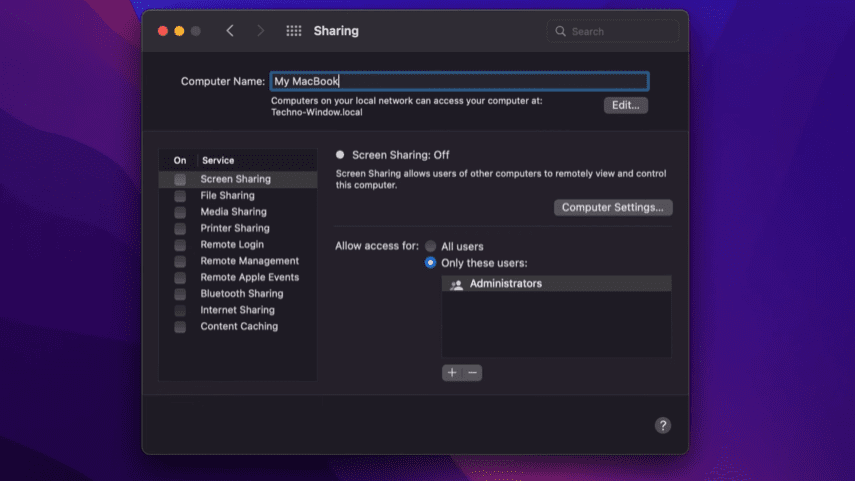
Korak 5: Kliknite na crveni „X“ u gornjem levom uglu da biste sačuvali promene.
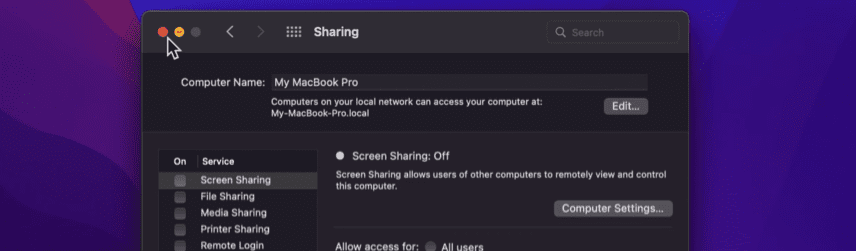
Vaš Mac računar će sada prikazivati ovo novo ime na AirDrop-u i drugim mestima.
Šta uraditi ako se novo ime ne ažurira ili ne vidi?
Ponekad se može desiti da se novo ime ne pojavi ni nakon što ste pratili sve korake. U tom slučaju, možete pokušati da isključite uređaj, a zatim ga ponovo uključite. U većini slučajeva, to rešava problem.
Takođe, možete ponoviti korake da biste bili sigurni da ste sve uradili ispravno. ✔
Zaključak
Koraci za promenu imena AirDrop-a na sva 3 Apple uređaja su jednostavni. Nadamo se da vam je ovaj vodič pomogao da izbegnete konfuziju koju mogu izazvati ista imena AirDrop-a prilikom prenosa fajlova.
Da li ste uživali u čitanju članka? Šta kažete na to da ga podelite sa drugima?