Korisnici Windows 11 operativnog sistema ponekad se suočavaju sa naizgled jednostavnim problemima koji mogu biti veoma frustrirajući. Na primer, može se dogoditi da Bluetooth prekidač iznenada nestane ili da mikrofoni prestanu da rade, bez obzira na to koja rešenja pokušate. Takođe, primećeno je da mnogim korisnicima nedostaje klizač za podešavanje osvetljenosti ekrana. U tom slučaju, nije moguće promeniti osvetljenost ni putem panela Brzih podešavanja, ni kroz Windows podešavanja. Ukoliko se i vi suočavate sa ovim problemom, u ovom vodiču ćemo objasniti kako da rešite problem nedostajućeg klizača za osvetljenost. Hajde da pogledamo kako možete podesiti osvetljenost ekrana u Windows 11 operativnom sistemu.
Promena osvetljenosti u Windows 11 (2022)
U ovom vodiču, predstavljena su tri načina za podešavanje nivoa osvetljenosti u Windows 11 operativnom sistemu. Dodatno, uključili smo nekoliko rešenja za slučaj da klizač za osvetljenost nedostaje na vašem računaru. U nastavku možete videti tabelu sa sadržajem i direktno preći na odeljak koji vas zanima.
Podešavanje osvetljenosti putem Brzih podešavanja
Najjednostavniji način za promenu osvetljenosti u Windows 11 sistemu je putem panela Brza podešavanja. Microsoft je unapredio svoj Akcioni centar i smestio sve bitne prekidače i klizače u okviru panela Brza podešavanja. Sledi uputstvo kako da podesite osvetljenost koristeći ovaj preuređeni meni.
1. Kliknite na panel Brza podešavanja koji se nalazi u donjem desnom uglu trake zadataka. Takođe možete koristiti prečicu na tastaturi „Windows + A“ da biste direktno otvorili Brza podešavanja.
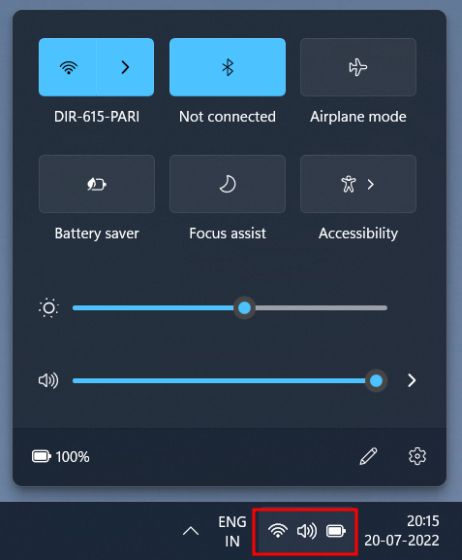
2. Sada, pored ikone sunca, prevucite klizač kako biste promenili nivo osvetljenosti u Windows 11 sistemu. Prilično jednostavno, zar ne? Ukoliko klizač za osvetljenost nedostaje na vašem računaru, pređite na poslednji odeljak ovog vodiča kako biste rešili problem.
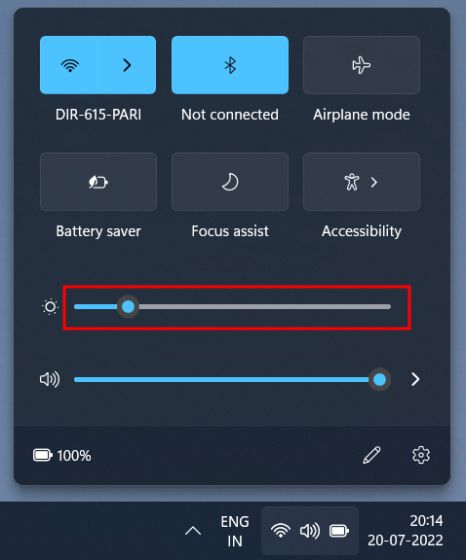
Podešavanje osvetljenosti putem Windows podešavanja
Pored panela Brza podešavanja, možete pristupiti aplikaciji Podešavanja i odatle podesiti osvetljenost ekrana. Ovo je putanja koju treba slediti kako biste promenili osvetljenost u Windows 11 sistemu.
1. Pritisnite „Windows + I“ kako biste odmah otvorili aplikaciju Podešavanja.

2. Zatim, u meniju „Sistem“, otvorite odeljak „Ekran“ koji se nalazi u desnom panelu.

3. Ovde ćete videti klizač za osvetljenost na samom vrhu. Prevucite ovaj klizač kako biste prilagodili osvetljenost ekrana na vašem Windows 11 računaru prema svojim potrebama.

4. Ukoliko želite da isključite automatsko podešavanje osvetljenosti u Windows 11 sistemu, proširite meni „Osvetljenost“ i poništite opciju „Pomozite da se poboljša baterija optimizovanjem prikazanog sadržaja i osvetljenosti“. I to je sve.

Podešavanje osvetljenosti pomoću namenskih tastera
Ako koristite Windows 11 na laptopu, postoji velika šansa da vaš laptop ima namenske tastere za promenu nivoa osvetljenosti ekrana. Ovi tasteri se obično nalaze zajedno sa funkcijskim tasterima u gornjem redu tastature ili na navigacionim tasterima. Sledi uputstvo kako da promenite osvetljenost koristeći prečice na tastaturi.
1. Na tastaturi potražite ikonu sunca u redu funkcijskih tastera na vrhu. Trebalo bi da se nalazi pored F2, F3, F4, F5, F11 ili F12. Na nekim laptopovima, taster za osvetljenje može se naći i pored drugih funkcijskih tastera ili blizu tastera sa strelicama, stoga dobro proverite. Jedan taster će imati ikonu osvetljenog sunca, koja povećava osvetljenost, a drugi će imati ikonu sunca sa manjim snopom, koji smanjuje osvetljenost.

2. Takođe ćete pronaći taster označen sa „Fn“ (Funkcija) u donjem levom redu, pored tastera „Ctrl“. Potrebno je da pritisnete i držite taster Fn, a zatim pritisnete taster za veću ili manju osvetljenost kako biste podesili nivo osvetljenosti na vašem Windows 11 računaru. Na ovaj način možete brzo podesiti osvetljenost ekrana koristeći namensku prečicu na tastaturi.
Napomena: Na pojedinim laptop računarima nije potrebno držati taster „Fn“. Nivo osvetljenosti se menja jednostavnim pritiskom namenskog tastera.

Nedostaje klizač za osvetljenje / osvetljenost ne radi? Rešenje!
Ukoliko klizač za osvetljenost nedostaje u Brzim podešavanjima ili u aplikaciji Windows Settings, to ukazuje da upravljački programi za ekran nisu pravilno instalirani. U takvoj situaciji, nemoguće je promeniti osvetljenost, a ona je obično zaključana na maksimalnom nivou. Da biste rešili problem sa osvetljenjem koje ne radi u Windows 11 operativnom sistemu, pratite sledeća uputstva.
1. Pritisnite „Windows + X“ kako biste otvorili meni Brze veze. Ovde kliknite na „Upravljač uređajima“.

2. Zatim, proširite meni „Grafički adapteri“, kliknite desnim tasterom miša na grafičku karticu instaliranu na vašem računaru i izaberite „Deinstaliraj uređaj“. Deinstalirajte grafički adapter. Ako imate više grafičkih kartica, deinstalirajte i njih. Ne brinite, upravljački programi za ekran će se vratiti nakon ponovnog pokretanja.

3. Sada jednostavno ponovo pokrenite računar. Nakon ponovnog pokretanja, Windows 11 će automatski pokušati da pronađe i instalira najnovije upravljačke programe za vaš ekran. Uverite se da ste povezani na internet i sačekajte nekoliko minuta.
4. Ukoliko klizač za osvetljenost i dalje nedostaje, ponovo otvorite Upravljač uređajima i kliknite desnim tasterom miša na grafičku karticu. Ovde izaberite opciju „Ažuriraj upravljački program“ iz kontekstnog menija.

5. U sledećem prozoru odaberite opciju „Automatski traži upravljačke programe“. Windows 11 će pretražiti internet kako bi pronašao i instalirao najbolji upravljački program za vaš ekran. Ponovite ovaj proces i za druge grafičke kartice, ukoliko ih imate više.

6. Ako Upravljač uređajima javi da su vaši upravljački programi već ažurirani, kliknite na opciju „Traži ažurirane upravljačke programe na Windows Update-u“.

7. Ovde kliknite na dugme „Proveri ažuriranja“. Nakon toga, instalirajte sva ažuriranja i ponovo pokrenite računar. Ovo bi trebalo da vrati klizač za osvetljenost na vašem Windows 11 računaru.
Napomena: Microsoft sada integriše i ažuriranja upravljačkih programa sa Windows ažuriranjima, stoga je važno da održavate svoj sistem ažuriranim kako biste imali najnovije upravljačke programe za ekran.

8. Ukoliko ništa od navedenog ne pomogne, pogledajte naš članak o tome kako da ažurirate drajvere u Windows 11, gde možete pronaći uputstva za ažuriranje upravljačkih programa ekrana putem softvera treće strane ili sa zvanične internet stranice proizvođača. Uključili smo pakete drajvera za HP, Acer, Asus, Lenovo i druge proizvođače.

Podešavanje osvetljenosti ekrana u Windows 11
Ovo su tri načina na koja možete podesiti osvetljenost ekrana u Windows 11 operativnom sistemu. Takođe, naveli smo detaljno rešenje za slučaj da osvetljenost ne radi na vašem Windows 11 računaru. Nadam se da vam je ovaj vodič bio koristan. Ako želite da proverite svoju grafičku karticu u Windows 11, možete pogledati naš povezani članak. Takođe, imamo vodič za rešavanje problema sa zvukom u Windows 11. Ukoliko imate dodatnih pitanja, slobodno ih postavite u odeljku za komentare ispod.