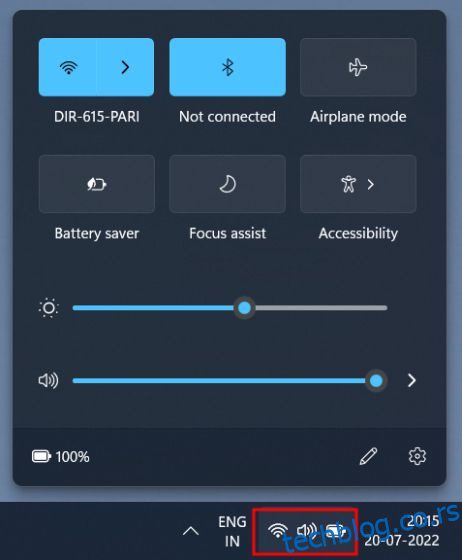Понекад се на Виндовс 11 рачунарима појављују наизглед основни проблеми, бескрајно фрустрирајући корисника. На пример – може доћи до случајева када Блуетоотх прекидач нестане у Виндовс 11 или микрофони уопште не раде, без обзира на то које решење покушате. А недавно смо чули да клизач за осветљеност недостаје у Виндовс 11 за многе кориснике. Не можете да промените осветљеност у оперативном систему Виндовс 11 ни са панела Брзих подешавања, ни са Виндовс поставки. Ако се и ви суочавате са овим проблемом, објаснили смо како да решите проблем „недостаје клизач за осветљеност“ у овом водичу. Дакле, хајде да заронимо и научимо како да прилагодите осветљеност екрана у оперативном систему Виндовс 11.
Преглед садржаја
Промените осветљеност у Виндовс 11 (2022)
У овом водичу смо додали три методе за промену нивоа осветљености у оперативном систему Виндовс 11. Осим тога, укључили смо неколико поправки у случају да клизач за осветљеност недостаје на вашем Виндовс 11 рачунару. Проширите табелу испод и пређите на било који одељак који желите.
Промените осветљеност у Виндовс 11 из Брзих подешавања
Најлакши начин да промените осветљеност у оперативном систему Виндовс 11 је преко панела Брза подешавања. Мицрософт је побољшао свој Акциони центар и ставио све битне прекидаче и клизаче испод панела Брза подешавања. Ево како да подесите осветљеност у оперативном систему Виндовс 11 из преуређеног менија Брзих подешавања.
1. Кликните на панел Брза подешавања у доњем десном углу траке задатака. Такође можете да користите Виндовс 11 пречицу на тастатури „Виндовс + А“ да бисте одмах отворили Брза подешавања.
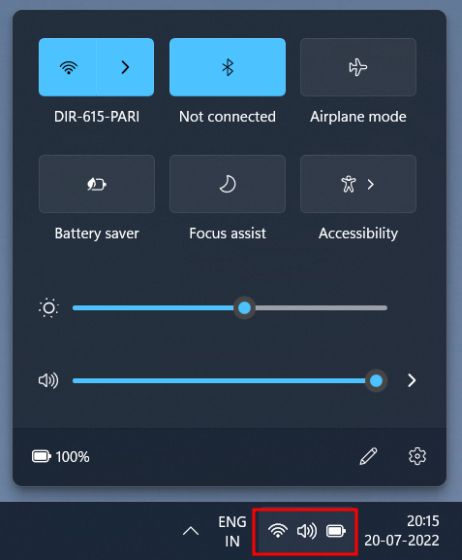
2. Сада, поред иконе сунца, превуците клизач да бисте променили ниво осветљености у Виндовс 11. То је прилично једноставно, зар не? У случају да клизач за осветљеност недостаје на вашем Виндовс 11 рачунару, пређите на последњи одељак да бисте решили проблем.
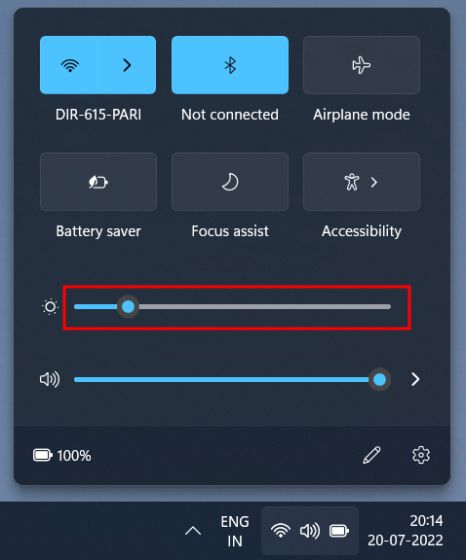
Промените осветљеност у оперативном систему Виндовс 11 из подешавања оперативног система Виндовс
Осим панела Брза подешавања, можете да пређете на апликацију Подешавања и одатле подесите осветљеност. Ево путање по којој морате да се крећете да бисте променили осветљеност екрана у оперативном систему Виндовс 11.
1. Притисните „Виндовс + И“ да бисте одмах отворили апликацију Подешавања.

2. Затим, у менију „Систем“, отворите „Екран“ у десном окну.

3. Овде ћете видети клизач за осветљеност на врху. Превуците клизач Осветљеност да бисте прилагодили осветљеност екрана на рачунару са оперативним системом Виндовс 11, према вашим потребама.

4. У случају да желите да онемогућите аутоматско осветљење у оперативном систему Виндовс 11, проширите мени „Осветљеност“ и опозовите избор у пољу за потврду „Помозите побољшању батерије оптимизовањем приказаног садржаја и осветљености“. То је то.

Подесите осветљеност екрана у Виндовс 11 помоћу наменских тастера
Ако користите Виндовс 11 на лаптопу, постоје шансе да ваш лаптоп има наменски тастер за промену нивоа осветљености екрана. Тастери за подешавање осветљености се углавном налазе са функцијским тастерима у горњем реду тастатуре или навигационим тастерима. Ево како можете променити осветљеност у оперативном систему Виндовс 11 помоћу интервентног тастера.
1. На тастатури потражите икону сунца у реду функцијских тастера на врху. Требало би да буде поред Ф2, Ф3, Ф4, Ф5, Ф11 или Ф12. На другим лаптоповима, тастер за осветљење екрана може да се налази поред других функцијских тастера или близу тастера са стрелицама, па добро проверите. Један тастер ће имати осветљену икону сунца, што повећава осветљеност екрана, а други ће имати нижи сунчев сноп, што вам омогућава да смањите осветљеност.

2. Наћи ћете још један тастер под називом „Фн“ (Функција) у доњем левом реду поред „Цтрл“. Морате да притиснете и држите тастер Фн, а затим притиснете тастер за већи или нижи осветљење да бисте променили ниво осветљености на рачунару са оперативним системом Виндовс 11. На овај начин можете брзо да прилагодите осветљеност екрана у оперативном систему Виндовс 11 помоћу наменске пречице на тастатури.
Напомена: На неким лаптоп рачунарима не морате да притискате тастер „Фн“. Једноставним притиском наменског тастера мења се ниво осветљености.

Недостаје клизач за осветљење / осветљеност не ради у оперативном систему Виндовс 11? Поправи овде!
Ако клизач за осветљеност недостаје у Брзим подешавањима или у апликацији Виндовс Сеттингс, то значи само једно — управљачки програми за екран нису правилно инсталирани. У таквом сценарију не можете променити осветљеност, а осветљеност екрана је заглављена на максималном нивоу. Дакле, да бисте решили проблем са осветљеношћу која не ради у оперативном систему Виндовс 11, пратите наша упутства у наставку.
1. Притисните „Виндовс + Кс“ да бисте отворили мени Брзе везе. Овде кликните на „Управљач уређајима“.

2. Затим проширите мени „Дисплаи адаптери“ и кликните десним тастером миша на графичку картицу инсталирану на рачунару и изаберите „Деинсталирај уређај“. Само напред и деинсталирајте графички адаптер. Ако имате више графичких картица, деинсталирајте и остале. Не брините, управљачки програми екрана ће бити враћени након неког времена.

3. Сада једноставно поново покрените рачунар. Када се рачунар покрене, Виндовс 11 ће покушати да пронађе и инсталира најновије драјвере за ваш екран. Проверите да ли сте повезани на интернет и сачекајте неколико минута.
4. У случају да клизач за осветљеност још увек недостаје у Виндовс 11, поново отворите Управљач уређајима и кликните десним тастером миша на графичку картицу. Овде изаберите „Ажурирај драјвер“ из контекстног менија.

5. У следећем прозору изаберите „Аутоматски тражи драјвере“. Виндовс 11 ће потражити најбољи управљачки програм за екран на интернету и инсталирати га. Поновите овај процес и за друге графичке картице, ако их имате више.

6. Ако Менаџер уређаја каже да су ваши управљачки програми већ ажурирани, кликните на „Тражи ажуриране драјвере на Виндовс Упдате-у“.

7. Овде кликните на „Провери ажурирања“. Након тога, инсталирајте сва ажурирања и поново покрените рачунар. Ово ће сигурно вратити клизач за осветљеност на ваш Виндовс 11 рачунар.
Напомена: Мицрософт сада обједињује чак и ажурирања управљачких програма са ажурирањима за Виндовс, тако да морате да одржавате свој рачунар ажурираним да бисте имали најновије управљачке програме за екран.

8. Ако ништа до сада није функционисало, пређите на наш чланак о томе како да ажурирате драјвере на Виндовс 11 и ажурирате управљачки програм екрана преко програма треће стране или преко веб локације произвођача. Укључили смо пакете драјвера за ХП, Ацер, Асус, Леново и друге.

Подесите осветљеност екрана у оперативном систему Виндовс 11
Дакле, ово су три начина да промените осветљеност екрана у оперативном систему Виндовс 11. Поред тога, поменули смо и добро заокружено решење у случају да осветљеност не ради на вашем Виндовс 11 рачунару. У сваком случају, то је све од нас. Ако желите да проверите своју графичку картицу у оперативном систему Виндовс 11, прођите кроз наш повезани чланак. А да бисте решили проблеме са звуком у оперативном систему Виндовс 11, имамо згодан водич за вас. Коначно, ако имате било каквих питања, обавестите нас у одељку за коментаре испод.