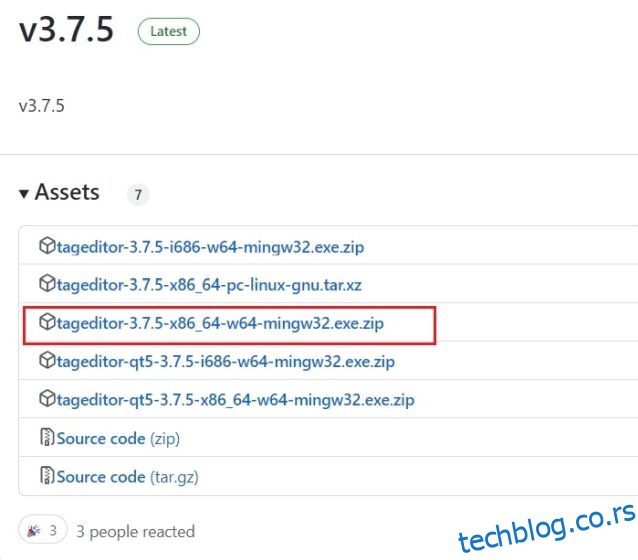Понекад желимо да променимо сличицу одређених видео записа на нашим рачунарима са кул филмским постерима или уметничким делима, у зависности од медијске датотеке. Међутим, не постоји изворни начин да се то уради на Виндовс рачунарима. Потребан вам је алат треће стране да бисте променили сличице видео записа у Филе Екплорер-у на Виндовс 10 и 11. Не брините, јер нећемо користити тешке видео уређиваче на Виндовс-у да бисмо постигли овај лак задатак. У овом чланку смо додали кораке за промену, додавање или потпуно уклањање сличица из видео записа на Виндовс рачунарима. С тим у вези, хајде да почнемо.
Промените сличице видеа у Филе Екплорер-у (2022)
У овом водичу ћемо користити Таг Едитор, бесплатни услужни програм отвореног кода који вам омогућава да мењате сличице видео записа на Виндовс рачунарима. Подржава више медијских формата, а можете додати и многе детаље метаподатака. Поврх тога, апликација је брза и лака за коришћење. Уз све то, ево корака које треба да следите.
1. Само напред и преузмите Таг Едитор са његовог ГитХуб страница на вашем Виндовс рачунару. Уверите се да сте преузели ЗИП датотеку означену на слици испод. Број верзије се може променити у будућности.
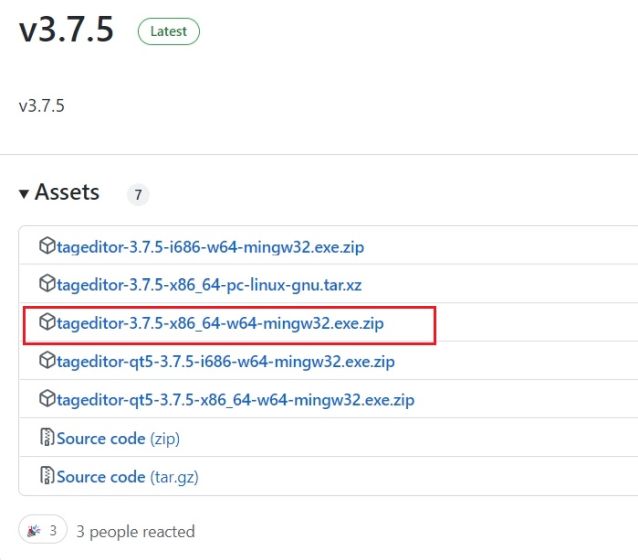
2. Након тога, распакујте ЗИП датотеку на рачунару са оперативним системом Виндовс 11/10 и идите до екстраховане фасцикле. Можете да кликнете десним тастером миша на ЗИП датотеку и изаберете „Издвоји све“.
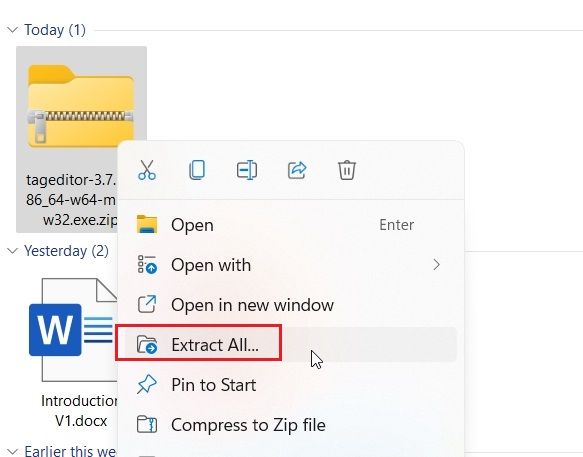
3. У оквиру фасцикле, двапут кликните на ЕКСЕ датотеку да бисте покренули уређивач ознака. Ово ће вам омогућити да промените сличицу видеа у Филе Екплорер-у на Виндовс 10 и 11.
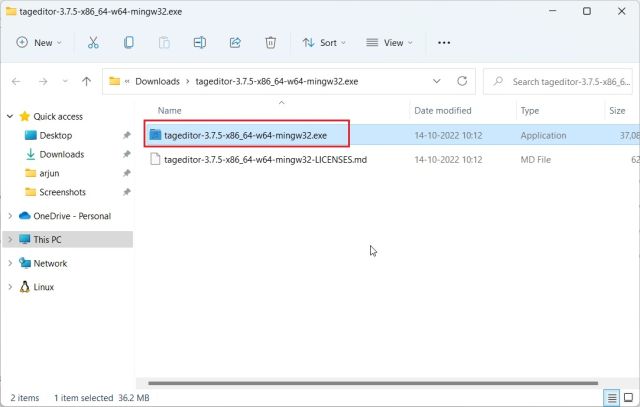
4. Када се програм отвори, пронађите видео датотеку са леве бочне траке тако што ћете проћи кроз ваше диск јединице и фасцикле.
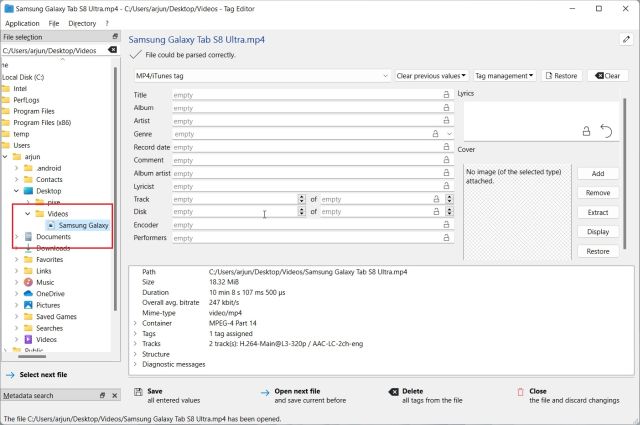
5. Када изаберете видео датотеку, кликните на „Додај“ или „Промени“ на десној страни.
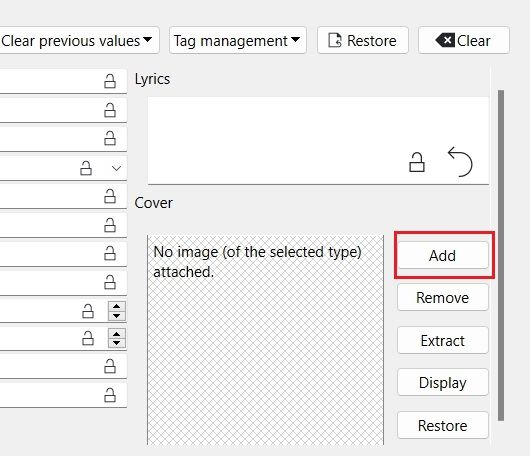
6. Након тога, изаберите слику коју желите да користите као сличицу за своју видео датотеку. Ако добијете било какав упит за потврду, кликните на „Да“.
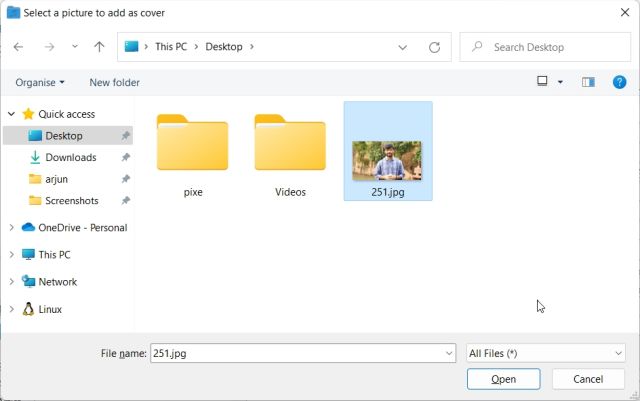
7. На крају, кликните на „Сачувај“ на дну и готови сте. Сада можете затворити апликацију.
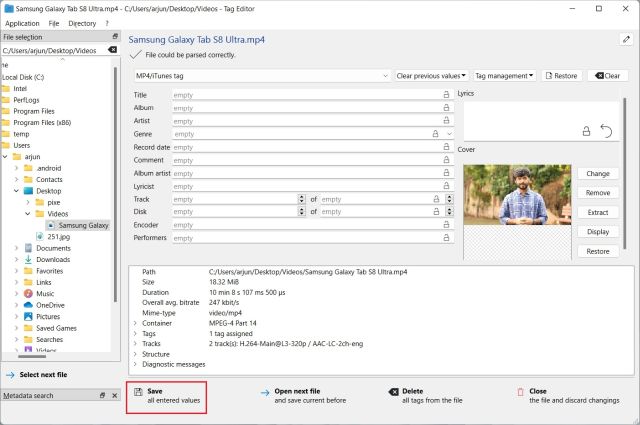
8. Као што можете видети овде, сличица видео снимка се променила на мом Виндовс 11 рачунару. Сада можете безбедно да избришете .бак датотеке креиране током процеса.
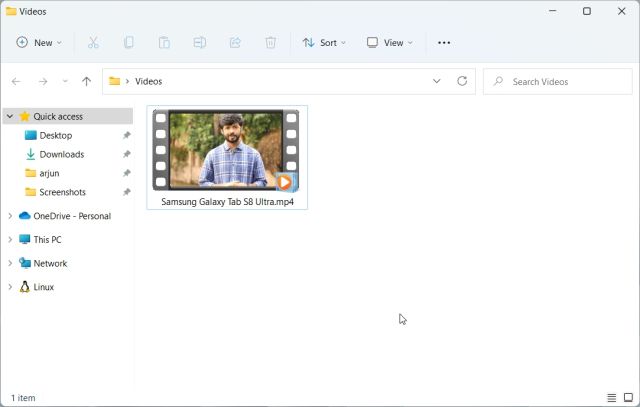
9. У случају да желите да уклоните сличицу видеа, кликните на „Уклони“. Осим тога, можете додати многе атрибуте видео датотеци путем ове апликације.
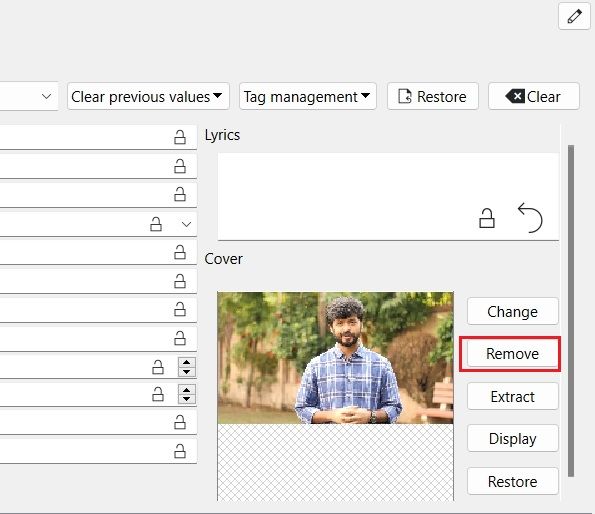
Додајте, промените или уклоните сличице видеа на Виндовс 10 и 11
Дакле, ово су кораци које морате да пратите да бисте додали, променили или уклонили сличице видео записа на рачунару са оперативним системом Виндовс 10 и 11. Волео бих да је Мицрософт дао опцију у прозору Својства да промени сличицу видеа. Ипак, ово решење треће стране одлично функционише и не би требало да се суочите са проблемом. Ако тражите најбоље медијске плејере за Виндовс 10/11, идите на нашу одабрану листу. А да бисте научили како да додате титлове својим видео записима, имамо детаљан водич повезан овде. Коначно, ако имате било каквих питања, обавестите нас у одељку за коментаре испод.