Outlook je softver za organizaciju poslovnih i privatnih rasporeda koji se široko koristi. Ipak, mnogi korisnici se susreću sa gubitkom podataka, kao što su nestale datoteke ili fascikle unutar Outlooka, te se pitaju kako pronaći izgubljenu fasciklu. Često se problem sa nestalom fasciklom javlja kada je ona iz nekog razloga skrivena. Takođe, loša internet konekcija može biti uzrok problema. Budući da ovaj problem može dovesti do nedostupnosti važnih podataka, ljudi traže efikasne načine za pronalaženje i oporavak izgubljenih fascikli u Outlooku. U ovom vodiču ćemo razmotriti razloge zbog kojih fascikle nestaju u Outlooku, kao i metode za njihovo pronalaženje i oporavak. Ako tražite odgovor na pitanje kako pronaći nestalu fasciklu u Outlooku, na pravom ste mestu.
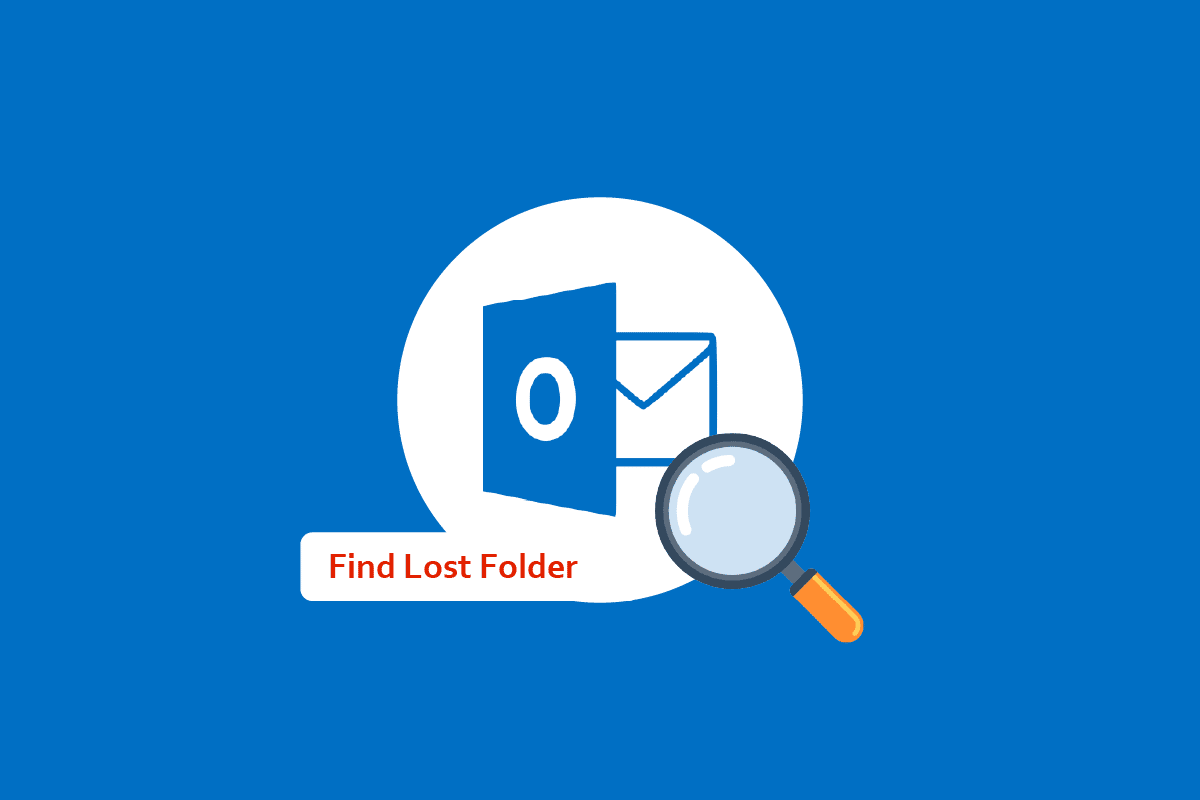
Kako pronaći izgubljenu fasciklu u Outlooku
Postoji nekoliko potencijalnih razloga zašto fascikle mogu nestati u Outlooku. Evo nekih od najčešćih:
- Problemi sa internet konekcijom, ili konekcijom sa ruterom, mogu dovesti do toga da se fascikle ne prikazuju ispravno u Outlooku.
- Korisnici često nenamerno izbrišu ili premeste fasciklu u korpu za otpatke, ne shvatajući to.
- Oštećenje PST datoteke Outlooka može uzrokovati razne greške, uključujući nestanak fascikli.
- Različite greške i nepravilne postavke mogu dovesti do toga da fascikle budu skrivene u Outlooku.
U nastavku teksta, objasnićemo detaljne metode za pronalaženje izgubljenih fascikli u Outlooku.
Metod 1: Rešavanje problema sa internet konekcijom
Loša internet veza je čest uzrok problema sa nedostupnim fasciklama u Outlooku. Ako je vaša mreža slaba ili nestabilna, Outlook se možda neće ispravno pokrenuti, što može dovesti do toga da ne vidite fasciklu. Prvi korak je da proverite i popravite eventualne probleme sa mrežom. U nastavku su dva načina da proverite da li je vaša mrežna veza stabilna. Prvo, uverite se da je vaš WiFi ruter ispravno povezan. Često se greške u mrežnoj vezi javljaju zbog nepravilnog povezivanja rutera sa vašim uređajem. Zato se uvek uverite da su svi kablovi ispravno uključeni u ruter i uređaj. Ako i dalje ne vidite nestalu fasciklu, možete kontaktirati vašeg internet provajdera kako biste proverili da li dobijate adekvatnu uslugu. Takođe, možete potražiti uputstva o tome kako rešiti probleme sa mrežnom vezom u operativnom sistemu Windows 10, kako biste saznali više o uzrocima i rešenjima mrežnih problema na vašem računaru.
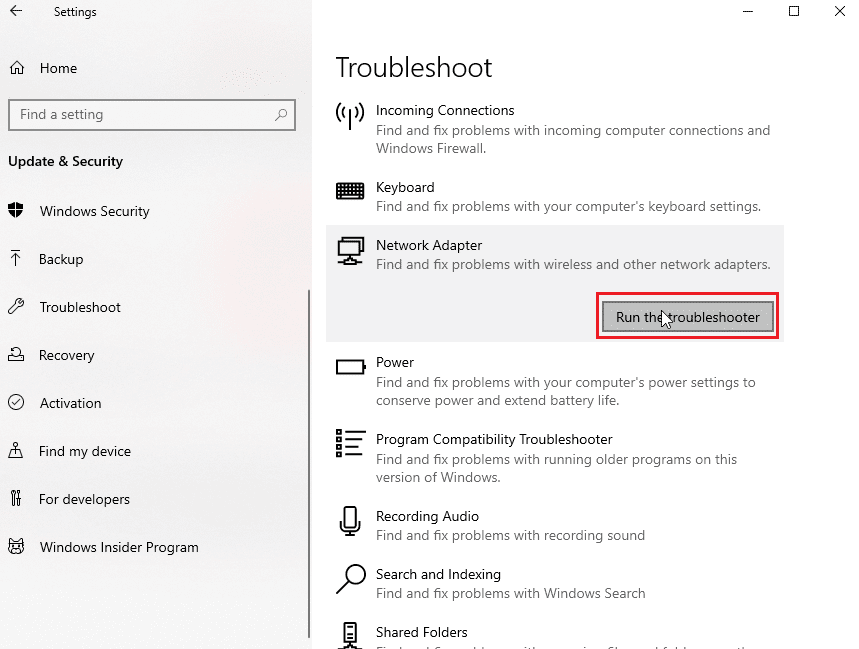
Metod 2: Pronalaženje izgubljene fascikle putem opcije „Veličina fascikle“
Možete pokušati da pronađete izgubljenu fasciklu pretragom u dijaloškom okviru „Veličina fascikle“. Sledite ove korake kako biste pronašli izgubljenu fasciklu:
1. Pritisnite taster Windows, ukucajte „Outlook“ i kliknite na „Otvori“.
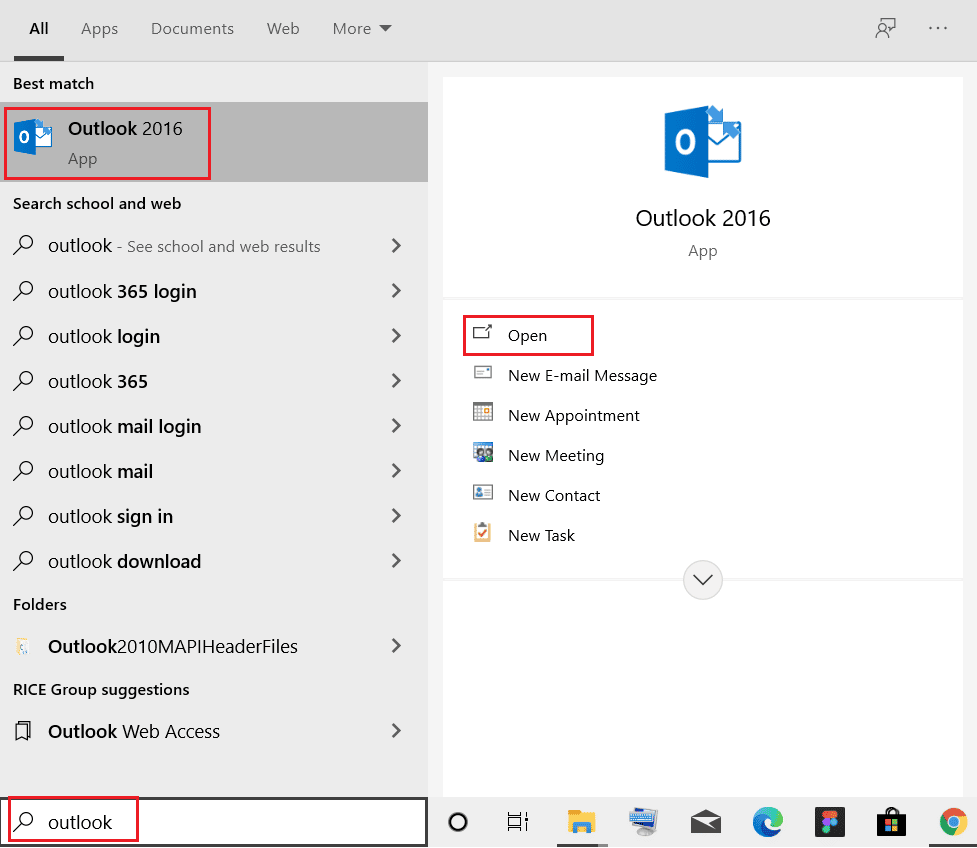
2. U Outlook prozoru, idite do okna za navigaciju i kliknite na opciju „Svojstva datoteke sa podacima…“.
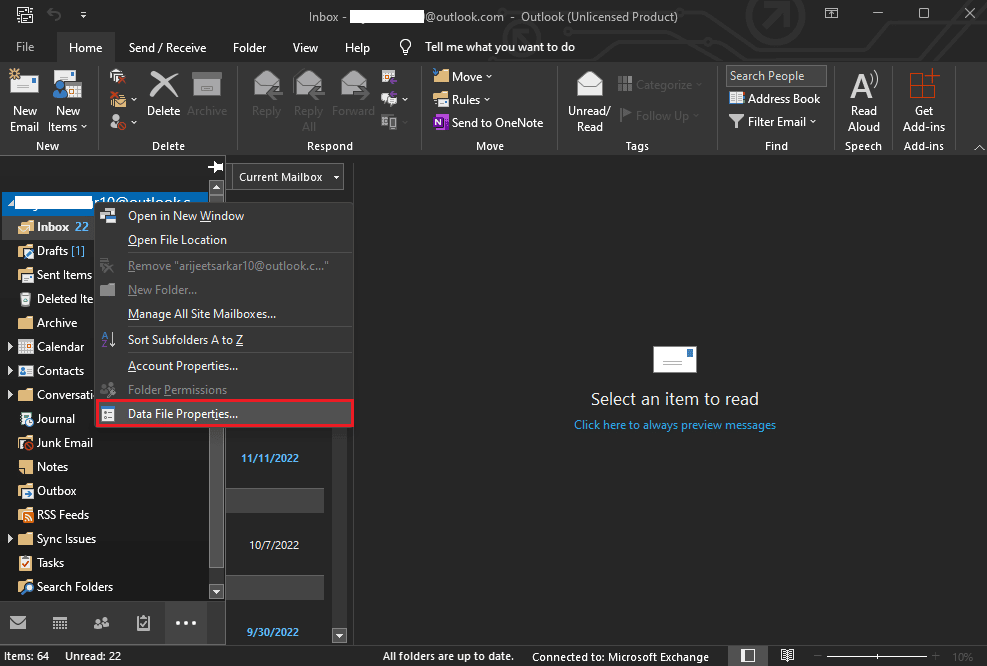
3. U dijaloškom okviru „Outlook Today“ idite na karticu „Opšte“ i kliknite na dugme „Veličina fascikle…“.
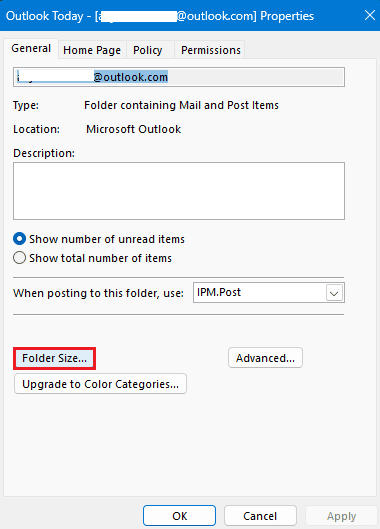
4. Sada se vratite na glavnu stranicu programa Outlook i pronađite fasciklu koja nedostaje u putanji prikazanoj u prozoru „Veličina fascikle“.
5. Ručno prevucite fasciklu na prvobitnu lokaciju.
Metod 3: Pronalaženje izgubljene fascikle putem pretrage
Ako prethodni metod ne funkcioniše, možete pokušati da locirate fasciklu pretragom. Ako se sećate naslova bilo koje poruke e-pošte u fascikli koja nedostaje, potražite naslov u polju za pretragu, a zatim pretražite lokaciju fascikle u Outlooku. Pratite ove korake da biste pronašli izgubljenu fasciklu:
1. Otvorite Outlook iz Start menija i kliknite na „Pretraga“.
2. Promenite opseg pretrage na „Sve Outlook stavke“.
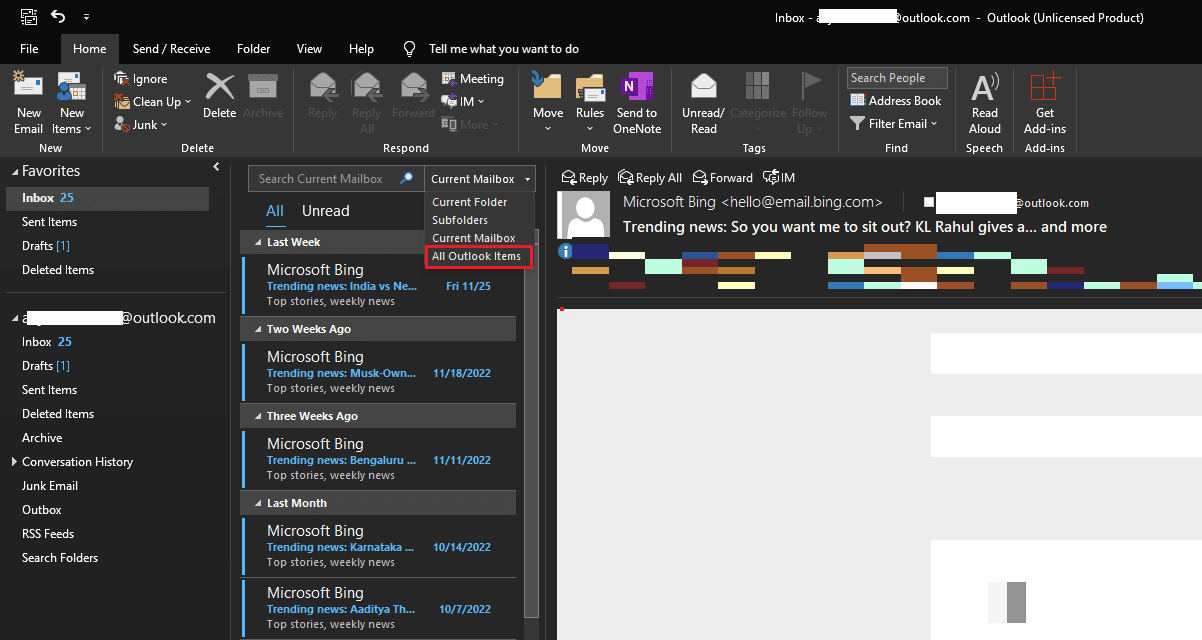
3. Unesite naslov e-pošte u polje za pretragu.
4. Pronađite e-poruku na listi i dva puta kliknite na nju.
5. Sada pritisnite kombinaciju tastera Ctrl + Shift + F da biste otvorili dijalog „Napredna pretraga“ i locirali fasciklu u prijemnom sandučetu, a zatim kliknite na „Pregledaj“.
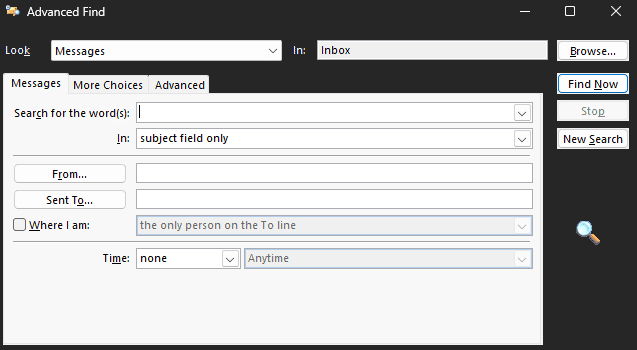
6. Zapišite putanju lokacije fascikle i kliknite na „OK“.
7. Vratite se u glavni prozor programa Outlook i pronađite fasciklu koristeći putanju i prevucite je na prvobitnu lokaciju.
Metod 4: Pronalaženje izgubljene fascikle pomoću VBA koda
Još jedan efikasan način za pronalaženje nestale fascikle u Outlooku je putem VBA koda. Ako se sećate imena fascikle koja nedostaje, možete je potražiti unosom VBA koda.
1. Pritisnite tastere Alt + F11 istovremeno da biste otvorili prozor „Microsoft Visual Basic for Applications“.
Napomena: Možete preuzeti Microsoft Visual Basic for Applications ako nije instaliran na vašem računaru.
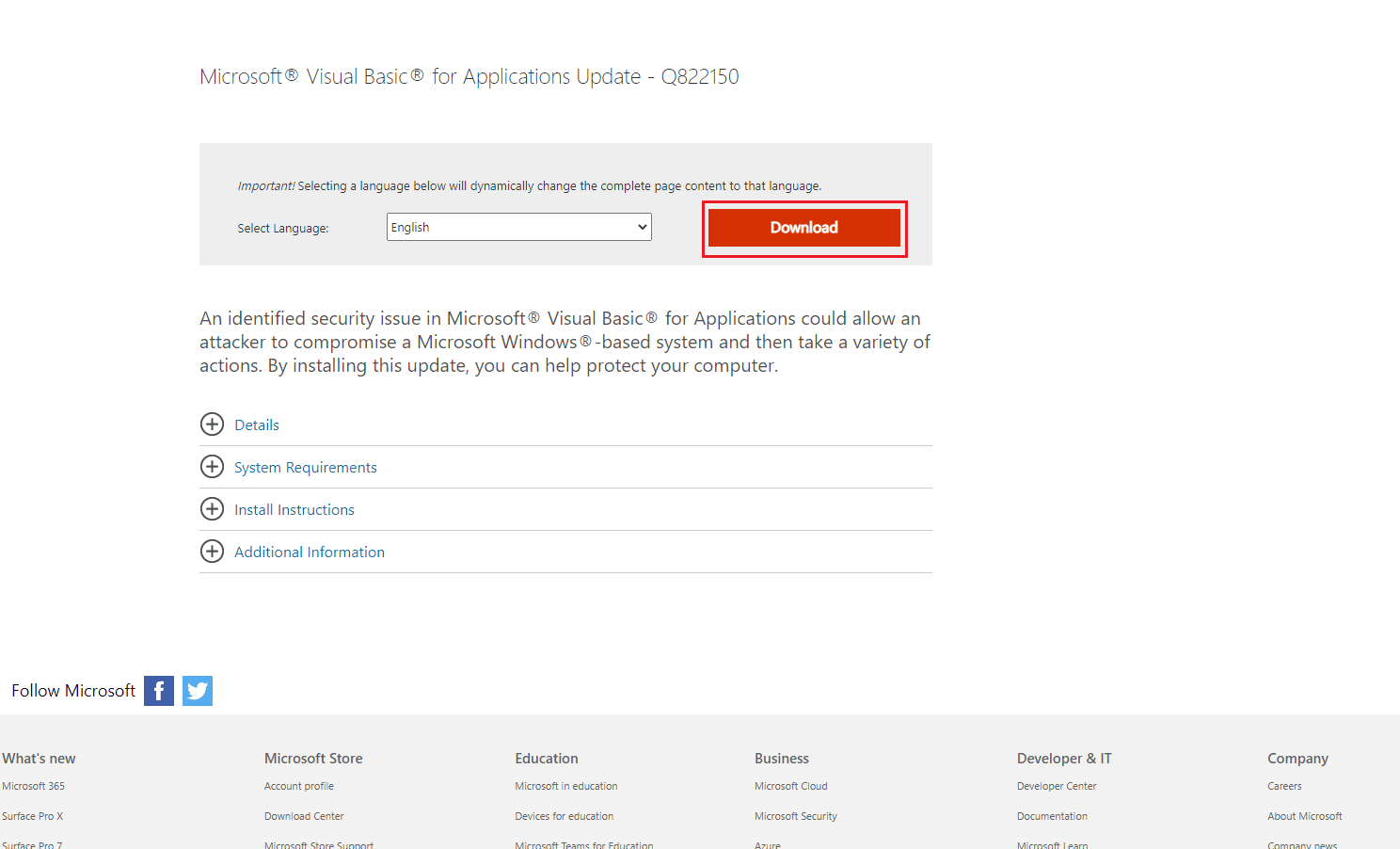
2. U prozoru „Microsoft Visual Basic for Applications“ kliknite na „Insert“, a zatim na „Module“ i unesite sledeći kod:
Private g_Folder As Outlook.MAPIFolder
Private g_Find As String
Public Sub FindFolder()
Dim xFldName As String
Dim xFolders As Outlook.Folders
Dim xYesNo As Integer
On Error Resume Next
Set g_Folder = Nothing
g_Find = ""
xFldName = InputBox("Folder name:", "Kutools for Outlook")
If Trim(xFldName) = "" Then Exit Sub
g_Find = xFldName
g_Find = UCase(g_Find)
Set xFolders = Application.Session.Folders
LoopFolders xFolders
If Not g_Folder Is Nothing Then
xYesNo = MsgBox("Activate folder: " & vbCrLf & g_Folder.FolderPath, vbQuestion Or vbYesNo, "Kutools for Outlook")
If xYesNo = vbYes Then
Set Application.ActiveExplorer.CurrentFolder = g_Folder
End If
Else
MsgBox "Not found", vbInformation, "Kutools for Outlook"
End If
End Sub
Private Sub LoopFolders(Folders As Outlook.Folders)
Dim xFolder As Outlook.MAPIFolder
Dim xFound As Boolean
On Error Resume Next
xFound = False
For Each xFolder In Folders
If UCase(xFolder.Name) = g_Find Then xFound = True
If xFound Then
Set g_Folder = xFolder
Exit For
Else
LoopFolders xFolder.Folders
If Not g_Folder Is Nothing Then Exit For
End If
Next
End Sub
3. Na kraju, pritisnite taster F5 da biste pokrenuli kod.
4. Da biste pronašli lokaciju fascikle koja nedostaje, možete instalirati dodatak za Outlook, ovde koristimo dodatak Kutools za Outlook.
5. U Kutools for Outlook unesite ime fascikle koja nedostaje i kliknite na dugme „OK“.
6. Na kraju kliknite na dugme „Da“.
7. Fascikla koja nedostaje će se automatski otvoriti, možete je prevući nazad na prvobitnu lokaciju.
Ako i dalje ne možete da pronađete izgubljene fascikle u Outlooku, isprobajte sledeći metod.
Metod 5: Pronalaženje izgubljene fascikle iz fascikle „Izbrisane stavke“
Ponekad, kada slučajno pošaljete e-poštu u fasciklu „Izbrisane stavke“, kasnije možete imati problema da je pronađete. Zato, ako ne možete da pronađete fasciklu u Outlooku, obavezno proverite folder „Izbrisane stavke“.
1. Otvorite Outlook iz Start menija.
2. Sa leve table izaberite fasciklu „Izbrisane stavke“.
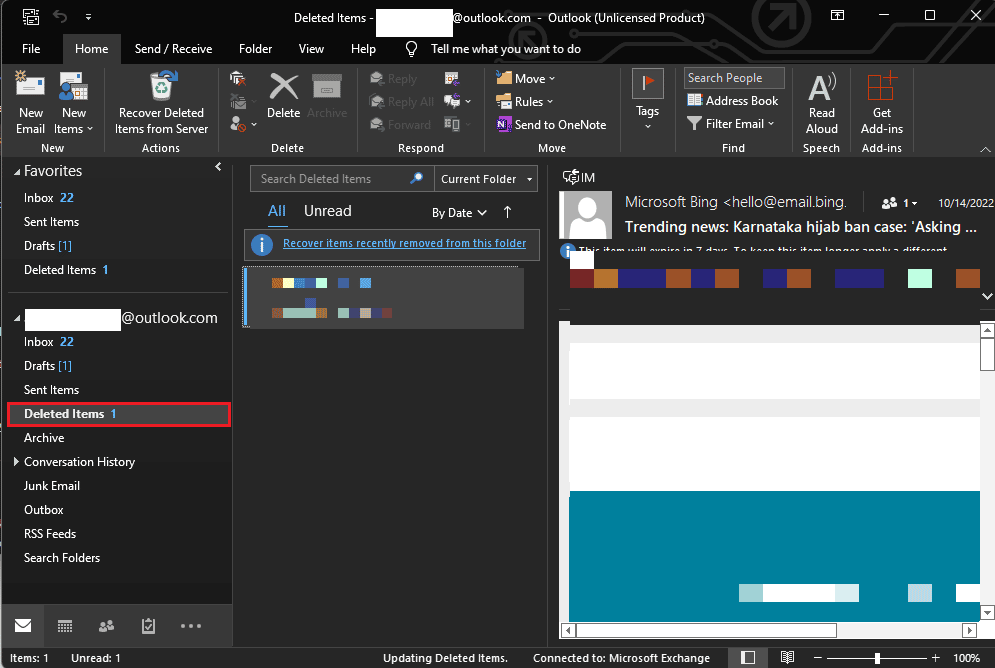
3. Pronađite fasciklu koja nedostaje, videćete opciju da vratite fasciklu kada je otvorite.
Metod 6: Popravljanje oštećene Outlook datoteke
Problem sa nedostupnim fasciklama u Outlooku može biti uzrokovan oštećenim PST datotekama Outlooka. Outlook ima alat za popravku koji može rešiti ovakve probleme. Međutim, da biste pristupili ovom alatu, potrebno je da znate tačnu lokaciju izvršne datoteke za Outlook. U nastavku su opšte lokacije za različite verzije programa Outlook na Windows računarima:
- Lokacija izvršne datoteke za Outlook 2007
C:Program FilesMicrosoft OfficeOffice12
- Lokacija izvršne datoteke za Outlook 2010
C:Program FilesMicrosoft OfficeOffice14
- Lokacija izvršne datoteke za Outlook 2013
C:Program FilesMicrosoft Office 15rootoffice15
- Lokacija izvršne datoteke za Outlook 2016 i 2019
C:Program Files (x86)Microsoft OfficeOffice16
Možete slediti ove korake kako biste koristili alat za popravku PST datoteka u Outlooku:
1. Prvo, zatvorite Outlook i sve povezane procese.
2. Idite do lokacije izvršne datoteke i pronađite .exe datoteku i dva puta kliknite na nju.
3. Kada se aplikacija pokrene, kliknite na dugme „Pregledaj“ da biste dodali PST datoteku.
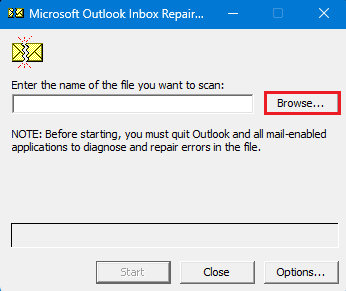
4. Sada kliknite na dugme „Start“ da započnete skeniranje.
5. Ako skeniranje pronađe bilo kakav problem, kliknite na dugme „Popravi“ da biste ga rešili.
Metod 7: Korišćenje alata treće strane
Ako nijedan od prethodnih metoda ne funkcioniše i i dalje ne možete da pronađete fasciklu u Outlooku, možete razmisliti o korišćenju alata treće strane za oporavak podataka. Dostupni su razni online i offline alati koji vam mogu pomoći da povratite izgubljene podatke i pronađete fasciklu koja nedostaje u Outlooku. Takođe, možete koristiti različite Outlook dodatke u iste svrhe.
Često postavljana pitanja (FAQ)
P1. Zašto ne mogu da pronađem fasciklu u Outlooku?
O1. Može postojati više razloga za nestanak fascikle u Outlooku, kao što su loša mrežna veza ili nepravilne postavke Outlooka.
P2. Kako da vratim fasciklu koja nedostaje u Outlooku?
O2. Ako ste greškom izbrisali fasciklu u Outlooku, možete je oporaviti iz fascikle Izbrisane stavke.
P3. Kako da popravim greške u Outlooku?
O3. Možete pokrenuti skeniranje PST datoteke sa lokacije izvršne datoteke. Ovo skeniranje će potražiti sve oštećene datoteke u Outlooku i popraviti ih.
***
Nadamo se da vam je ovaj vodič bio od pomoći i da ste uspeli da pronađete izgubljenu fasciklu u Outlooku. Javite nam koji metod vam je pomogao. Ako imate bilo kakve predloge ili pitanja, ostavite komentar ispod.