Тражите ли свој серијски број за Виндовс 11? На правом сте месту!
У зависности од тога како сте набавили свој оперативни систем, поседујете или серијски број производа или дигиталну лиценцу за свој Виндовс 11.
Дигитална лиценца је везана за ваш Мицрософт налог. Обично је добијате ако сте извршили надоградњу са претходних, оригиналних верзија Виндовс-а, купили надоградњу (на пример, са Home на Pro) директно од Мицрософта, или ако сте Виндовс 11 купили путем Мицрософт Сторе апликације.
У осталим случајевима, ако сте куповину обавили код овлашћеног продавца или у Мицрософт продавници, уместо дигиталне лиценце добићете серијски број производа.
Ако немате дигиталну лиценцу за Виндовс 11, серијски број производа ће вам бити неопходан за нову инсталацију или поновну активацију након што сте направили значајне промене хардвера.
Можда мислите да га већ имате, ако одете у Систем>О систему и проверите ИД производа?
Одговор је не. Неки га могу погрешно заменити са серијским бројем, али то су две потпуно различите ствари. ИД производа зависи од ваше лиценце: малопродајна, пословна, образовна итд.
Слично томе, серијски број производа се разликује и од ИД-а уређаја.
Сада када смо разјаснили неке основне ствари, погледајмо како можете да пронађете свој серијски број за Виндовс 11.
Командна линија или Поверсхелл
Ово је најједноставнији начин да дођете до свог серијског броја, без било каквих компликација.
Унесите „cmd“ у Виндовс траку за претрагу, и одаберите командну линију да је отворите. Други начин је да покренете Виндовс Рун са ⊞+Р, укуцате „cmd“ и притиснете Ентер.
Сада копирајте и налепите следећу команду у командну линију, како бисте добили свој серијски број производа:
wmic path softwareLicensingService get OA3xOriginalProductKey
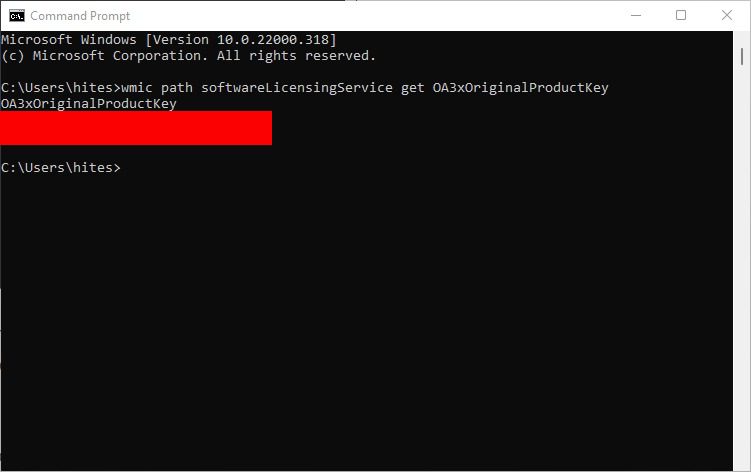
Слично, можемо да искористимо другу команду да бисмо добили исти резултат у Поверсхелл-у, који је веома сличан командној линији, али нуди више опција.
Прво, унесите „Поверсхелл“ у Виндовс Рун и притисните Ентер. Или, можете користити траку за претрагу на траци задатака да бисте га отворили.
Након тога, налепите ову команду и притисните Ентер да бисте добили свој серијски број за Виндовс 11.
powershell "(Get-WmiObject -query ‘select * from SoftwareLicensingService’).OA3xOriginalProductKey"
ВБС Скрипта
Желите ли мало техничкији начин за ово? Направите ВБ скрипт фајл да бисте дошли до свог серијског броја производа.
Иако звучи компликовано, једноставно ћемо копирати и налепити код у текстуални фајл, променити његову екстензију и покренути скрипту.
Прво, креирајте .txt фајл и назовите га, на пример, win11key.
Затим, налепите овај код у текстуални фајл и сачувајте промене.
Set WshShell = CreateObject("WScript.Shell")
MsgBox ConvertToKey(WshShell.RegRead("HKLMSOFTWAREMicrosoftWindows NTCurrentVersionDigitalProductId"))
Function ConvertToKey(Key)
Const KeyOffset = 52
i = 28
Chars = "BCDFGHJKMPQRTVWXY2346789"
Do
Cur = 0
x = 14
Do
Cur = Cur * 256
Cur = Key(x + KeyOffset) + Cur
Key(x + KeyOffset) = (Cur 24) And 255
Cur = Cur Mod 24
x = x -1
Loop While x >= 0
i = i -1
KeyOutput = Mid(Chars, Cur + 1, 1) & KeyOutput
If (((29 - i) Mod 6) = 0) And (i <> -1) Then
i = i -1
KeyOutput = "-" & KeyOutput
End If
Loop While i >= 0
ConvertToKey = KeyOutput
End Function
Коначно, преименујте екстензију из .txt у .vbs и покрените скрипту двоструким кликом.
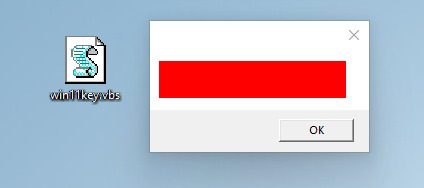
Регистар
Још један начин да пронађете серијски број је да га потражите у Виндовс регистру.
Прво, потребно је да отворите уређивач регистра тако што ћете укуцати „regedit“ у Рун.
Затим, можете се кретати до следеће путање:
ComputerHKEY_LOCAL_MACHINESOFTWAREMicrosoftWindows NTCurrentVersionSoftwareProtectionPlatform
Алтернативно, можете копирати и налепити исту путању у поље испод менија регистра, како бисте директно стигли тамо.
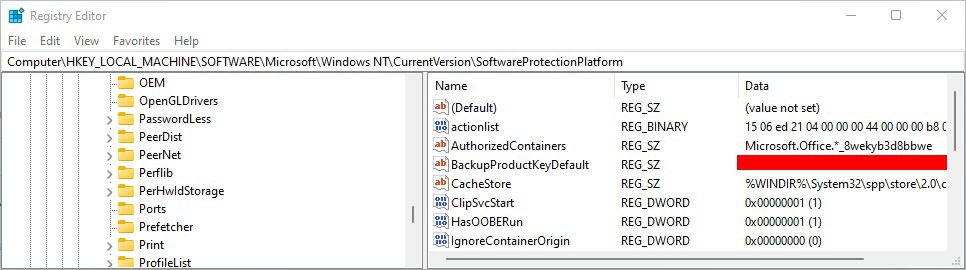
Сада можете видети свој серијски број под ставком „BackupProductKeyDefault“.
Алати треће стране за проналажење серијског броја
За скоро све што вам је потребно, постоји софтвер треће стране за Виндовс.
Можете да преузмете СховКеиПлус са Мицрософт Сторе-а да бисте пронашли свој серијски број производа за Виндовс 11.
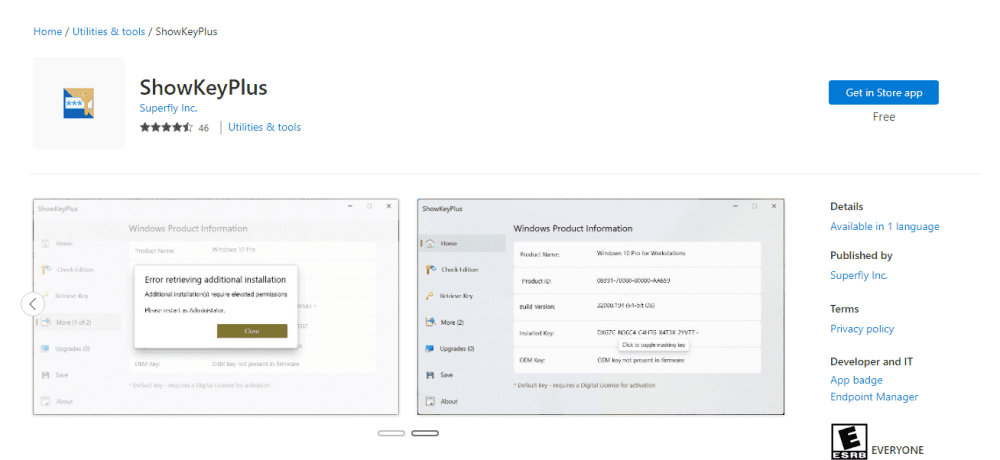
Преузмите овај алат и отворите га да бисте добили свој серијски број.
Иако постоје бројне апликације у и ван Мицрософт Сторе-а, СховКеиПлус је често препоручен и има добре оцене.
Додатно, помоћу СховКеиПлус можете директно сачувати серијски број производа у текстуални фајл.
Потражите на хардверу
Рачунари и лаптопови који се испоручују са унапред инсталираним Виндовс 11, најчешће имају налепницу са серијским бројем негде на кућишту или у оригиналној амбалажи.
Ипак, може бити тешко доћи до места на задњој страни или испод процесора.
Детаљи куповине
Ако не желите да користите горе наведене методе или из неког разлога не успете, још увек постоје стандардна места где можете потражити серијски број за Виндовс 11.
Морате да проверите детаље своје поруџбине ако сте свој примерак оперативног система Виндовс 11 купили у Мицрософт Сторе-у, Бест Буи-у, на Амазону итд.
Такође, погледајте у е-порукама које сте можда примили у то време.
Након свега овога, ако и даље не успете да пронађете свој серијски број, можда је време да контактирате корисничку подршку продавнице.
И даље не можете да пронађете серијски број за Виндовс 11?
Последњи корак је да контактирате Мицрософт подршку. Они могу да вам помогну ако сте купили оригинални серијски број за Виндовс или ако имате хардвер који сте добили уз њега.
И док сте већ овде, дозволите да вам предложимо неке измене регистра, како бисте побољшали своје искуство са Виндовс 11.