Zadržite se ovde kako biste pronašli uzrok dosadnih, nasumičnih isključivanja vašeg Windows 10/11 operativnog sistema.
Operativni sistemi su složeni sistemi koji mogu da izazovu brojne probleme.
Jedan od čestih problema sa kojima se korisnici Windowsa mogu susresti jeste nasumično isključivanje. Ono se ne javlja u pravilnim intervalima, već se može dogoditi u rasponu od jednog dana do nekoliko minuta.
Od hardvera do softvera, Microsoft forumi su prepuni mogućih rešenja za ovaj frustrirajući problem. Međutim, neki korisnici ne mogu ništa drugo nego da se nadaju da će sledeće rešenje možda biti uspešno.
Dakle, danas nećemo rešavati probleme na način na koji smo to radili u prošlosti, sa greškama poput Unexpected Store Exception ili Display Driver nvllddmkm prestao da reaguje.
Umesto toga, zbog specifične prirode problema, ovaj članak je fokusiran na pronalaženje osnovnog uzroka na različite načine, bez konkretnog rešenja.
Važno je napomenuti da su snimci ekrana preuzeti iz operativnog sistema Windows 10. Ipak, koraci su identični i potvrđeni su i na sistemu Windows 11.
Započnimo sa prvim korakom.
Preglednik događaja (Event Viewer)
Preglednik događaja je evidencija aktivnosti vašeg Windows računara. U njemu ćete pronaći informacije o različitim aplikacijama, ažuriranjima, greškama itd. Međutim, nisu sve informacije bitne iz perspektive prosečnog korisnika.
Ipak, preglednik može biti koristan za proveru događaja koji su uzrokovali poslednje gašenje, kao i ona pre toga.
Prvo pritisnite taster ⊞ + X, a zatim taster V, kako biste otvorili preglednik događaja.
Zatim idite na Windows evidencije > Sistem > Filtriraj trenutni dnevnik…
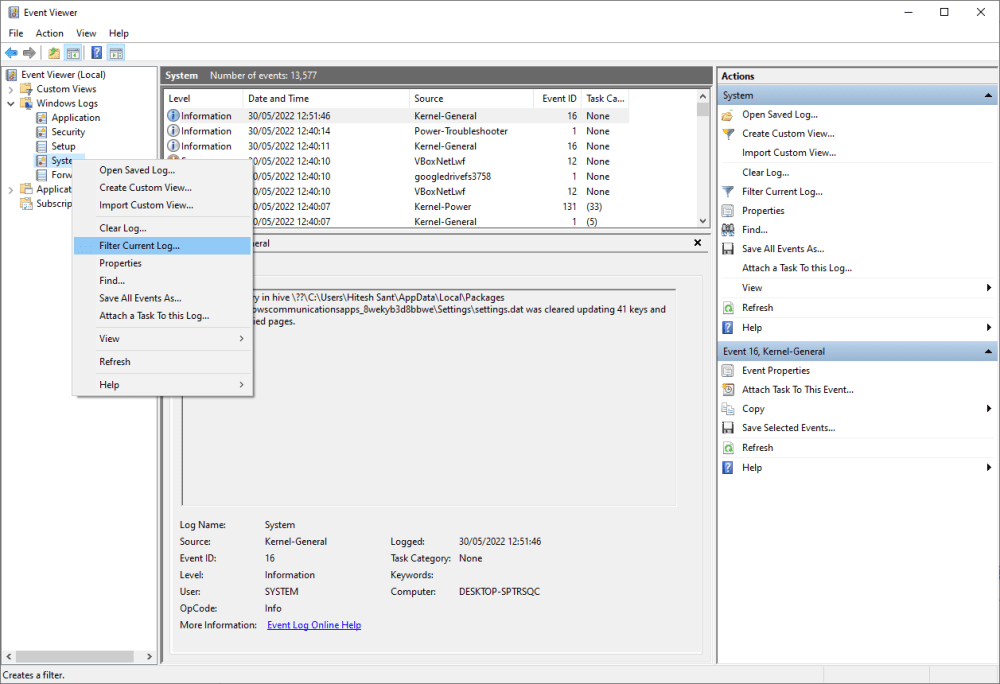
Filtriranje je potrebno da biste videli samo one unose koji se odnose na isključivanje. Stoga ćemo filtrirati ove ID-ove događaja:
Event IDOpis41Sistem se ponovo pokrenuo bez prethodnog urednog isključivanja. Ova greška može biti uzrokovana time što je sistem prestao da reaguje, srušio se ili neočekivano ostao bez napajanja.1074Kada aplikacija ili korisnik započnu isključivanje ili ponovno pokretanje sistema. Ovo obično prethodi sledećem ID-u događaja: 6006.6006Ukazuje na uredno gašenje sa porukom „Usluga evidencije događaja je zaustavljena.“6008Beleži se kao naglo gašenje sa porukom „Prethodno isključivanje sistema u VREME DATUM je bilo neočekivano.“
Unesite ove ID-ove događaja i pritisnite OK da biste dobili filtrirane rezultate.
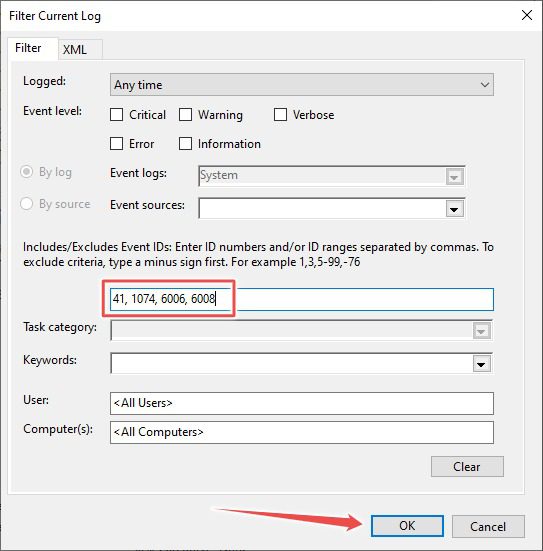
Takođe možete filtrirati ID-ove po vremenu i, shodno tome, rešavati probleme sa nasumičnim isključivanjem Windowsa. Svi unosi ukazuju na tačno vreme nastanka i odgovornu aplikaciju.
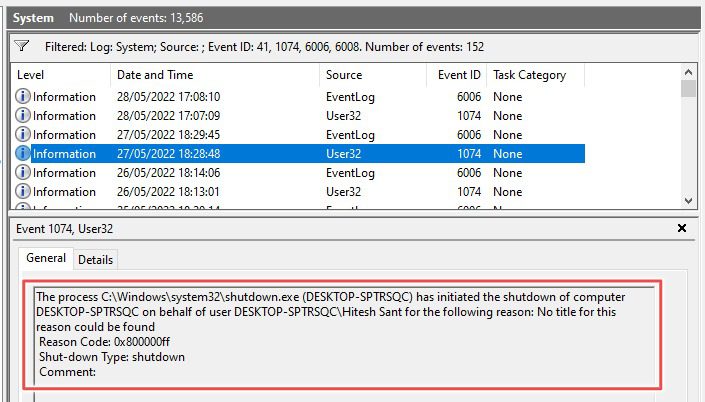
PowerShell
Postoji alternativni način da se ovo uradi, ako ne želite da koristite Windows preglednik događaja.
Da biste započeli, potražite PowerShell u pretrazi na traci zadataka i otvorite odgovarajuću aplikaciju.
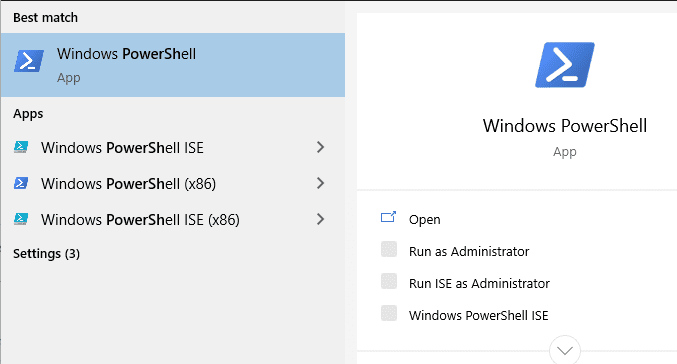
Sada kopirajte ovaj kod, nalepite ga i pritisnite enter da biste preuzeli relevantne informacije iz Windows evidencija.
Get-WinEvent -FilterHashtable @{ LogName="System"; Id = 41, 1074, 6006, 6008; } | Format-List Id, LevelDisplayName, TimeCreated, Message
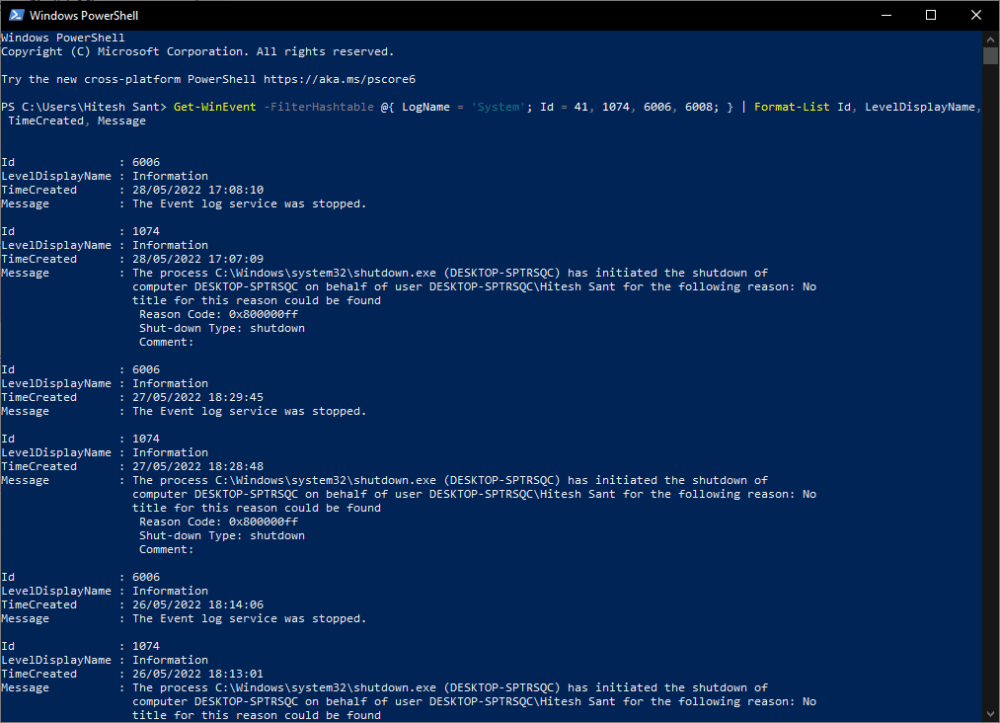
Ovo je slično pregledniku događaja, jedina razlika je u načinu prezentacije. Takođe, red Poruka u svakom unosu navodi razlog za određeni događaj.
Komandna linija
Sličnu operaciju možete izvršiti i u komandnoj liniji, koja je često korišćena, ali manje moćna verzija PowerShell-a.
Upišite CMD u pretragu na traci zadataka i otvorite komandnu liniju.
Zatim kopirajte i nalepite sledeći kod u CMD prozor i pritisnite enter.
wevtutil qe System /q:"*[System[(EventID=41) or (EventID=1074) or (EventID=6006) or (EventID=6008)]]" /c:50 /f:text /rd:true
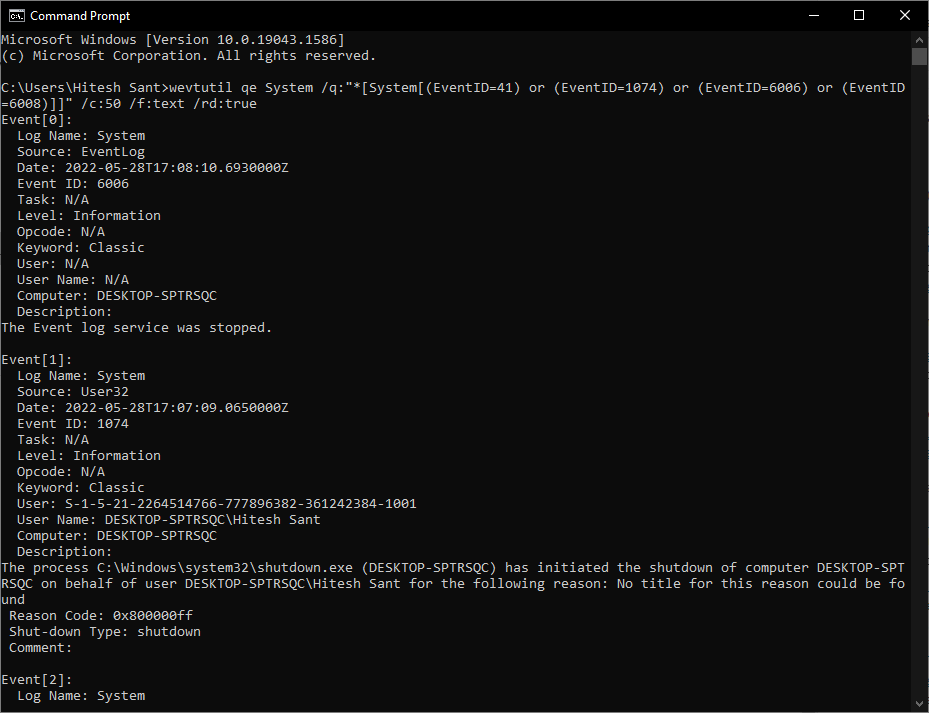
Ovo će vam prikazati poslednjih 50 unosa. Međutim, možete promeniti broj u c:50 prema potrebi da biste dobili više ili manje unosa.
Zaključak
Dakle, ovo su bili neki od ugrađenih alata za dobijanje informacija iz evidencije događaja vezanih za nasumična isključivanja Windowsa.
Iako PowerShell i komandna linija mogu dobro da obave posao, preglednik događaja je mnogo lakši za pregledanje događaja. I kao što je već rečeno, osim drugačijeg izgleda, ovi alati će funkcionisati isto na obe verzije Windowsa.
Kada identifikujete problem, vreme je da potražite pomoć na Microsoft zajednici. Ako tamo ne pronađete rešenje za svoj problem, najbolje je da otvorite temu i potražite pomoć koja vam je potrebna. Ako ništa drugo ne uspe, pokušajte da kontaktirate Microsoft podršku.