Mnogi korisnici preferiraju korišćenje PowerShell-a umesto komandne linije, s obzirom na to da nudi naprednije opcije za upravljanje Windows Serverom, kao i kontrolu nad Exchange, Lync i SQL serverima. Windows 10 dolazi sa instaliranim PowerShell-om 5.0, međutim, nakon instaliranja najnovijih ažuriranja operativnog sistema, automatski se instalira i unapređena verzija – Windows PowerShell 5.1. Iz tog razloga, korisno je znati kako proveriti koju verziju PowerShell-a koristite na računaru sa Windows 10 operativnim sistemom. Ukoliko vam je pronalaženje načina za to predstavljalo izazov, ovaj vodič će vam pružiti sve potrebne informacije o komandama za proveru verzije PowerShell-a.
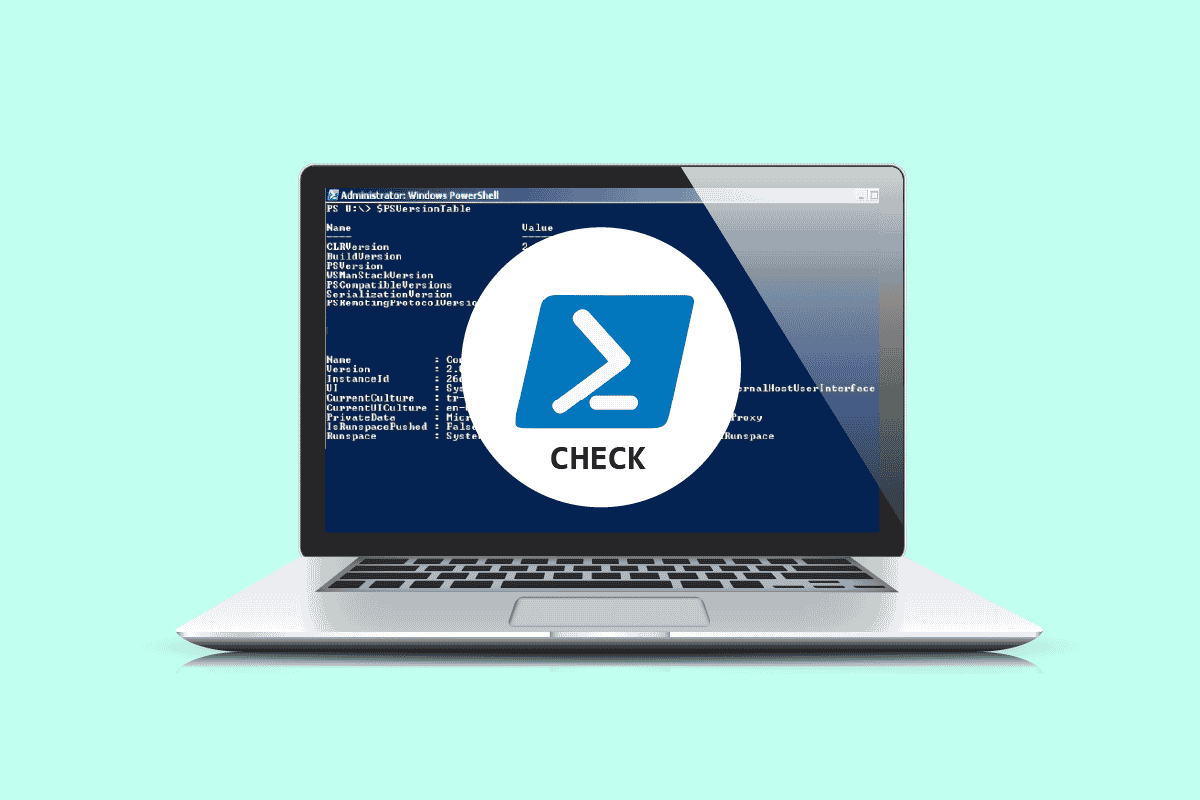
Kako proveriti verziju PowerShell-a na Windows 10
Važno je znati da različite verzije Windows operativnog sistema koriste različite verzije PowerShell-a, kao što je prikazano u nastavku:
-
Windows 10 i Windows Server 2016 – PowerShell verzija 5.0 (nakon Windows ažuriranja, verzija se nadograđuje na 5.1)
-
Windows 8.1 i Windows Server 2012 R2 – PowerShell verzija 4.0
-
Windows 8 i Windows Server 2012 – PowerShell verzija 3.0
-
Windows 7 SP1 i Windows Server 2008 R2 SP1 – PowerShell verzija 2.0
U ovom kratkom vodiču, upoznaćete se sa komandama za proveru verzije PowerShell-a koje možete koristiti bez obzira na verziju Windows operativnog sistema koju imate.
Metod 1: Korišćenje komande $PSVersionTable
Kada u PowerShell prozoru izvršite komandu $PSVersionTable, možete proveriti verziju PowerShell-a u liniji PSVersion izlaznog rezultata.
1. Pritisnite taster Windows i počnite kucati PowerShell. Zatim, kliknite na opciju Otvori.
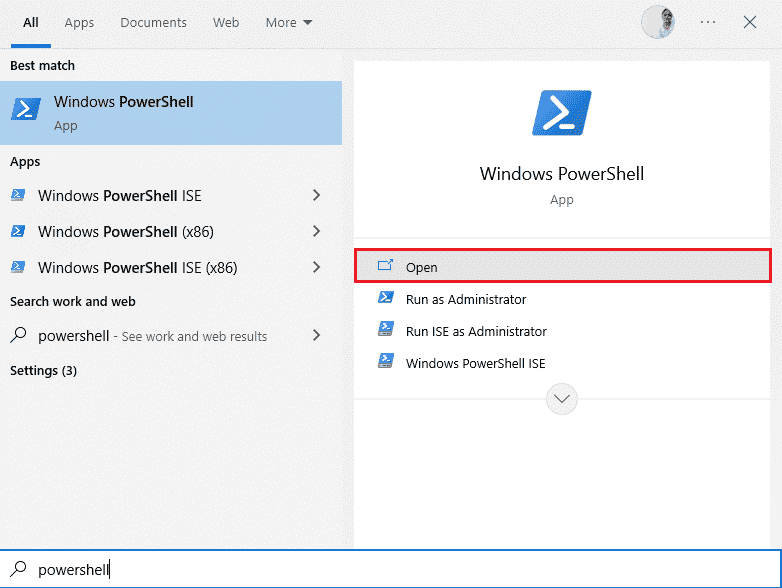
2. Sada ukucajte komandu $PSVersionTable i pritisnite taster Enter.
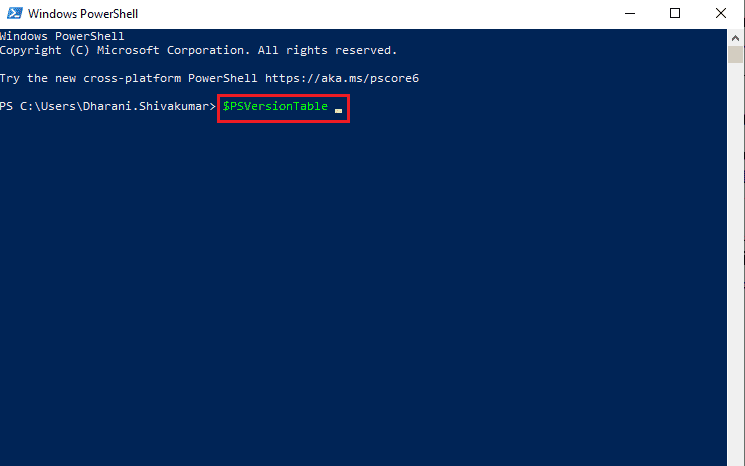
3. Verziju možete videti u liniji PSVersion izlaznog rezultata, kao što je označeno na slici ispod. U ovom primeru, verzija PowerShell-a je 5.1.19041.1645.
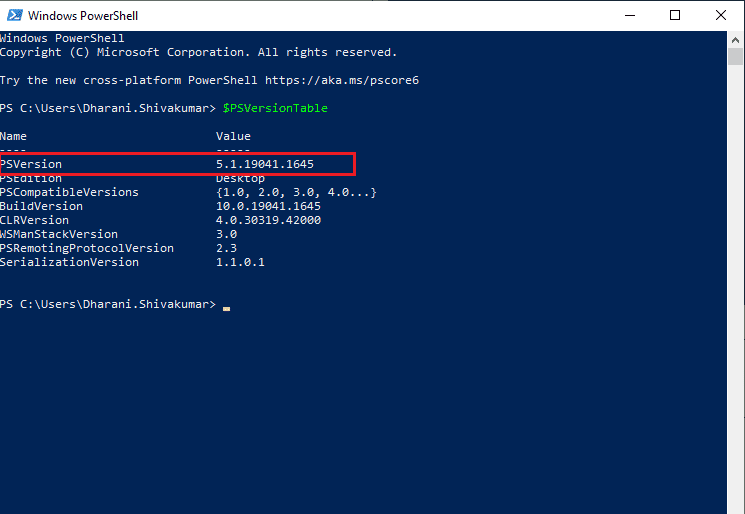
Metod 2: Korišćenje komande $PSVersionTable.PSVersion
Verziju PowerShell-a, uključujući glavnu verziju i istoriju revizija, takođe možete proveriti korišćenjem komande $PSVersionTable.PSVersion.
1. Pokrenite Windows PowerShell.
2. Ukucajte komandu $PSVersionTable.PSVersion i pritisnite taster Enter.
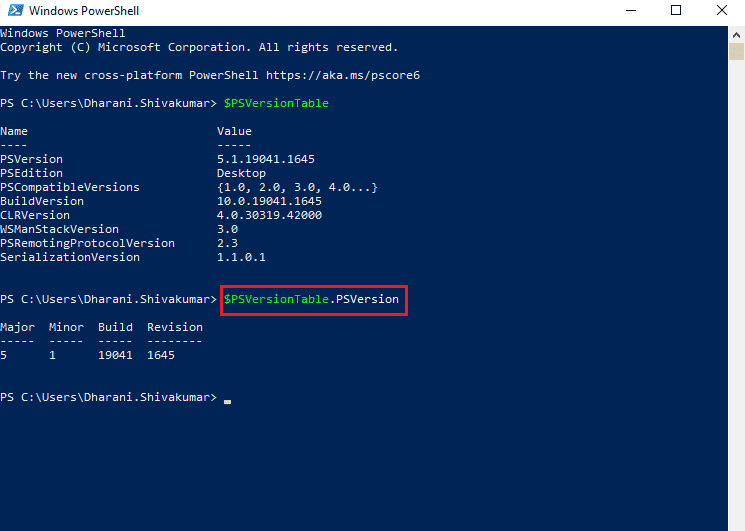
3. Rezultat će biti prikazan u sledećem formatu. Vrednost Major ukazuje na verziju PowerShell-a.
Major Minor Build Revision ----- ----- ----- -------- 5 1 19041 1645
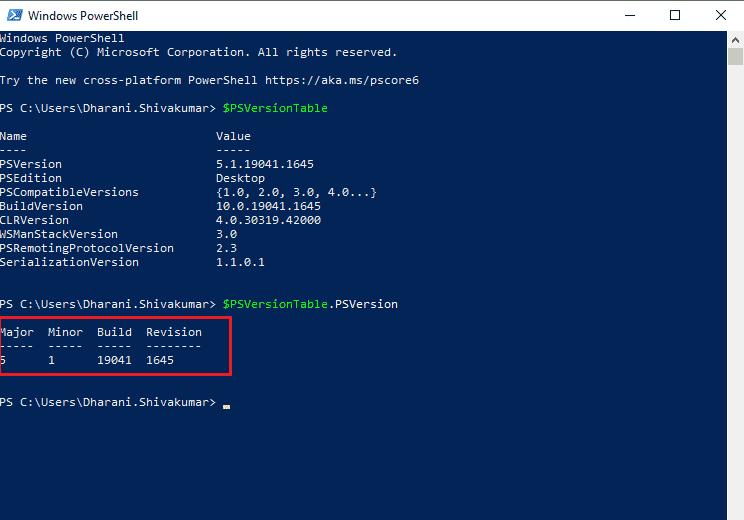
Metod 3: Korišćenje komande $Host
Kada u PowerShell prozoru koristite komandu $Host, možete proveriti verziju PowerShell-a u liniji Version izlaznog rezultata.
1. Otvorite Windows PowerShell prozor.
2. Ukucajte komandu $Host i pritisnite taster Enter.
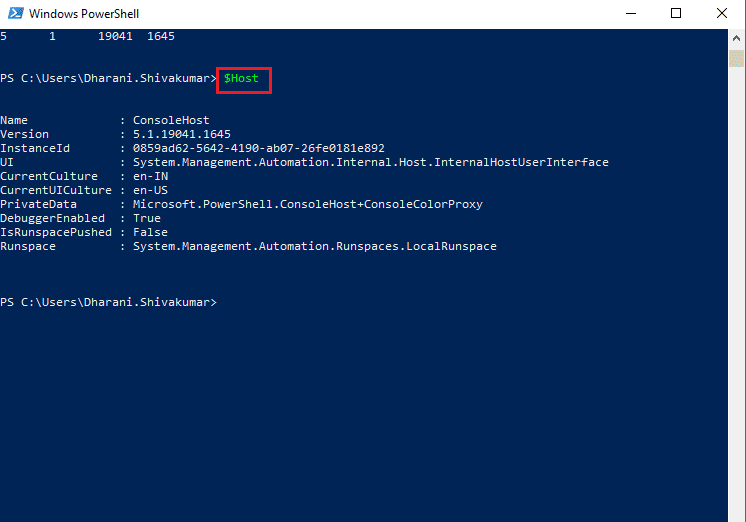
3. Verziju PowerShell-a možete naći u liniji Version u izlaznom rezultatu. Izlaz za ovu komandu će biti prikazan u sledećem formatu:
Name : ConsoleHost Version : 5.1.19041.1645 InstanceId : 0859ad62-5642-4190-ab07-26fe0181e892 UI : System.Management.Automation.Internal.Host.InternalHostUserInterface CurrentCulture : en-IN CurrentUICulture : en-US PrivateData : Microsoft.PowerShell.ConsoleHost+ConsoleColorProxy DebuggerEnabled : True IsRunspacePushed: False Runspace : System.Management.Automation.Runspaces.LocalRunspace
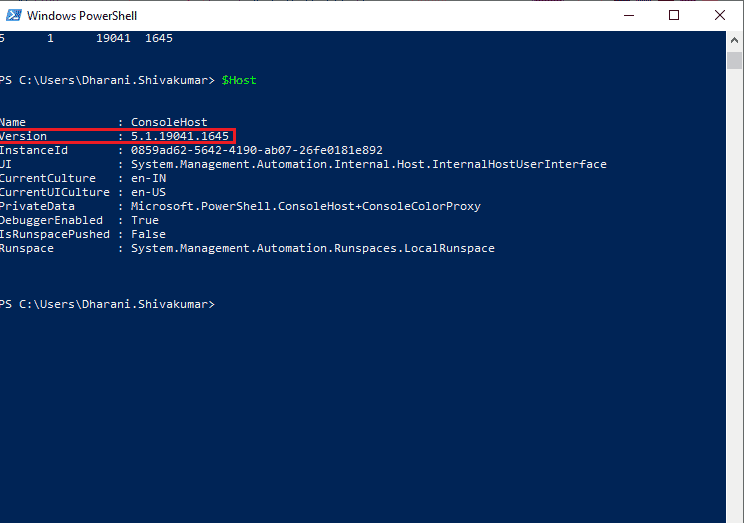
Metod 4: Korišćenje komande $Host.Version
Pomoću komande $Host.Version možete proveriti verziju PowerShell-a, uključujući glavnu verziju i istoriju revizija.
1. Pokrenite Windows PowerShell.
2. U PowerShell prozoru ukucajte komandu $Host.Version i pritisnite taster Enter.
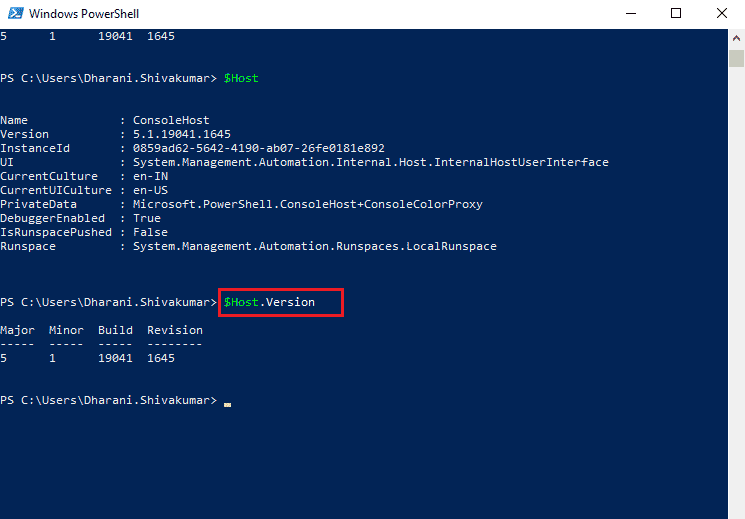
3. Rezultat će biti prikazan u sledećem formatu. Vrednost Major ukazuje na verziju PowerShell-a.
Major Minor Build Revision ----- ----- ----- -------- 5 1 19041 1645
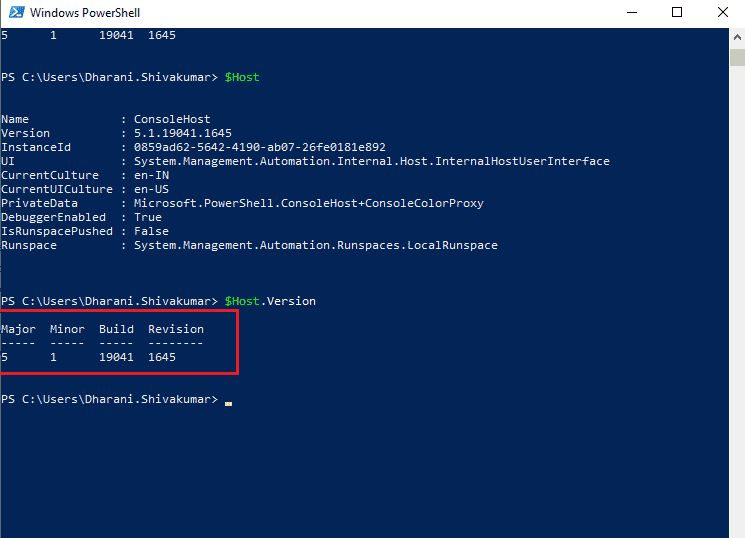
***
Nadamo se da je ovaj vodič bio koristan i da ste uspešno naučili kako proveriti verziju PowerShell-a na vašem Windows računaru. Javite nam koji metod vam je bio najlakši za korišćenje. Ako imate bilo kakva dodatna pitanja ili sugestije u vezi sa ovim člankom, slobodno ih podelite u odeljku za komentare.