Уобичајени проблеми са ажурирањем система Windows 11
Корисници често наводе потешкоће приликом ажурирања оперативног система Windows 11 на форумима за подршку. Ови проблеми често спречавају инсталацију нових ажурирања. У многим случајевима, грешке приликом ажурирања могу се исправити ресетовањем фолдера catroot2 и SoftwareDistribution, као што је описано у наставку.
Шта су фасцикле SoftwareDistribution и Catroot2?
Фасцикла SoftwareDistribution је директоријум који складишти неопходне датотеке за инсталирање ажурирања система Windows на рачунарима. Ова фасцикла служи као привремено складиште ажурирања, што је чини кључном компонентом процеса ажурирања система Windows.
Catroot2 је фолдер који чува информације о потписима за ажурирања система Windows 11. Ово су датотеке неопходне криптографској услузи за верификацију ажурирања.
Обе фасцикле садрже неопходне датотеке за инсталирање Windows ажурирања. Проблеми са инсталацијом ажурирања могу се појавити услед оштећених података у тим фасциклама. Ове грешке се често приказују у подешавањима са променљивим кодовима, попут 0x800f0922, када корисници ручно проверавају и инсталирају ажурирања.
Стога, ресетовање ових фасцикли је ефикасан метод за решавање проблема са инсталацијом ажурирања за Windows 11. Ресетовањем фасцикли SoftwareDistribution и Catroot2 уклањају се оштећени подаци, омогућавајући им да се поново креирају. Фасцикле можете ресетовати брисањем њиховог садржаја или преименовањем.
Како ресетовати фасцикле SoftwareDistribution и Catroot2 брисањем њиховог садржаја
Овај метод укључује ручно уклањање података из фасцикли SoftwareDistribution и Catroot2 преко Филе Екплорер-а. Такође је потребно деактивирати и поново активирати одређене услуге путем командне линије како би се осигурало да не користе датотеке у тим фолдерима. Да бисте избрисали датотеке из ових фасцикли, следите ове кораке:
- Отворите алатку за претрагу датотека користећи пречицу Windows тастер + S.
- У оквиру за претрагу унесите кључну реч „cmd“ да бисте пронашли командну линију.
- Кликните на опцију „Покрени као администратор“ на десној страни алатке за претрагу да бисте отворили командну линију са администраторским правима.
- Унесите и извршите следеће команде појединачно да бисте зауставили услуге неопходне за ажурирање система Windows 11:
net stop bitsnet stop wuauservnet stop cryptsvcnet stop msiserver - Притисните Windows тастер + E на тастатури да бисте отворили Филе Екплорер.
- Отворите фасциклу SoftwareDistribution на следећој путањи:
C:\Windows\SoftwareDistribution - Притисните Ctrl + A да бисте означили све датотеке у фасцикли SoftwareDistribution.
- Кликните десним тастером миша и изаберите „Избриши“ да бисте уклонили означени садржај.
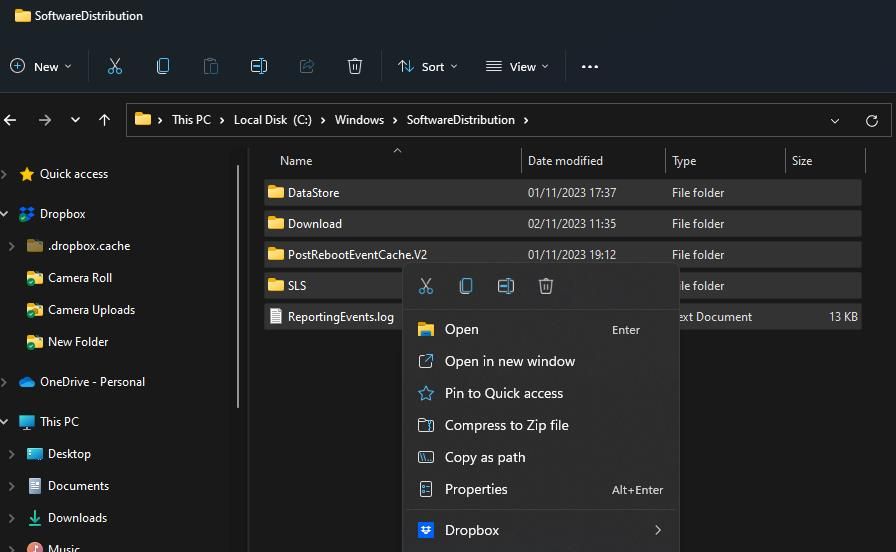
- Отворите фасциклу catroot2 уносом следеће путање у адресну траку Филе Екплорер-а:
C:\Windows\System32\catroot2 - Поновите кораке седам и осам да бисте обрисали све датотеке из фасцикле.
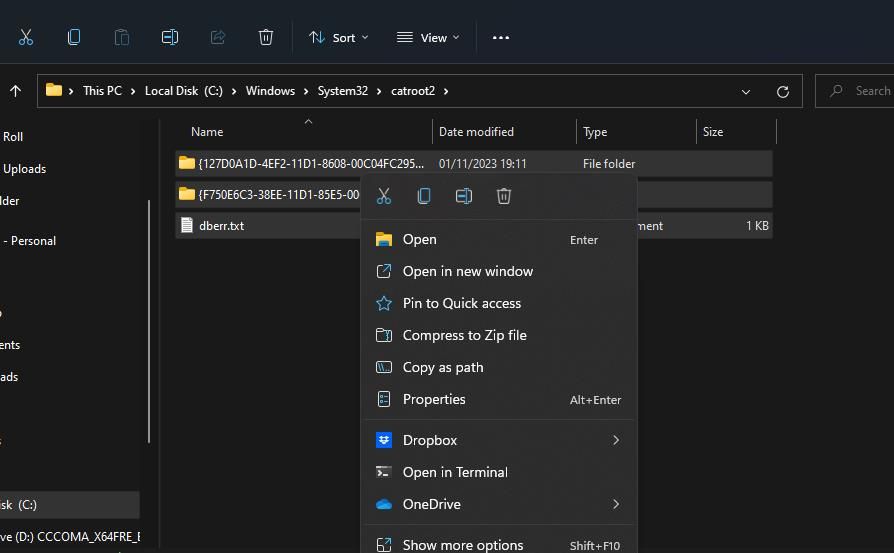
- Вратите се у командну линију и унесите следеће команде да бисте поново покренули заустављене услуге:
net start bitsnet start wuauservnet start cryptSvcnet start msiserver - Поново покрените рачунар и проверите да ли су ажурирања доступна након брисања ових фасцикли.
Како ресетовати фасцикле SoftwareDistribution и Catroot2 преименовањем
Преименовање директоријума SoftwareDistribution и Catroot2 је алтернативни метод за њихово ресетовање. Након што их преименујете, Windows ће поново креирати ове фасцикле. Можете преименовати фасцикле SoftwareDistribution и catroot2 помоћу командне линије на следећи начин:
- Покрените командну линију са повишеним администраторским правима.
- Поновите четврти корак из претходног метода да бисте извршили команде за заустављање услуга.
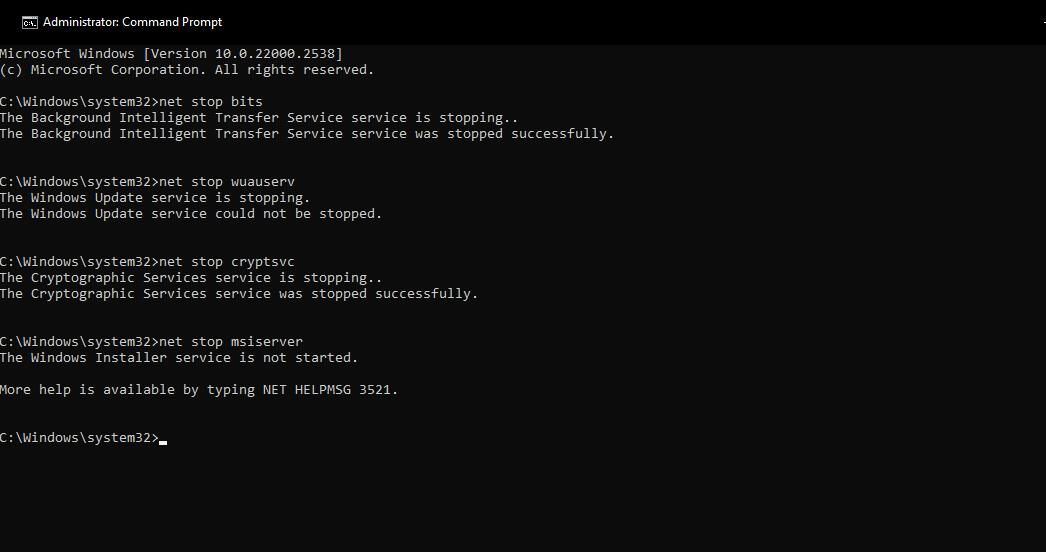
- Унесите следећу команду да бисте преименовали фасциклу SoftwareDistribution и притисните Enter:
ren %systemroot%\softwaredistribution softwaredistribution.bak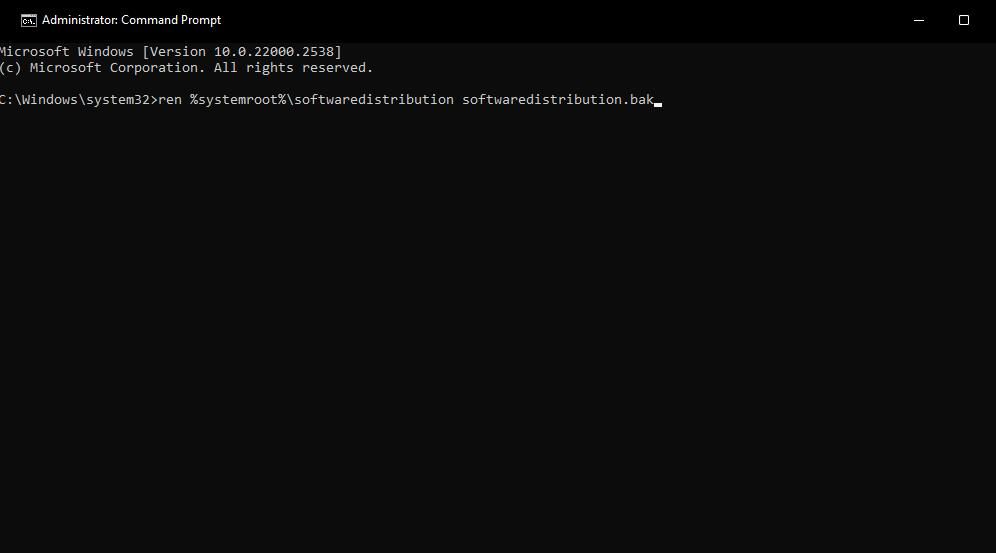
- Унесите и извршите следећу команду да бисте преименовали фасциклу catroot2:
ren %systemroot%\system32\catroot2 catroot2.bak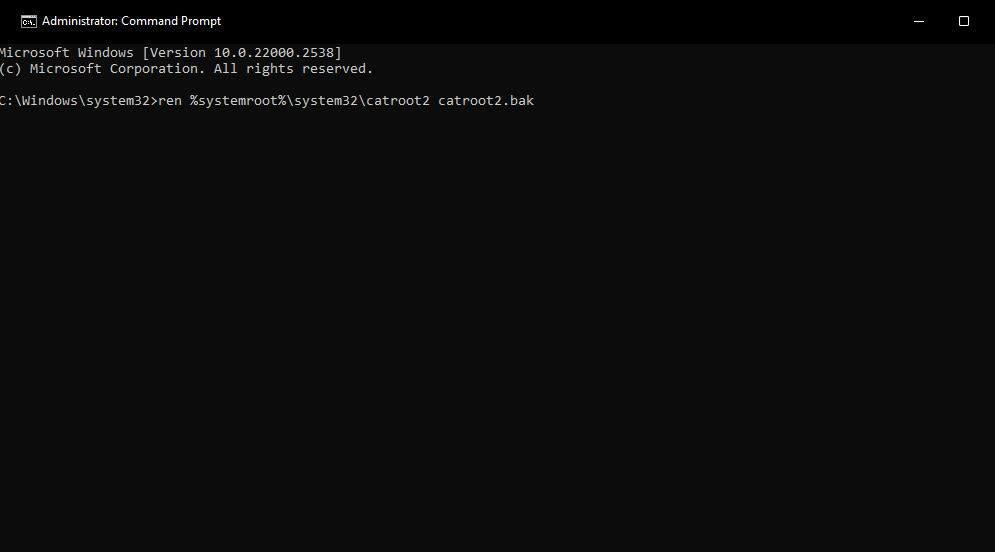
- Поновите корак 11 из претходног метода извршавањем четири команде за поновно покретање услуга.
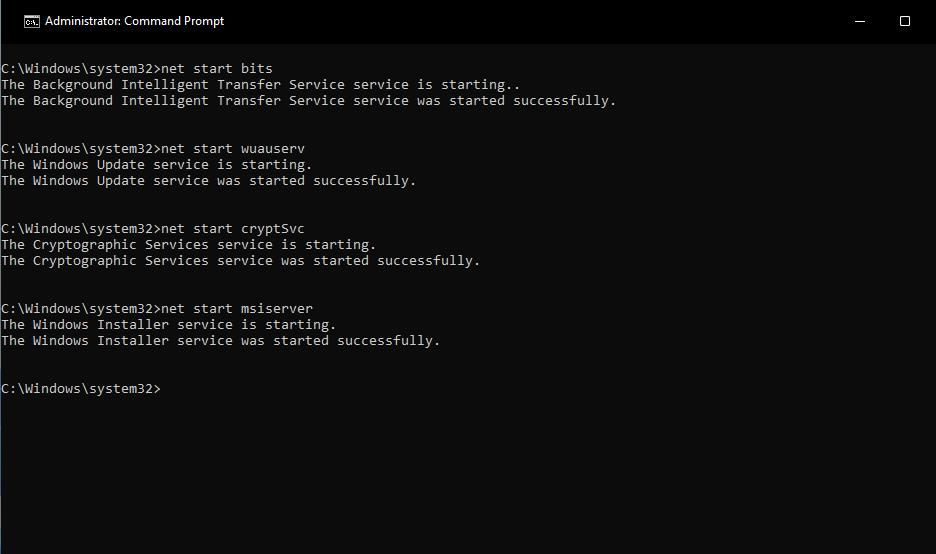
- Изађите из командне линије и поново покрените рачунар.
Како ресетовати фасцикле SoftwareDistribution и Catroot2 помоћу FixWin 11
FixWin 11 је бесплатни алат за поправку оперативног система Windows који укључује опције за решавање разних проблема, укључујући и оне са ажурирањем. Постоје две опције за брзо ресетовање фасцикли catroot2 и SoftwareDistribution. Да бисте изабрали те опције у програму FixWin 11, следите ове кораке:
- Отворите страницу FixWin 11 на веб-сајту Softpedia.
- Кликните на дугме „Бесплатно преузимање“ за FixWin.
- Изаберите опцију „Безбедно преузимање (САД)“ да бисте преузели ZIP архиву FixWin-а.
- Отворите Филе Екплорер и пронађите фасциклу за преузимање вашег прегледача.
- Распакујте FixWin архиву пратећи упутства из чланка о распакивању ZIP датотека на Windows-у.
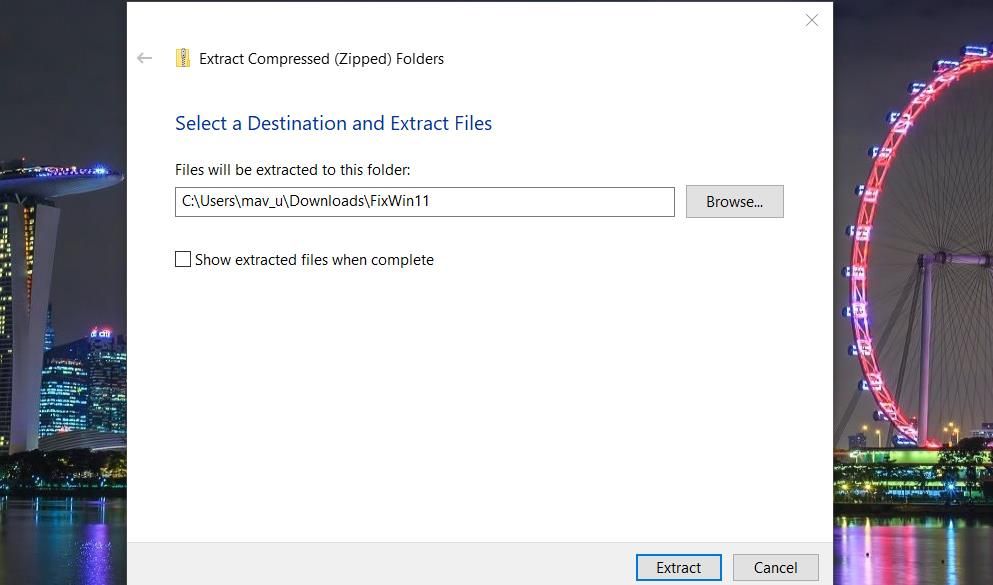
- Двапут кликните на датотеку FixWin 11.1.exe у распакованој фасцикли.
- Кликните на „Додатне поправке“ на левој страни прозора FixWin.
- Изаберите картицу „Брзи поправци“.
- Кликните на дугме „Ресет фолдер Software Distribution“.
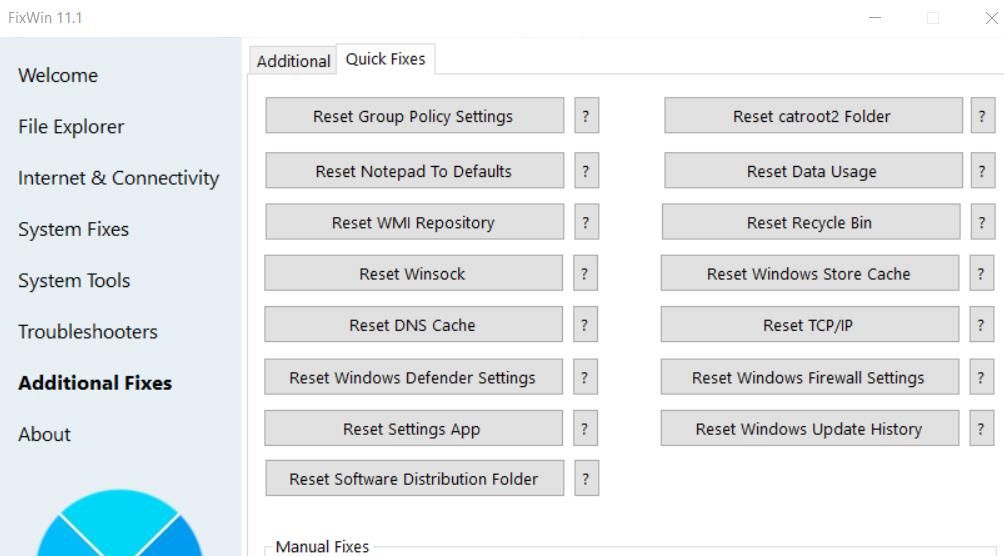
- Кликните на опцију „Ресет фолдер catroot2“.
- Изађите из програма FixWin и поново покрените рачунар након што одаберете ове опције.
Решите проблеме са Windows Update-ом ресетовањем фасцикли SoftwareDistribution и Catroot2
Важно је решавати проблеме са ажурирањем чим се појаве, како би Windows био увек ажуран. Ресетовање фасцикли catroot2 и SoftwareDistribution је један од најефикаснијих метода за исправљање грешака при ажурирању оперативног система Windows.
Зато покушајте да ресетујете ове фасцикле кад год треба да исправите код грешке приказан на картици Windows Update у подешавањима.