Ukoliko vam unos lozinke prilikom uključivanja računara predstavlja smetnju, Windows 11 i 10 operativni sistemi nude praktične ugrađene opcije koje omogućavaju da preskočite ekran za prijavu i direktno pristupite radnoj površini. U nastavku su opisana tri glavna načina za konfigurisanje automatske prijave u Windows 11 i 10.
1. Korišćenje Netplwiz-a za automatsku prijavu na korisnički nalog
Najjednostavniji metod za automatsku prijavu na Windows 11 ili 10 korisnički nalog je upotreba alata Netplwiz. Iako ovaj panel, koji deluje pomalo zastarelo, verovatno ne posećujete često, potrebno je samo podesiti opciju kako bi se omogućila automatska prijava.
Pre nego što to uradite, imajte na umu da Windows Hello (uključujući PIN, prepoznavanje lica i otisak prsta) nije kompatibilan sa automatskom prijavom. Ako koristite Windows Hello, isključite ga u Podešavanja > Nalozi > Opcije prijavljivanja.
Na stranici sa opcijama za prijavljivanje nalaze se sve Windows Hello metode koje ste prethodno podesili. Izaberite opciju koju želite da uklonite i kliknite na Ukloni—na primer, da biste uklonili PIN u operativnom sistemu Windows 11.
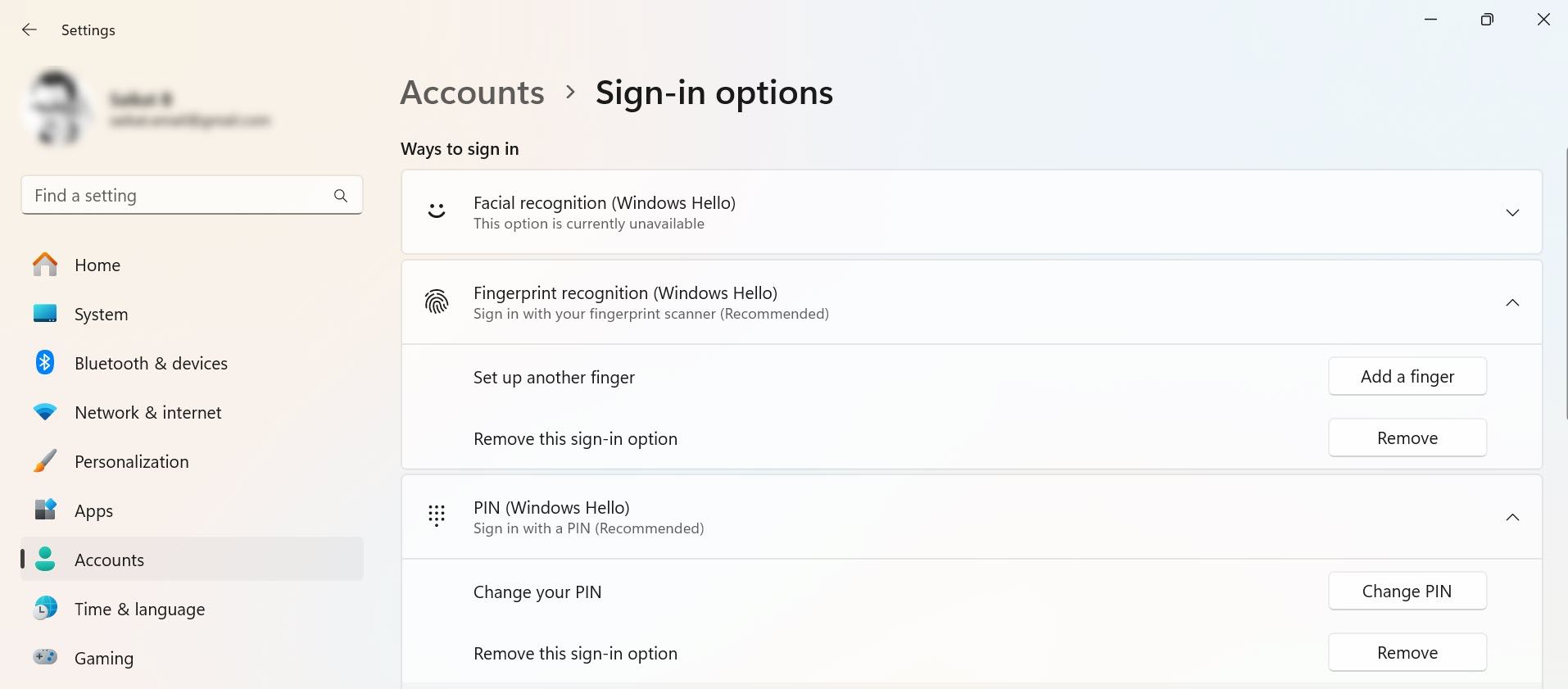
Biće vam potrebno vaše Windows korisničko ime i lozinka da biste nastavili; ako se prijavljujete pomoću Microsoft naloga, koristite lozinku tog naloga. Sledite ove korake za automatizaciju procesa prijavljivanja na računar:
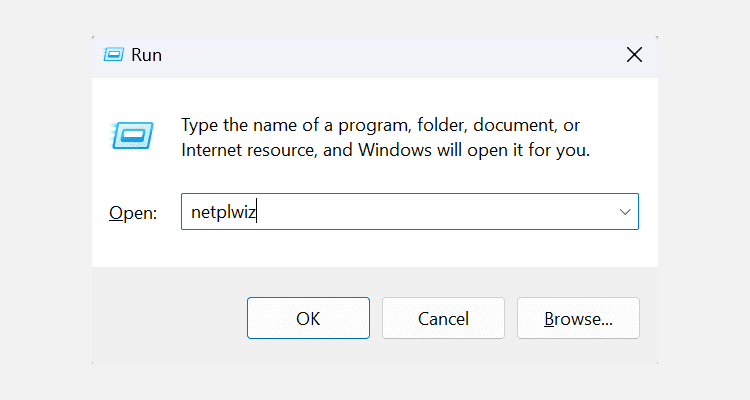
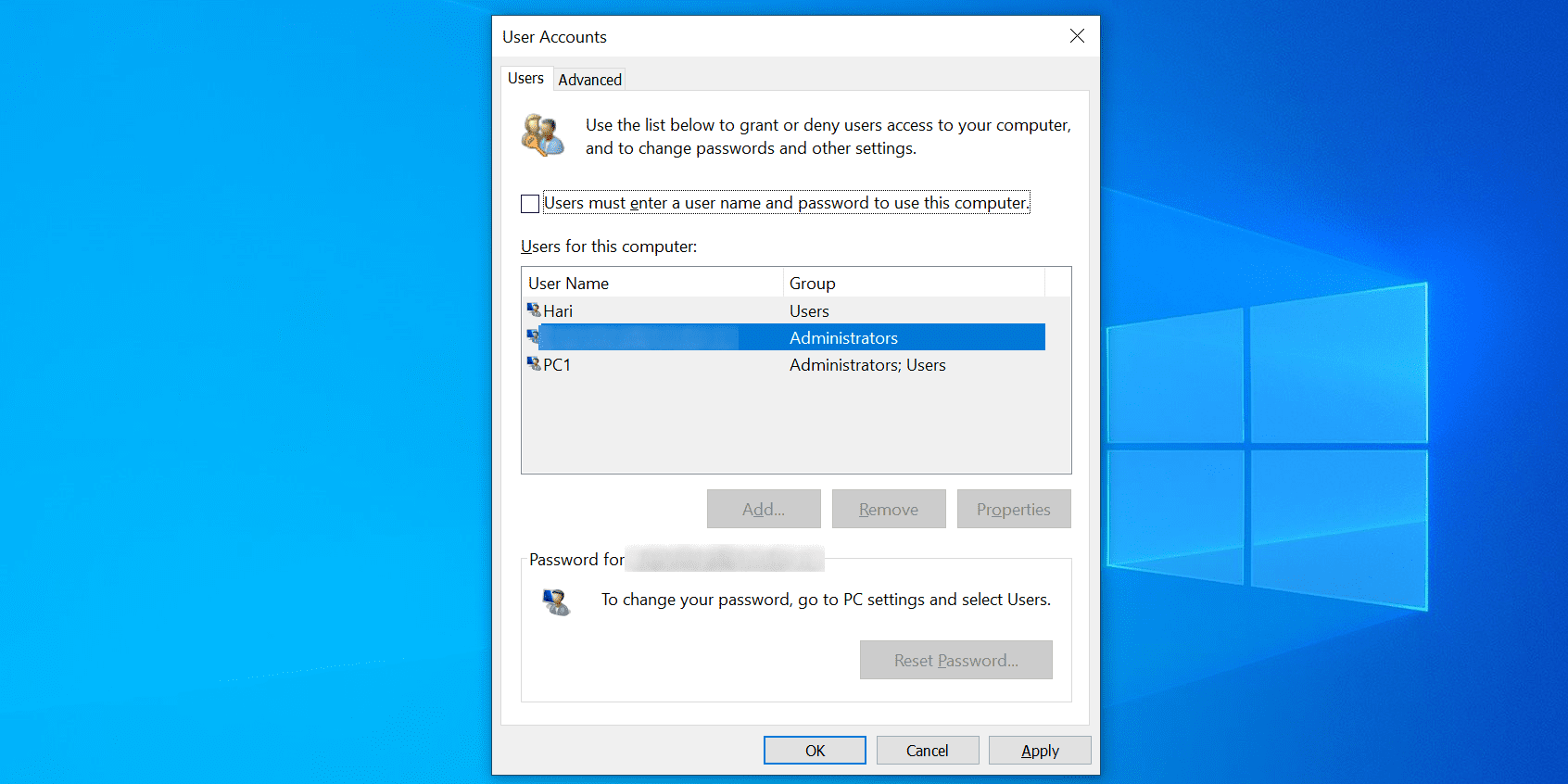
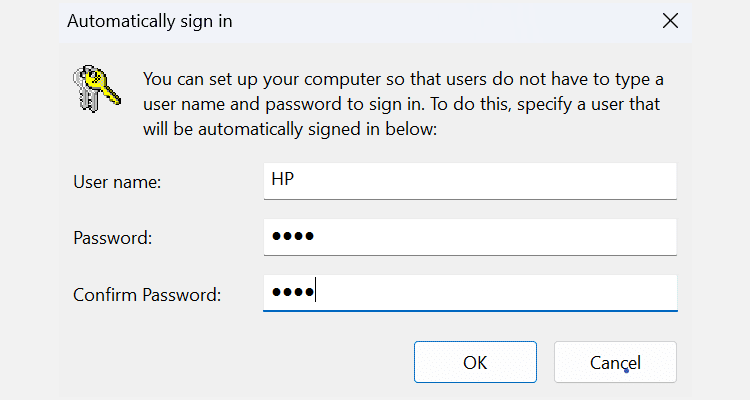
Ponovo pokrenite računar i više neće tražiti lozinku. Kada želite da isključite automatsku prijavu, potrebno je ponovo da označite opciju „Korisnici moraju uneti korisničko ime i lozinku da bi koristili ovaj računar“ u alatu netplwiz.
Kako preskočiti prijavu na Windows nakon vraćanja iz stanja spavanja
Korišćenje Netplwiz-a isključuje automatsku prijavu samo pri pokretanju računara. Potrebno je podesiti dodatne opcije kako biste onemogućili automatsko prijavljivanje nakon buđenja iz stanja spavanja ili hibernacije:
- U operativnom sistemu Windows 10, idite na Podešavanja > Nalozi > Opcije prijavljivanja > Zahtevaj prijavu i izaberite Nikad pod opcijom „Ako ste bili odsutni, kada bi Windows trebalo da zahteva da se ponovo prijavite?“
- U operativnom sistemu Windows 11, ovu opciju možete pronaći u okviru Podešavanja > Nalozi > Opcije prijavljivanja > Dodatna podešavanja > „Ako ste bili odsutni, kada bi Windows trebalo da zahteva da se ponovo prijavite?“ > Nikad.
2. Korišćenje Windows registratora za automatsku prijavu na korisnički nalog
Ukoliko ne želite da koristite prethodni metod, možete konfigurisati nekoliko ključeva u registru kako biste se automatski prijavili na svoj korisnički nalog. Kao i uvek kod rada sa Registrom, budite pažljivi i nemojte menjati ključeve ukoliko niste sigurni u njihovu svrhu. Uvek je preporučljivo da napravite rezervnu kopiju Registra pre bilo kakvih izmena.
Kada je Windows Hello isključen i vaše korisničko ime i lozinka su vam pri ruci, sledite ove korake kako biste omogućili automatsku prijavu na vaš nalog:
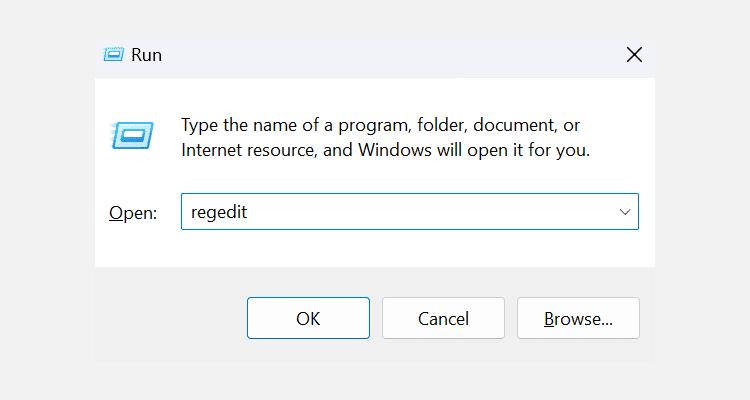
HKEY_LOCAL_MACHINE\SOFTWARE\Microsoft\Windows NT\CurrentVersion\Winlogon
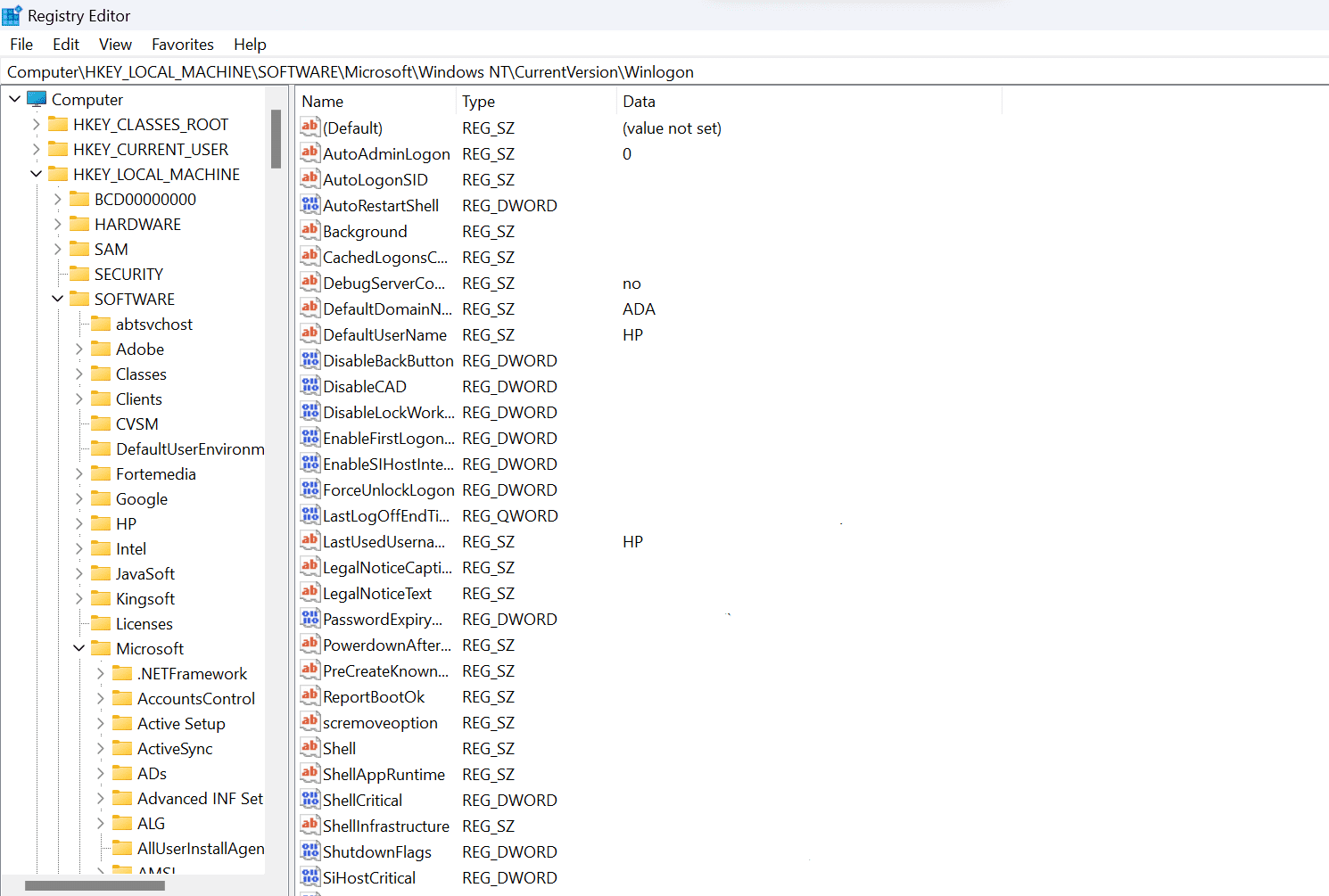
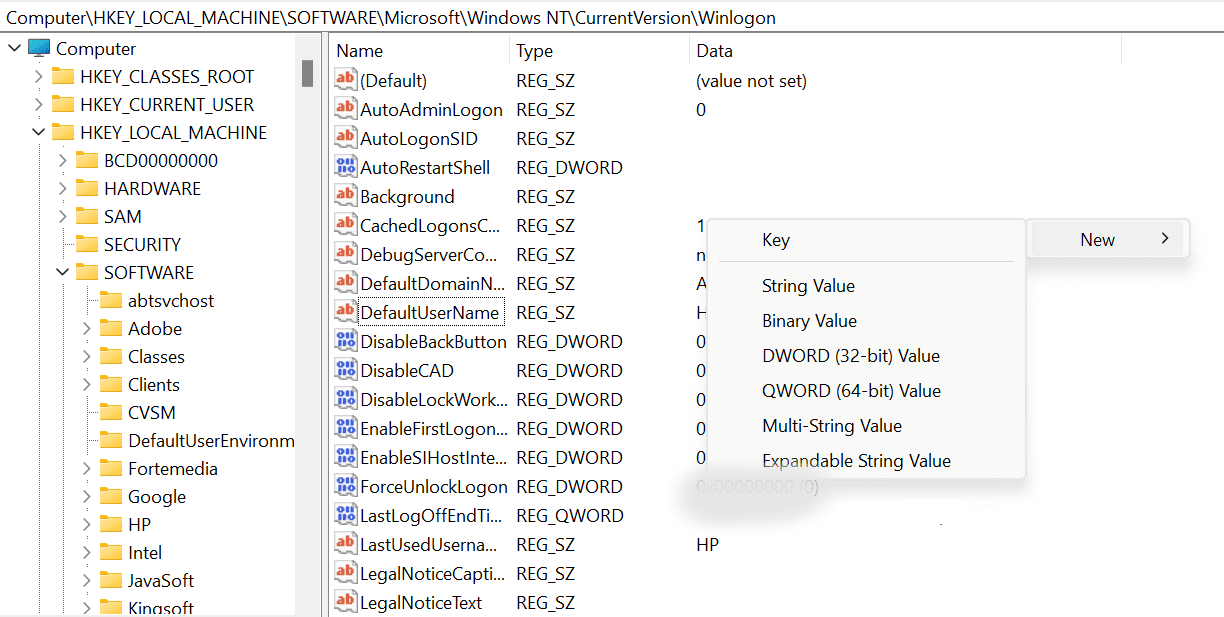
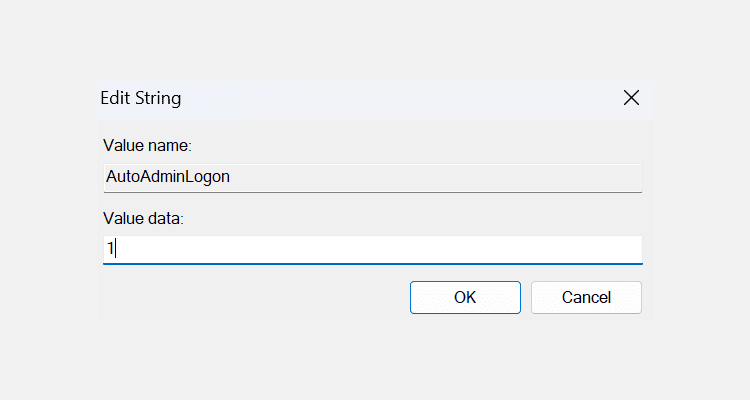
Sledeći put kada pokrenete računar, bićete direktno preusmereni na radnu površinu. Da biste isključili automatsku prijavu, promenite vrednost AutoAdminLogon na 0.
3. Korišćenje aplikacije za automatsku prijavu na korisnički nalog
Postoji čak i aplikacija koja vam pomaže da se automatski prijavite na Windows 10 ili 11 korisnički nalog. Ako često uključujete i isključujete automatsku prijavu na Windows 10/11, možda ćete želeti da koristite ovu aplikaciju umesto prethodno opisanih metoda.
Autologon vam omogućava da uključite i isključite funkciju automatske prijave jednim klikom. To je besplatna aplikacija Sysinternals koju možete preuzeti sa zvanične Microsoft web lokacije.
Ukoliko ne planirate da instalirate aplikaciju, možete koristiti portabilnu verziju, koja funkcioniše identično kao instalirani alat. Sledite ove korake da biste počeli sa korišćenjem:
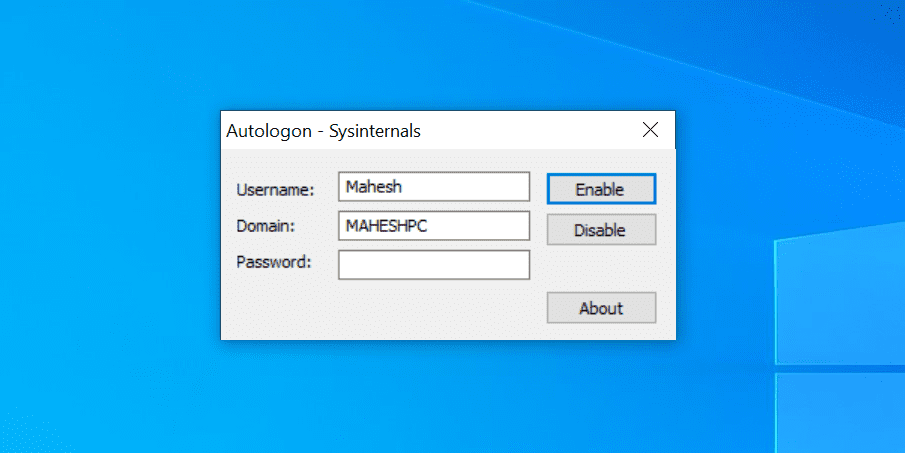
Ova aplikacija, srećom, čuva vašu lozinku u Registru koristeći enkripciju (saznajte kako enkripcija funkcioniše). Tako da čak i ako neko uspe da pristupi Registru, neće moći da pročita vašu lozinku.
Da li vaš korisnički nalog postaje manje siguran sa automatskom prijavom?
Zavisi.
Budući da svako može da se prijavi na vaš nalog, vaši podaci možda neće biti tako bezbedni ako delite računar sa drugim osobama. Predlažemo da zahtevate lozinku ili da podesite alternativne opcije za prijavljivanje putem Windows Hello-a — naročito ako vaš računar sadrži osetljive podatke.
Međutim, ukoliko ste jedina osoba koja ima fizički pristup vašem računaru, trebalo bi da bude u redu da koristite funkciju automatske prijave. Ovo će vam uštedeti vreme i smanjiti neprijatnost kucanja lozinke prilikom svakog prijavljivanja.