Glavne stavke
- Za odjavljivanje drugih korisnika u operativnom sistemu Windows 11, možete koristiti Task Manager, Command Prompt ili Process Explorer.
- Metod Task Manager funkcioniše na svim verzijama Windowsa, dok opcija Command Prompt radi samo za Pro i novije verzije. Process Explorer zahteva zasebno preuzimanje.
- Obavezno proverite da li su svi nesnimljeni radovi sačuvani pre nego što odjavite korisnika.
Svaka aktivna korisnička sesija na vašem računaru znači da se resursi dele, što može uticati na performanse sistema. Ako neko ne koristi aktivno svoju sesiju, možete odjaviti neaktivnog korisnika i osloboditi resurse sistema.
1. Odjavljivanje drugih korisnika pomoću Task Manager-a
Kartica „Korisnici“ u Task Manager-u prati sve aktivne korisničke sesije na vašem računaru. Možete je koristiti za upravljanje korisničkim nalozima u Windows-u, prebacivanje između naloga i odjavljivanje drugih. Ako samo treba da se odjavite sa trenutne sesije, proces je znatno jednostavniji.
Da biste odjavili druge korisničke naloge, morate biti prijavljeni kao administrator. Proverite da li vaš nalog ima administratorska prava ako niste sigurni. Kada odjavite korisnika, nesnimljeni podaci mogu biti izgubljeni, stoga budite pažljivi.
Za odjavljivanje drugih korisnika pomoću Task Manager-a:
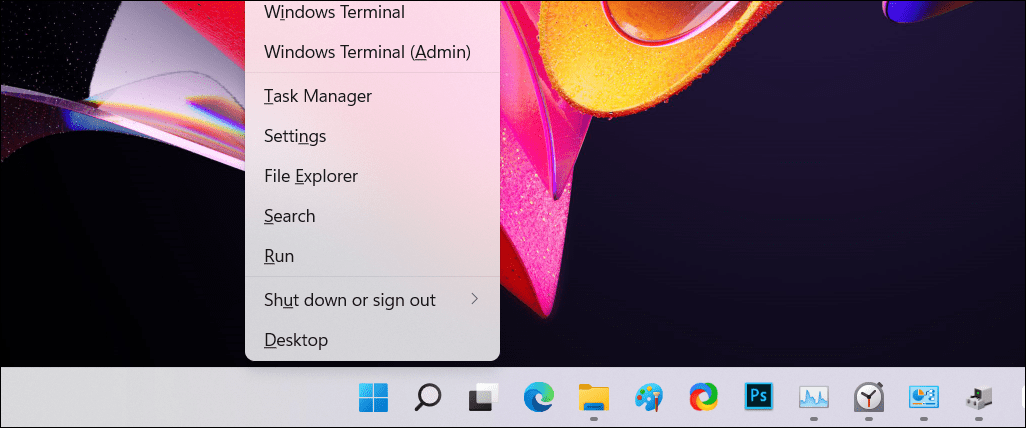
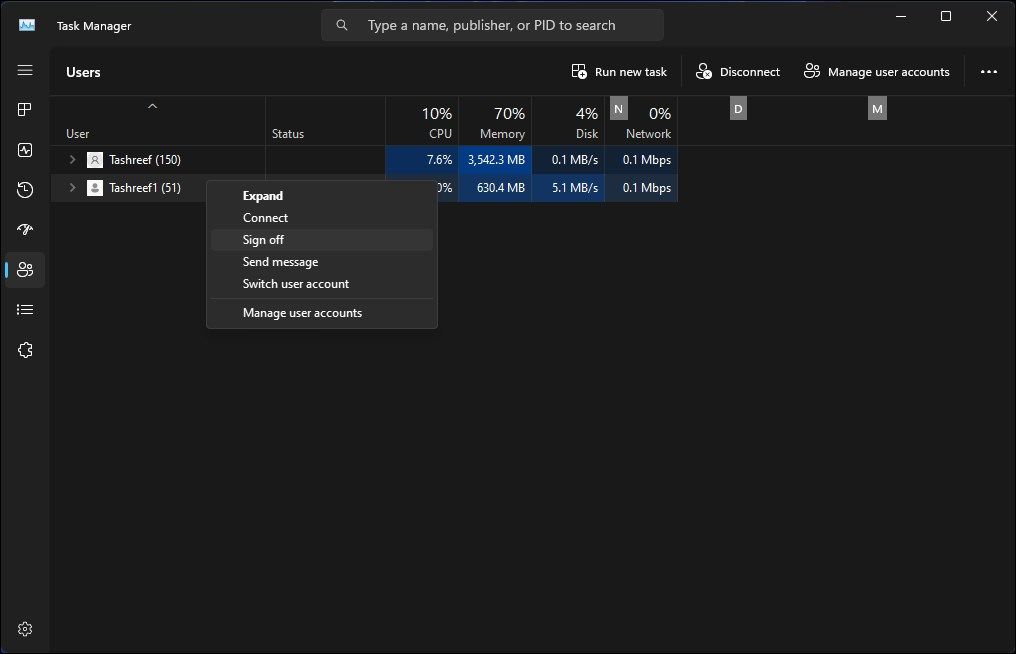
2. Odjavljivanje drugih korisnika pomoću Command Prompt-a
U verzijama Windows 11 Pro, Edu i Enterprise, možete koristiti komandu „query session“ iz Command Prompt-a da biste proverili i odjavili aktivne korisničke naloge. Ova komanda verovatno neće raditi na Windows 11 Home, ograničavajući vaše mogućnosti.
Za odjavljivanje drugih korisnika pomoću Command Prompt-a:
query session
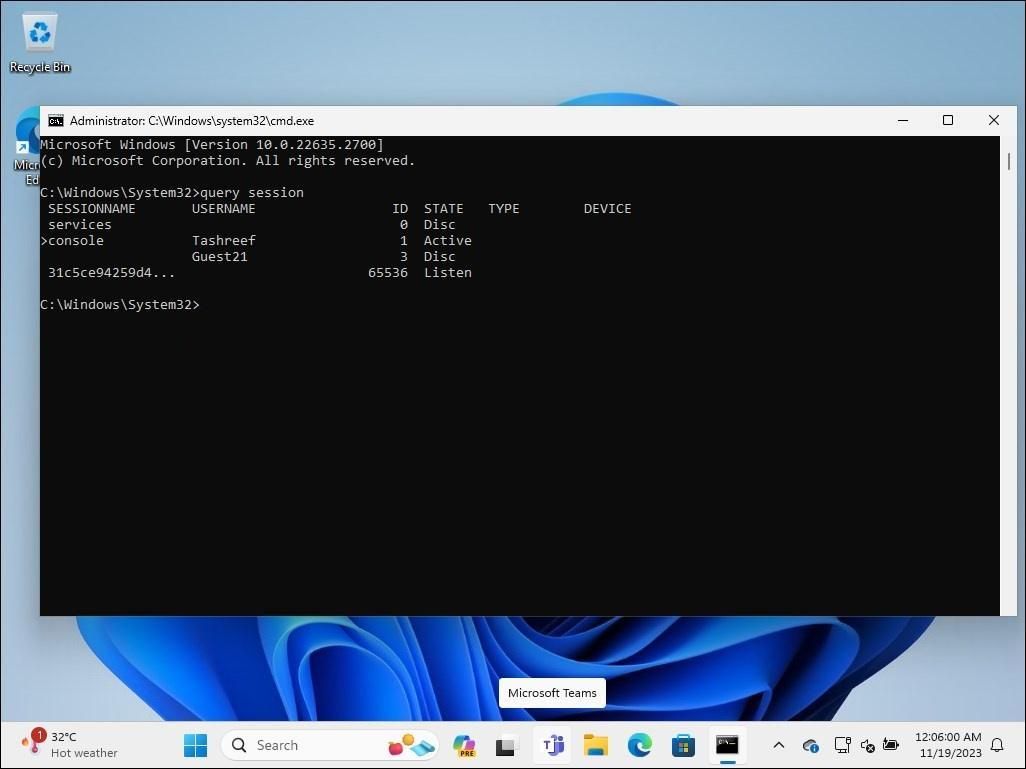
Logoff 3
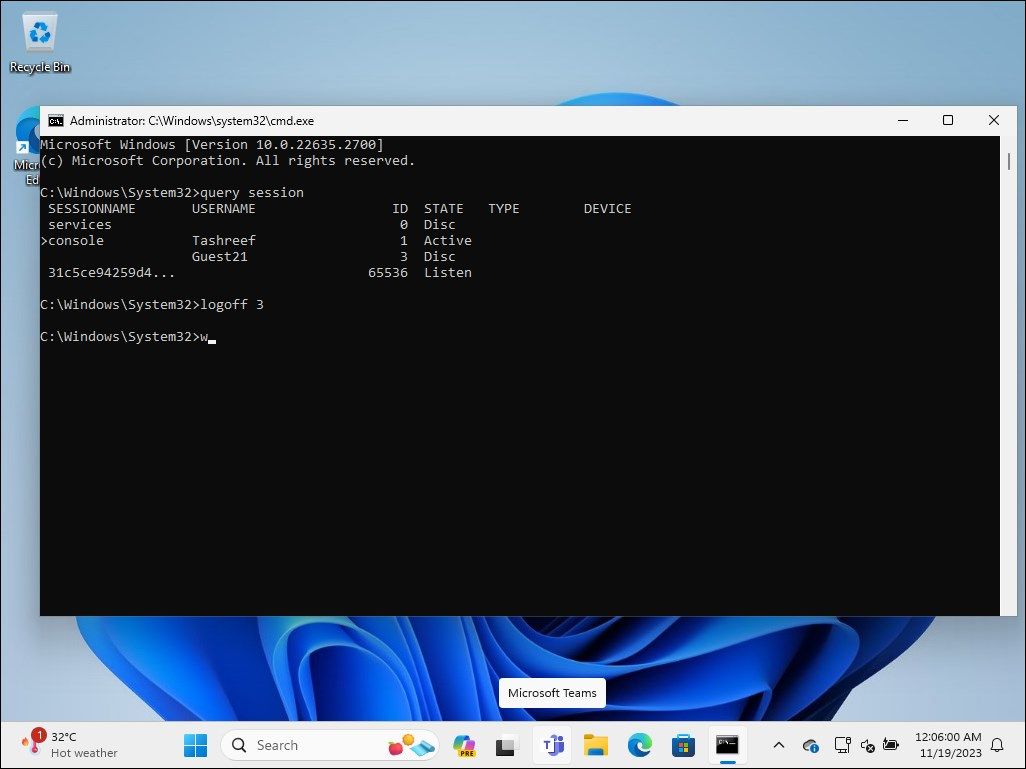
3. Odjavljivanje drugih korisnika pomoću Process Explorer-a
Process Explorer je deo Windows Sysinternals Tools, paketa uslužnih programa za sistemsku administraciju od Microsofta. Iako je besplatan softver popularan među programerima i sistemskim administratorima, svako može da ga koristi da bi pristupio nekim od naprednih funkcija.
Process Explorer je moćan alat koji prikazuje sve aktivne procese i DLL datoteke na nalozima koji ih koriste. Pokazaćemo vam kako da koristite njegovu funkciju upravljanja korisnicima da biste prekinuli druge korisničke sesije.
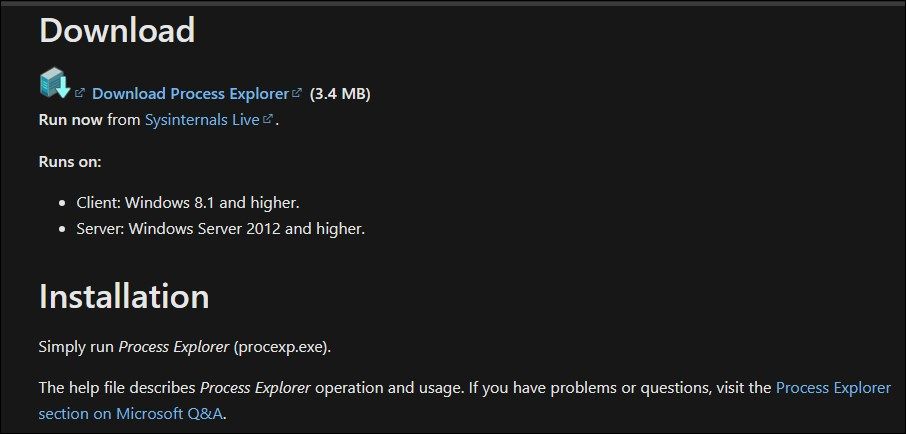
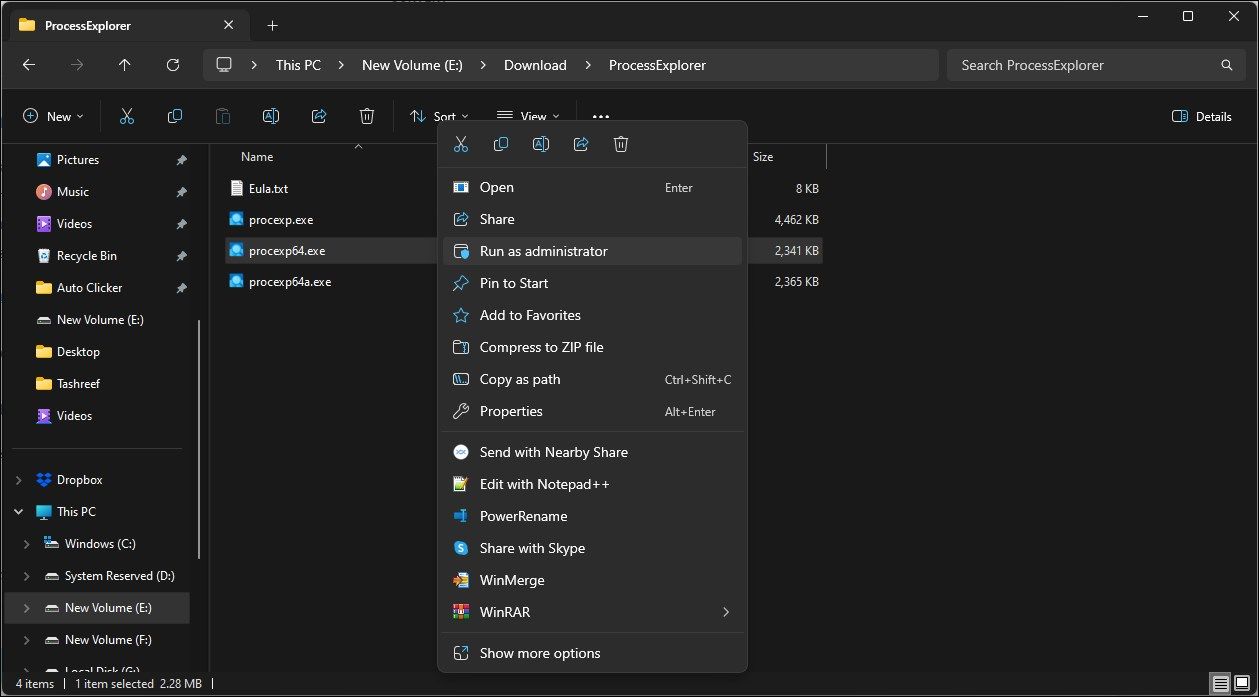
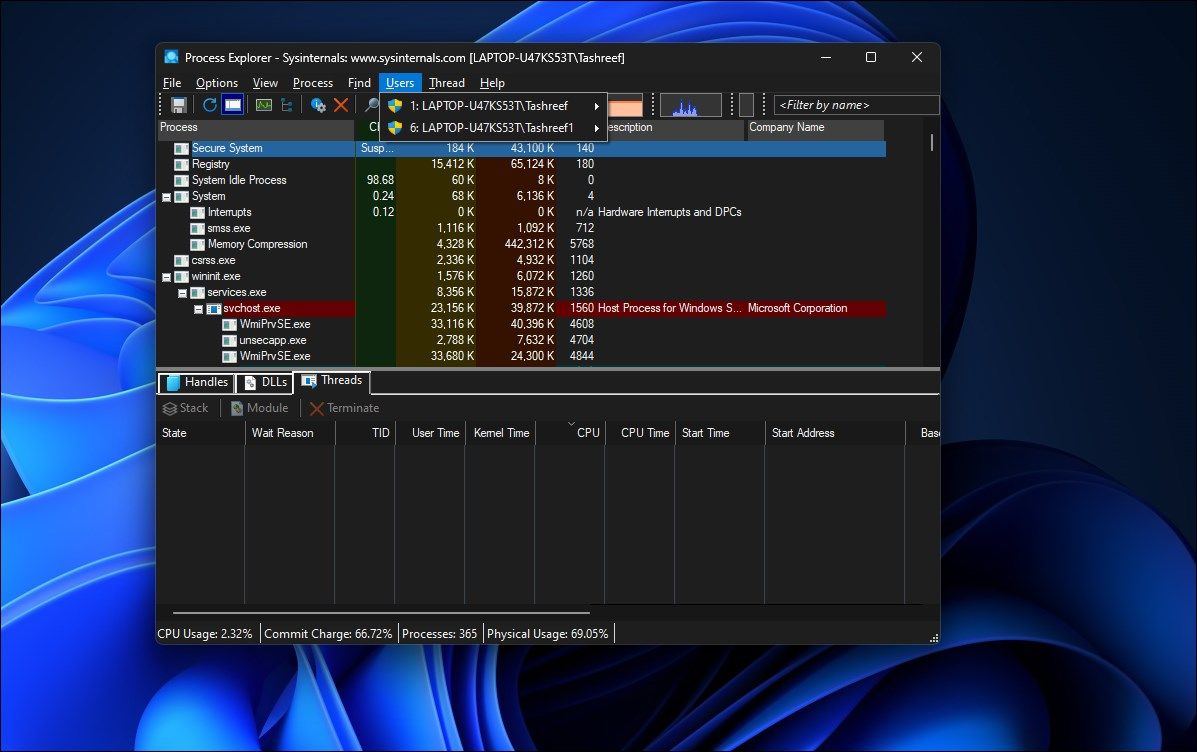
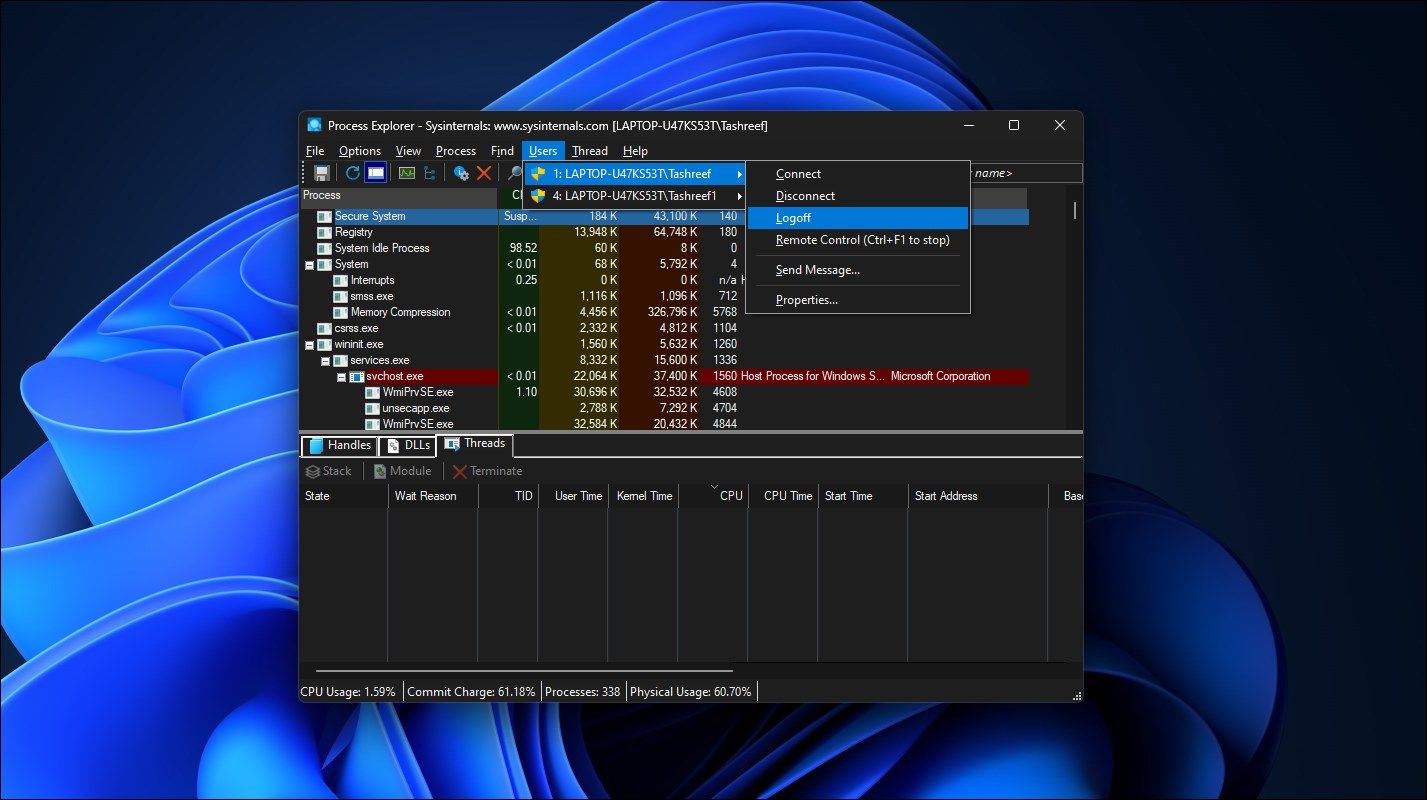
Process Explorer će odjaviti izabrani korisnički nalog sa vašeg računara. Ako dobijete grešku „pristup odbijen“, pokrenite izvršnu datoteku procexp64.exe sa administratorskim privilegijama i pokušajte ponovo.
Pitaj druge korisnike pre nego što ih odjaviš
Kada odjavljujete druge korisnike, sav nesnimljen rad na njihovim nalozima se gubi. Stoga razmislite o tome pre nego što primenite gore navedene metode. Odjavljivanje sa Windows naloga na računaru sa više korisnika je dobra navika jer smanjuje mogućnost gubitka podataka i oslobađa resurse računara. Uvek tražite od drugih da se odjave kada završe sa poslom.