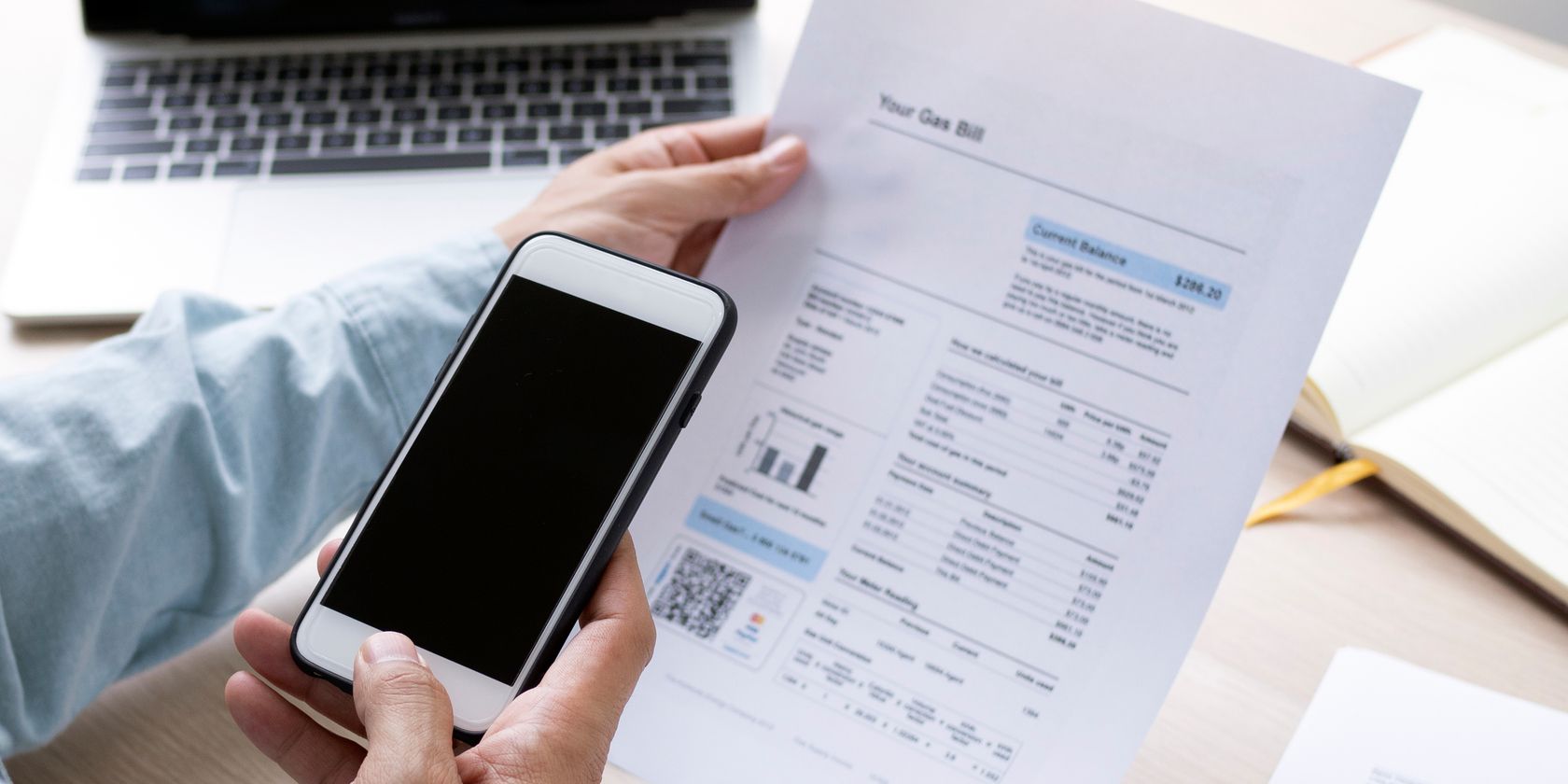
Za skeniranje dokumenata pomoću iPhone uređaja, nije neophodna posebna aplikacija za skeniranje.
Ključne stavke
- Koristite izvornu aplikaciju Beleške na svom iPhone uređaju za jednostavno skeniranje i dodavanje komentara na dokumente, kroz jednostavan proces.
- Aplikacija Datoteke takođe poseduje funkciju skeniranja dokumenata koja vam omogućava da sačuvate skenirane slike na iCloud Drive-u ili drugim uslugama u oblaku.
- Microsoft Lens je zgodna alternativa sa funkcijama kao što su preuzimanje podataka iz tabela i čitanje skeniranog teksta naglas.
Skeniranje dokumenata putem iPhone uređaja je od neprocenjive važnosti ukoliko želite da smanjite upotrebu papira ili da delite dokumente digitalnim putem. Ne morate da instalirate aplikaciju za skeniranje dokumenata treće strane – umesto toga, iskoristite svoj iPhone kao skener za dokumente.
Kako skenirati dokumente pomoću aplikacije Beleške
Izvorna aplikacija Beleške može da skenira vaše dokumente jednim dodirom. Zatim možete da obeležite dokument, digitalno ga potpišete ili podelite kao PDF. Evo kako da konvertujete stvarne dokumente u digitalne beleške pomoću aplikacije Beleške:
- Dodirnite ikonu kamere na dnu ekrana i izaberite Skeniraj dokumente.
- Dodirnite ikonu kamere na vrhu tastature (ukoliko kucate belešku) i izaberite Skeniraj dokumente.
- Dodirnite dugme menija sa tri tačke u gornjem desnom uglu beleške i izaberite Skeniraj.
Kako fino podesiti skeniranje u aplikaciji Beleške
Ukoliko imate problema sa skeniranjem, isprobajte ove savete:
- Gornji red ikona vam omogućava da birate između sivih tonova ili crno-belih za skeniranje. Možete odabrati i jedan nakon što skenirate, ali sada će ikona za manipulaciju skeniranom slikom biti na dnu.
- Kada je dokument u fokusu, kamera se automatski aktivira. Možete odabrati Ručno da skenirate ručno i prilagodite uglove skeniranja.
- Skener ostaje u prikazu kamere nakon prvog skeniranja za sve druge zadatke skeniranja (npr. dokument sa više stranica).
- Kada završite sa skeniranjem, dodirnite dugme Sačuvaj na dnu ekrana. Skeniranje možete staviti u belešku koju ste otvorili na početku.
- Želite da prebacite dokument iz aplikacije Beleške? Podelite ga ili ga otpremite u bilo koju drugu aplikaciju kao što je Google disk, pošaljite ga kao prilog e-pošte, napravite PDF ili podelite preko WhatsApp-a. Držite pritisnut pregled skeniranja i pritisnite Podeli kada se pojavi.
- Koristite alatke za obeležavanje u aplikaciji Beleške da biste obeležili ceo dokument. Opciono, izaberite Kopiraj da biste odabrali i nalepili bilo koji skenirani tekst u bilo koju drugu aplikaciju ili samu belešku.
Kako skenirati dokumente pomoću aplikacije Datoteke
Aplikacija Datoteke na vašem iPhone uređaju ima praktičnu funkciju skeniranja dokumenata koja funkcioniše kao skener u aplikaciji Beleške. Snimite dokument i sačuvajte ga bilo gde na iCloud Drive-u ili bilo kojoj drugoj usluzi u oblaku koja je povezana sa aplikacijom Datoteke:
Kako skenirati dokumente pomoću Microsoft Lens aplikacije
Microsoft Lens (ranije Office Lens) je jedan od najboljih alata za produktivnost na više platformi. To je moćna aplikacija za skeniranje dokumenata sa praktičnim funkcijama – posebno ukoliko radite sa Microsoft Office paketom na vašem iPhone uređaju ili računaru.
- Akcije obuhvataju posebne tipove skeniranja kao što je hvatanje podataka iz štampanih tabela ili čitanje bilo kog skeniranog štampanog teksta naglas.
- Bela tabla je najbolja za rukom pisane beleške i skice na beloj pozadini.
- Dokument je za skeniranje dokumenata kao što su knjige, obrasci, meniji itd.
- Business Card može da preuzme informacije o kontaktu sa vizit karte i da ih sačuva u aplikaciji Kontakti na vašem iPhone ili iPad uređaju ili Microsoft OneNote-u.
- Fotografija je najbolja za skeniranje fotografija ili bilo čega drugog što se možda ne uklapa u gore navedene režime.
Microsoft Lens ima i druge funkcije koje pomažu u savršenom skeniranju. Možete omogućiti blic pri slabom osvetljenju (tapnite na ikonu Blic u gornjem desnom uglu prozora za snimanje).
Takođe možete da snimite fotografiju pomoću aplikacije Kamera i uvezete je u Objektiv da biste je fino podesili kao skeniranje.
Dodirnite ikonu Slika blizu donjeg levog ugla prozora za snimanje. Idite na Fotografije i izaberite sliku koju želite da koristite. Izaberite i uvezite ga u Microsoft Lens.
Možda će vam biti potrebno da skenirate QR kodove svojim iPhone uređajem u svakodnevnim situacijama. To je prečica za uštedu vremena kada ne želite da unesete dugačku URL adresu da biste nešto potražili. Usmjerite iPhone na QR kod i informacije će se skenirati za nekoliko sekundi.
Možda će vam trebati namenski uređaj za skeniranje dokumenata da biste skenirali više stranica u jednom potezu. U suprotnom, možete ukloniti aplikacije za skenere nezavisnih proizvođača, jer iPhone može lako da se nosi sa svakodnevnim poslovima skeniranja.
Razmislite o trikovima da poboljšate svoje veštine organizacije dokumenata pomoću skenera. Na primer, ne čuvajte skenirane snimke na telefonu. Izvezite ih u prostor za arhiviranje u oblaku ili računaru ili koristite funkciju Continuity Camera da biste napravili bogatije dokumente sa macOS-om.