Bez obzira da li imate potrebu da vežbate govor, savladate neki strani jezik ili kreirate podkast, snimanje zvuka na računaru koji koristi operativni sistem Windows 11 je vrlo jednostavan proces. Čak imate mogućnost da snimite i zvuk koji dolazi sa vašeg Windows 11 računara.
U nastavku ćemo vam pokazati sve korake potrebne za snimanje zvuka na računaru sa Windows 11 operativnim sistemom, koristeći kako originalne, tako i aplikacije trećih strana.
Kako snimiti zvuk pomoću mikrofona na Windows 11
Postoji više načina na koje možete snimiti svoj glas na operativnom sistemu Windows 11. Možete iskoristiti ugrađenu aplikaciju „Snimač zvuka“ ili aplikaciju nekog drugog proizvođača, na primer Audacity, za snimanje zvuka putem mikrofona vašeg računara. Evo kako to možete uraditi:
1. Snimite svoj zvuk pomoću aplikacije „Snimač zvuka“
Aplikacija „Snimač zvuka“ je veoma jednostavna za upotrebu i omogućava snimanje zvuka u različitim popularnim formatima, uključujući MP3, M4A, WAV, FLAC i WMA. Pokrenite aplikaciju „Snimač zvuka“ putem pretrage u meniju i izaberite željeni audio ulazni uređaj koristeći padajući meni koji se nalazi u donjem levom uglu.
Pritisnite dugme sa crvenom tačkom kako biste započeli snimanje. Tokom snimanja imate mogućnost da pauzirate proces ili da ga sačuvate pritiskom na dugme za zaustavljanje. Alternativno, možete koristiti i prečice na tastaturi u aplikaciji „Snimač zvuka“ kako biste izvršili ove radnje.
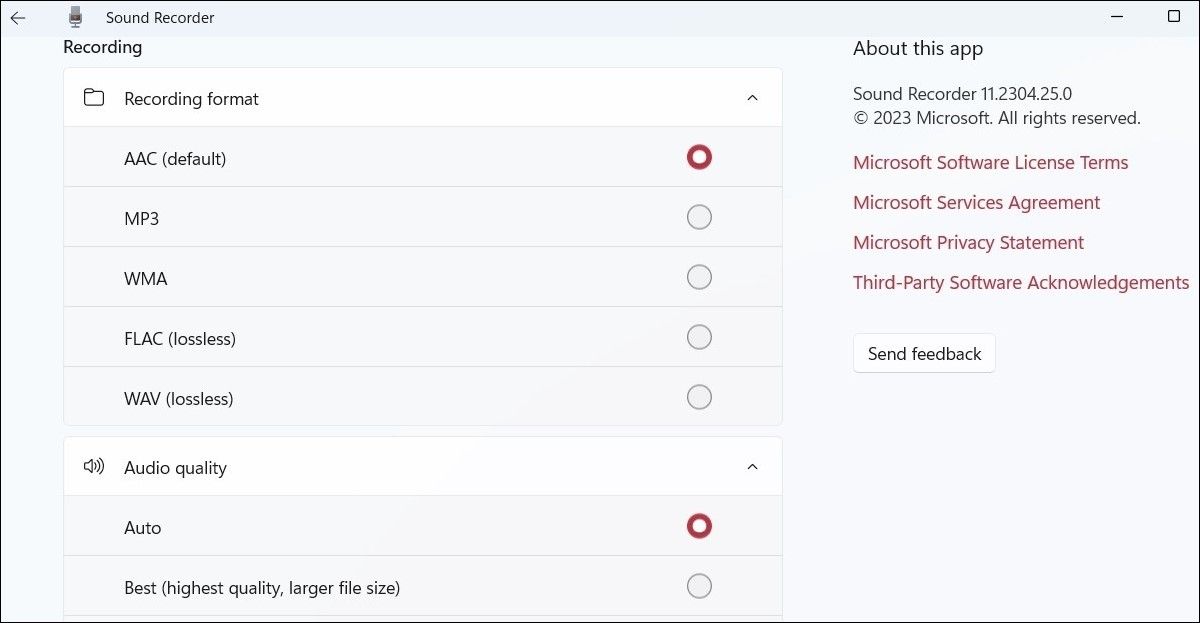
Možete pristupiti meniju „Podešavanja“ u okviru aplikacije „Snimač zvuka“ kako biste promenili format snimanja ili podesili željeni kvalitet zvuka.
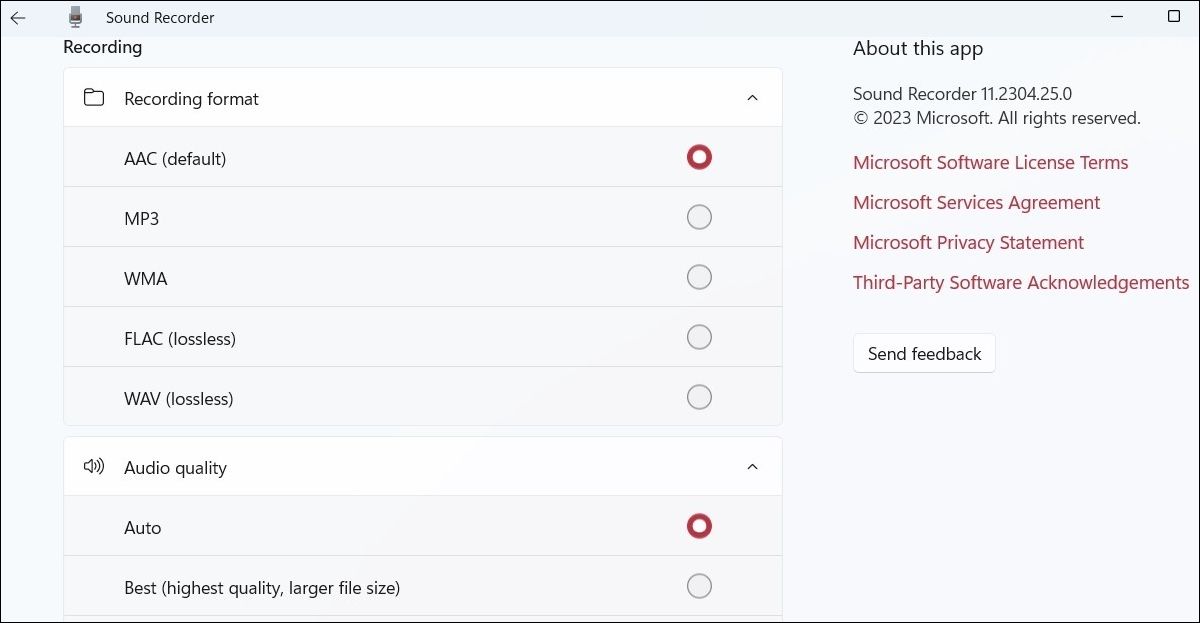
2. Snimite svoj zvuk pomoću aplikacije Audacity
Iako ugrađena aplikacija „Snimač zvuka“ kompanije Microsoft obavlja svoj posao, ona ne nudi mnogo naprednih mogućnosti. Ukoliko tražite aplikaciju za snimanje zvuka koja ima više funkcija, možete preuzeti i koristiti Audacity. To je besplatna aplikacija koja vam omogućava kreiranje i editovanje audio snimaka profesionalnog kvaliteta na vašem Windows računaru.
Preuzmite i instalirajte aplikaciju Audacity na vaš računar. Pokrenite je i kliknite na dugme za snimanje kako biste započeli snimanje zvuka. Kada završite sa snimanjem, kliknite na meni „Datoteka“, zatim na „Izvezi“ i izaberite željeni format za čuvanje datoteke.
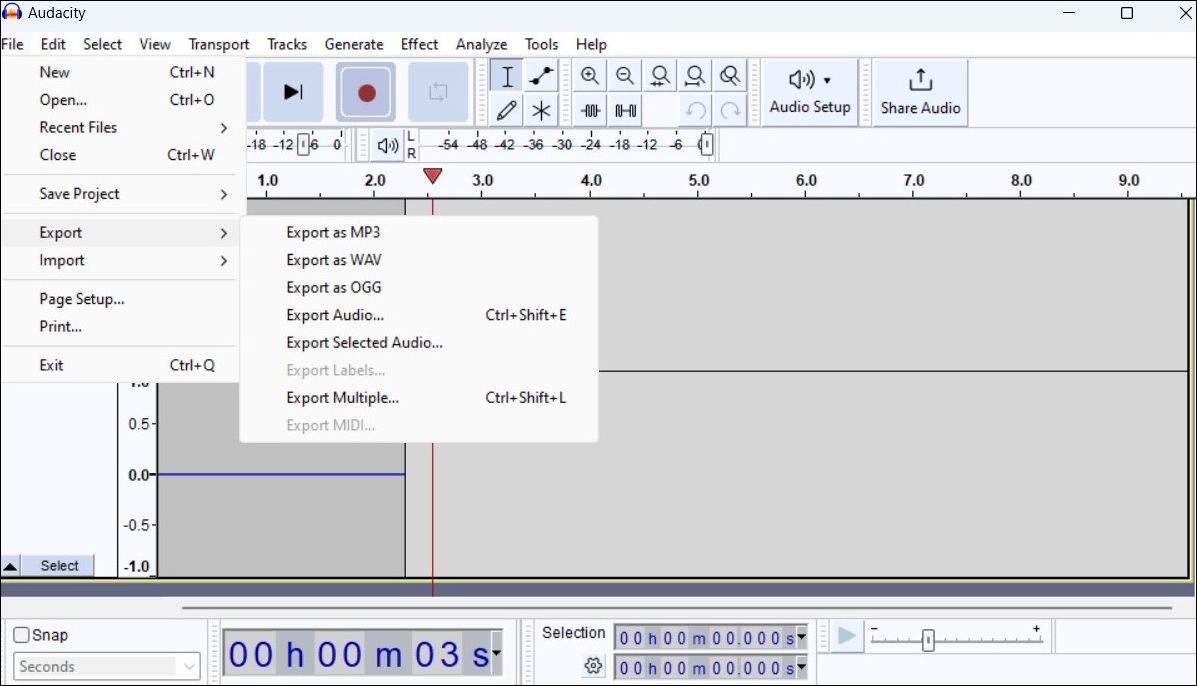
Pored snimanja zvuka, Audacity vam takođe omogućava kombinovanje više numera, uklanjanje pozadinske buke sa snimaka, brisanje vokala iz muzike i još mnogo toga. Ukoliko želite da saznate više, pogledajte naš specijalni vodič o tome kako koristiti Audacity za snimanje zvuka na Windows-u.
Kako snimiti zvuk koji dolazi sa vašeg Windows 11 računara
Da li želite da snimite zvuk koji dolazi sa vašeg Windows 11 računara? Ne brinite, nije potrebno da držite mikrofon blizu zvučnika računara, jer Windows nudi praktičnu funkciju koja se zove „Stereo miks“ za tu svrhu.
U nastavku je objašnjeno kako možete omogućiti i koristiti „Stereo miks“ za snimanje zvuka koji emituje vaš računar:
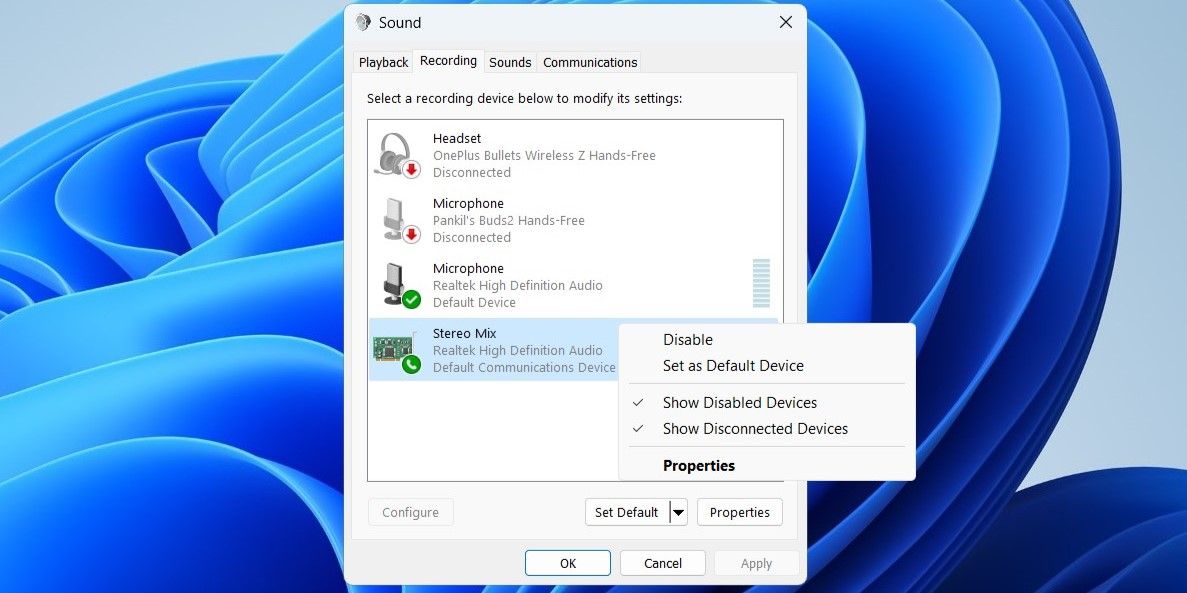
Nakon što ste izvršili gorenavedene korake, pokrenite aplikaciju „Snimač zvuka“ ili Audacity i postavite „Stereo miks“ kao podrazumevani audio ulazni uređaj. Zatim pustite pesmu, podkast ili predavanje na računaru i snimite ga.
Jednostavno snimajte svoj audio na Windows-u
Kao što ste upravo videli, snimanje zvuka na vašem Windows 11 računaru je brz i jednostavan proces. Ugrađena aplikacija „Snimač zvuka“ je idealna za kreiranje jednostavnih snimaka kao što su glasovne beleške. Međutim, ukoliko vam je potrebno više funkcija, kao što je snimanje više numera ili editovanje vaših snimaka, bolje je da koristite aplikaciju treće strane kao što je Audacity.