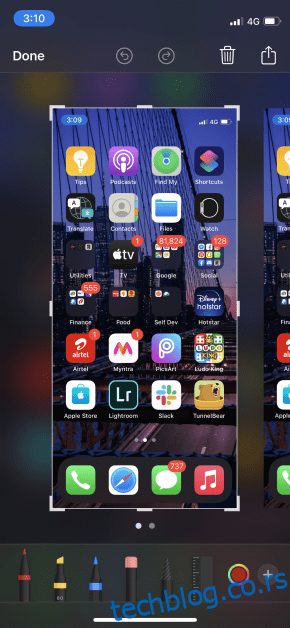Снимање екрана на било ком уређају је згодна функција јер може бити много случајева када желите да снимите шта се дешава на екрану.
Можда ћете желети да снимите своју игру, демонстрирате процес, покажете занимљив клип свом пријатељу или из било ког разлога.
Након увођења иОС-а 11, снимање екрана на иПхоне-у постало је лако и више не захтева од вас да тражите „из кутије“ начине, јер је сада постало истакнута карактеристика.
Процес је супер једноставан, а ми ћемо сада прећи преко тога заједно са неким другим начинима.
Хајде да ускочимо.
Преглед садржаја
Како направити снимак екрана на иПхоне-у?
Пошто је снимање екрана такође облик снимања вашег екрана, почећемо са њим. Постоји неколико начина да направите снимак екрана на иПхоне-у, па су у наставку 2 најлакша.
Метод 1:
Корак 1: Држите бочно дугме и дугме за појачавање звука истовремено на страници коју желите да снимите.
Корак 2: Мали преглед снимка екрана изгледа овако:
Корак 3: Када додирнете то, имаћете опције да избришете, делите, измените или сачувате снимак екрана.
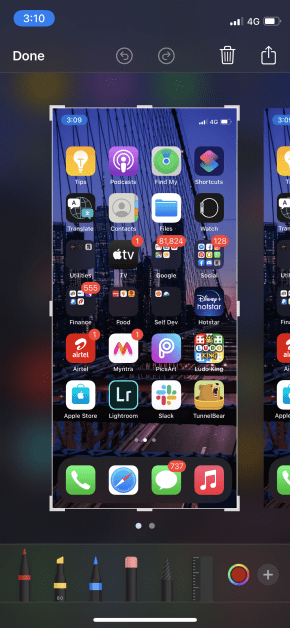
Корак 4: Ако желите да сачувате снимак екрана на свом уређају, додирните где пише „Готово“ у горњем левом углу.
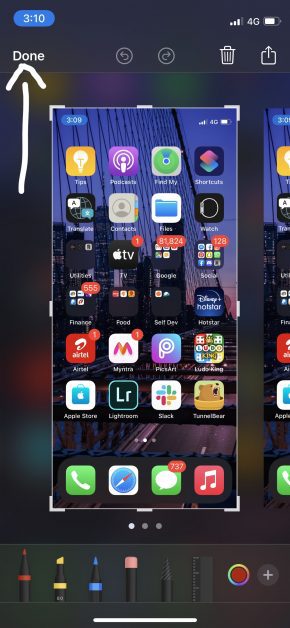
Корак 5: Додирните „Сачувај у фотографије“.
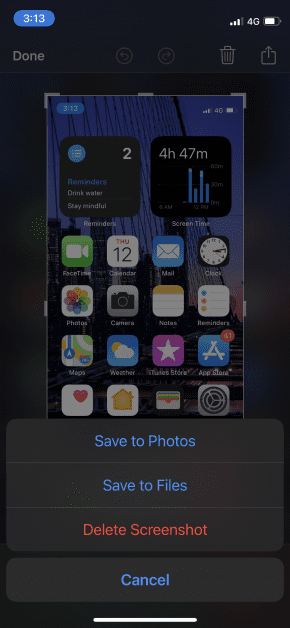
2. метод:
За други метод, морамо да омогућимо функцију под називом АссистивеТоуцх.
То је у основи згодно плутајуће дугме које садржи многе контроле у себи које вам омогућавају да извршите радње као што су снимање екрана, отварање Сири, поновно покретање уређаја и разне друге радње без отварања апликације за подешавања.
Пратите доле наведене кораке да бисте га активирали (ако већ нисте), а затим направите снимак екрана користећи га.
Корак 1: Идите на Подешавања и додирните „Приступачност“.
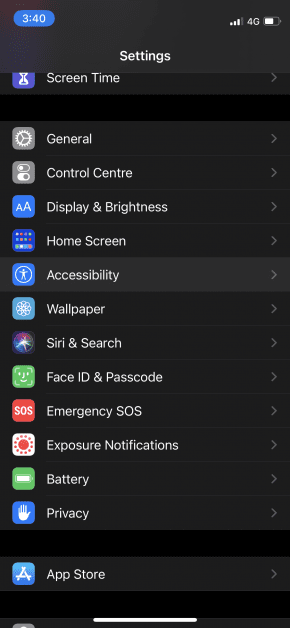
Корак 2: Додирните „Додирни“.
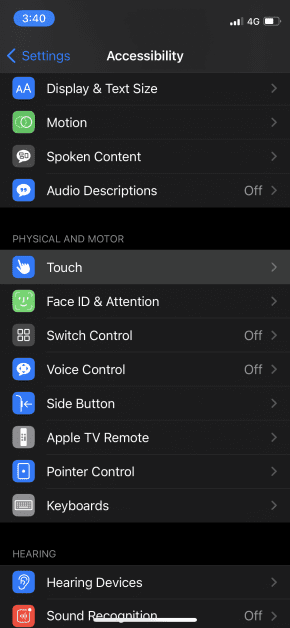
Корак 3: Укључите АссистивеТоуцх ако већ нисте.
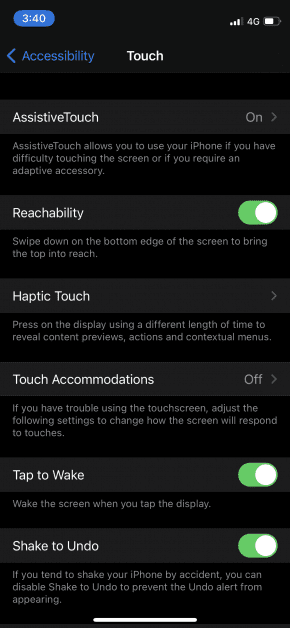
Корак 4: Отворите страницу коју желите да снимите и додирните плутајућу икону.
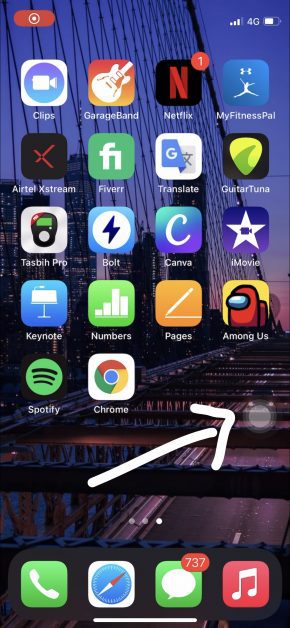
Корак 5: У опцијама додирните „Снимак екрана“.
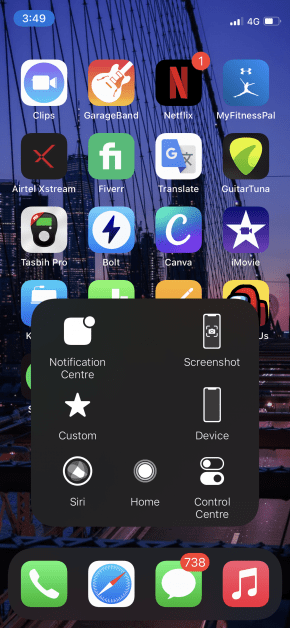
Корак 6: Слично првом методу, мали преглед снимка екрана ће се појавити на екрану. Додирните то и сачувајте га одатле.
Како снимити екран на иПхоне-у?
Снимање екрана као видеа је једноставно на иПхоне-у након увођења иОС-а 11. Ево корака:
Корак 1: Отворите страницу коју желите да снимите.
Корак 2: Ако имате иПхоне Кс или новији, повуците надоле мени контролног центра у горњем десном углу, или ако имате иПхоне 8 или старији, повуците га нагоре превлачењем одоздо према горе.
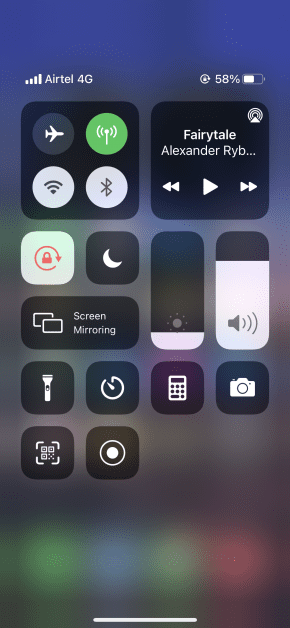
Корак 3: Додирните дугме за снимање екрана.
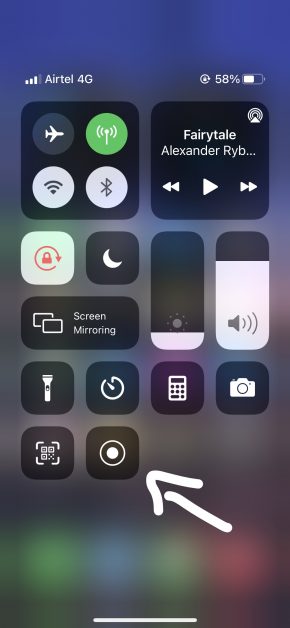
Корак 4: Тајмер од 3 секунде ће се приказати пре него што почне снимање. У овом тренутку можете затворити мени контролног центра и вратити се на страницу коју желите да снимите.
Корак 5: Када завршите са снимањем, поново отворите мени контролног центра и додирните дугме за снимање на екрану да бисте зауставили снимање.
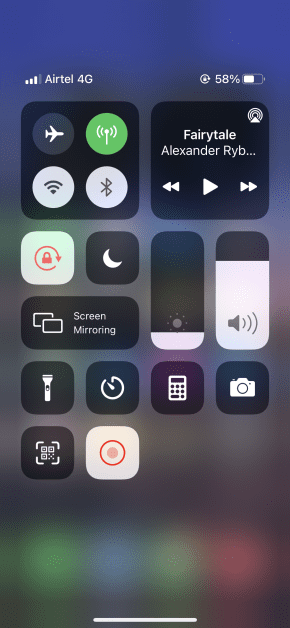
Видео ће бити аутоматски сачуван у вашој галерији.
Апликације за снимање екрана на иПхоне-у
Горе наведене методе за снимање екрана на вашем иПхоне-у савршено функционишу, али ево неких софтвера и апликација независних произвођача који раде посао подједнако добро.
Др Фоне
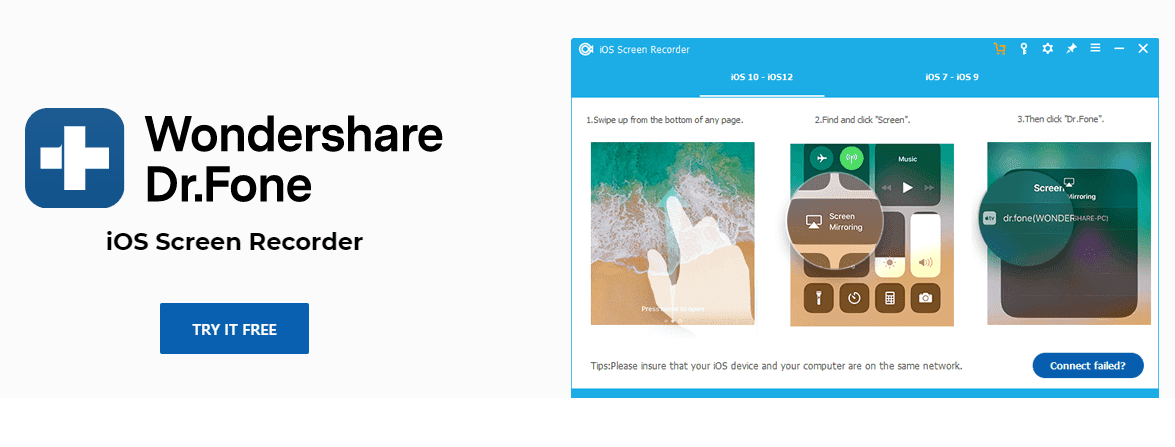
Доступно за Виндовс, Др. Фоне иОС Сцреен Рецордер је невероватан алат који вам помаже да неприметно снимите екран вашег иПхоне-а. Може да снима видео, системски звук, игру, презентације и скоро све што можете замислити.
Постоји и опција да свој уређај пресликате на екран рачунара у ХД-у иу реалном времену.
ТецхСмитх Цаптуре
ТецхСмитх, познат по свом Цамтасиа пакету апликација за снимање екрана на вашем рачунару, такође има мобилну верзију, ТецхСмитх Цаптурешто вам омогућава да снимате екран на вашем иПхоне-у.
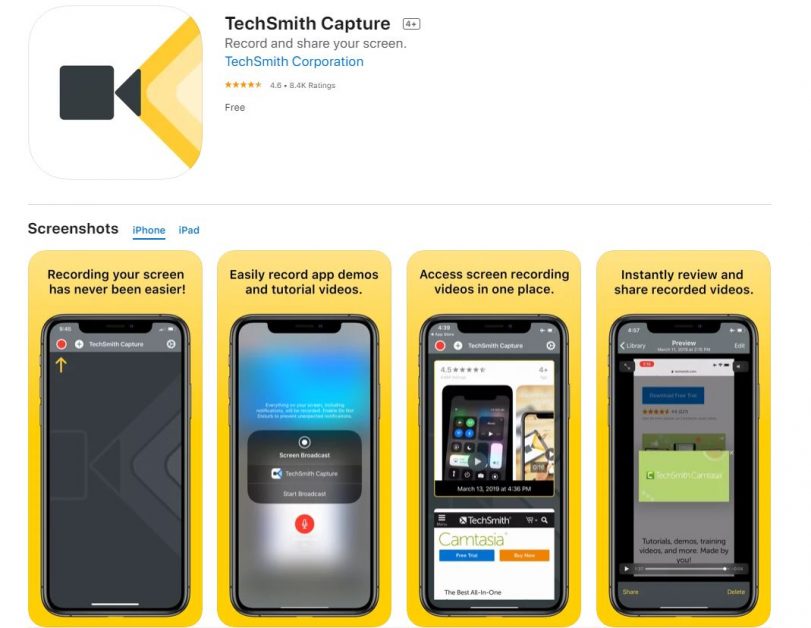
Такође вам омогућава да снимите свој звук тако да можете да додате нарацију преко снимка.
Иди Сними
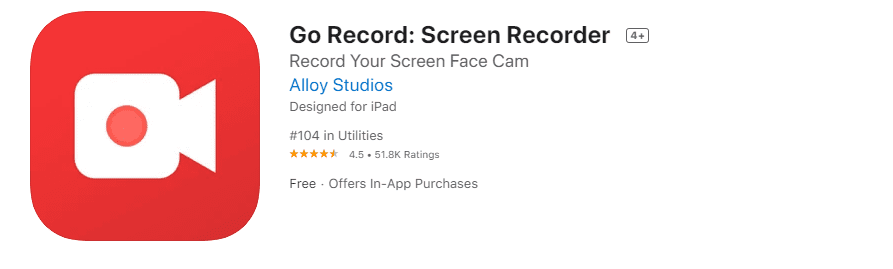
Витх Иди Сними, можете снимити свој екран или увести снимке из своје галерије и додати свој коментар на њега. Такође има много опција за уређивање које вам омогућавају да додате сопствену камеру за реакцију лица на врху снимака.
Ову апликацију можете преузети на свој иПхоне.
Снимити га!
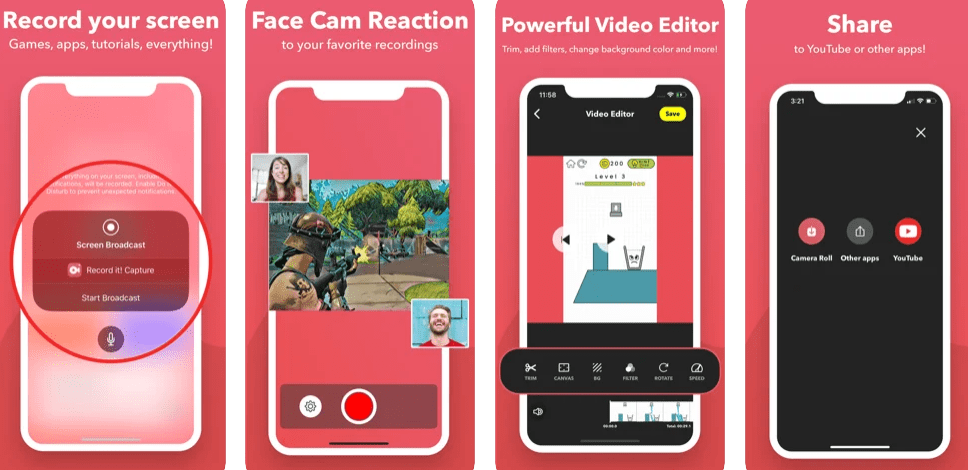
Слично горњој апликацији, Снимити га! омогућава вам да додате сопствену реакцију слика у слици и коментар на врху снимака. Када извезете своје снимке, можете их уређивати преко уграђеног видео уређивача.
ДУ Рецордер
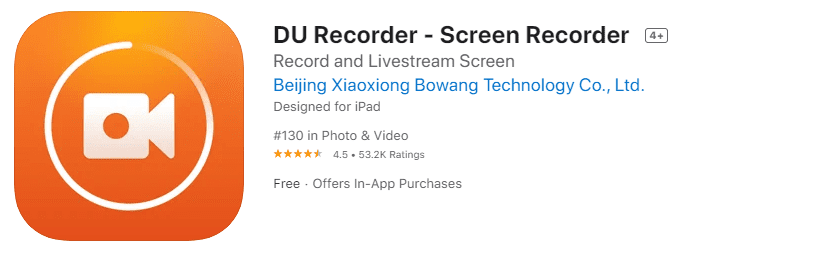
ДУ Рецордер омогућава вам да обављате многе задатке снимања осим нормалног снимања екрана, што укључује стриминг уживо на више платформи, као што су Твитцх, Фацебоок и ИоуТубе. Такође морате да приступите њиховом моћном видео уређивачу за све исправке које бисте желели да направите.
Како да скратите своје снимке?
Пре него што искористите своје снимке тако што ћете их отпремити негде или их делити са неким, препоручује се исецање почетне и завршне секције јер се тако снима екран контролног центра.
Очигледно, то је непотребно, посебно ако не желите да радите ништа са снимком осим да га држите у својој галерији. Али то је и даље згодна ствар за знати, па ево корака за то.
Корак 1: Идите на „Фотографије“.
Корак 2: Пронађите снимљени видео који желите да исечете и додирните га.
Корак 3: Додирните „Уреди“ у горњем десном углу.
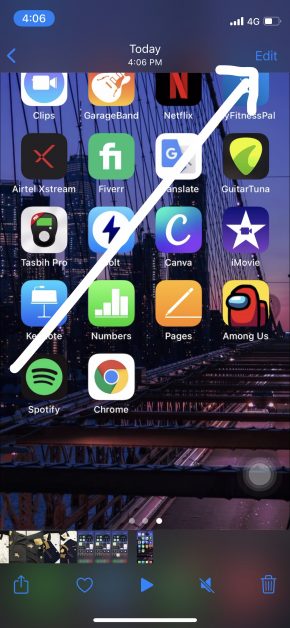
Корак 4: Видећете опције попут ових:
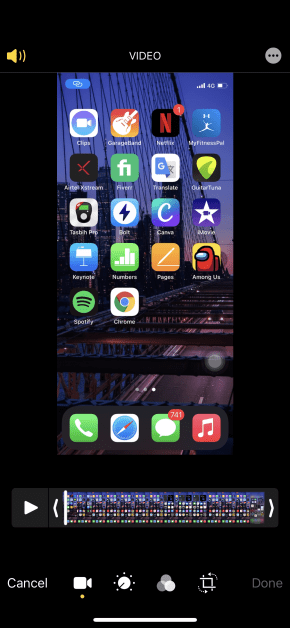
Корак 5: Можете исецати, исецати, додати ефекте итд. Да бисте исечили, доведите почетни и завршни клизач на тачке које желите да задржите.
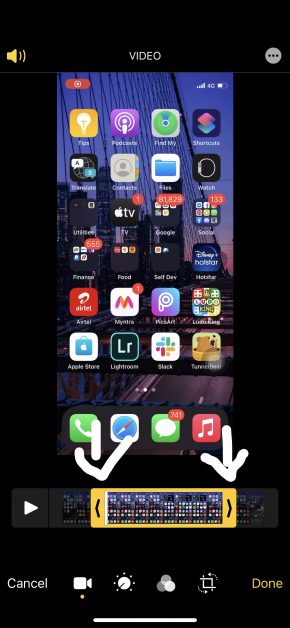
Корак 6: Када будете задовољни, додирните „Готово“.
Корак 7: Можете га или сачувати као нови видео или заменити промене на врху старог.
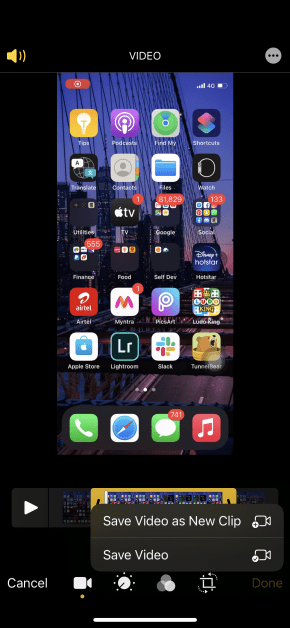
Пронађите скраћену верзију у својој галерији и готови сте!
Закључак
Снимање екрана на иПхоне-у је у последње време постало лак задатак са подразумеваном опцијом, али и даље вреди погледати апликације трећих страна ако тражите више функција које иду уз то. Посебно се препоручују када снимке екрана користите за више од „личне“ употребе.
Повезан:
Проверите здравље иПхоне, иПад и МацБоок батерија помоћу ових 7 алата
4 начина да сакријете апликације на иПхоне-у
Уклоните иПхоне браве помоћу Лоцквипер-а
6 апликација за пресликавање екрана вашег иПхоне-а