Кључне ствари за памћење
- Алат за снимање екрана, који је већ уграђен у macOS, омогућава једноставно покретање и заустављање снимања екрана путем тастерских пречица.
- КуицкТиме Плаиер је одлична алтернативна опција ако користите macOS Хигх Сиерра или неку старију верзију.
- Софтвер треће стране, као што је ОБС Студио, може пружити напредније опције управљања и прилагођавања процесу снимања екрана вашег Мац рачунара.
Можда желите да забележите активности на свом екрану како бисте креирали упутство, снимили део игре, забележили видео позив, припремили пословну презентацију или из много других разлога. Без обзира на мотив, показаћемо вам како да снимате екран на Мац-у.
Како снимати екран на Мац-у користећи уграђени алат за снимање екрана
Можда ћете доћи у искушење да инсталирате додатни софтвер за снимање екрана на свој Мац, али најлакши начин је да искористите уграђени алат, Сцреенсхот. Овај алат вам омогућава да правите и слике екрана и видео записе екрана помоћу једноставних комбинација тастера.
Притисните тастере Command + Shift + 5 истовремено да бисте покренули алат Сцреенсхот. У доњем делу прозора који се отвори видећете две опције за снимање: „Сними цео екран“ и „Сними изабрани део“.
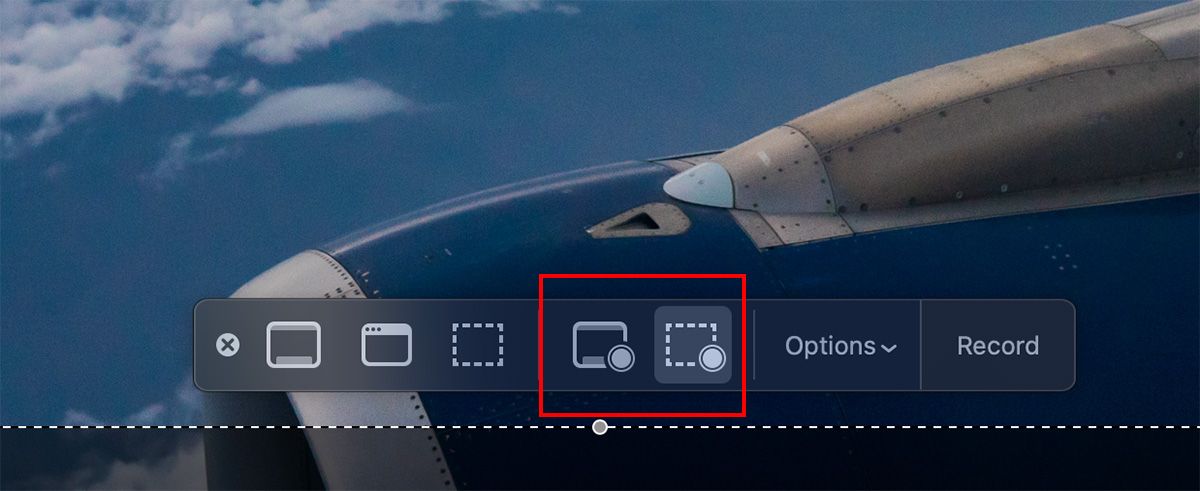
Ако одаберете „Сними цео екран“, курсор миша ће се претворити у икону камере. Ово је посебно корисно ако користите више монитора. Једноставно померите камеру до екрана који желите да снимите и кликните да бисте почели са снимањем.
У случају да одаберете „Сними изабрани део“, можете превлачити углове оквира који се појављује да бисте подесили његову величину. Такође, можете преместити цео оквир на другу локацију на екрану.
Кликом на „Опције“ отвара се могућност да изаберете различите подешавања за снимање вашег Мац екрана. Ту спада избор микрофона који ће се користити, локација на којој ће се снимак сачувати, и да ли желите да снимите кликове мишем. Када сте спремни, притисните дугме за снимање да бисте започели.
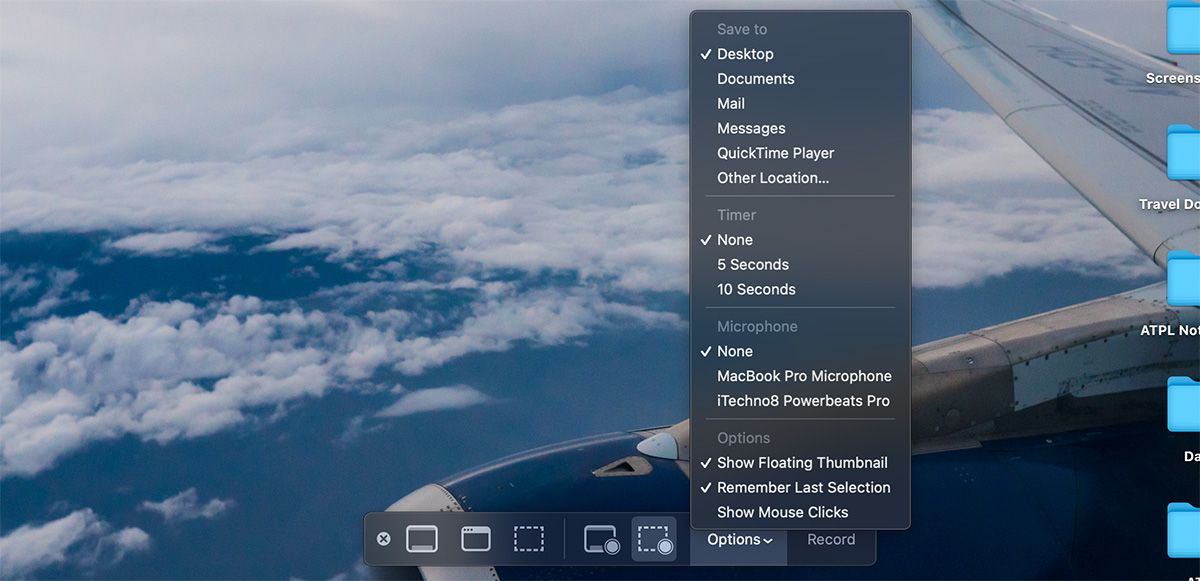
Када завршите снимање, можда се запитате како да га зауставите, пошто прозор алата Сцреенсхот више није видљив. Уместо тога, на траци менија мацОС-а видећете малу икону „Стоп“. Кликните на њу да бисте зауставили снимање екрана на вашем Мац-у.
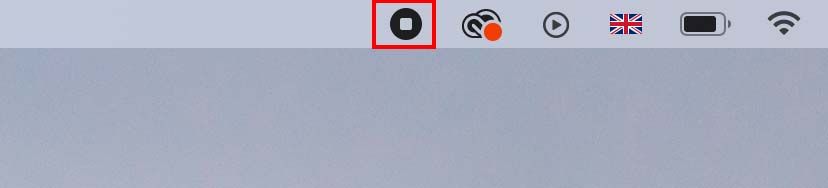
Такође, можете притиснути Command + Control + Esc да бисте брзо зауставили снимање. Или, можете притиснути Command + Shift + 5 да бисте поново отворили прозор алата Сцреенсхот, где ћете пронаћи опцију за заустављање снимања.
Да ли је могуће снимити ФацеТиме позив на Мац-у?
Можда се питате да ли можете снимити ФацеТиме позив. Иако Аппле не нуди изворну опцију унутар апликације ФацеТиме, можете користити алат Сцреенсхот да снимите видео позив.
Веома је важно да напоменете да друга особа (или учесници) на ФацеТиме позиву неће добити обавештење да снимате позив, стога, обавезно их претходно обавестите о томе.
Како снимати екран на Мац-у користећи КуицкТиме Плаиер
Још један начин за снимање екрана је коришћење КуицкТиме Плаиер-а. КуицкТиме Плаиер користи исти алат Сцреенсхот који смо већ описали, али са разликом што све контролишете из саме апликације КуицкТиме Плаиер. Ово може бити корисно за старије Мац рачунаре који користе macOS Хигх Сиерра или старије верзије.
Да бисте снимали помоћу КуицкТиме Плаиер-а, отворите апликацију, па изаберите „Датотека“ > „Ново снимање екрана“ у горњој траци менија.
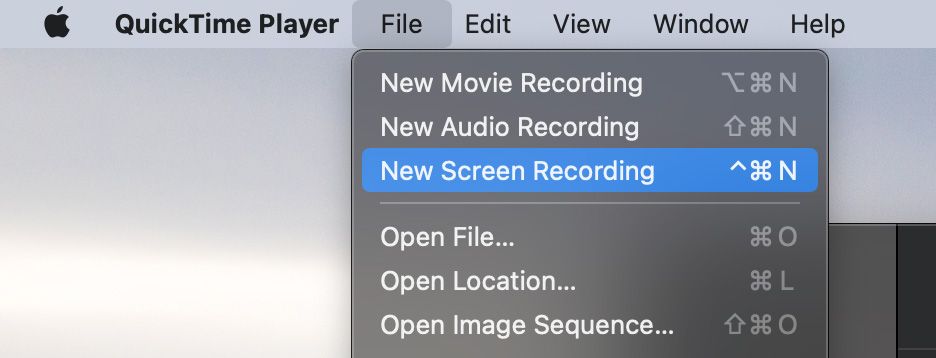
Ово ће покренути преклапање које вам омогућава да изаберете различите опције снимања екрана. Можете изабрати да снимите цео екран или да снимите само одређени део, слично као код алата Сцреенсхот.
Када све подесите, почните са снимањем кликом на дугме „Сними“. Када завршите, кликните на икону „Стоп“ на траци менија мацОС-а да бисте прекинули сесију снимања.
Снимљени видео ће се одмах отворити. Можете га уредити по потреби (помоћу алатки „Скрати“ или „Ротирај“). Када завршите са уређивањем, једноставно кликните на „Датотека“ > „Сачувај“ у траци менија или притисните Command + S на тастатури да бисте сачували видео на жељеној локацији.
Како снимати екран на Мац-у помоћу ОБС-а
Уз претходне две опције, нема много разлога да тражите додатну апликацију за снимање екрана на вашем Мац-у, осим ако не желите више напредних функција. Међутим, уколико нисте задовољни уграђеним опцијама, ОБС Студио је наш омиљени бесплатан програм треће стране за једноставно снимање екрана и звука вашег Мац-а.
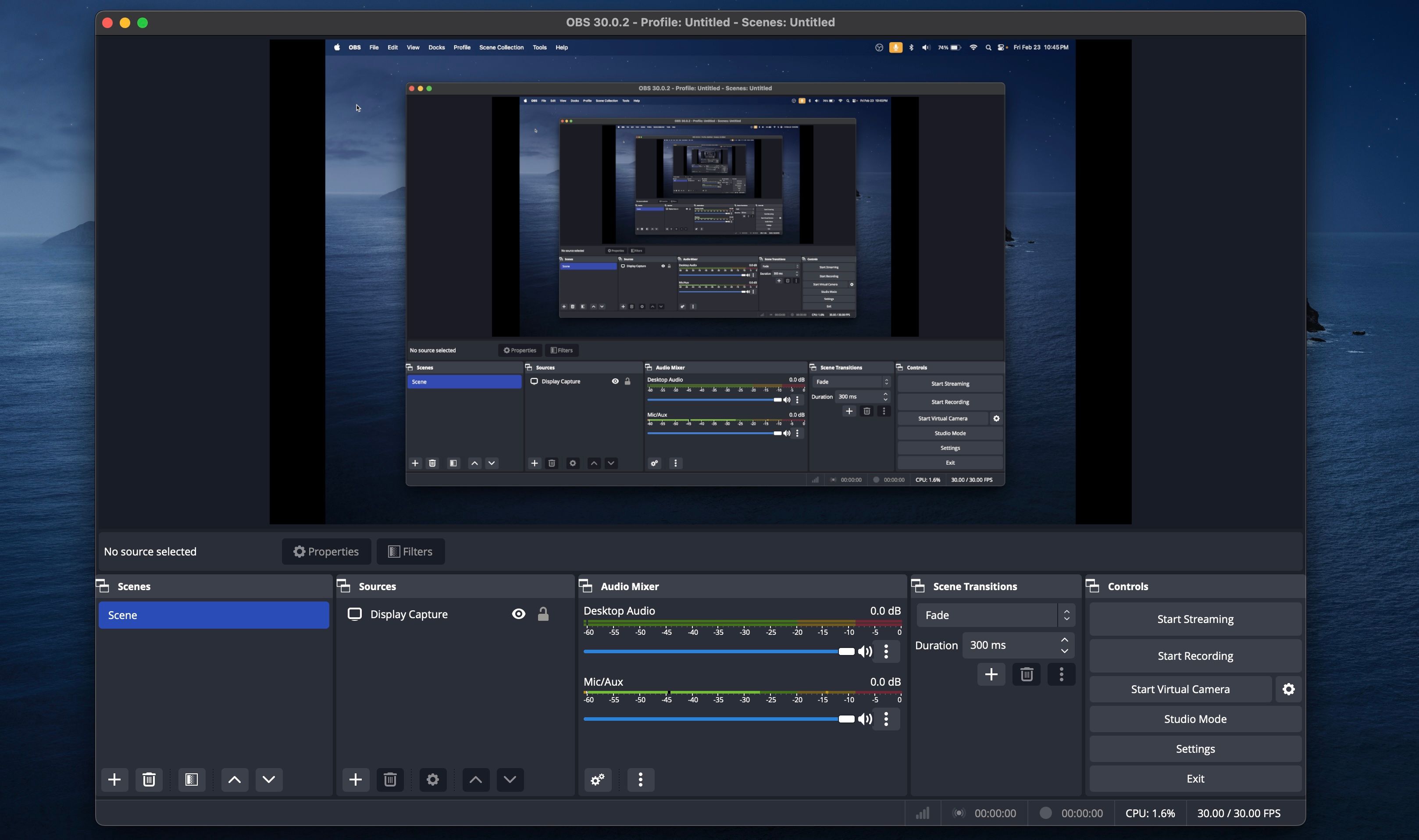
Искуство многих корисника показује да нема бољег бесплатног алата за снимање екрана од ОБС Студиа. Овај програм нуди функције које вам омогућавају да прилагодите сваки детаљ процеса снимања. Такође, ОБС Студио можете користити за стримовање уживо на различите платформе, укључујући YouTube, Facebook, Twitch и многе друге.
Преузимање: ОБС Студио (Бесплатно)
Као што видите, покретање и заустављање снимања екрана на вашем Мац-у је прилично једноставно, посебно ако сте упознати са корисним пречицама на тастатури. Имате на располагању неколико уграђених алата за лако снимање екрана на Мац-у, али ако желите напредније функције, програм отвореног кода, као што је ОБС, може бити одличан избор. Надамо се да је један од ових метода управо оно што вам је потребно за снимање екрана вашег Мац рачунара.