Korisnici su godinama zahtevali od Google-a da obezbedi ugrađeni alat za snimanje ekrana na Chromebook uređajima. Postojalo je nekoliko Chrome ekstenzija koje su taj posao obavljale prilično dobro, ali su zahtevale znatne novčane izdatke čak i za pristup osnovnim funkcijama. Stoga je bilo ohrabrujuće kada je Google konačno implementirao izvorni snimač ekrana na Chromebook uređaje tokom 2020. godine. Ova funkcija je već dostupna na stabilnom kanalu skoro dve godine. Pored toga, Google je od tada predstavio novu aplikaciju pod nazivom Screencast za Chrome OS, koja donosi napredno snimanje ekrana sa podrškom za beleške, prikaz veb kamere, transkripciju i druge korisne opcije na Chromebookovima. Dakle, ako želite da zabeležite ono što se dešava na ekranu vašeg Chromebook-a, pratite naše korak-po-korak uputstvo u nastavku.
Napomena: Ove metode funkcionišu samo na Chromebook računarima, a ne u Google Chrome pregledaču na drugim operativnim sistemima. Za snimanje ekrana u Chrome-u na PC-u ili Mac-u, pogledajte naš spisak najboljih ekstenzija za snimanje ekrana za Google Chrome.
Upotreba Snimača Ekrana na Chromebook-u (avgust 2022.)
U ovom članku smo naveli tri jednostavna načina za snimanje ekrana na Chromebook uređaju. Dok su dve funkcije ugrađene u Chrome OS i rade besprekorno, treći metod je bitan ako želite da snimite zvuk uređaja uz snimak ekrana. Hajde da počnemo.
Snimite Ekran na Vašem Chromebook-u Korišćenjem Snimanja Ekrana
1. Da biste snimili ekran na Chromebook-u, otvorite meni Brza podešavanja u donjem desnom uglu. Ovde ćete pronaći opciju „Snimanje ekrana“ i možete je kliknuti da biste je otvorili. Takođe, možete koristiti prečicu na tastaturi „Ctrl + Shift + taster za pregled (taster iznad broja 6)“ da biste pristupili funkciji snimanja ekrana.
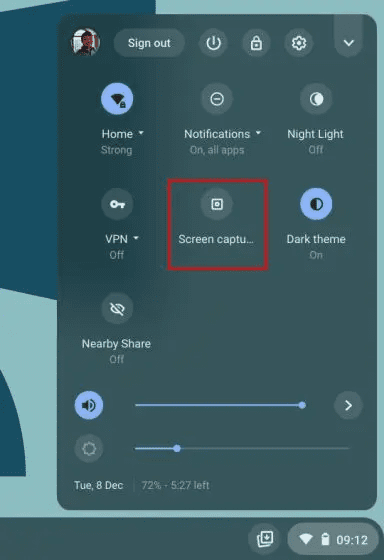
2. Funkcija Snimanje Ekrana će se pojaviti u meniju na donjoj traci. Ovde kliknite na ikonu kamere da biste prešli na funkciju snimanja ekrana. Na desnoj strani, izaberite kako želite da snimate – preko celog ekrana, delimično ili samo aktivni prozor.

3. Na kraju, pritisnite dugme „Snimi“ i vaš Chromebook će početi da snima ekran. Tokom testiranja nisam primetio nikakva usporenja tokom snimanja u bilo kom od tri režima. Kvalitet snimljenog video materijala je bio zadovoljavajući.

4. Možete kliknuti i na ikonu „Podešavanja“ i uključiti „Mikrofon“ pod „Audio ulaz“ da biste snimili i svoj glas. Uz najnovije ažuriranje, sada možete uključiti i prikaz veb kamere u snimke ekrana. Sjajno, zar ne?
Napomena: Ugrađeni snimač ekrana Chromebook-a ne snima zvuk uređaja interno. On beleži zvuk svega što reprodukujete na Chromebook-u samo preko mikrofona. Ako želite da snimite zvuk uređaja interno, pređite na poslednji odeljak.

6. Da biste zaustavili snimanje ekrana, kliknite na ikonu „Zaustavi“ na traci zadataka. Snimak ekrana će biti sačuvan u WEBM formatu u okviru fascikle „Preuzimanja“.

7. Pored snimanja ekrana, novi alat donosi intuitivan način pravljenja snimaka ekrana na Chromebook-u. Možete pritisnuti prečicu „Ctrl + Shift + dugme za pregled (taster iznad broja 6)“ da biste prikazali novi režim snimanja ekrana. Ono što mi se posebno dopada kod ovog alata je to što pamti položaj poslednjeg snimka ekrana u delimičnom režimu, čime je tok rada znatno ubrzan.

Snimite Ekran na Vašem Chromebook-u Korišćenjem Screencast-a
Google je lansirao novu aplikaciju za snimanje ekrana na Chromebook-u, pod nazivom Screencast. Ako ste ažurirali svoj uređaj na Chrome OS 103, naći ćete ovu aplikaciju u fioci aplikacija. Screencast je napredan alat za snimanje ekrana, namenjen pre svega učenicima i nastavnicima, ali svako može da iskoristi prednosti ovog sjajnog novog alata. Možete da pravite zanimljive lekcije i demonstracije tako što ćete snimiti ekran pomoću Screencast-a na Chromebook-u.
Na primer, pored snimanja ekrana i glasa, možete uključiti svoj lik pomoću veb kamere, crtati na ekranu, generisati transkripciju, ponuditi prevode i još mnogo toga. Ipak, imajte na umu da Screencast trenutno funkcioniše samo ako je jezik vašeg uređaja podešen na engleski (SAD). Sada hajde da naučimo kako da snimimo ekran na Chromebook-u pomoću nove Screencast aplikacije i napravimo video snimke sa uputstvima.
1. Proverite da li ste ažurirali svoj Chromebook na Chrome OS 103. Zatim, otvorite fioku aplikacija i kliknite na aplikaciju Screencast.

2. Zatim kliknite na opciju „New Screencast“ u gornjem levom uglu da biste započeli snimanje ekrana na svom Chromebook-u.

3. Nakon toga, možete odabrati oblast preko celog ekrana, prozor ili delimičnu oblast za snimanje ekrana. Mikrofon i veb kamera su podrazumevano uključeni, ali se mogu isključiti putem ikone za podešavanja na dnu.

4. Sada kliknite na crvenu ikonu na polici da započnete snimanje. Možete kliknuti na ikonu „olovke“ za pravljenje beleški i možete prevući prikaz veb kamere u bilo koji ugao koji želite. Kada završite, kliknite na crveno dugme „stop“ na Chrome OS polici.

5. Snimak ćete pronaći u aplikaciji Screencast. Ovde možete pregledati transkript i uređivati ga.

6. Na kraju, kliknite na dugme „Deli“ da biste podelili snimak ekrana pomoću linka za deljenje. Imajte na umu da Screencast ne čuva video lokalno, što je mana.

Snimite Ekran na Chromebook-u Sa Zvukom Uređaja
Ako želite da snimite zvuk uređaja na svom Chromebook-u dok snimate ekran, preporučujem dodatak Nimbus Screenshot & Screen Video Recorder. To je jedna od najboljih Chrome ekstenzija koja vam omogućava da snimite interni zvuk na Chromebook uređajima. Takođe dobijate napredne funkcije poput pregleda veb kamere, audio snimanja putem mikrofona i još mnogo toga. Evo kako to funkcioniše:
1. Instalirajte alat Nimbus Screen Recorder sa ovog linka.
2. Zatim otvorite ekstenziju u traci sa alatkama za ekstenzije i kliknite na opciju „Snimi video“.

3. Ovde izaberite „Tab“ na dnu i omogućite opciju „Snimanje zvuka kartice“. Možete isključiti opciju zvuka mikrofona ako želite. Imajte na umu da je opcija internog audio snimanja dostupna samo u Chrome karticama, a ne na radnoj površini.

4. Nakon toga kliknite na „Start Record“ i to je sve. Sada ćete moći da snimite ekran na svom Chromebook-u sa zvukom uređaja pomoću ove Chrome ekstenzije.

Snimite Ekran na Chromebook-u Pomoću Snimanja Ekrana i Screencast-a
Dakle, ovo su tri najjednostavnija načina za snimanje ekrana na Chromebook-u. Iako je osnovna funkcija snimanja ekrana odlična, voleo bih da mi je omogućeno da odaberem format datoteke, jer WEBM nije baš najpogodniji video format. Dok je aplikacija Screencast fantastična, opcija lokalnog preuzimanja bi je učinila još boljom. To je sve što se tiče ovog uputstva. Ako tražite aplikacije trećih strana za snimanje ekrana na Chromebook-u, pogledajte našu listu. Ako imate bilo kakvih problema, komentarišite ispod i obavestite nas.