Виндовс 11 нема уграђени снимач екрана, али постоји много апликација независних произвођача које вам омогућавају да снимате екран у оперативном систему Виндовс 11 са аудио снимањем, приказом веб камере и још много тога. Али шта ако желите да снимате само звук у оперативном систему Виндовс 11? Па, ту Виндовс 11 није посустао и испоручио је изворну апликацију Соунд Рецордер, која вам омогућава неприметно снимање звука. Апликација вам омогућава да одаберете брзину преноса, сачувате снимљени звук у медијском формату по вашем избору, увезете снимљене аудио датотеке и још много тога. Уз то, погледајте овај водич корак по корак да бисте научили како да снимате звук у оперативном систему Виндовс 11.
Преглед садржаја
Снимање звука у Виндовс 11 (2022)
Додали смо две лаке методе за снимање звука у оперативном систему Виндовс 11. Можете да користите уграђену апликацију Соунд Рецордер или да користите апликацију треће стране као што је Аудацити за снимање звука на Виндовс 11. Али пре него што почнемо, не заборавите да погледате наш водич за подешавање и тестирање микрофона у оперативном систему Виндовс 11.
Снимите звук помоћу апликације Нативе Соунд Рецордер у оперативном систему Виндовс 11
У случају да нисте свесни, Виндовс 11 долази са уграђеним програмом Снимач звука који заиста добро функционише и једноставан је за коришћење. Мицрософт је тек недавно ажурирао апликацију Снимач гласа, која је била заснована на УВП-у. Сада је преименован у апликацију Снимач звука и долази са новим језиком дизајна, у складу са естетиком Виндовс 11.
Најбољи део нове апликације Снимач звука у оперативном систему Виндовс 11 је то што сада подржава снимање у више формата, укључујући МП3, М4А, ВАВ, ФЛАЦ, ВМА и још много тога. Да не спомињемо, можете одабрати и квалитет звука, у распону од аутоматског, средњег и најбољег до високог. Такође можете променити уређај за снимање (микрофон) унутар апликације, што је одлично. Дакле, да бисте снимили звук у оперативном систему Виндовс 11, само напред и испробајте изворну апликацију Снимач звука. Ево како да га користите.
1. Прво притисните тастер Виндовс и откуцајте „глас“ или „звук“. Кликните на „Снимач гласа“ или „Снимач звука“.
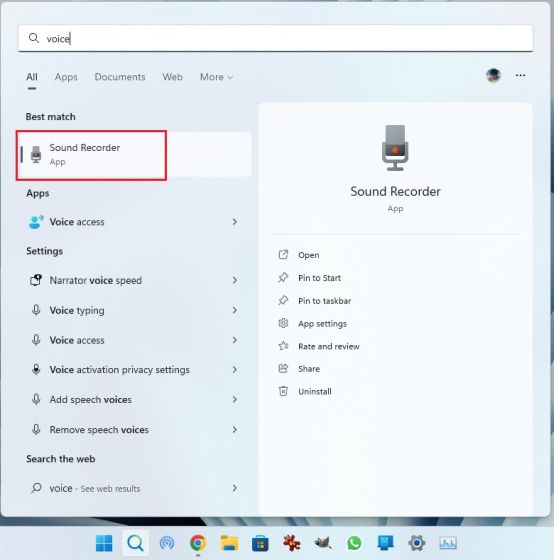
2. Затим ће се апликација ажурирати на најновију верзију диктафона. Ако је из неког разлога још увек стара апликација, отворите ову везу и ажурирајте апликацију преко Мицрософт Сторе-а.

3. Сада покрените апликацију Снимач звука. У доњем левом углу можете да изаберете уређај за снимање из падајућег менија. Сада можете да кликнете на велико црвено дугме „Сними“ на дну да бисте започели снимање звука. Да бисте зауставили снимање, поново кликните на исто дугме. Претвориће се у црвено дугме „Стоп“.

4. Након тога, можете једноставно да кликнете десним тастером миша на снимљени звук и отворите локацију датотеке да бисте одмах лоцирали датотеку.

5. Снимљени звук у оперативном систему Виндовс 11 биће сачуван у фасцикли „кориснички профил -> Документи -> Звучни снимци”.

6. Такође можете означити аудио интервале временским ознакама и променити брзину репродукције из менија са 3 тачке у доњем десном углу.

7. Да бисте променили квалитет снимања у Виндовс 11, отворите „Подешавања“ у апликацији. Подешавања су такође доступна из менија са три тачке у доњем десном углу. Овде можете одабрати аудио формат који желите. Дакле, овако можете да снимате аудио клипове у оперативном систему Виндовс 11 помоћу апликације Снимач звука.

Снимите звук помоћу апликације треће стране Аудацити у оперативном систему Виндовс 11
У случају да тражите напредни програм за снимање звука у оперативном систему Виндовс 11, дозволите ми да вам представим Аудацити. Уврштен је међу неке од најбољих Виндовс 11 апликација због своје листе функција. Можете снимити системски звук, звук који се репродукује преко звучника, звук микрофона, итд. Најбољи део је што је Аудацити отвореног кода и потпуно је бесплатан за коришћење. Тако да и обични корисници и професионалци могу да искористе ову сјајну апликацију за снимање звука. Ево како да користите Аудацити за снимање звука у оперативном систему Виндовс 11.
1. Пређите на ову везу и преузмите Аудацити. Такође можете да инсталирате Аудацити у Виндовс 11 преко Мицрософт Сторе-а.

2. Када се инсталира, отворите апликацију за снимање звука да бисте научили како да је користите. Прво, поред иконе микрофона на врху, можете одабрати улазни извор за снимање звука.

3. На крају, кликните на црвено дугме за снимање на врху. Да бисте зауставили снимање, кликните на сиво дугме „Заустави“.

4. Сада можете кликнути на зелено дугме за репродукцију да бисте преслушали снимак. Такође можете уређивати аудио снимак, заједно са мешањем, уклањањем шума, сечењем, променом брзине итд.

5. Да бисте сачували аудио снимак, кликните на „Датотека“ и изаберите „Извези“. Овде изаберите жељени формат датотеке.

6. Изаберите фасциклу у коју желите да сачувате аудио снимак и ето га. Постоје бескрајне могућности уз Аудацити, које можете истражити у апликацији. Али овако можете да снимате звук у оперативном систему Виндовс 11 помоћу програма треће стране као што је Аудацити.

Снимите звук у Виндовс 11 на два лака начина
Дакле, постоје два начина за снимање звука у оперативном систему Виндовс 11. Основна апликација Соунд Рецордер је одлична, али ако желите више функција, увек можете изабрати Аудацити. У сваком случају, то је све од нас. Ако имате проблема са микрофоном на рачунару са оперативним системом Виндовс 11, идите на повезани водич за тренутно решење. Коначно, ако имате било каквих питања, обавестите нас у одељку за коментаре испод.
