Иако су АирПодс првенствено намењени за рад са Аппле уређајима, њихова Блуетоотх технологија омогућава им да функционишу као било које друге бежичне слушалице. Да бисте их користили на Виндовс рачунару, потребно је само ручно успоставити Блуетоотх везу. Овде ћемо вам објаснити како се то ради.
Повезивање АирПодс слушалица са Виндовс рачунаром
Процес повезивања АирПодс-а са Виндовс десктоп или лаптоп рачунаром је исти као и код било ког другог Блуетоотх уређаја. Ставите своје АирПодс или АирПодс Про у кутијицу за пуњење и следите ове кораке:
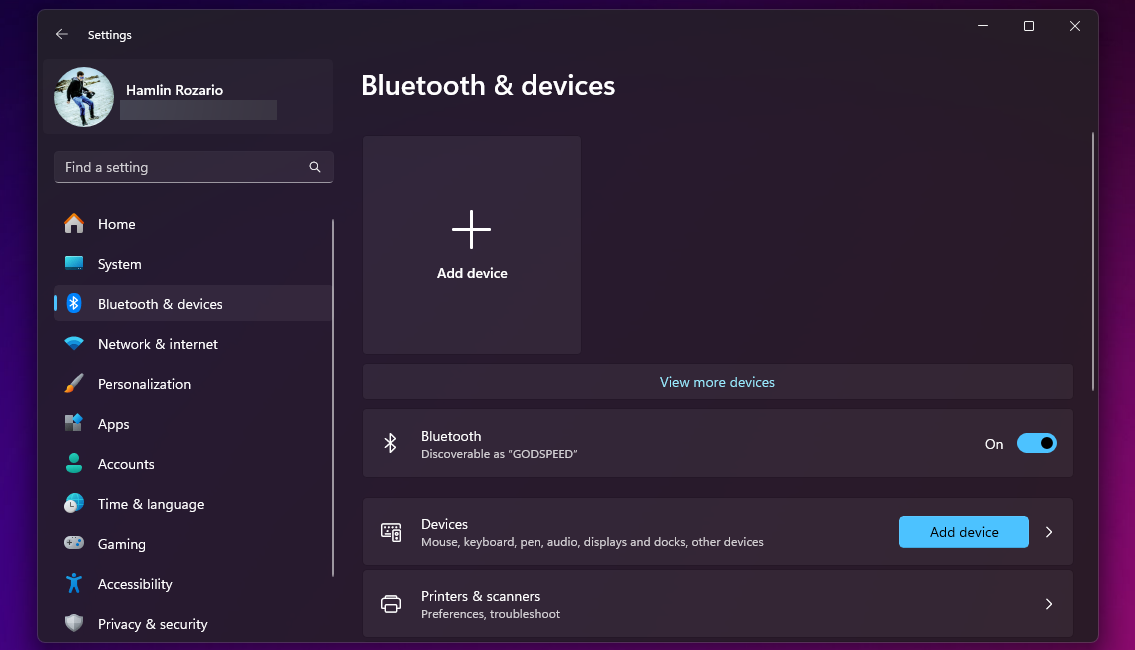
- Притисните тастере Виндовс + И да бисте отворили мени Подешавања.
- Ако користите Виндовс 10, кликните на „Уређаји“. На Виндовс 11, у бочном менију изаберите „Блуетоотх и уређаји“.
- Кликните на дугме са знаком плус (+) да бисте додали нови Блуетоотх уређај.
- У искачућем прозору изаберите опцију „Блуетоотх“.
- Отворите кутијицу за пуњење АирПодс-а и притисните и задржите дугме за подешавање док индикатор статуса не почне да трепери белом бојом. У случају АирПодс Мак, притисните и задржите дугме за контролу буке.
- Изаберите ваше АирПодс са листе Блуетоотх уређаја која се појави и кликните на „Готово“.
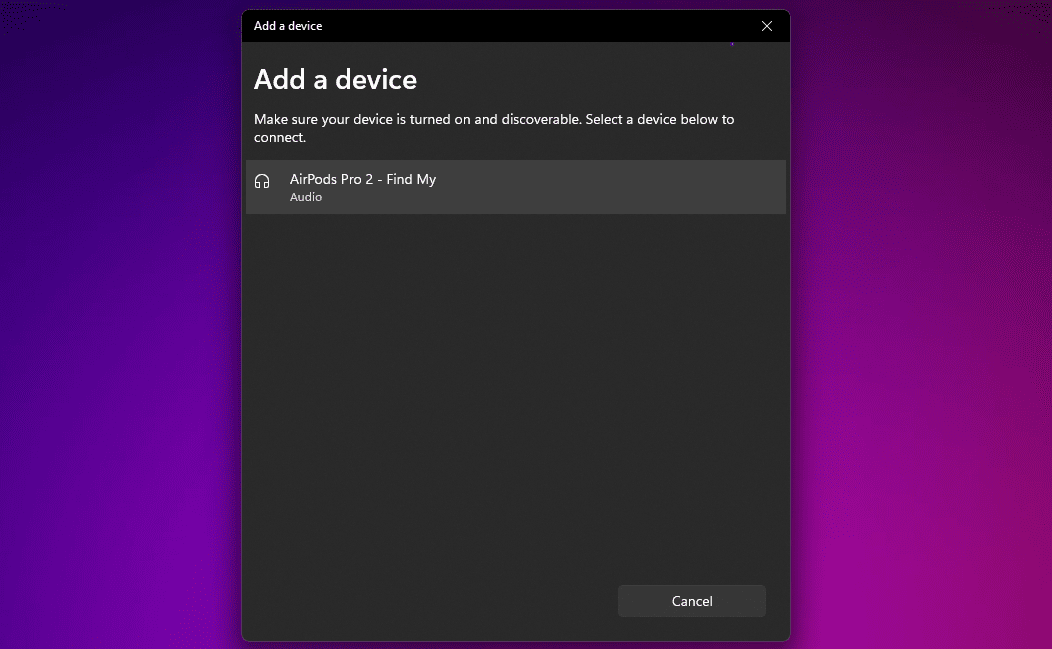
То је све. Сада су ваши АирПодс или АирПодс Про успешно повезани са Виндовс рачунаром и можете их одмах користити за слушање музике.
Коришћење АирПодс или АирПодс Про на Виндовс-у
У неким ситуацијама, могуће је да нећете чути звук система преко АирПодс-а након повезивања са Виндовс рачунаром. Ово се дешава када Виндовс користи неки други излазни уређај за репродукцију звука.
Да бисте то променили, кликните на икону јачине звука у системској палети, затим изаберите тренутно активан уређај за звук, а на листи која се појави, изаберите АирПодс или АирПодс Про.
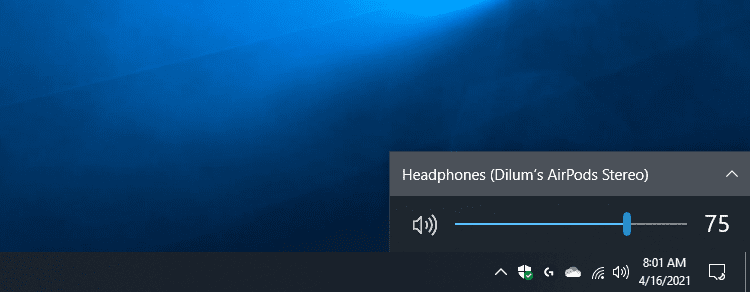
Исту ствар можете учинити и преко панела за брза подешавања у Виндовс 11. Кликните на икону јачине звука у системској палети, а затим изаберите дугме за избор аудио излаза у доњем десном углу брзих подешавања. Након тога, изаберите своје АирПодс са листе доступних уређаја.
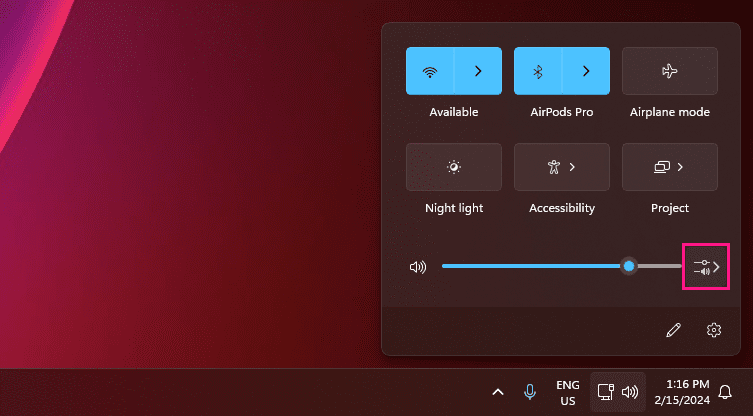
Уколико касније будете користили АирПодс са другим уређајем (нпр. иПхоне), поново ћете морати ручно да их повежете са Виндовс рачунаром. На Виндовс 10, то ћете учинити тако што ћете отићи у Подешавања > Уређаји > Блуетоотх и други уређаји, одабрати ваше АирПодс и кликнути на „Повежи“. На Виндовс 11, кликните на стрелицу поред Блуетоотх у панелу брзих подешавања и изаберите своје АирПодс.
Што се тиче компатибилности микрофона АирПодс-а са Виндовсом, резултати могу варирати. Зато се припремите да испробате нека решења ако Виндовс не препозна микрофоне на вашим АирПодс слушалицама.
Треба имати на уму да Виндовс не омогућава промену подразумеваних команди за АирПодс. Ипак, можете двапут додирнути АирПодс прве и друге генерације да бисте пуштали и паузирали песме. Уколико имате АирПодс (3. генерације), исто можете урадити притиском на стисак.
У случају АирПодс Про модела, можете стиснути стисак да бисте се пребацивали између режима Транспаренси и Активан поништавање буке. На АирПодс Мак моделу, за исту функцију се користи дугме за контролу буке.
С друге стране, Виндовс вам омогућава да промените име вашим АирПодс слушалицама. Поступак је исти као и код преименовања било ког другог Блуетоотх уређаја у Виндовс оперативном систему.
Коришћење АирПодс слушалица на Виндовс десктоп или лаптоп рачунару може пружити пристојно искуство слушања. Ваше АирПодс слушалице могу послужити као одличан резервни пар када ваше главне слушалице за рачунар престану да раде. Ако сте спремни да се суочите са потенцијалним проблемима у вези са микрофоном и евентуалним недостатком беспрекорности, све би требало да буде у реду.