Steam je jedna od vodećih platformi za kupovinu video igara, a sa sve većom digitalizacijom, omogućava digitalno preuzimanje igara. Igrači širom sveta mogu kupovati igre direktno putem klijenta i preuzimati ih. Jedna od korisnih funkcija je i mogućnost čuvanja napredka igara u oblaku. Ova funkcija omogućava prenos napredka na različite uređaje sa istim Steam nalogom. Iako su Steam cloud čuvanja korisna, šta se dešava kada se oblak napuni ili ako se sačuvaju oštećene datoteke? Možda se pitate kako naterati Steam da izbriše čuvanja iz oblaka. Pošto Steam čuva podešavanja igara, a same igre čuvaju napredak u oblaku, možda ćete želeti da uklonite te podatke. Ako se pitate kako to postići, na pravom ste mestu. U ovom članku ću objasniti kako izbrisati sačuvane podatke na Steam-u. Hajde da počnemo.
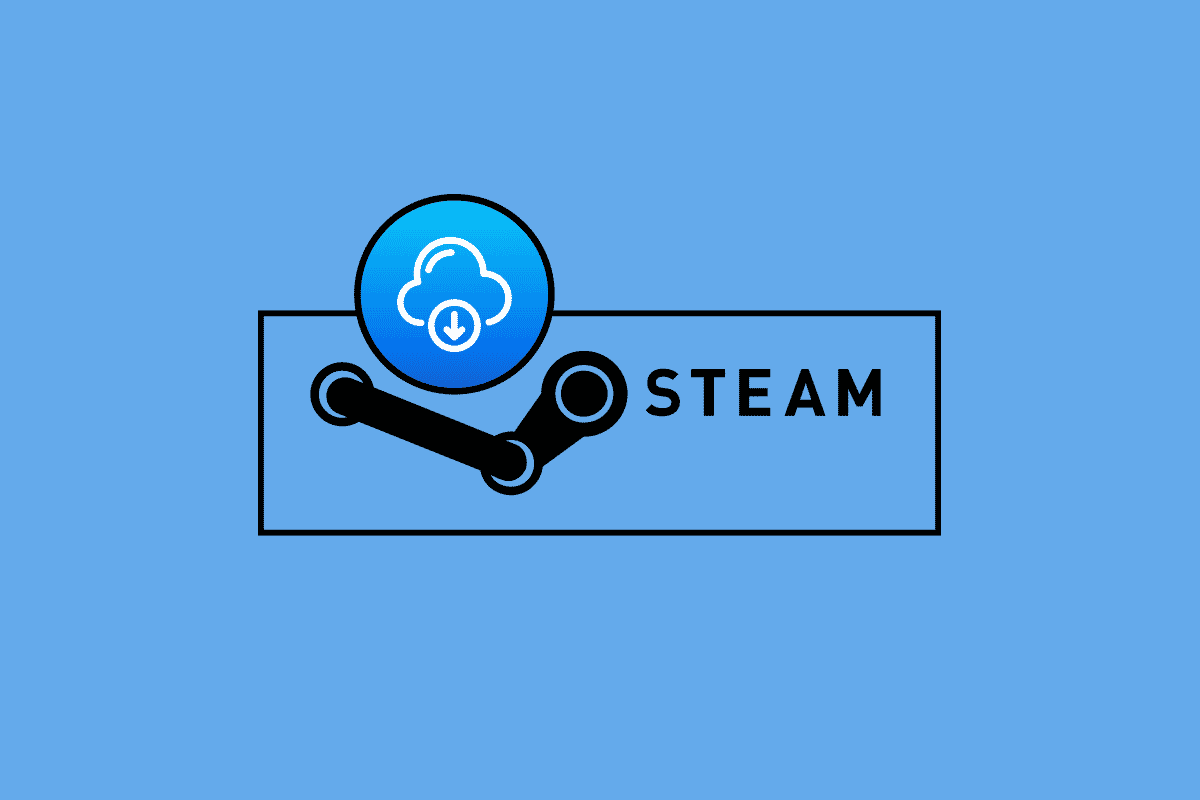
Kako izbrisati čuvanja u oblaku na Steam-u
Sledeće metode treba pratiti korak po korak za postizanje željenih rezultata. Pre nego što počnete sa bilo kojom od ovih metoda, obavezno napravite rezervnu kopiju igre.
Metod 1: Kroz podešavanja Steam Cloud-a
Ovo su koraci za pravljenje rezervne kopije igre na Steam-u.
Korak I: Pravljenje rezervne kopije igara na računaru
1. Otvorite Steam i kliknite na meni Steam u gornjem levom uglu, a zatim izaberite „Pravljenje rezervnih kopija i vraćanje igara“.
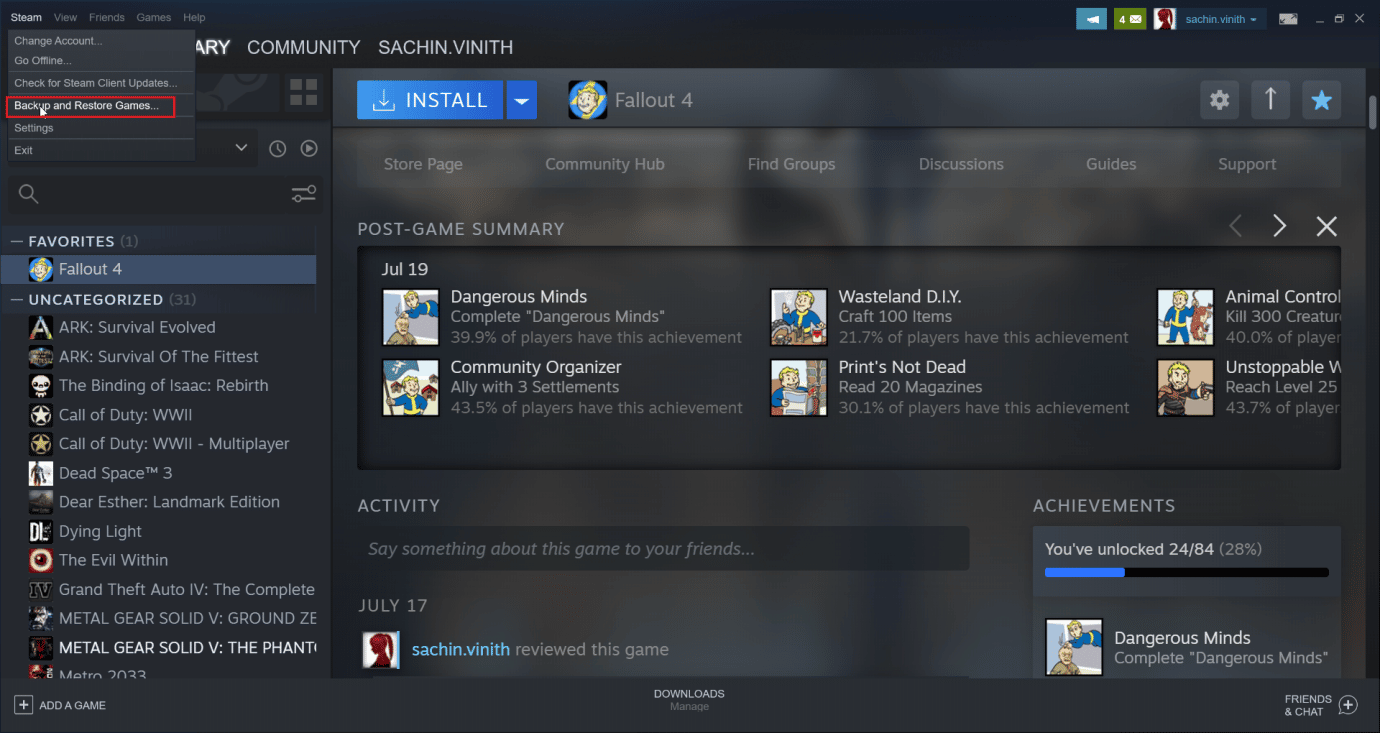
2. Kliknite na opciju „Rezervna kopija trenutno instaliranih programa“, a zatim kliknite na „Dalje >“.
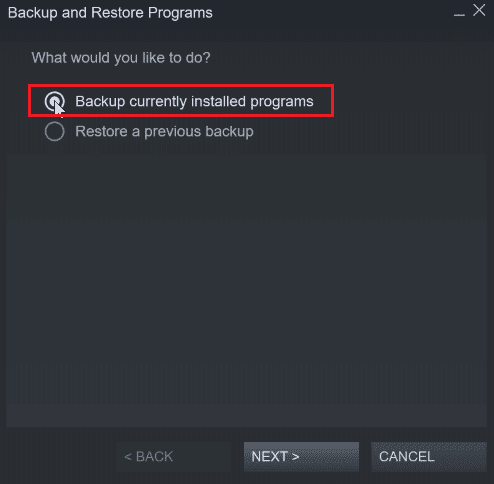
3. Zatim, označite kućice pored igara za koje želite da napravite rezervnu kopiju i kliknite na „Dalje >“.
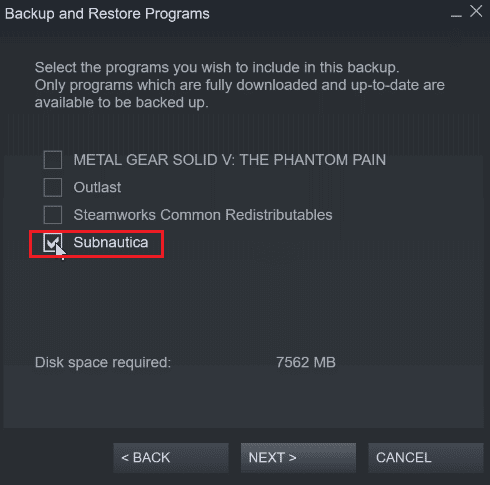
4. Videćete lokaciju gde će biti sačuvana rezervna kopija. Možete promeniti lokaciju, ali se preporučuje da je ostavite onakvu kakva jeste.
5. Kliknite na „Dalje >“.
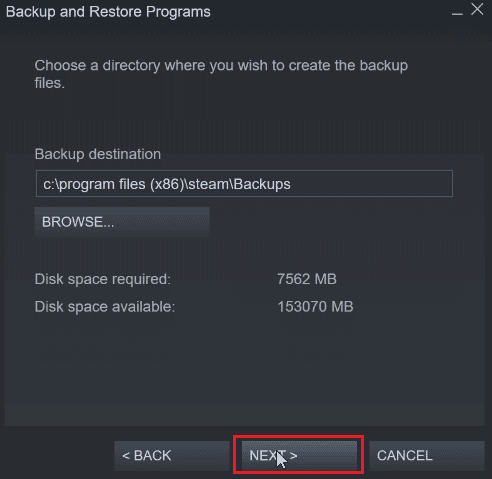
6. Sada iz padajućeg menija „Veličina datoteke“ odaberite „DVD“ i kliknite na „Dalje“ da biste započeli proces pravljenja rezervne kopije.
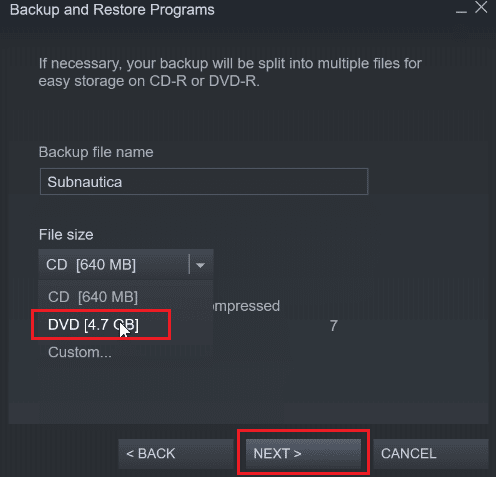
Korak II: Uklanjanje datoteka igara sa Steam Cloud-a
1. Pokrenite Steam klijent.
2. Desnim klikom na igru (npr. METAL GEAR SOLID V) koju želite da izbrišete iz čuvanja na Steam oblaku.
3. Izaberite opciju „Svojstva…“ i idite na karticu „OPŠTE“.
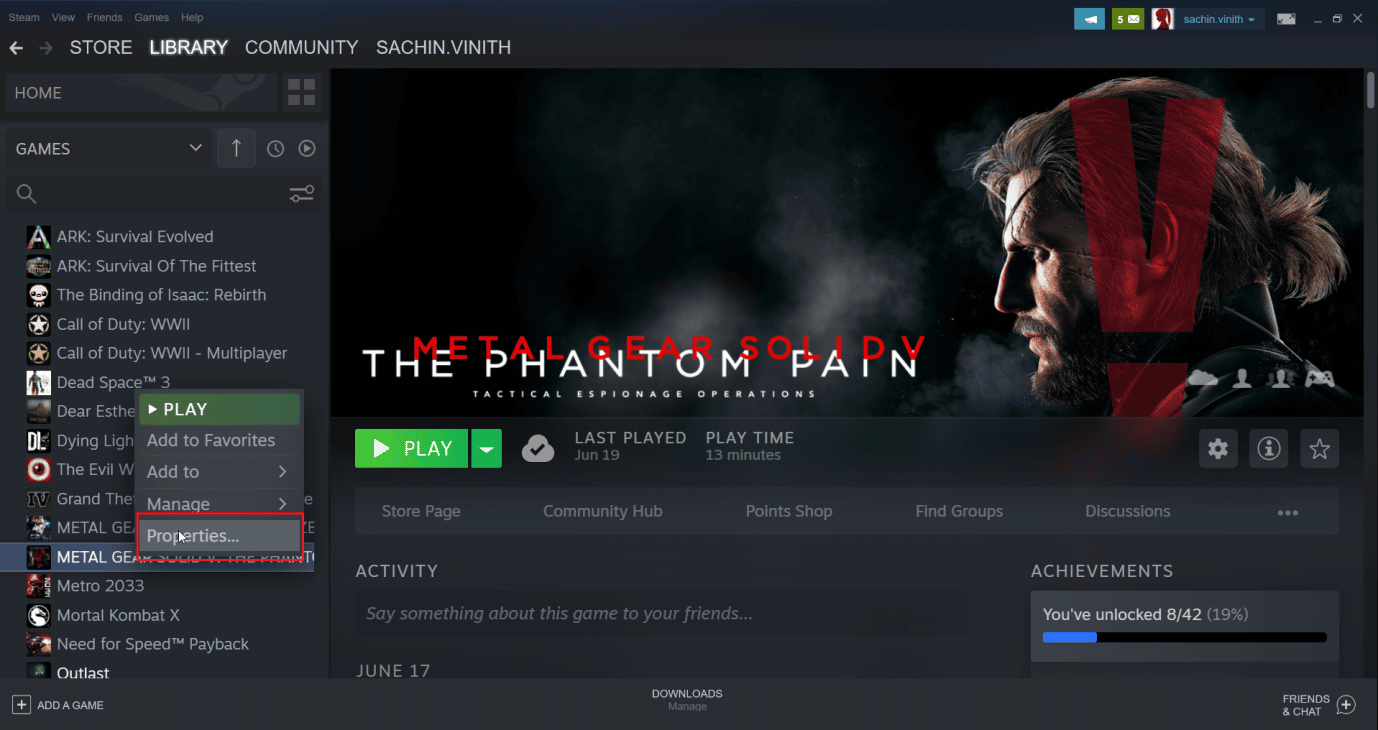
4. Sada uklonite oznaku sa opcije „Čuvaj sačuvane igre u Steam oblaku“. Ovo će izbrisati sve preostale sačuvane datoteke u oblaku.
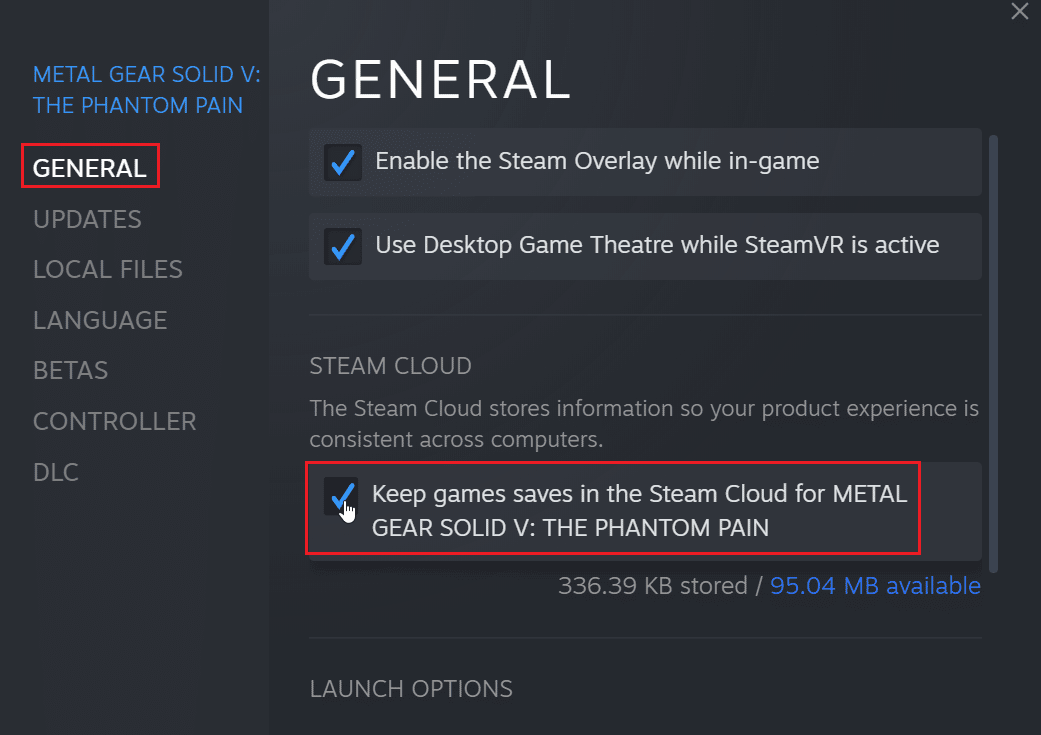
Metod 2: Korišćenjem Windows PowerShell-a
1. Pritisnite taster Windows, ukucajte Steam i pritisnite taster Enter.
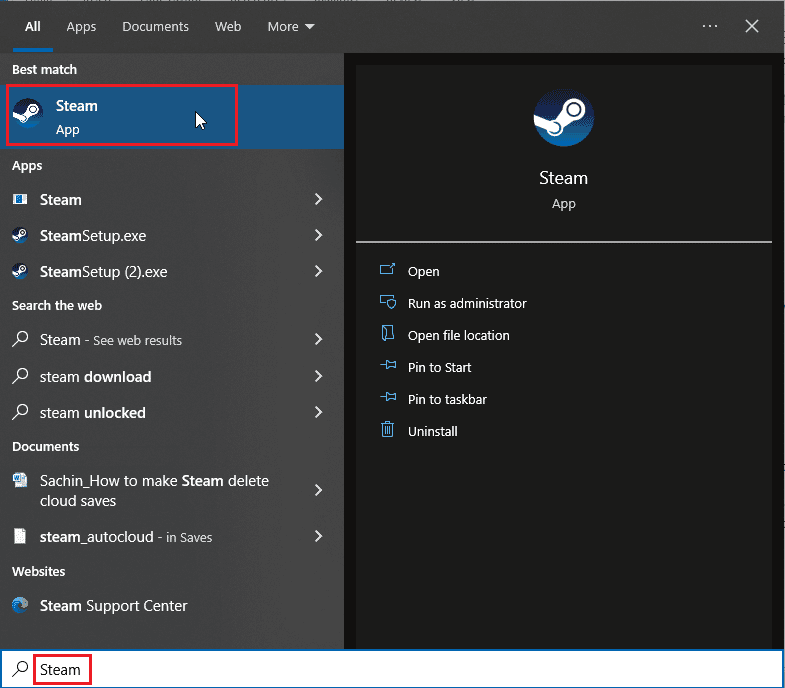
2. Kliknite na opciju „Steam“ u gornjem levom uglu prozora.
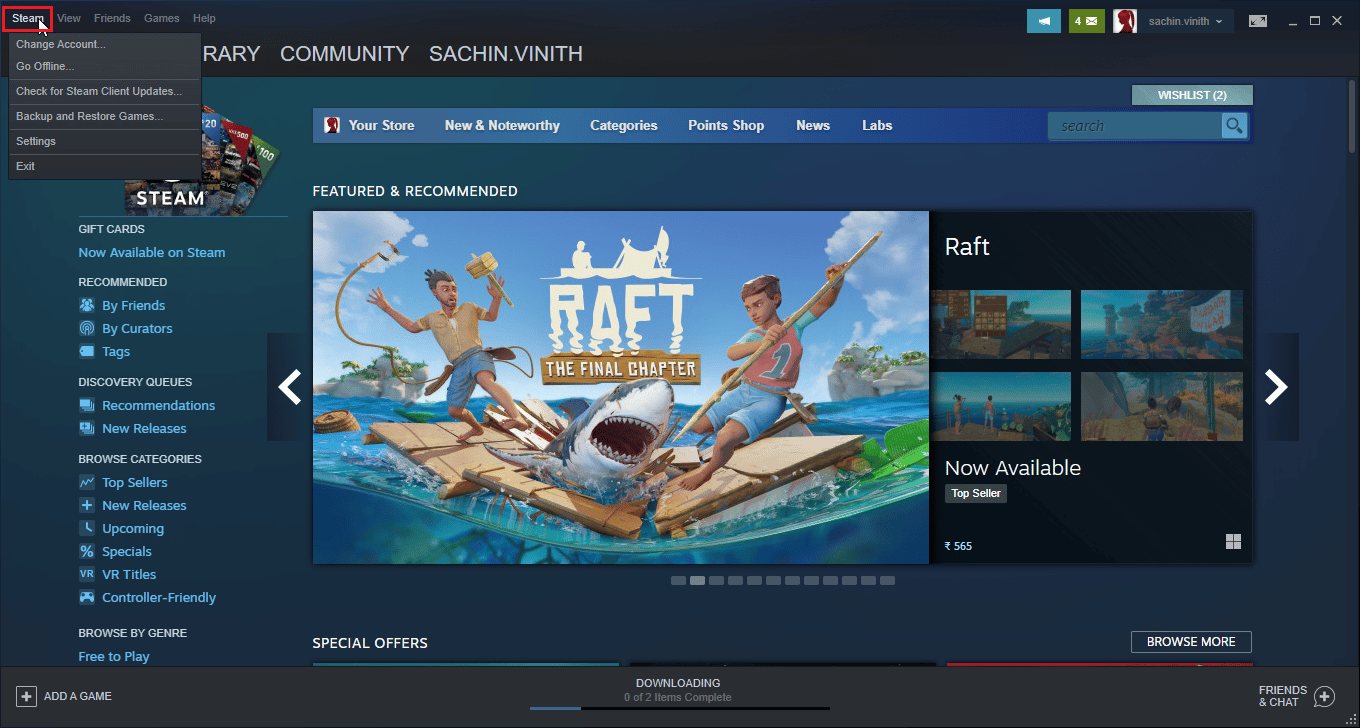
3. Sada izaberite opciju „Podešavanja“.
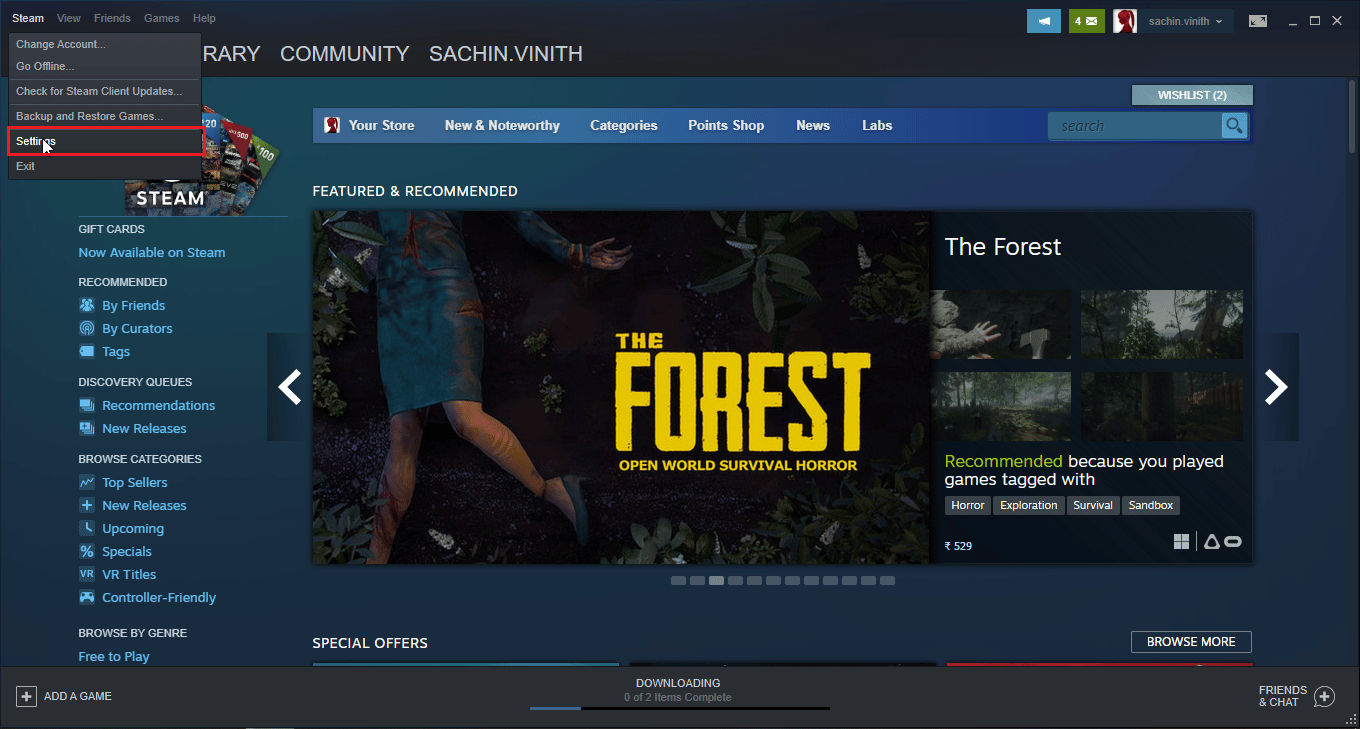
4. Kliknite na karticu „Cloud“ i označite opciju za omogućavanje Steam sinhronizacije.
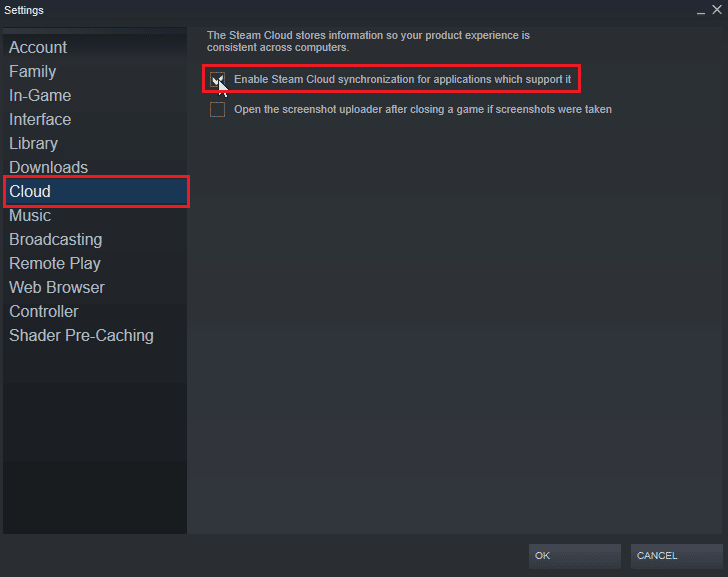
5. Zatim, otvorite Steam i kliknite na BIBLIOTEKA > Kuća. Sada možete videti listu instaliranih igara na vašem sistemu.
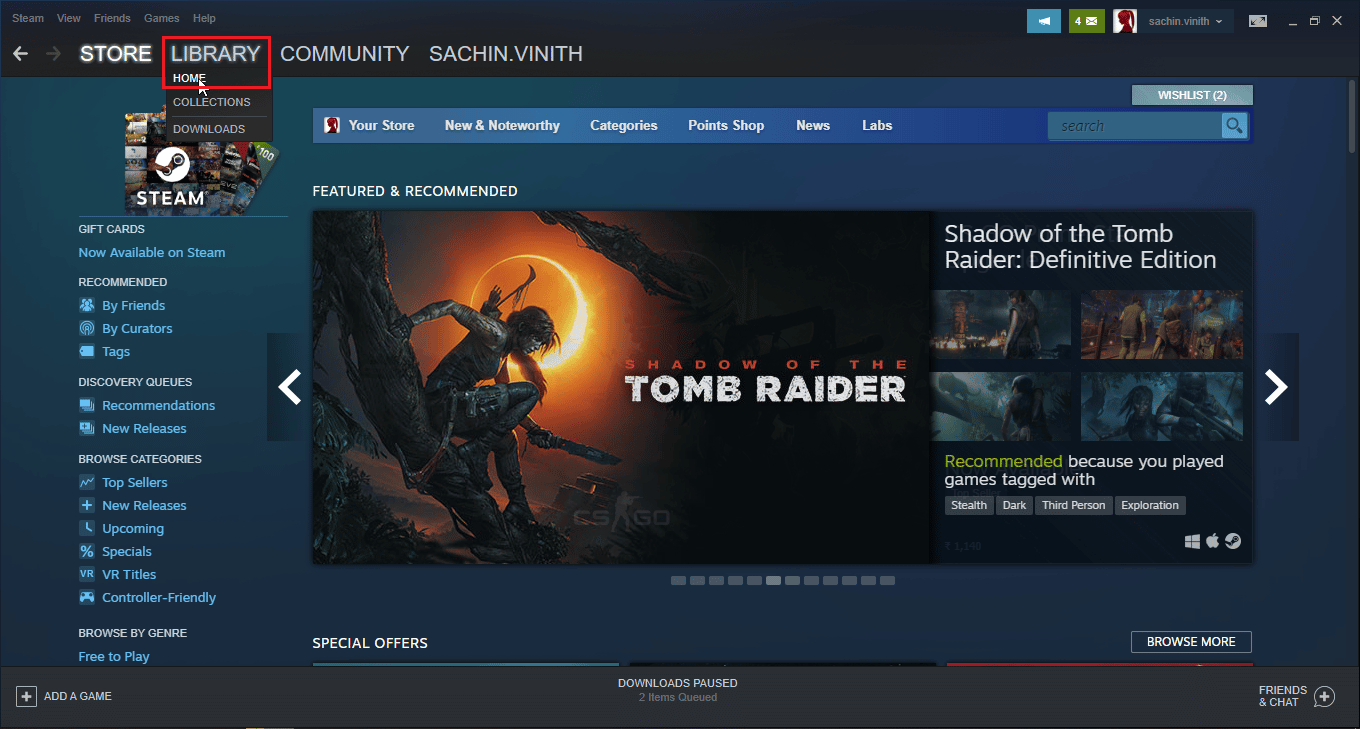
6. Desnim klikom na igru za koju želite da izbrišete sačuvane datoteke u oblaku i kliknite na opciju „Svojstva…“.
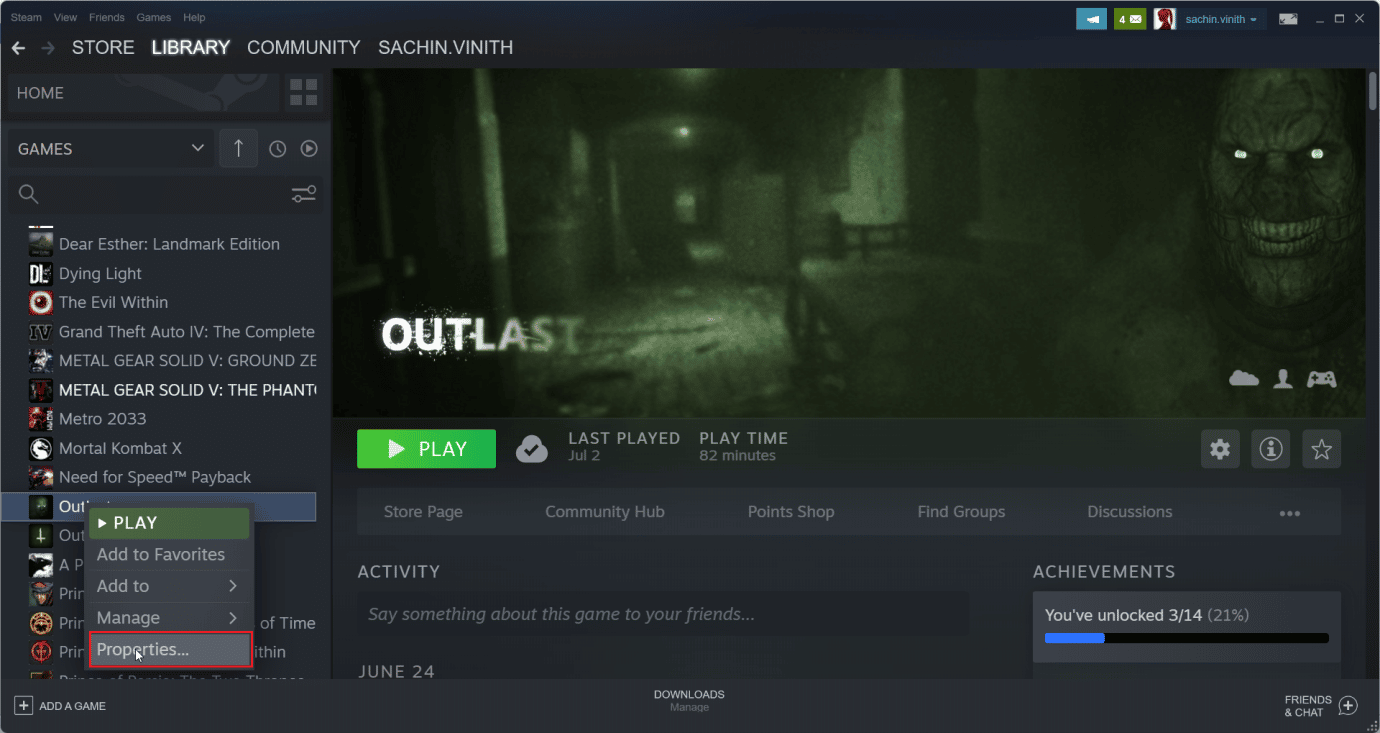
7. Zatim izaberite karticu „AŽURIRANJA“.
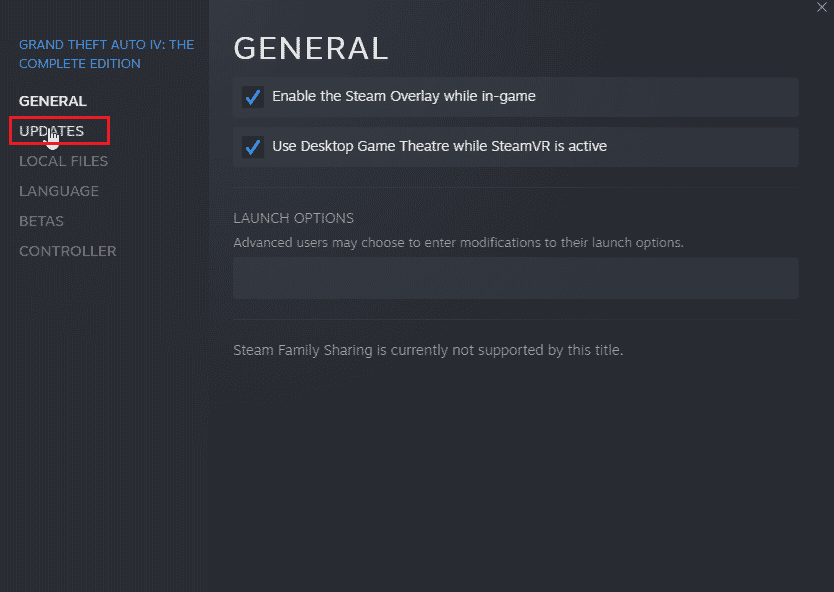
8. Zapišite ID aplikacije na kartici „AŽURIRANJA“ i zatvorite aplikaciju Steam.
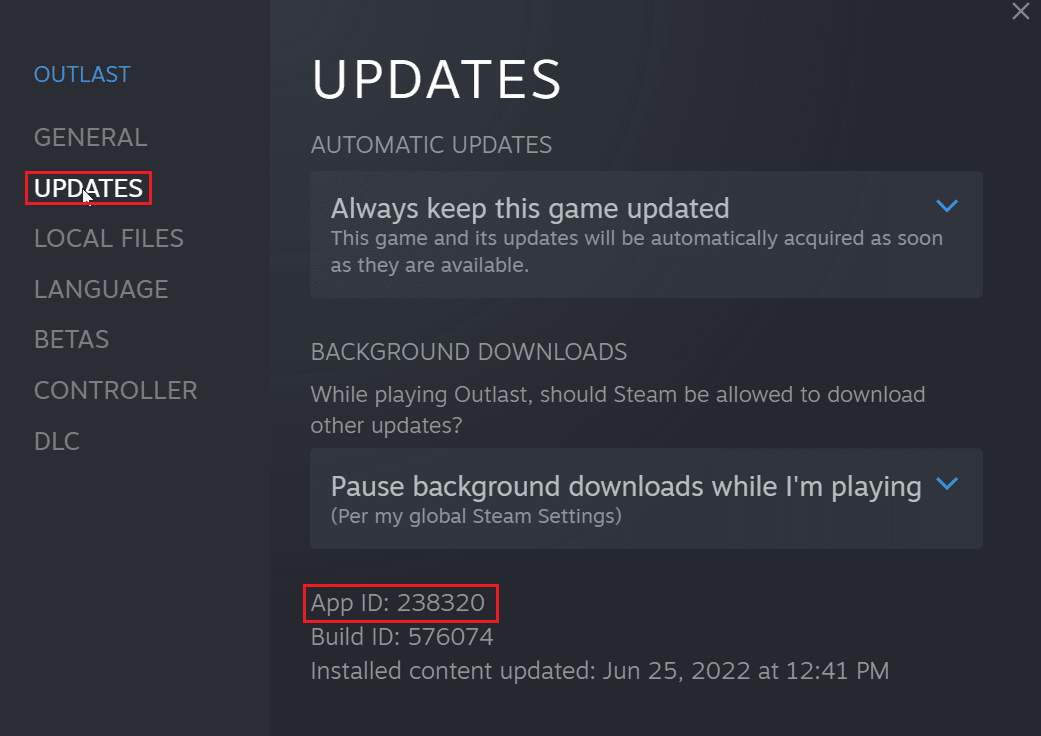
9. Sada istovremeno pritisnite tastere Ctrl + Shift + Esc da biste otvorili Task Manager.
10. Na kartici „Procesi“ pronađite Steam proces, kliknite desnim klikom na njega i izaberite opciju „Završi zadatak“.
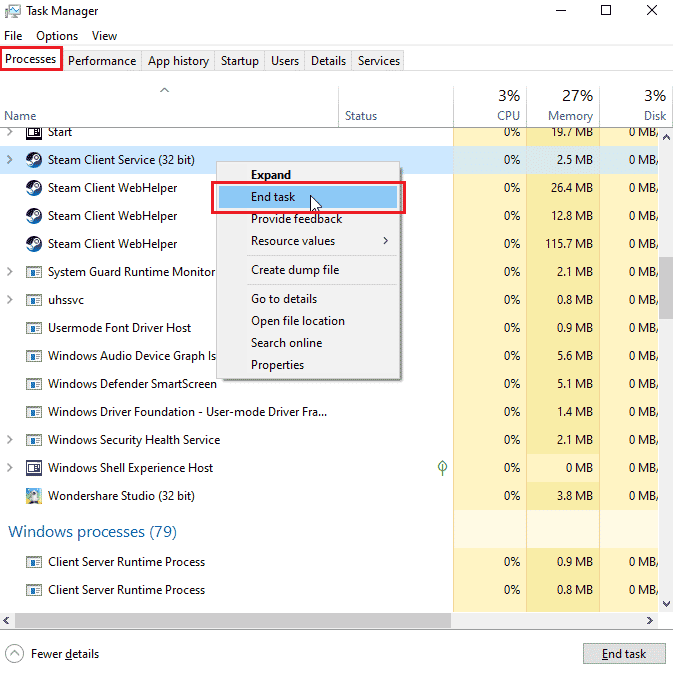
11. Zatim otvorite File Explorer i idite do foldera Steam. Podrazumevani folder će biti;
C:Program Files (x86)Steam
12. Ovde dva puta kliknite na folder „userdata“.
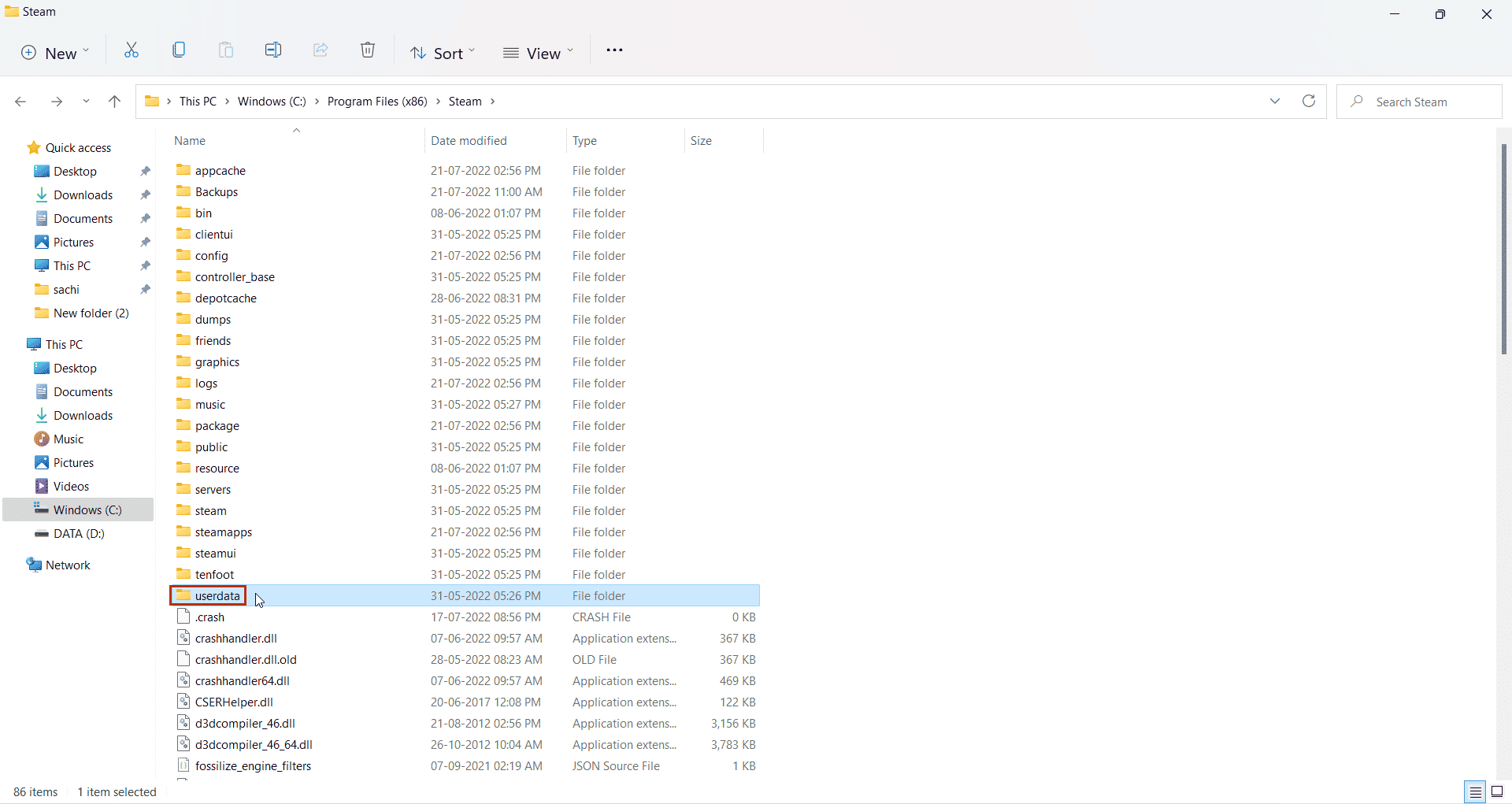
13. Sada pronađite svoju igru tražeći ID aplikacije koji ste prethodno zapisali, tj. ID aplikacije: 238320.
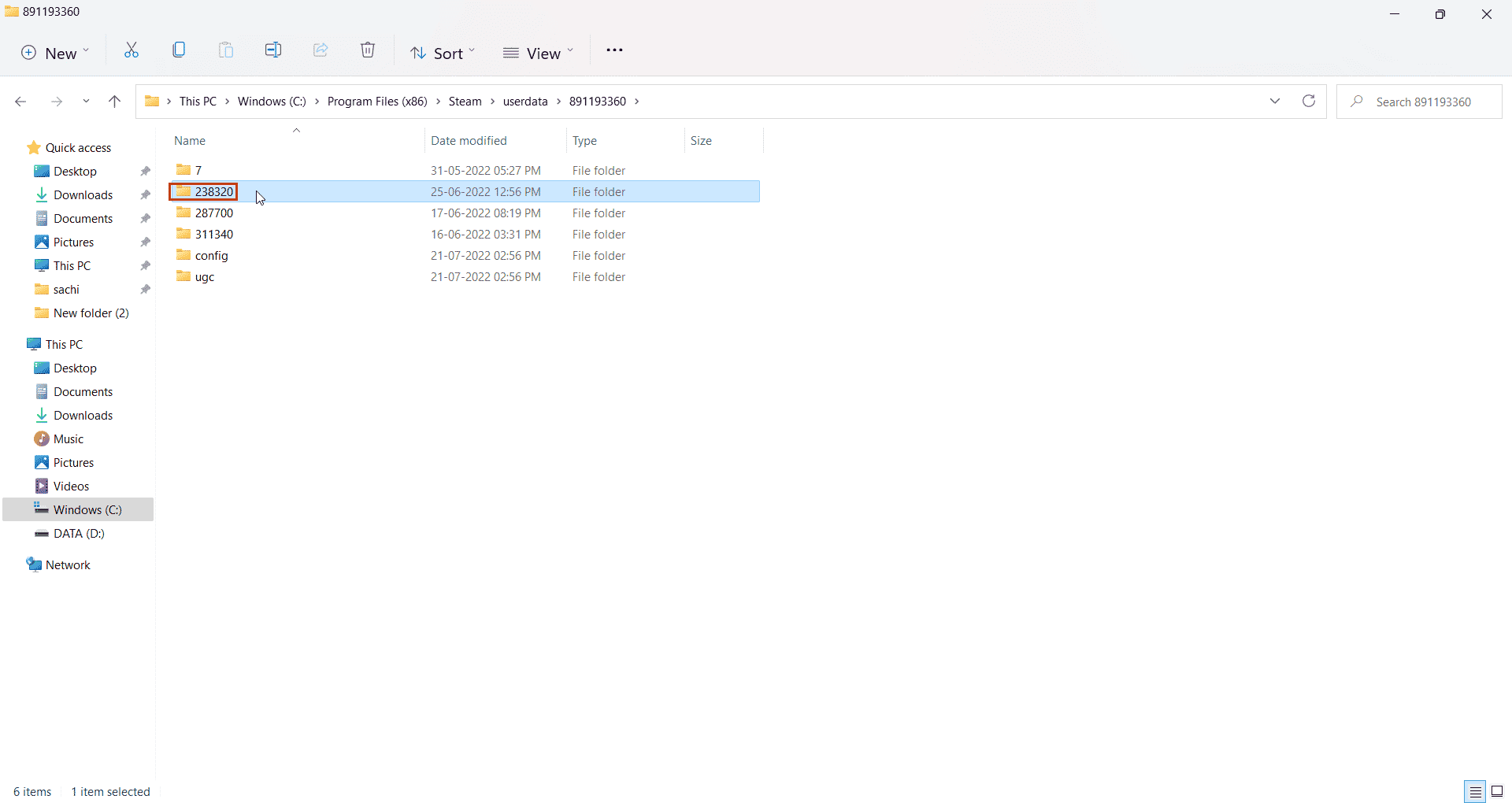
14. Zatim izaberite folder „remote“.
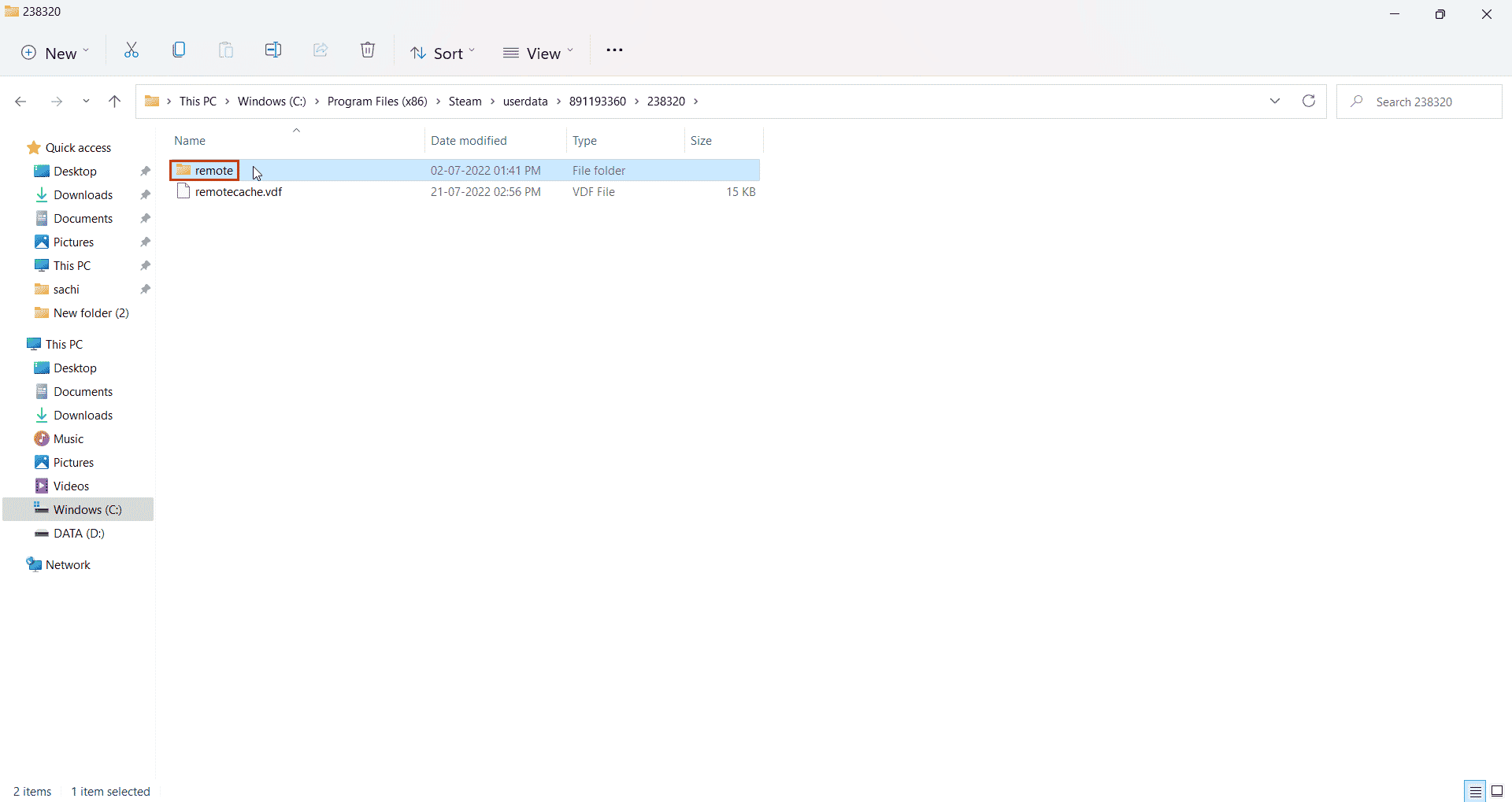
15. Pritisnite taster Shift i kliknite desnim klikom na folder „remote“.
16. Kliknite na opciju „Otvori u terminalu“.
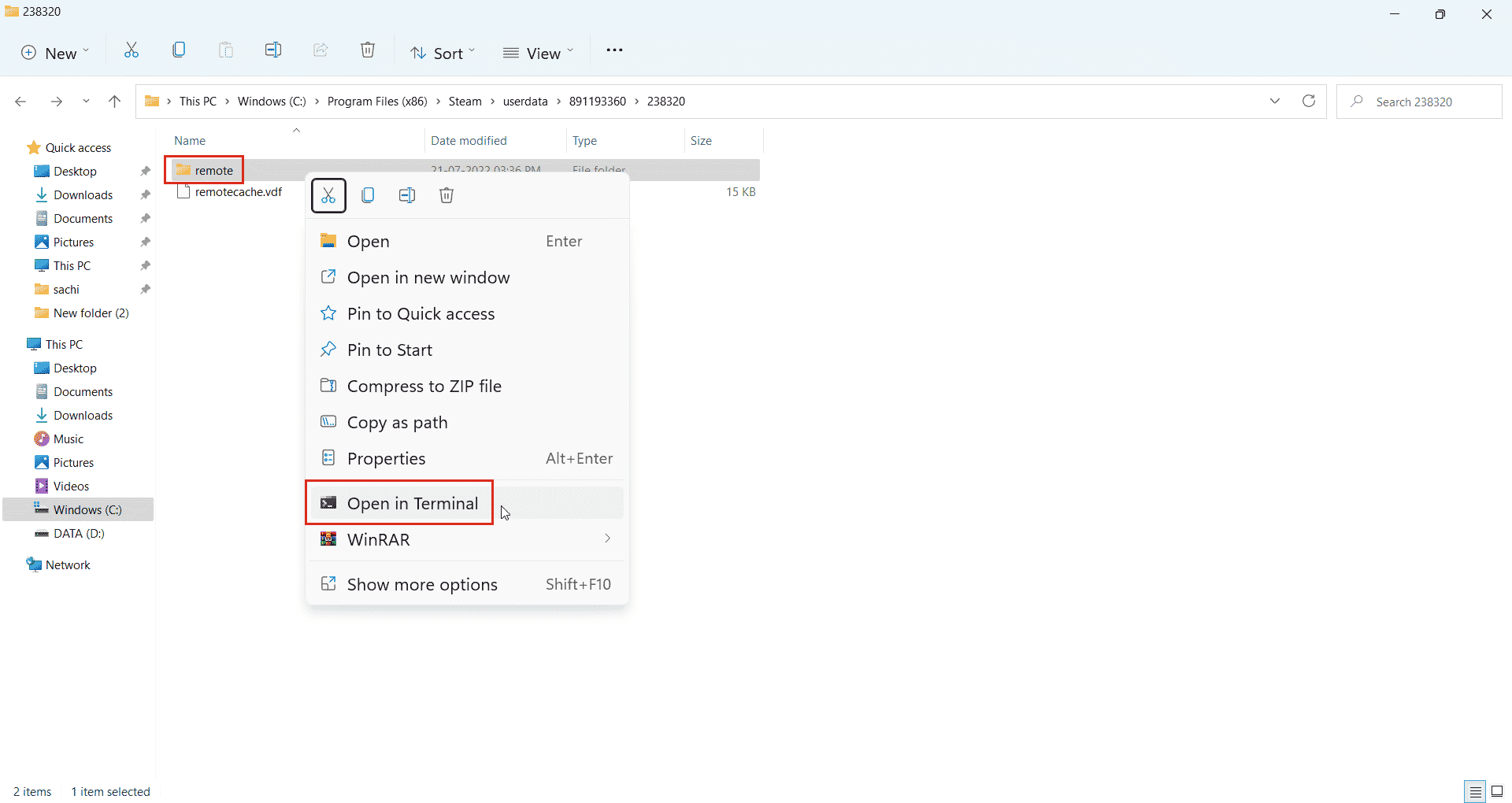
17. Sada dva puta kliknite na folder „remote“.
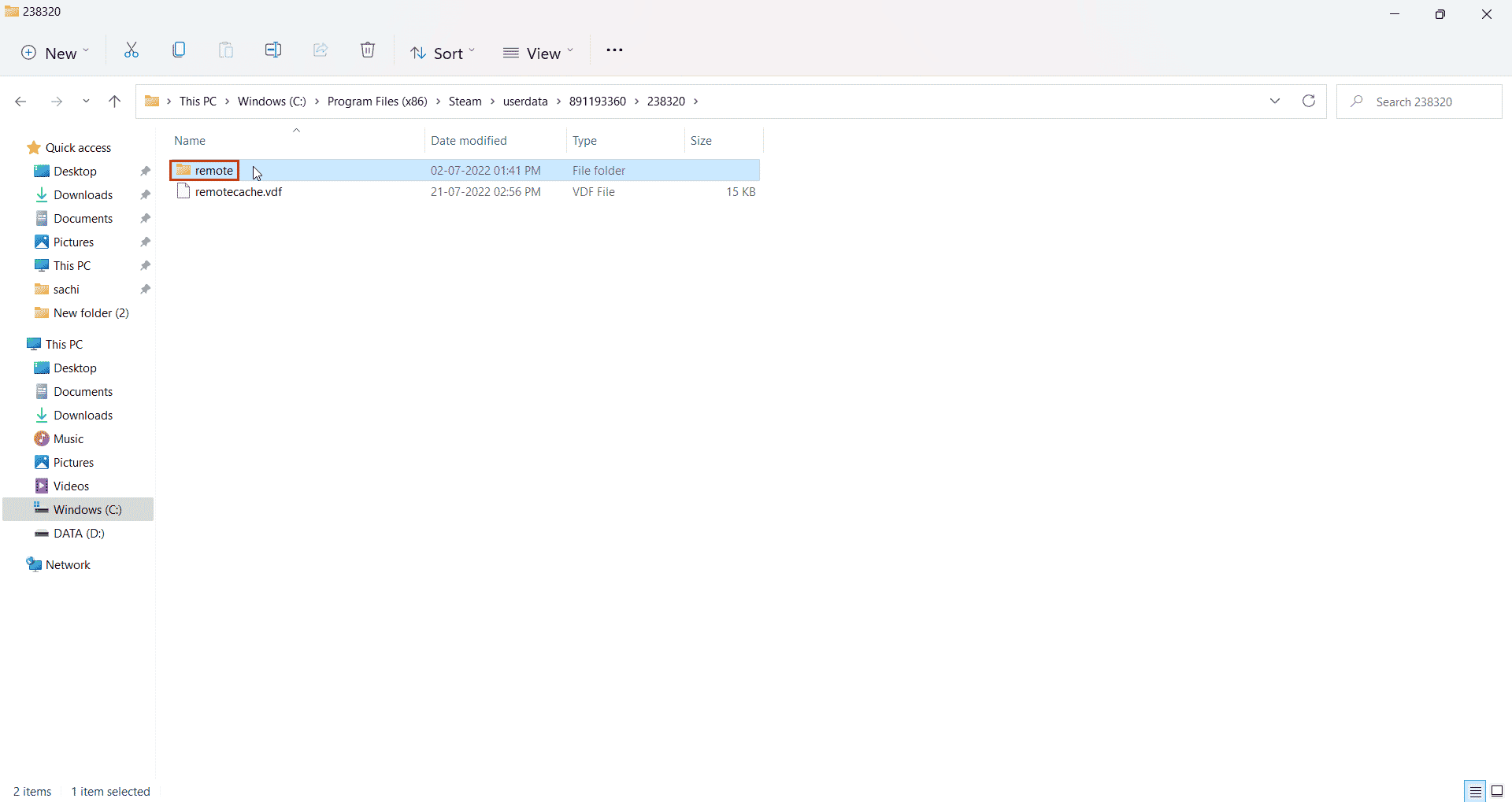
18. Ovde kopirajte putanju lokacije iz adresne trake.
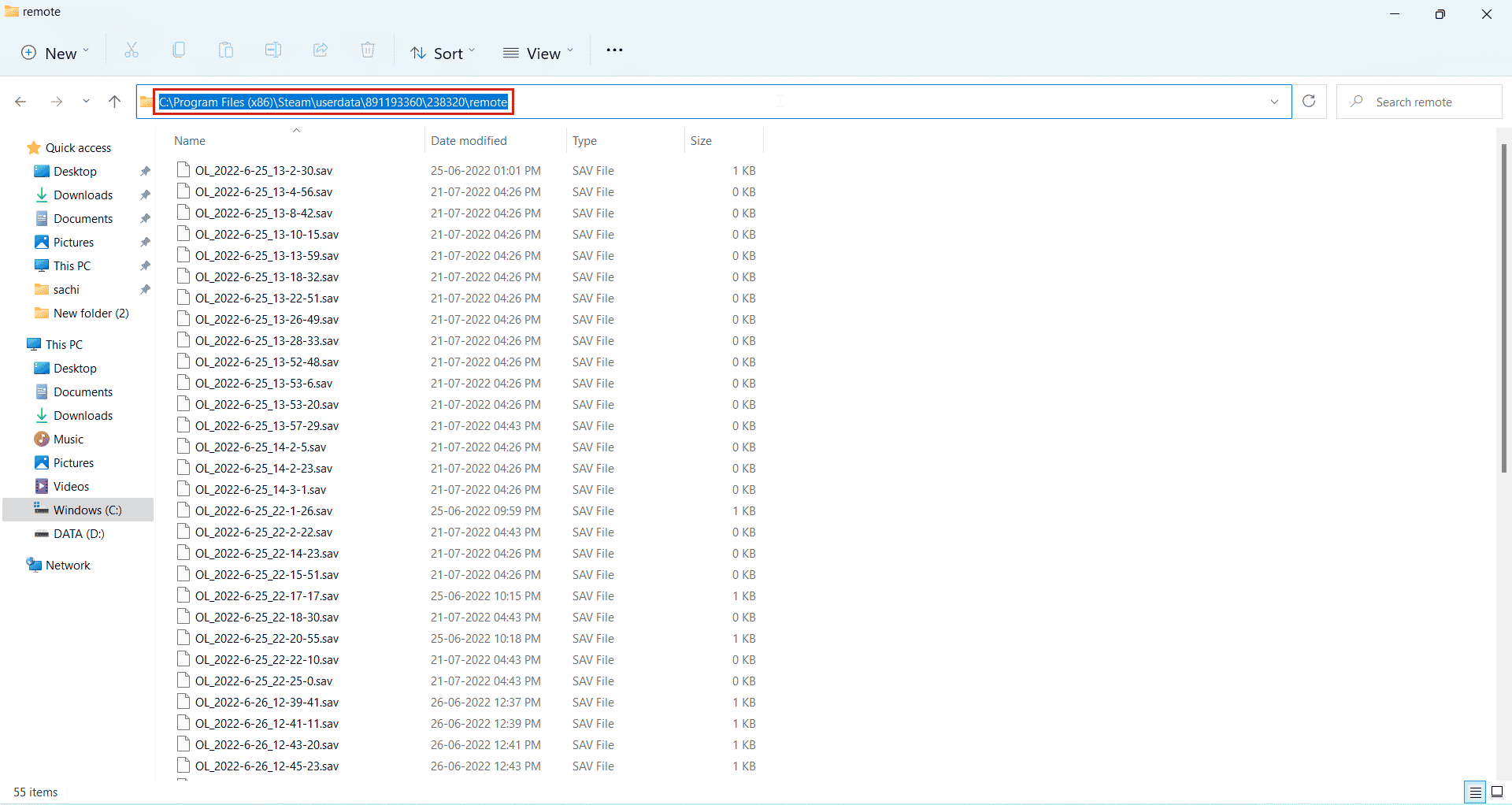
19. Zatim, u Windows PowerShell-u, ukucajte sledeću komandu. Nalepite adresu između navodnika u datoj komandi i pritisnite taster Enter.
clc –path “C:Program Files (x86)Steamuserdata891193360238320remote*”
Napomena: Zvezdica na kraju adrese je važna za izvršavanje naredbe.
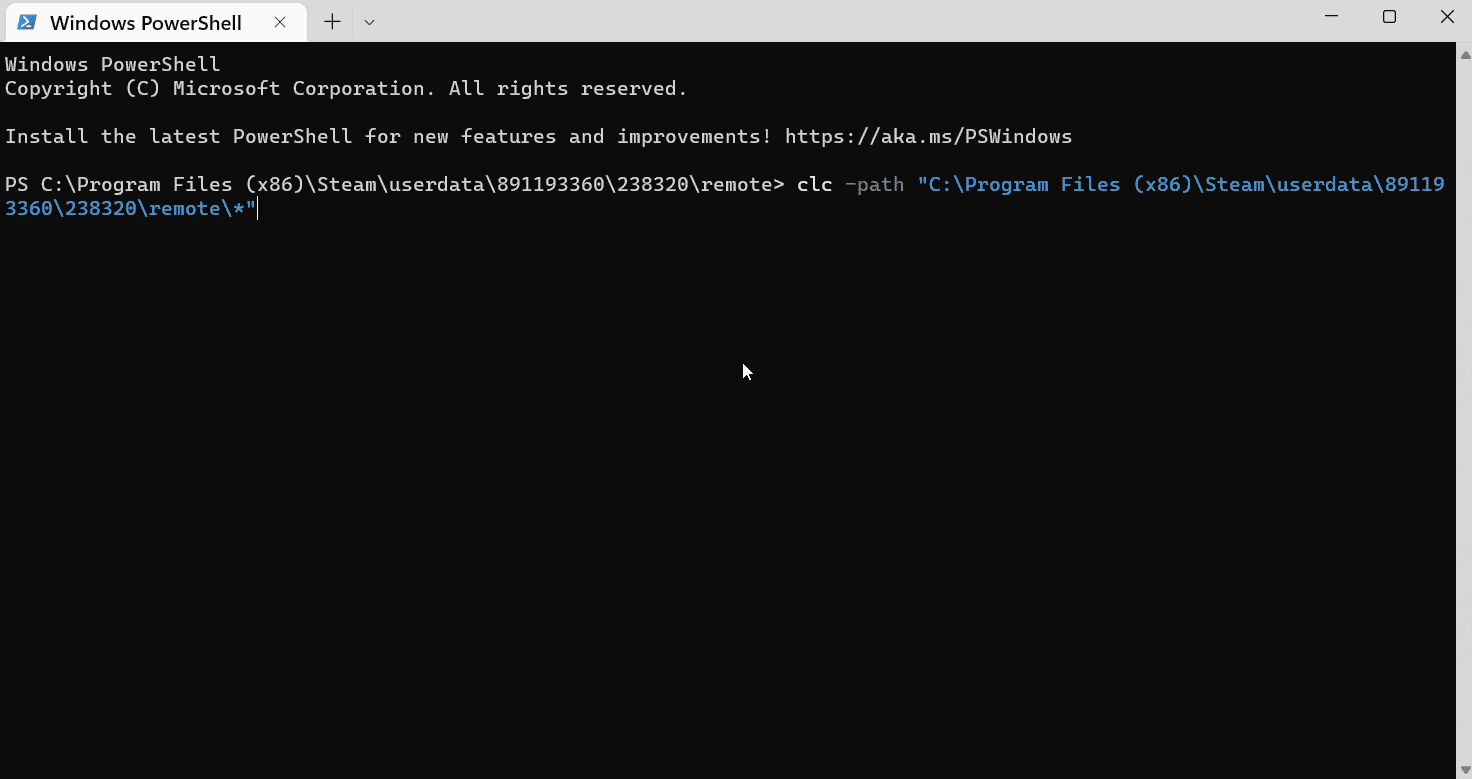
20. Sačekajte da se naredba izvrši.
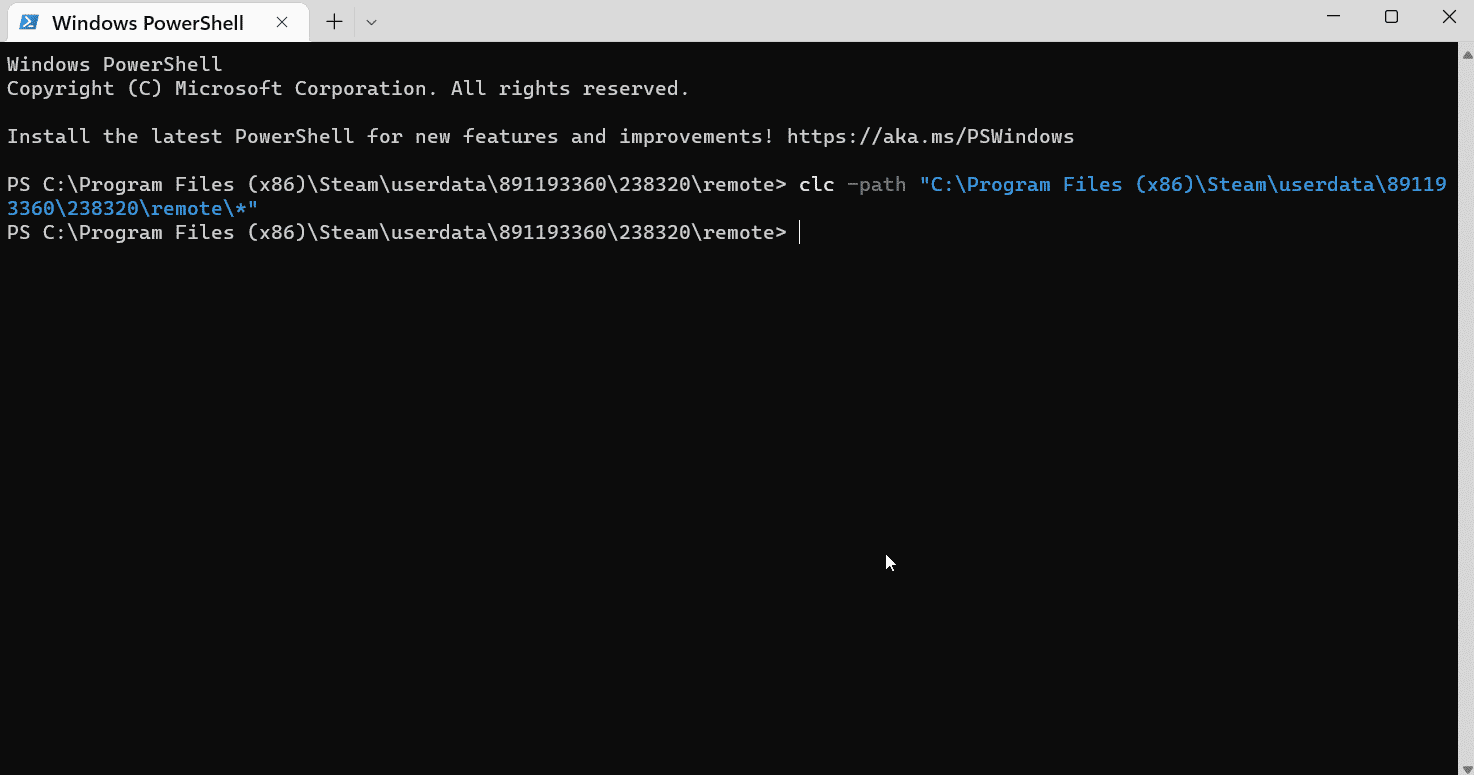
21. Ako je sve prošlo dobro, pokrenite svoju igru sa uključenim internetom. Više nećete učitavati datoteke sa svog Steam oblaka, jer je izbrisan. To će učiniti da igra počinje iz početka.
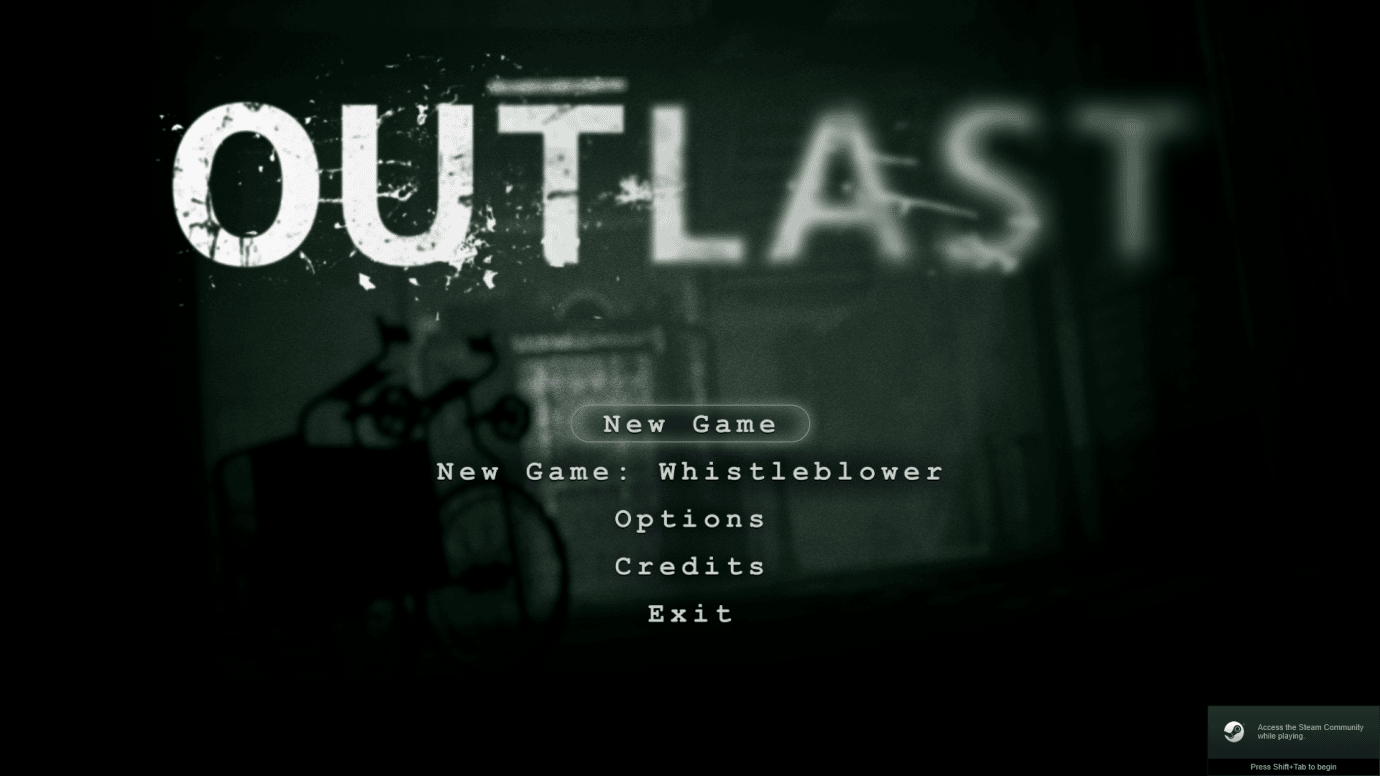
Ovo bi trebalo da reši problem i omogući Steam-u da izbriše sačuvane podatke u oblaku.
Metod 3: Ručno brisanje sačuvanih podataka
Neke sačuvane igre se nalaze u folderu za instalaciju igre. Koristite ovaj metod ako je čuvanje igre u tom folderu. Evo kako da ručno izbrišete sačuvane podatke na Steam-u.
1. Otvorite Steam iz Windows pretraga menija.
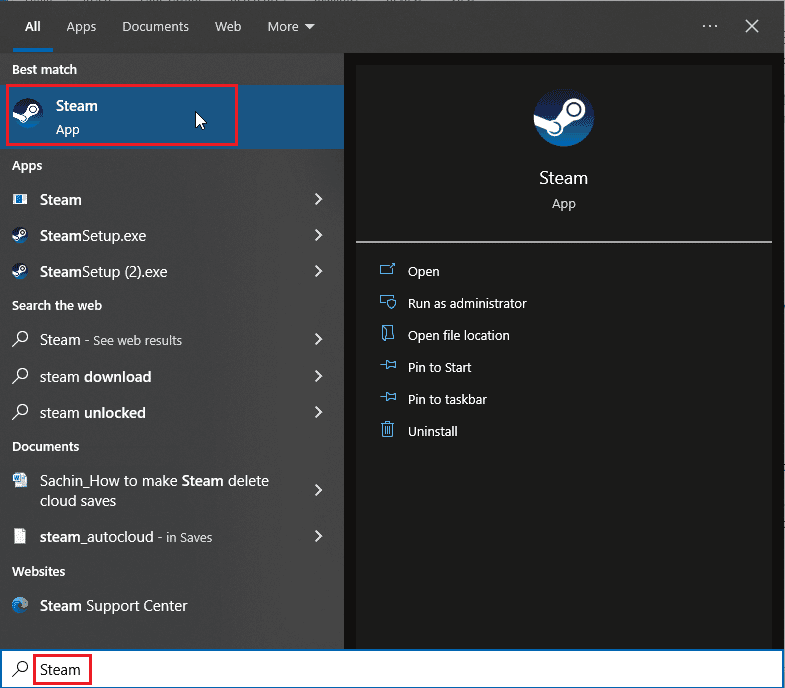
2. Kliknite na „Steam“ i izaberite „Podešavanja“.
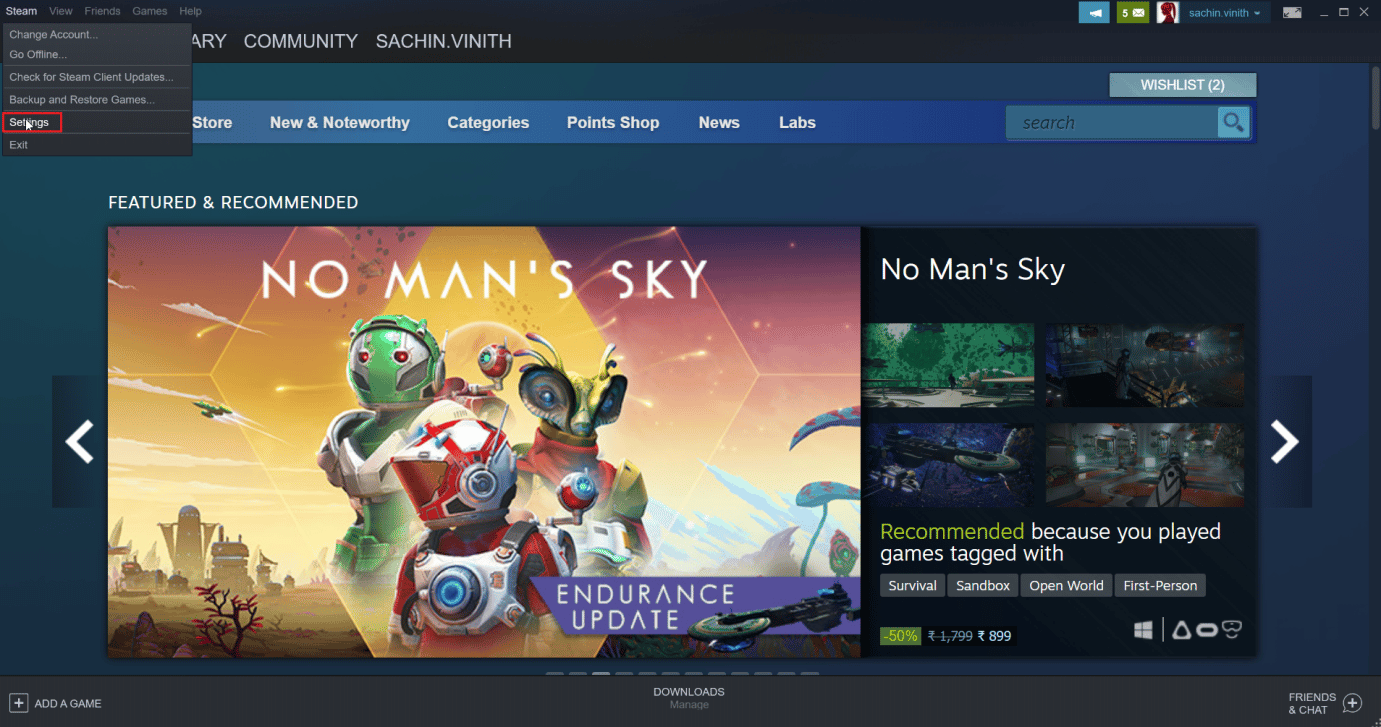
3. Sada kliknite na karticu „Oblak“ i uverite se da kartica oblak nije označena.
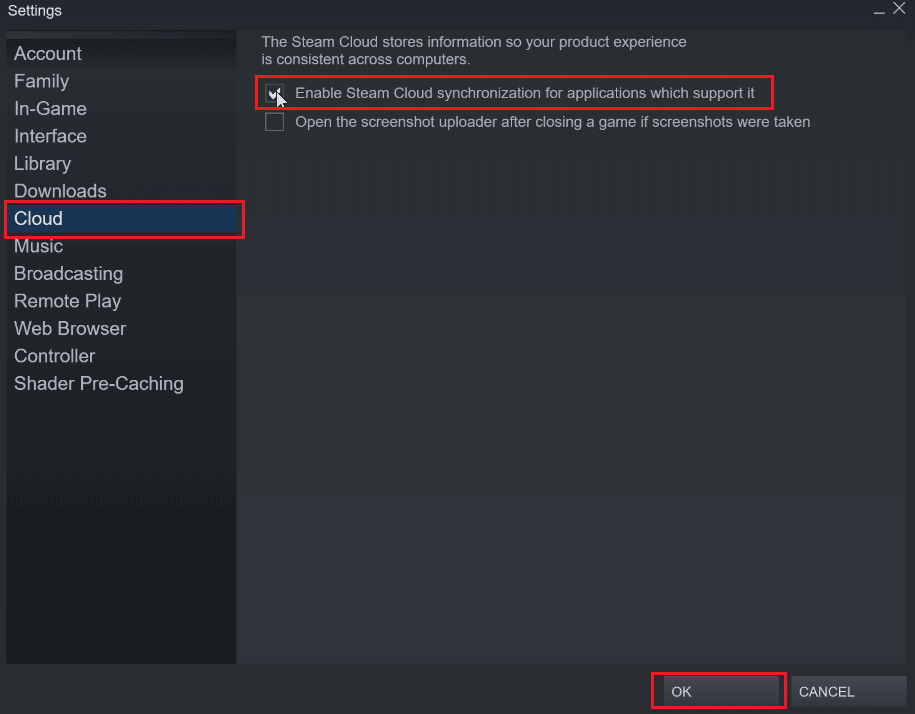
Nakon toga, pronađite igru za koju želite da izbrišete čuvanje u oblaku.
4. Idite na BIBLIOTEKA > Početna i kliknite desnim tasterom miša na igru (npr. Subnautica).
5. Zatim izaberite opciju „Svojstva…“.
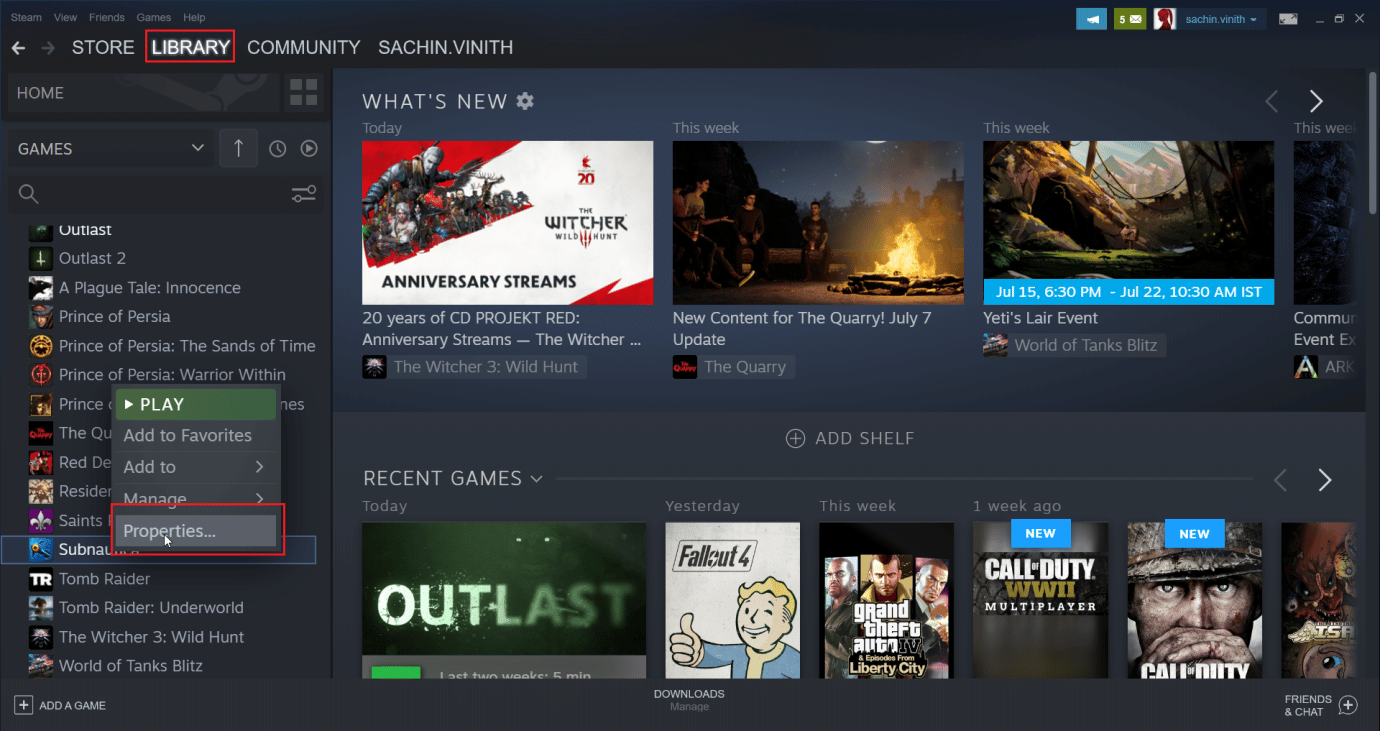
6. Sada izaberite karticu „LOKALNE DATOTEKE“.
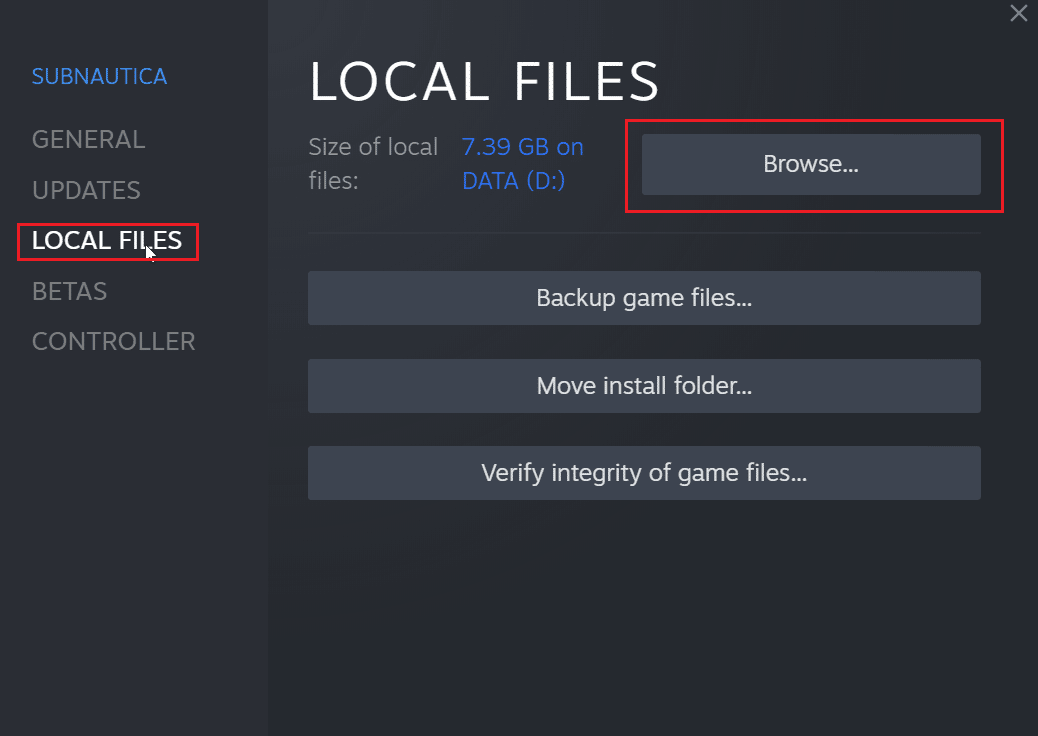
7. Zatim kliknite na opciju „Pregledaj…“ da biste pronašli folder instalirane igre. Igra će vas odvesti do foldera subnautica.
8. Istražite folder SNAppData u kom je igra sačuvana.
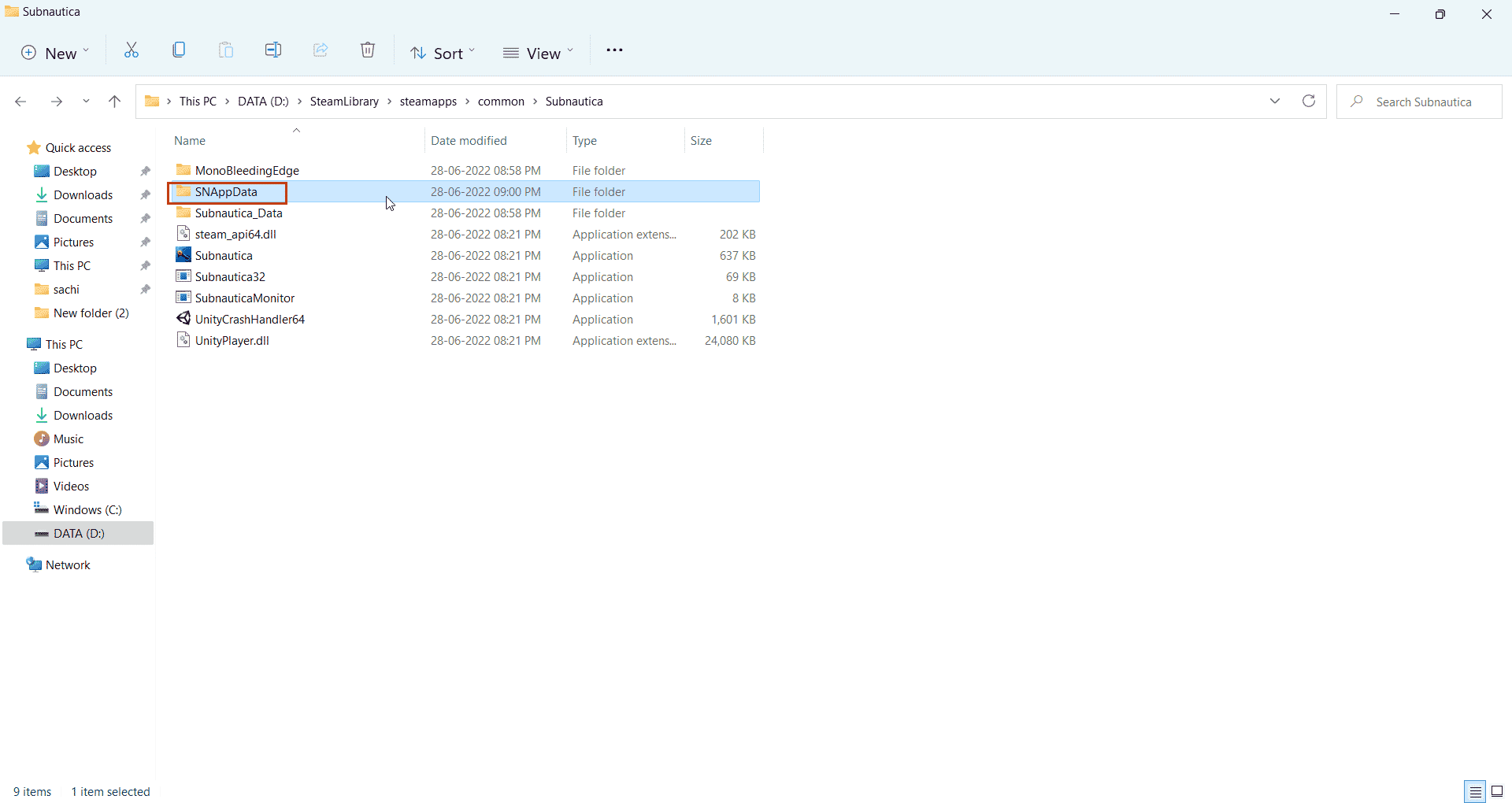
9. Ovde izaberite SavedGames folder.
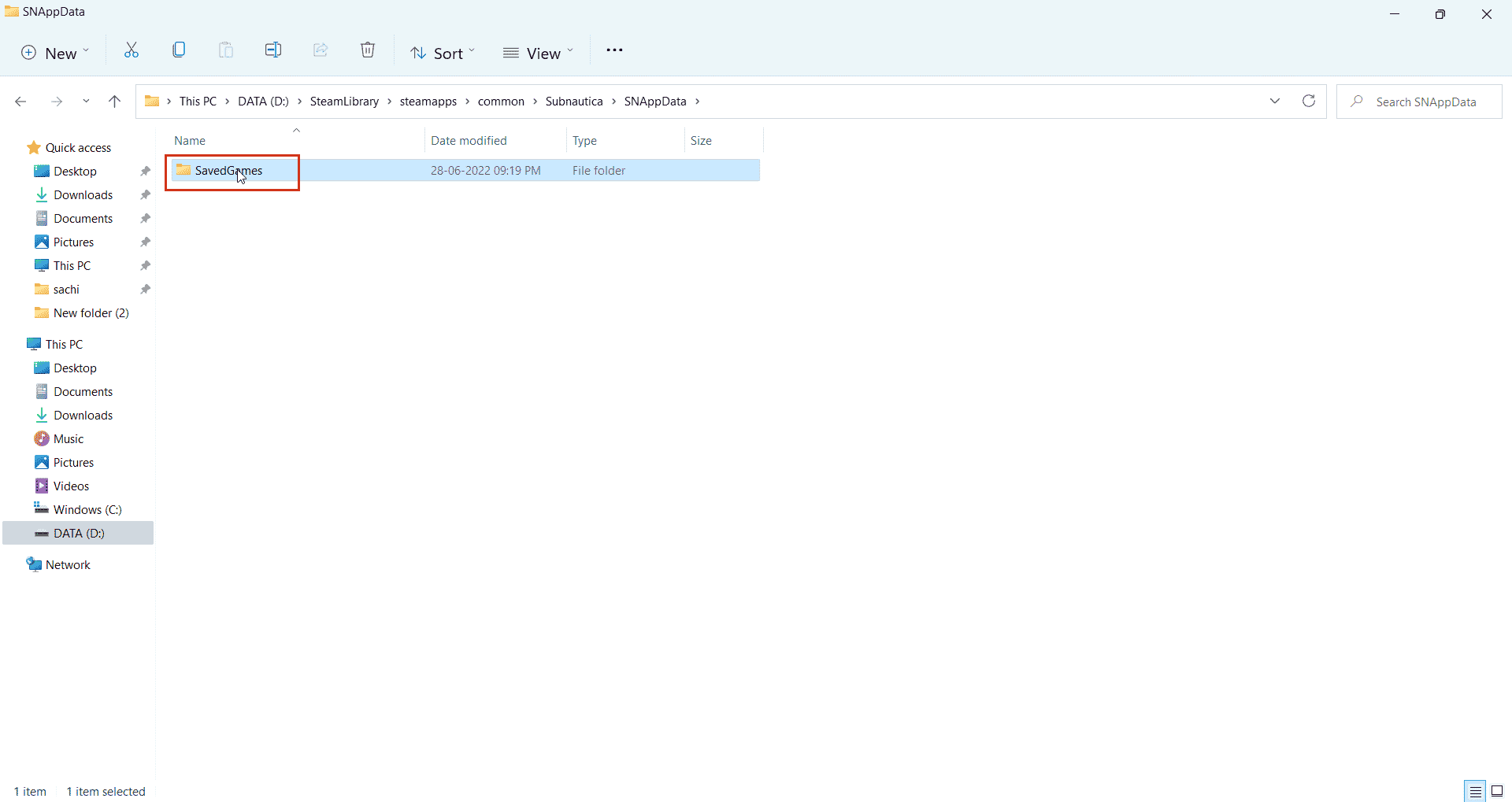
10. Na kraju, izbrišite folder da biste izbrisali sačuvane datoteke igre.
Sada, kada pokrenete igru, Steam Cloud će preuzeti samo vaša prazna čuvanja, što će efikasno izbrisati sačuvane podatke u Steam oblaku. Ovo je jednostavan, ali dobar način kako da izbrišete sačuvane podatke na Steam-u.
Često postavljana pitanja (FAQ)
Q1. Postoji li način da se trajno onemogući Steam čuvanje u oblaku?
A. Možete trajno da onemogućite Steam čuvanje u oblaku tako što ćete otvoriti Steam i kliknuti na opciju Steam u gornjem levom uglu i izabrati opciju „Podešavanja“. Sada, na kartici „Podešavanja“ kliknite na karticu „Cloud“ i poništite izbor opcije „Omogući čuvanje u oblaku“.
Q2. Da li brisanje Steam datoteka u oblaku kasnije donosi probleme?
A. Brisanje Steam datoteka čuvanja ne oštećuje nijednu datoteku igre. U slučaju da nešto krene naopako, uvek možete da proverite integritet igre u aplikaciji Steam.
Q3. Mogu li da igram na različitim računarima koristeći Steam oblak?
A. Da, ako je funkcija Steam oblaka uključena.
***
Nadamo se da je ovaj opsežan članak bio informativan i da ste uspeli da saznate kako da naterate Steam da izbriše čuvanja u oblaku. Ako imate bilo kakve predloge za poboljšanje članka ili ako želite da ukažete na greške, slobodno ih ostavite u odeljku za komentare ispod, hvala.