Chromebook je prenosni računar ili tablet koji koristi Chrome OS, operativni sistem zasnovan na Linuxu. Chromebookovi su se razvijali od svog prvobitnog koncepta. U početku su mogli da obavljaju radnje isključivo putem Google Chrome pretraživača. Međutim, od 2017. i 2018. godine, omogućeno je pokretanje Android i Linux aplikacija. Kada je Chromebook povezan na internet, programi kao što su Gmail, Google Calendar, Google Keep i Google Drive automatski sinhronizuju podatke. Jedan Chromebook može da podrži više korisničkih naloga, a takođe je moguće ukloniti lični nalog i promeniti primarni nalog na Chromebooku. Ukoliko tražite uputstva o tome kako da uklonite nalog sa Chromebooka, ovaj vodič će vam biti od velike pomoći. Detaljno ćemo objasniti sve ove aspekte, uključujući i korake za uklanjanje vlasnika sa Chromebooka bez potrebe za lozinkom.
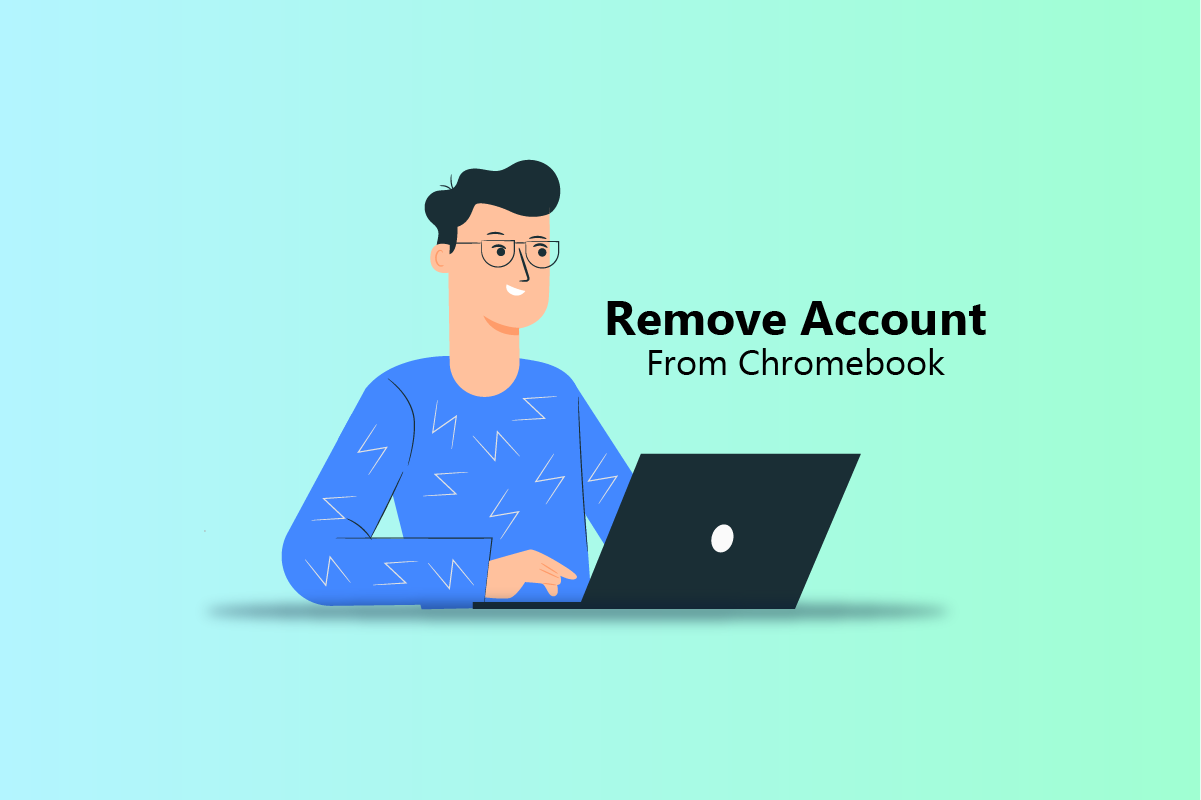
Kako ukloniti nalog sa Chromebooka?
Chromebookovi su funkcionalni i bez internet konekcije, a sadržaj sa Google Play-a je dostupan i u offline režimu. Osim laptopova i tableta, Chromebook dolazi i u drugim oblicima kao što su Chrome kutije za desktop računare, Chrome baze, Chrome bit, HDMI stick PC i Chrome tableti. Nastavite sa čitanjem kako biste saznali korake koji detaljno objašnjavaju kako ukloniti nalog sa Chromebooka, uz korisne ilustracije za lakše razumevanje.
Kako promeniti vlasnika na svom Chromebooku?
Vlasnički nalog na Chromebooku je prvi Google nalog koji je korišćen na uređaju. Prava vlasnika na Chromebooku ne mogu se preneti direktno na drugi nalog. Ukoliko želite da uklonite vlasnički nalog ili promenite primarni nalog na Chromebooku, neophodno je da vratite Chromebook na fabrička podešavanja. Sledeći koraci će vas voditi kroz proces kompletnog resetovanja Chromebooka na fabrička podešavanja:
Napomena: Uverite se da ste se odjavili sa svog Chromebook naloga. Takođe, napravite rezervnu kopiju svih važnih datoteka sačuvanih na Google Drive-u ili na eksternom disku.
1. Kliknite na panel Brza podešavanja u donjem desnom uglu ekrana.
2. Zatim kliknite na ikonu zupčanika Podešavanja.
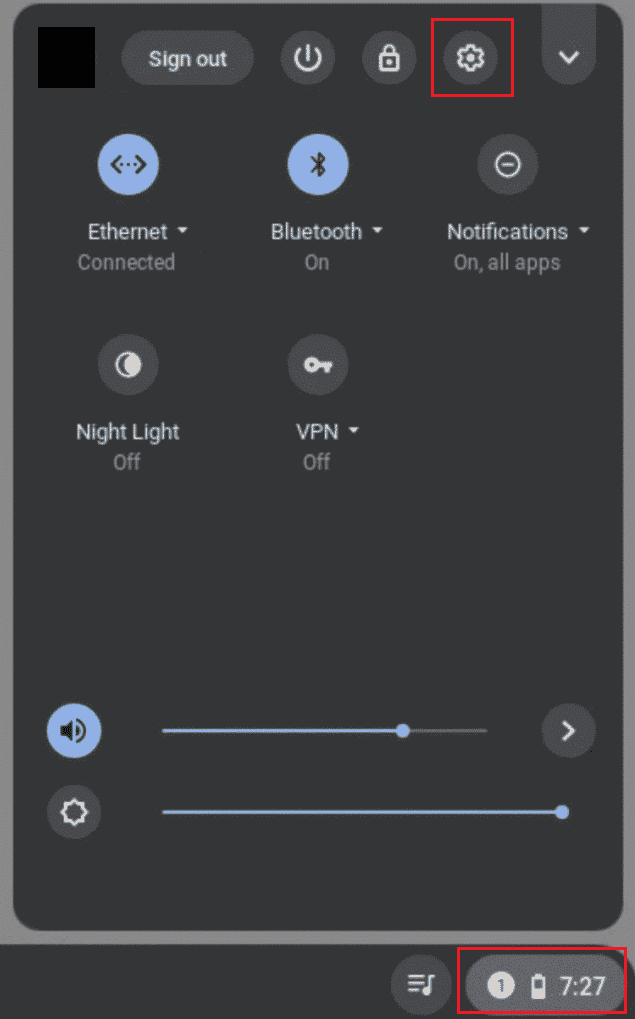
3. Skrolujte nadole i kliknite na Napredno > Resetuj podešavanja.
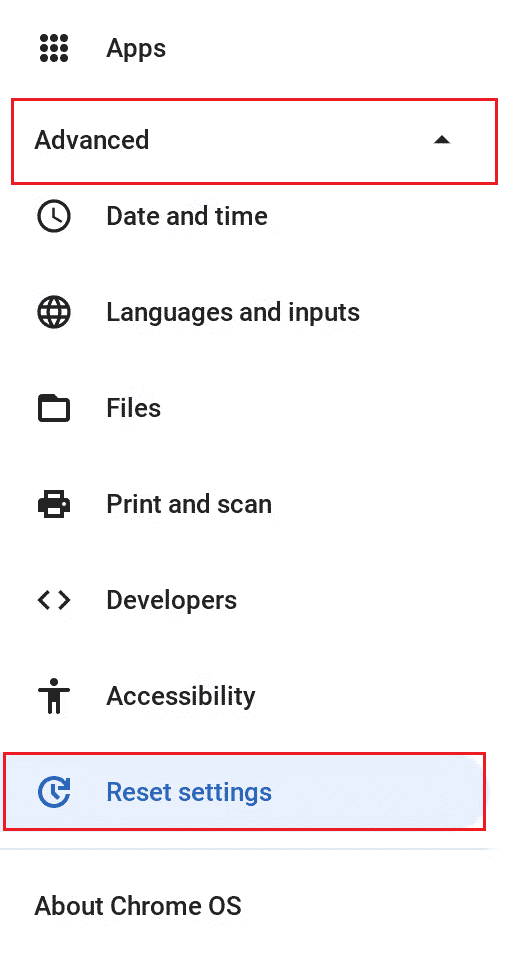
4. Zatim kliknite na Resetuj iz opcije Powerwash.
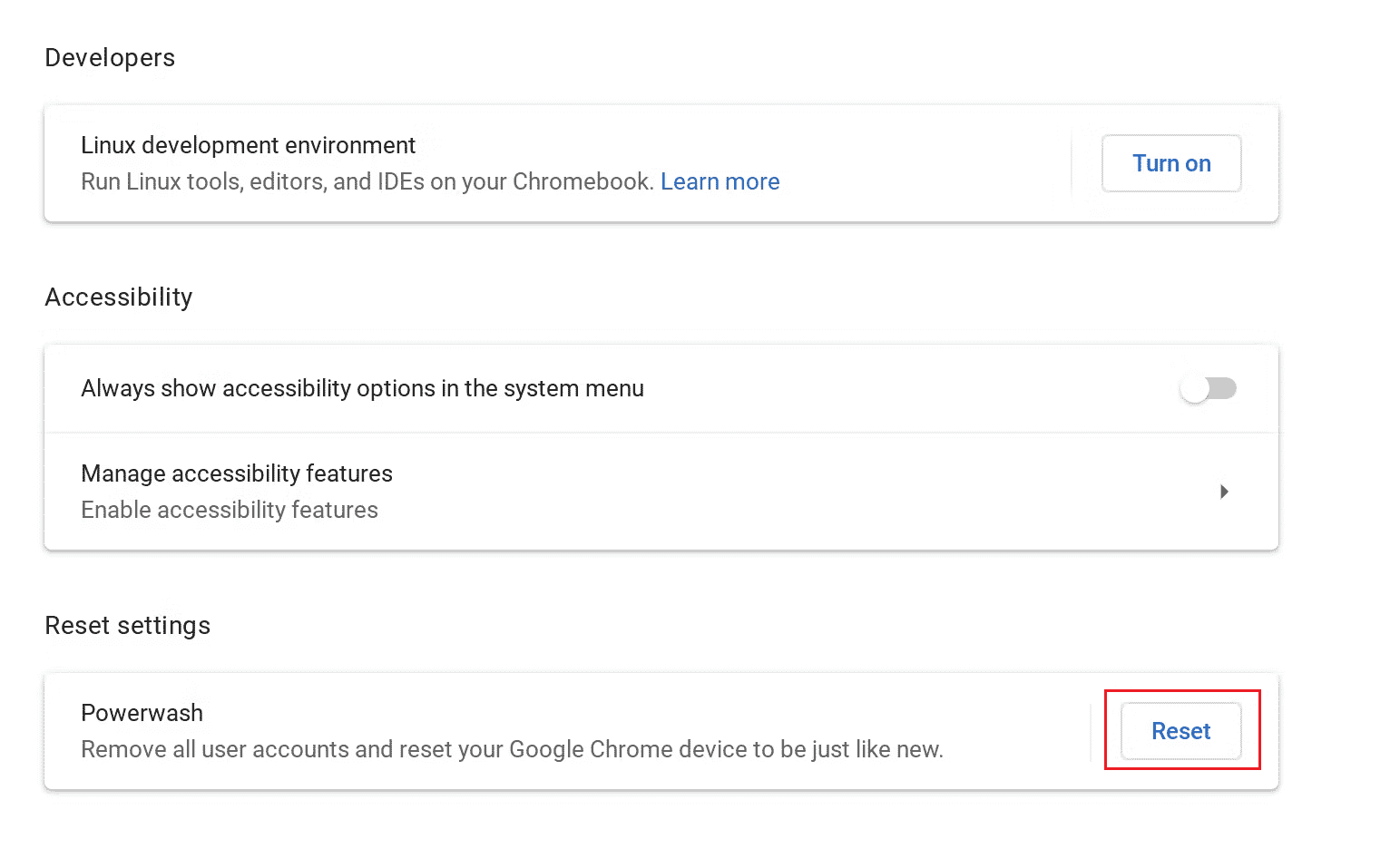
5. Nakon što se resetovanje završi, prijavite se na svoj Chromebook pomoću željenog Google naloga da biste ga postavili kao vlasnika Chromebooka.
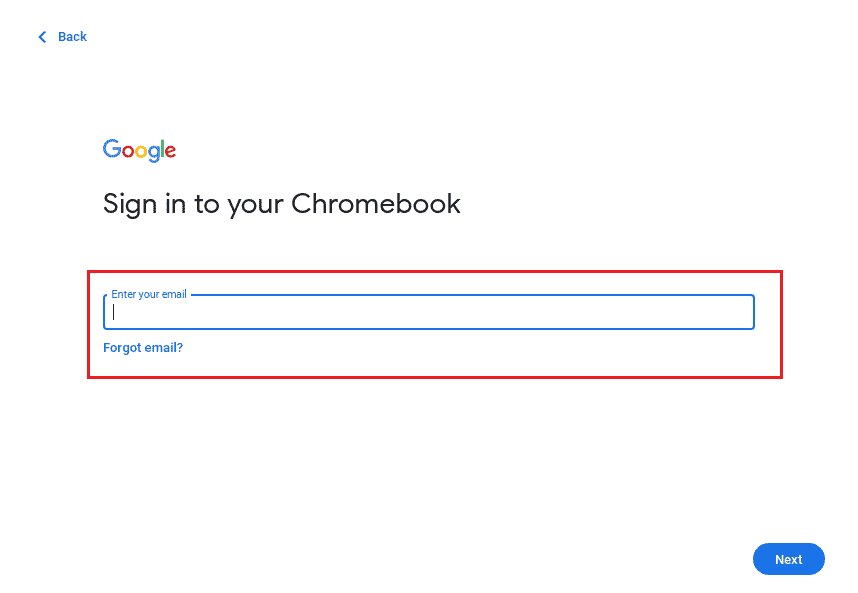
Kako promeniti svoj podrazumevani Google nalog na Chromebooku?
Google uvek koristi vaš podrazumevani nalog kada otvara nove prozore. Prvo se morate odjaviti sa svih naloga, jer Google prvo prijavljivanje postavlja kao podrazumevano. Evo kako da promenite podrazumevani Google nalog na Windows ili Mac računaru, što će takođe promeniti podrazumevani Gmail nalog. Sledi postupak promene podrazumevanog Google naloga na Chromebooku:
1. Pokrenite Google Chrome na svom Chromebooku.
2. Kliknite na ikonu vašeg profila u gornjem desnom uglu.
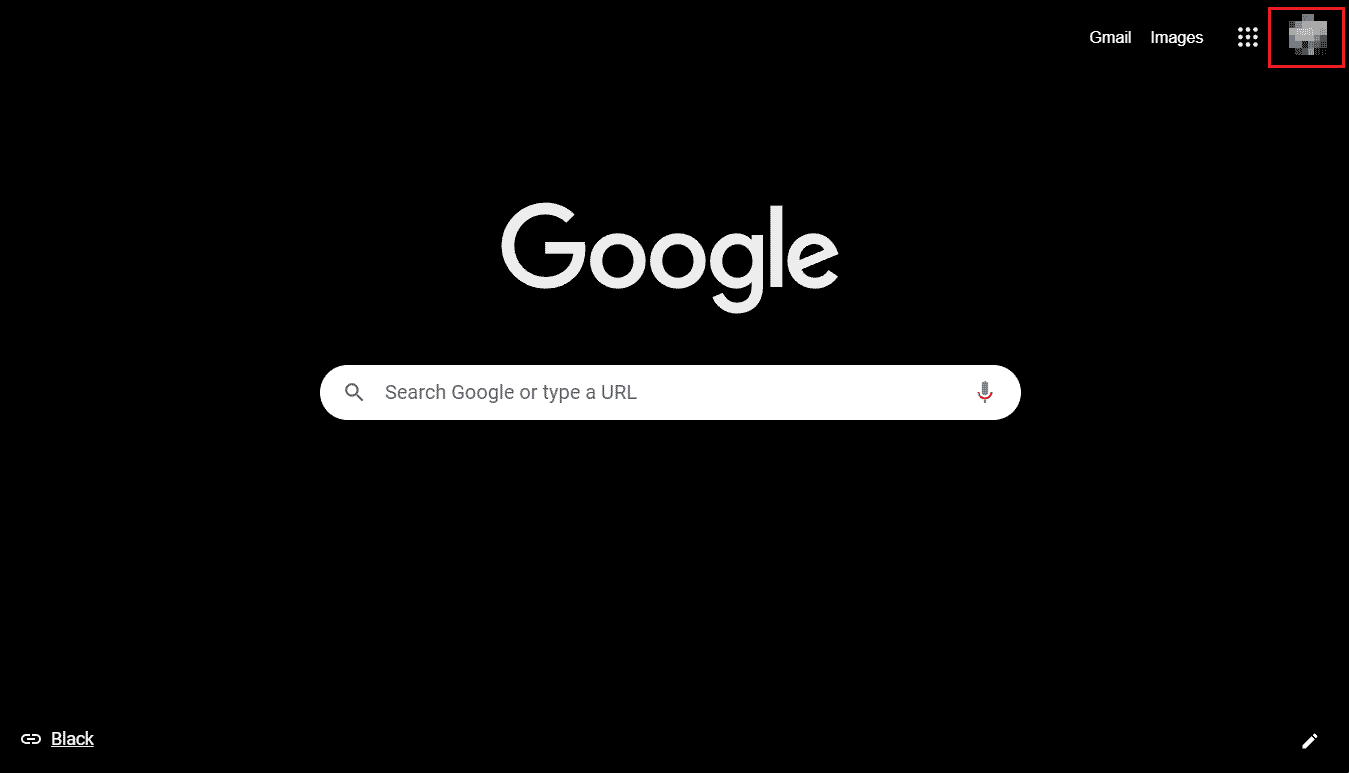
3. Kliknite na Odjavi se sa svih naloga.
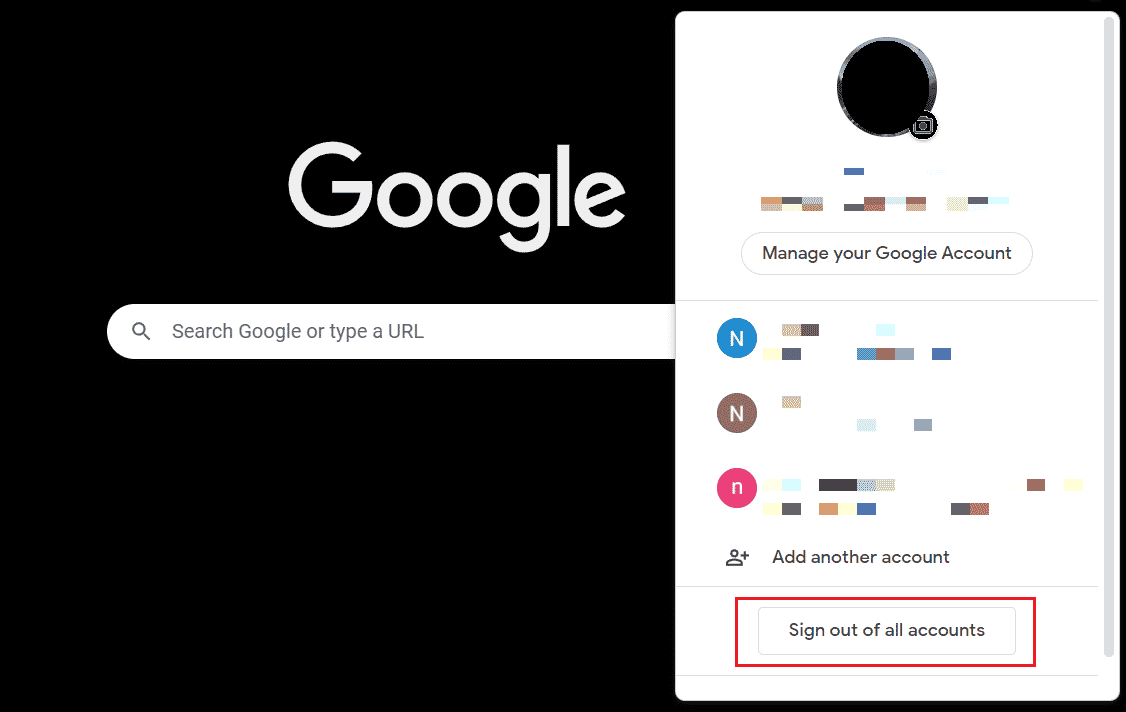
4. Zatim se prijavite na željeni Google nalog koji će sada biti postavljen kao podrazumevani na vašem Chromebooku.
Napomena: Vaš primarni nalog za prijavljivanje obično se pojavljuje kao podrazumevani kada odaberete drugi nalog.
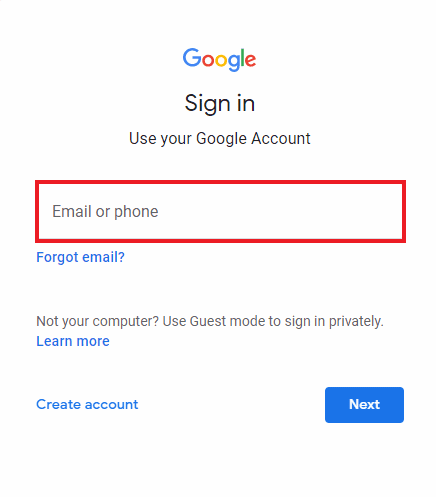
Kako menjate primarni nalog na svom Chromebooku?
Primarni nalog na Chromebooku je nalog vlasnika. Vlasnički nalog Chromebooka je prvi Google nalog koji je korišćen na njemu. Sledite navedene korake da biste uklonili nalog sa Chromebooka:
Napomena: Odjavite se sa Chromebooka i napravite rezervnu kopiju svih datoteka i podataka pre nego što izvršite resetovanje na fabrička podešavanja.
1. Kliknite na panel Brza podešavanja > Podešavanja ikona zupčanika.
2. U levom oknu kliknite na Napredno.
3. Zatim kliknite na Reset settings, kao što je prikazano ispod.
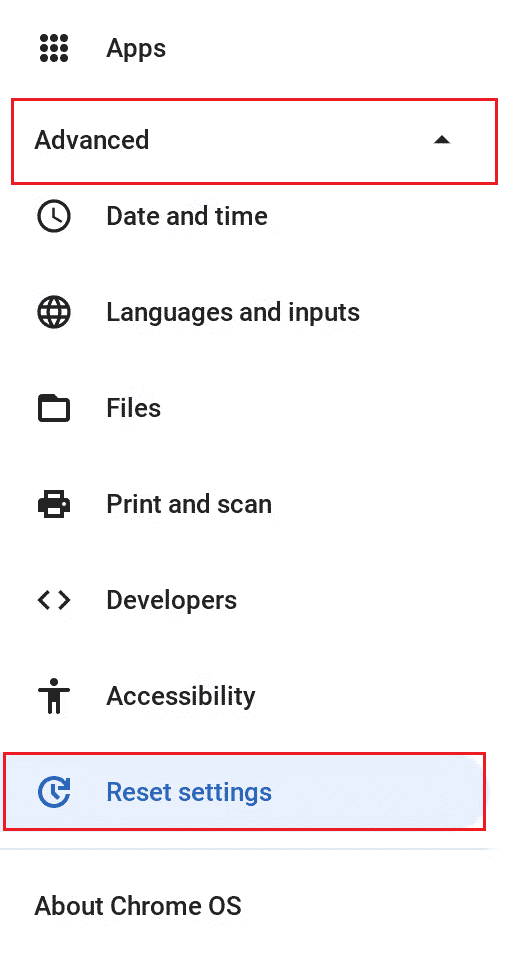
4. Iz opcije Powerwash kliknite na Resetuj.
5. Na kraju, prijavite se na svoj Chromebook pomoću željenog Google naloga da biste ga postavili kao primarni nalog na Chromebooku.
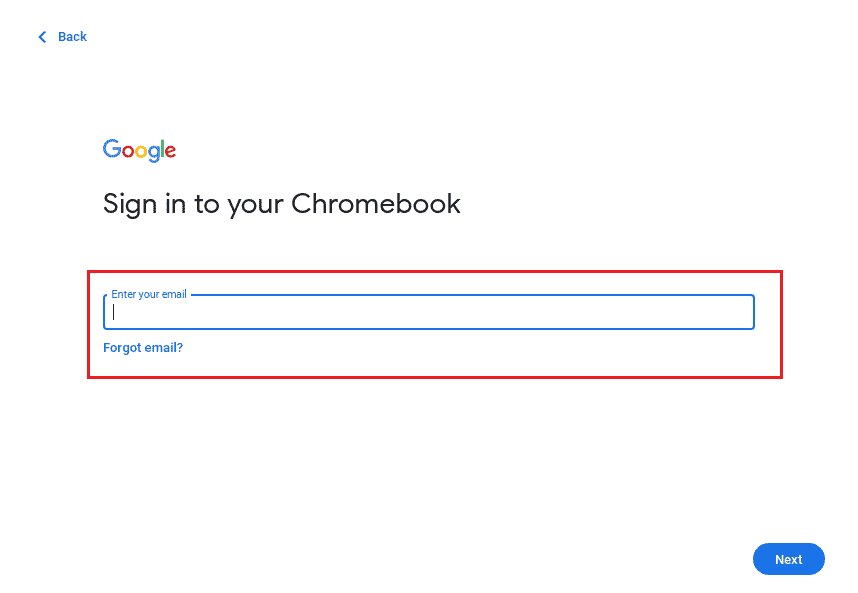
Kako ukloniti administratorski nalog na svom Chromebooku?
Administrator je član vaše kompanije, a ne Google-a, stoga Google ne može da vam pruži konkretne informacije o toj osobi. Međutim, ovo su neki predlozi za pitanja.
Kako znati ko bi mogao biti vaš administrator:
- Osoba koja vam je dala vašu prijavu, kao npr [email protected]
- Neko iz vaše službe za pomoć ili IT odeljenja (u kompaniji ili školi).
- Osoba zadužena za vašu web lokaciju ili uslugu e-pošte.
Evo kako da uklonite nalog sa Chromebooka koji pripada administratoru:
1. Na panelu Brza podešavanja kliknite na Odjavi se.
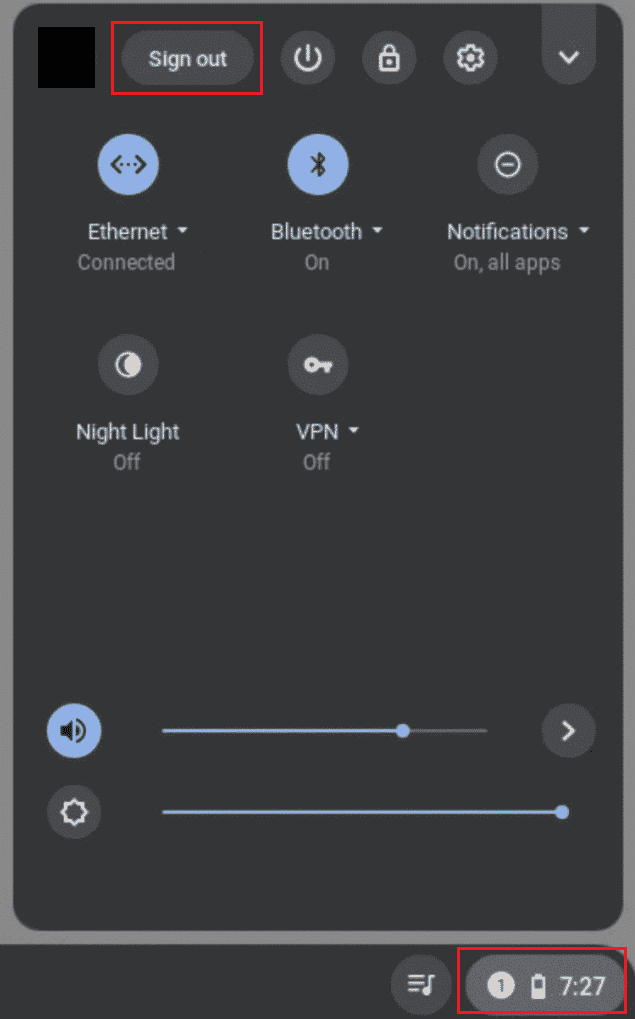
2. Zatim na ekranu za prijavljivanje na Chromebooku izaberite željeni profil koji želite da uklonite.
3. Zatim kliknite na ikonu strelice nadole pored imena profila.
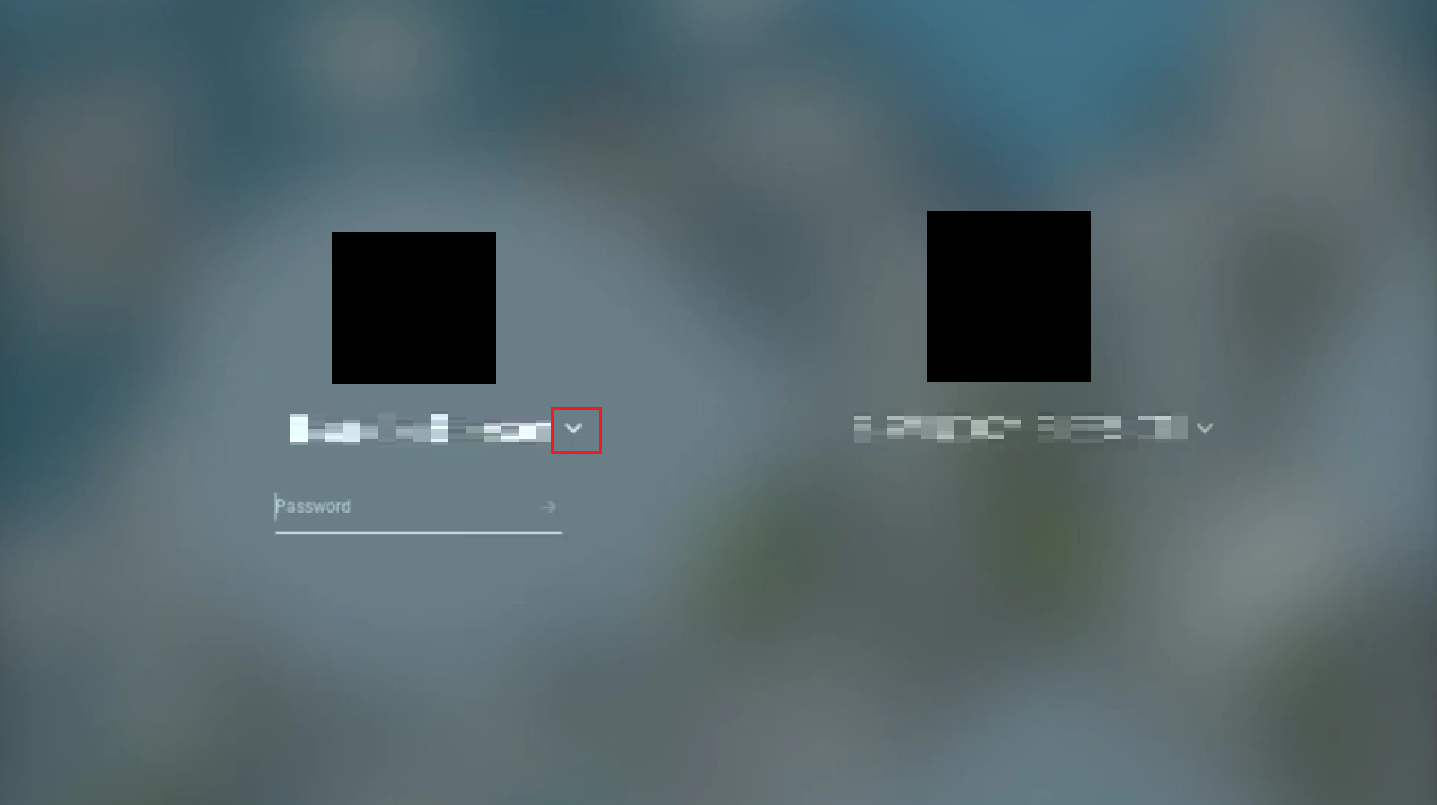
4. Kliknite na Ukloni ovog korisnika.
5. Ponovo kliknite na Ukloni ovog korisnika da potvrdite proces.
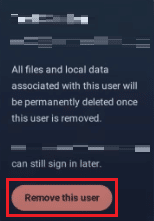
Kako ukloniti lični nalog iz Chrome-a?
Lični nalozi na Chromebooku mogu biti vaš vlasnički nalog, korisnički nalog (gost), školski ili poslovni nalog ili Google nalog. Pratite sledeće korake da biste uklonili lični nalog iz Chrome-a.
1. Pokrenite Google Chrome na svom Chromebooku.
2. Kliknite na ikonu Profil u gornjem desnom uglu.
3. Zatim kliknite na Odjavi se sa svih naloga.
Napomena: Ove lične naloge možete ponovo da dodate u Chrome tako što ćete se prijaviti na te naloge sa akreditivima naloga.
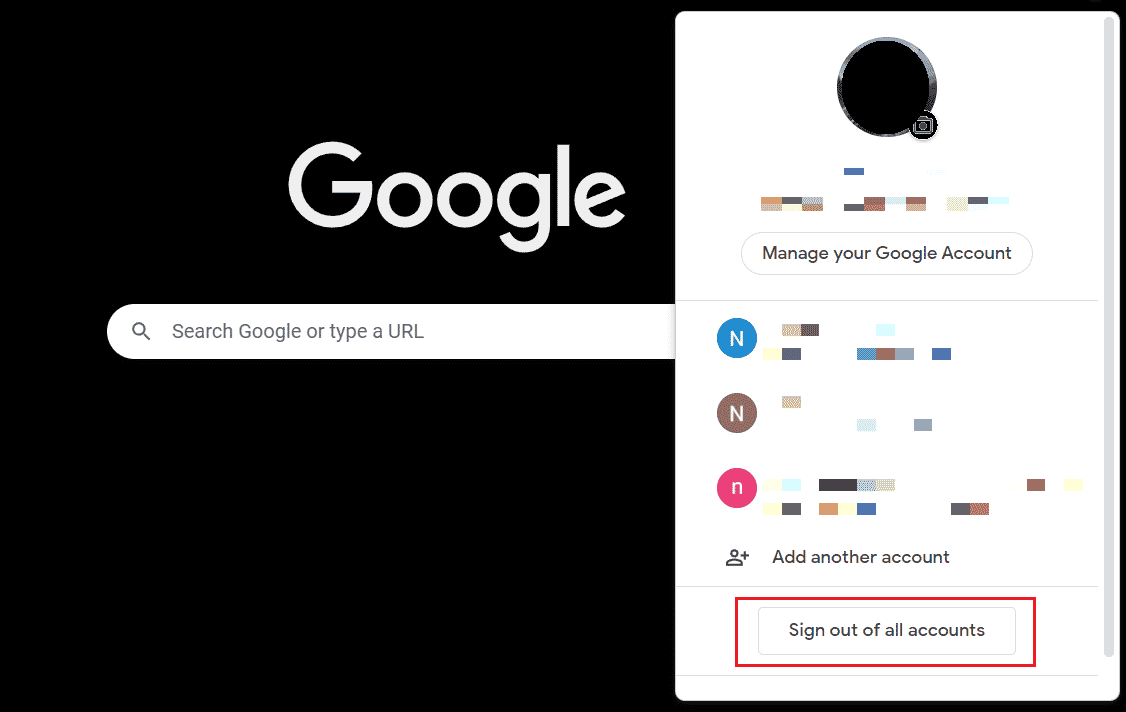
Kako ukloniti vlasnika sa Chromebooka bez lozinke?
Jedini način da uklonite vlasnika sa Chromebooka je da resetujete Chromebook na fabrička podešavanja. Pratite dole navedene korake da biste izvršili kompletno resetovanje Chromebooka na fabrička podešavanja:
1. Otvorite Meni za brza podešavanja i kliknite na Odjavi se.
2. Pritisnite tastere Ctrl + Alt + Shift + R sa tastature.
3. Kliknite na RESTART.
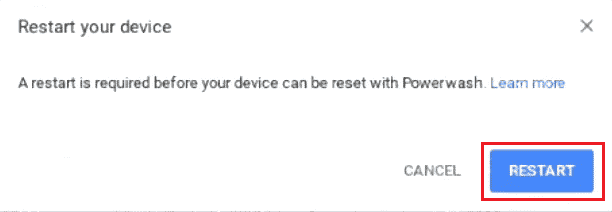
4. Nakon ponovnog pokretanja, kliknite na Powerwash na ekranu za potvrdu.
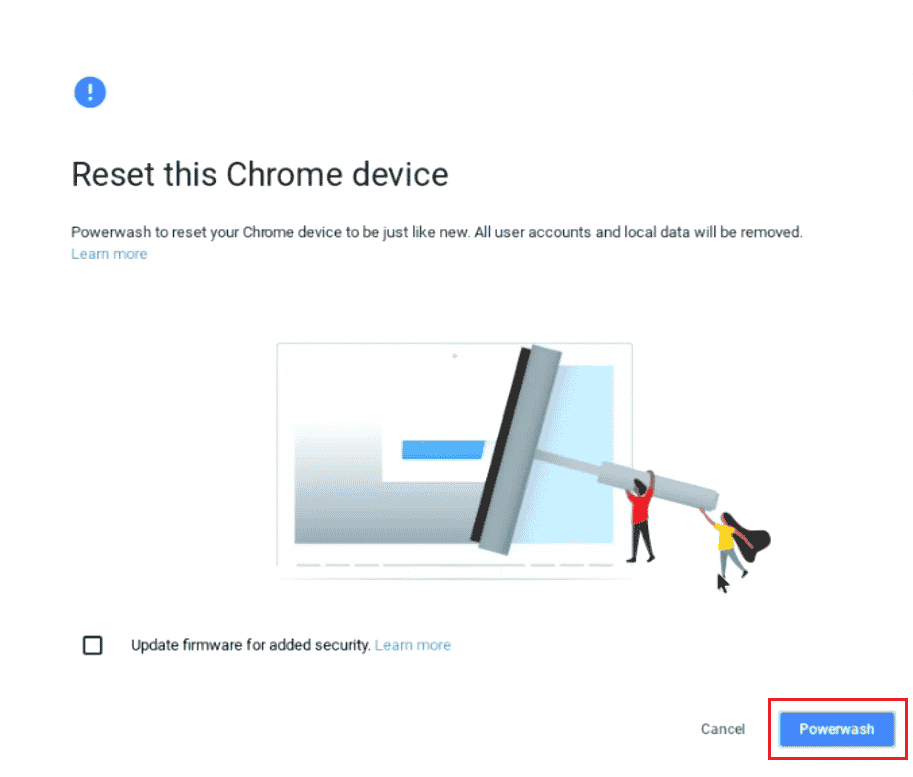
Zašto ne možete da uklonite korisnika sa svog Chromebooka?
Ako niste mogli da uklonite nalog sa Chromebooka, nalog je možda vlasnički ili primarni nalog.
Kako se odjaviti sa Chromebooka?
Ako želite da prenesete naloge ili da date svoj Chromebook nekom drugom, trebalo bi da se odjavite sa naloga. Evo kako možete da se odjavite sa Chromebooka:
1. Kliknite na Panel za brza podešavanja iz donjeg desnog ugla.
2. Zatim kliknite na Odjava.
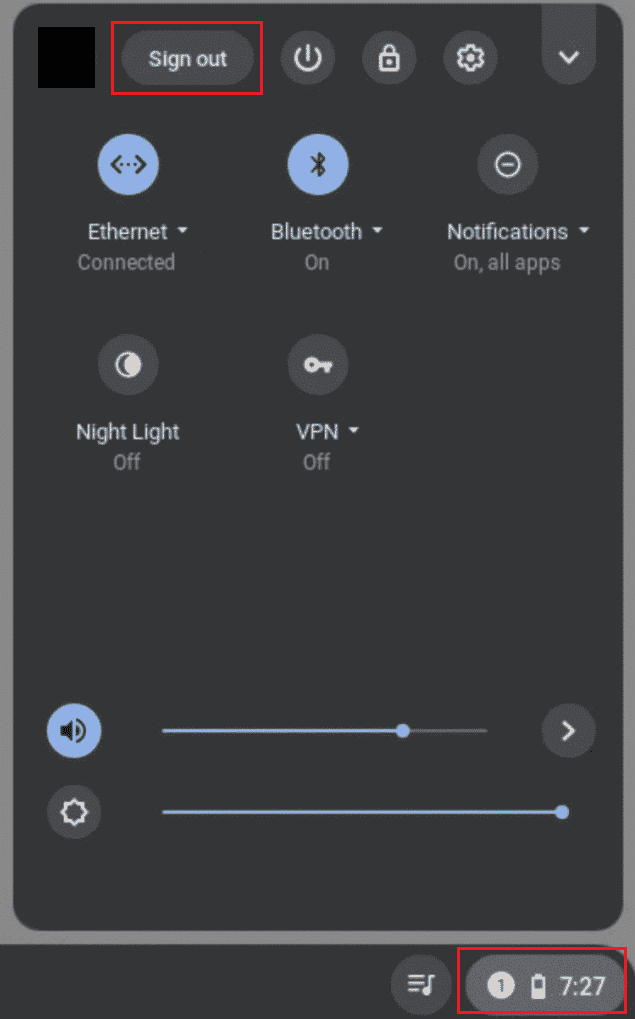
Kako resetovati Chromebook?
Korisnicima se savetuje da resetuju svoje Chromebookove na fabrička podešavanja kako bi uklonili sve svoje podatke i naloge. Neophodno je da napravite rezervnu kopiju važnih datoteka uskladištenih na Google Drive-u ili drugom spoljnom uređaju za skladištenje pre nego što izvršite resetovanje na fabrička podešavanja na Chromebooku. Pratite dole navedene korake da biste resetovali Chromebook na fabrička podešavanja:
1. Otvorite Panel za brza podešavanja i Odjavite se sa Chromebook naloga.
2. Pritisnite tastere Ctrl + Alt + Shift + R.
3. Kliknite na RESTART > Powerwash.
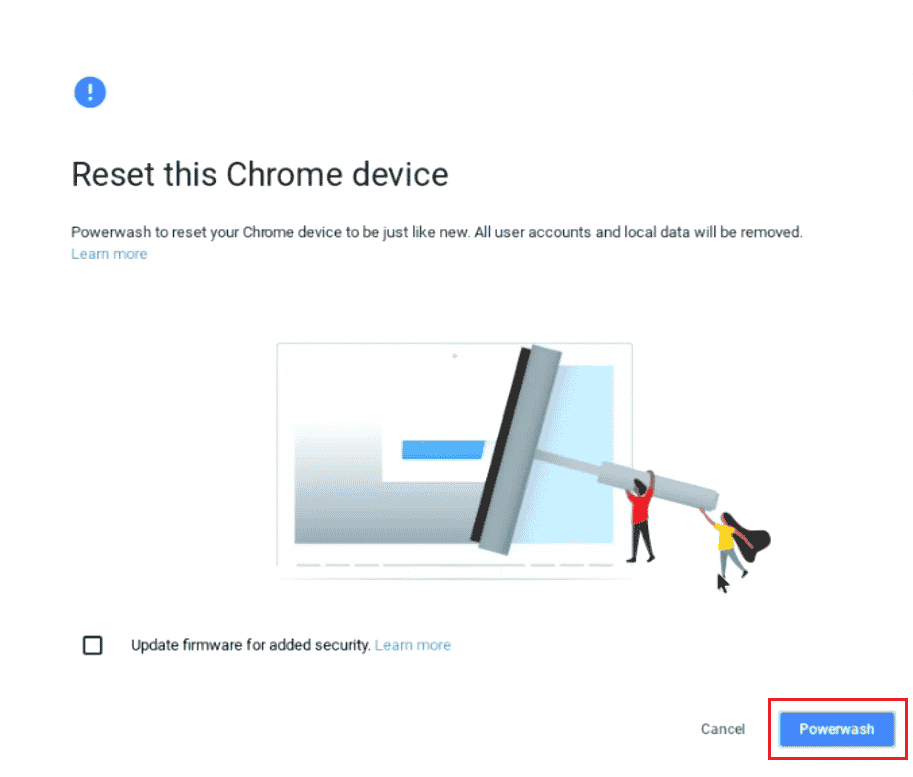
***
Nadamo se da je ovaj članak bio koristan i da ste naučili kako da uklonite nalog sa Chromebooka i kako da uklonite vlasnika sa Chromebooka bez lozinke. Ostavite svoja pitanja ili sugestije u odeljku za komentare ispod, ako ih imate. Takođe, recite nam šta sledeće želite da naučite.