Ključne Stvari
- Microsoft Paint i Paint 3D na Windows 11 nude ugrađenu funkciju za uklanjanje pozadine sa slika jednim klikom.
- Da biste koristili opciju za uklanjanje pozadine, potrebno je da ažurirate svoj Windows 11 operativni sistem, kao i Microsoft Paint ili Paint 3D aplikacije iz Microsoft Store-a.
- Iako uklanjanje pozadine uz pomoć veštačke inteligencije nije uvek savršeno, predstavlja koristan alat za brze izmene i oslobađa vas potrebe za korišćenjem kompleksnijih programa za obradu slika.
Više ne morate da se oslanjate na spoljne alate za uklanjanje pozadine, jer aplikacija Microsoft Paint na Windows-u omogućava uklanjanje pozadine sa samo jednim klikom. Slično tome, u Paint 3D, funkcija „Magic Select“ vam pomaže da uklonite pozadinu slike.
U ovom tekstu, objasnićemo vam kako koristiti Microsoft Paint ili Paint 3D za uklanjanje pozadine sa slika.
Ažuriranje Microsoft Paint ili Paint 3D aplikacije iz Microsoft Store-a
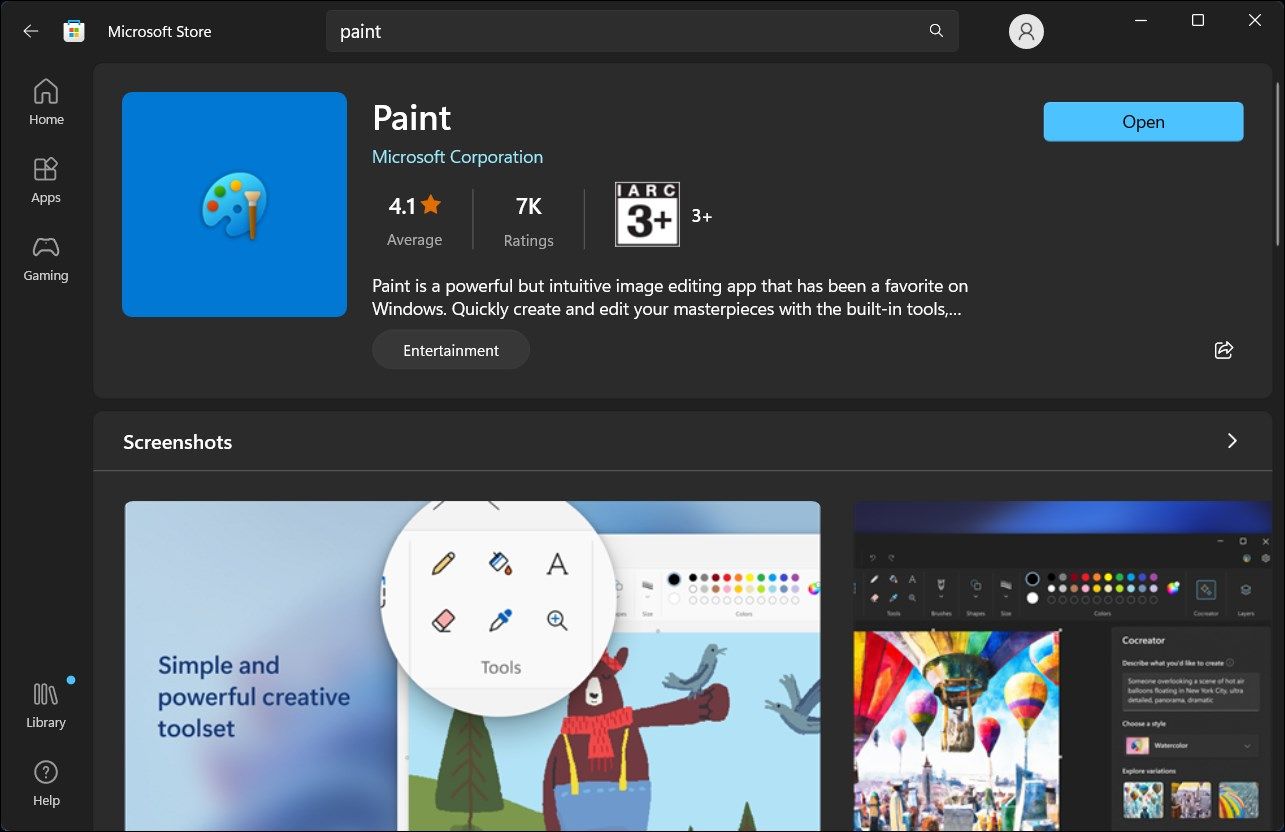
Opcija „Ukloni pozadinu“ u MS Paint-u je implementirana u okviru ažuriranja Windows 11 Moment 4. Za početak, proverite da li imate najnovija ažuriranja za Windows 11. To možete učiniti tako što odete na „Podešavanja“ > „Windows Update“ i kliknete na „Proveri ažuriranja“. Takođe, neophodno je da ažurirate Microsoft Paint i Paint 3D aplikacije iz Microsoft Store-a kako biste dobili nove funkcionalnosti.
Nakon što instalirate ažuriranja, pokrenite bilo koju od aplikacija i videćete opciju „Ukloni pozadinu“ ili opciju „Magic select“ na traci sa alatkama odgovarajuće aplikacije. Njihovo korišćenje je veoma jednostavno, kao što ćete videti u nastavku.
Kako ukloniti pozadinu sa slike koristeći Microsoft Paint
Alat za uklanjanje pozadine u standardnoj Paint aplikaciji pokreće veštačka inteligencija. Možete da učitate bilo koju sliku na Paint platno i kliknete na funkciju „Ukloni pozadinu“ da biste očistili pozadinu jednim potezom.
Da biste uklonili pozadinu slike pomoću Paint aplikacije:
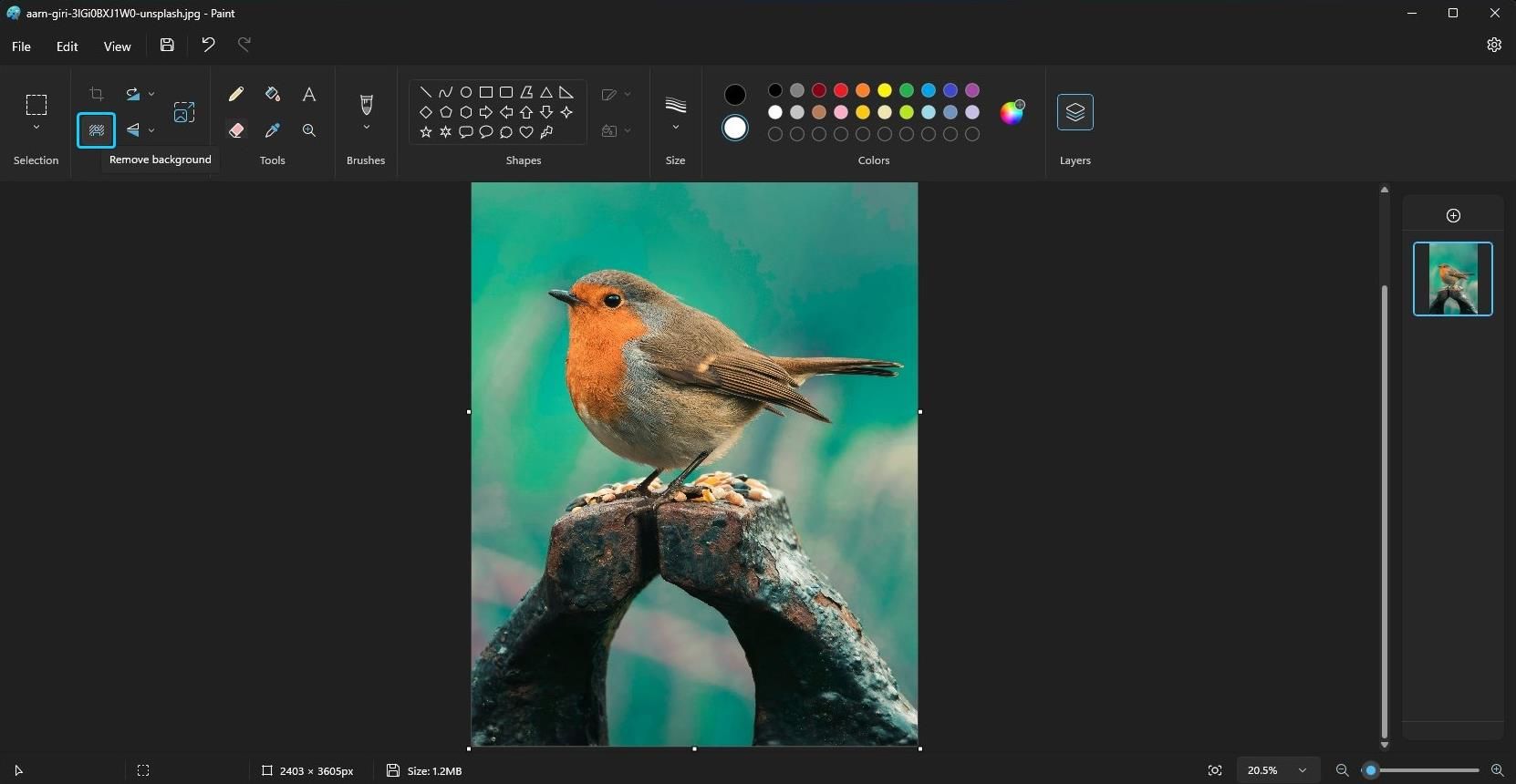
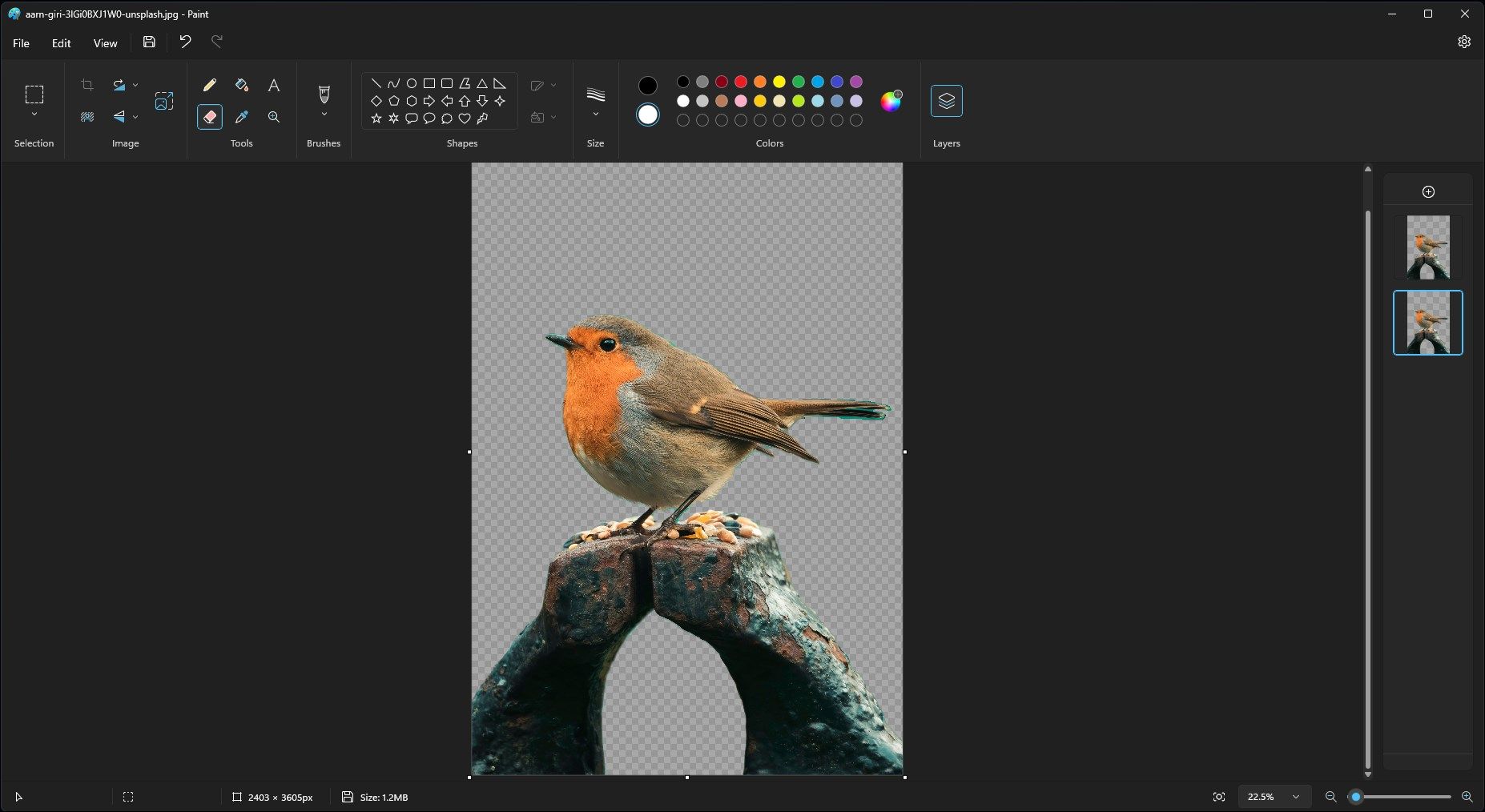
Kao i kod većine alata koji koriste veštačku inteligenciju, funkcija uklanjanja pozadine nije savršena, ali obično obavlja zadovoljavajući posao.
Kako ukloniti pozadinu slike koristeći Paint 3D
Možete koristiti funkciju „Magic Select“ u Paint 3D da biste uklonili pozadinu slike. Iako proces nije toliko jednostavan kao u Paint aplikaciji, pruža veću kontrolu i brojne kreativne mogućnosti.
Da biste uklonili pozadinu slike pomoću Paint 3D:
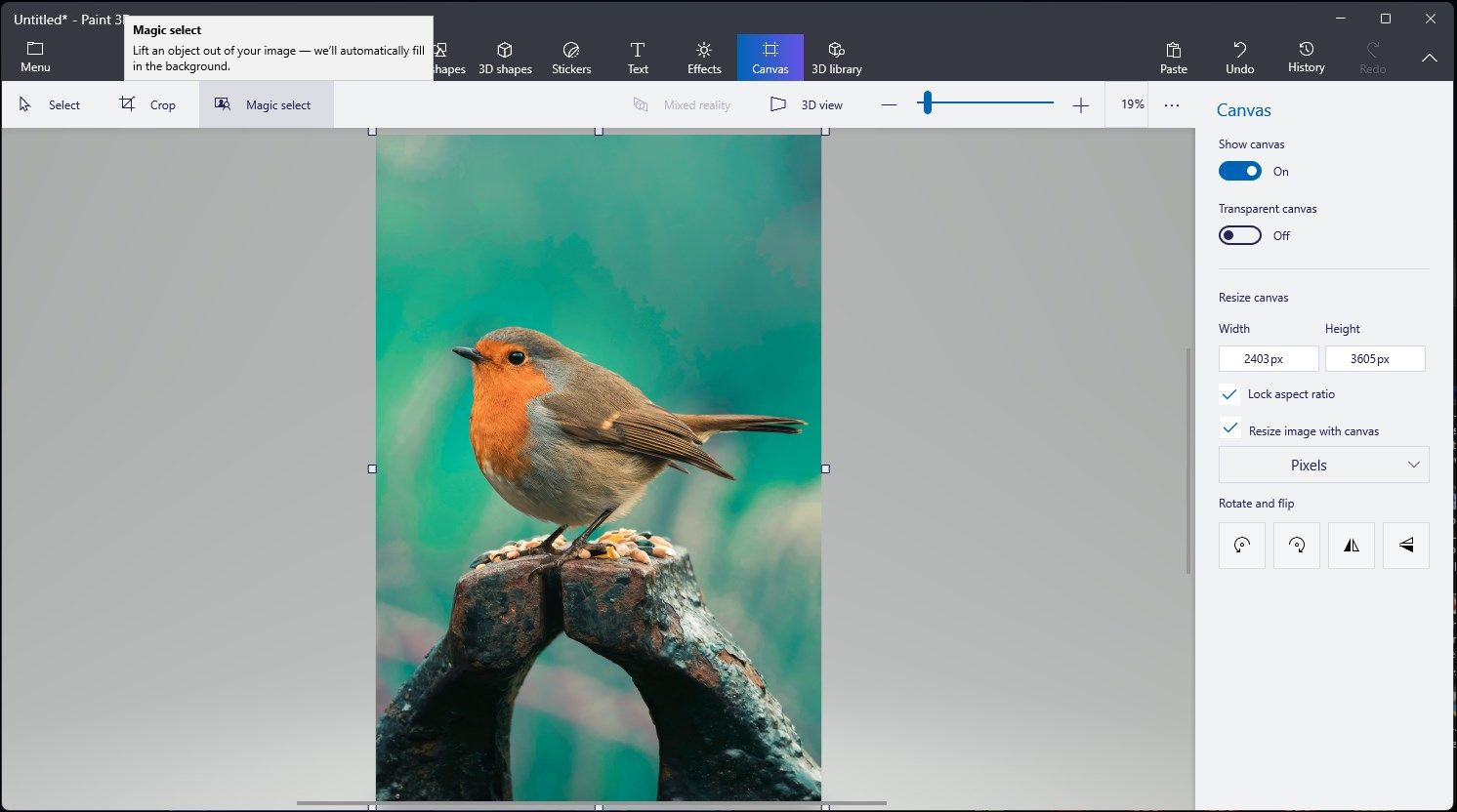
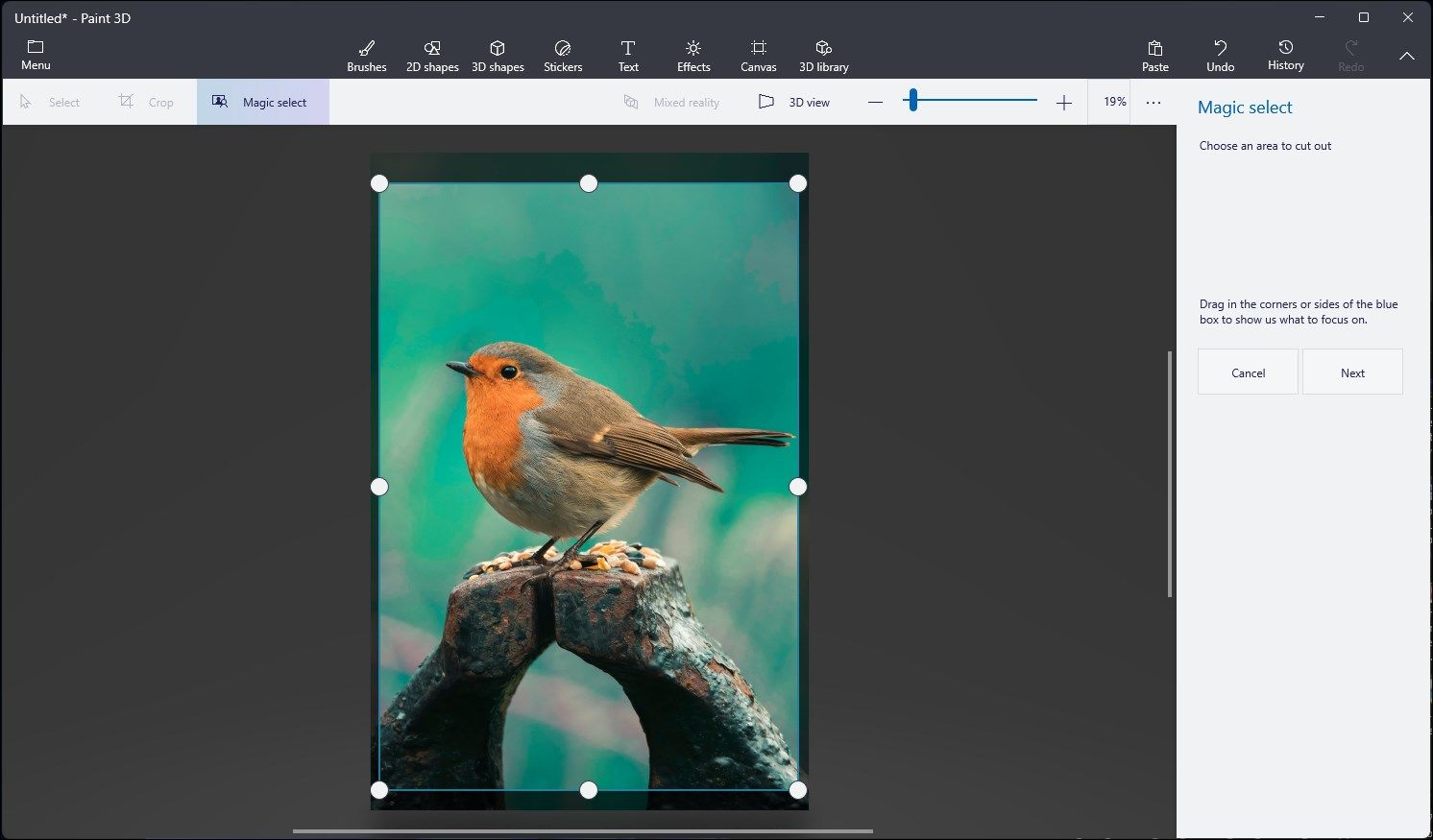
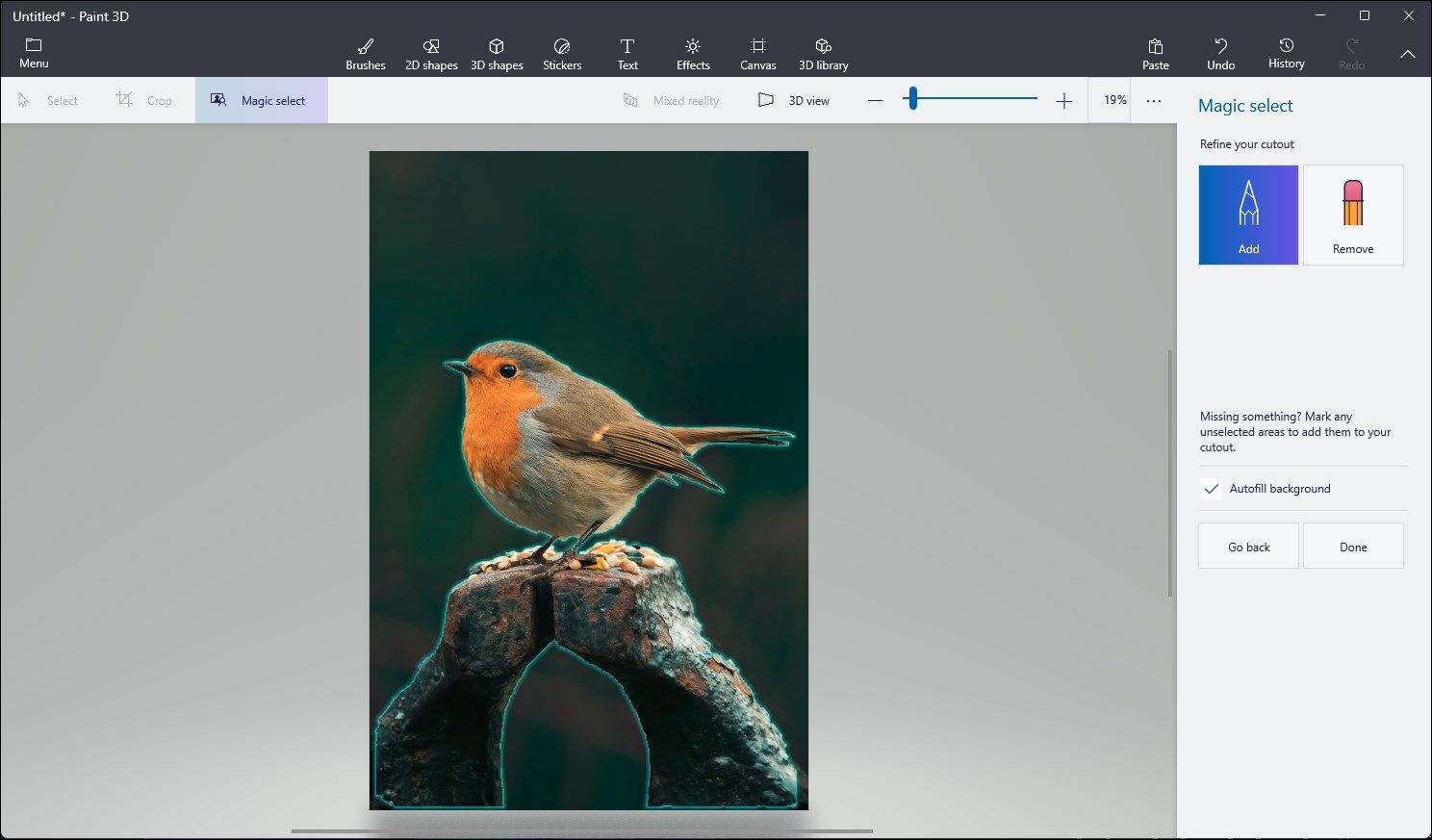
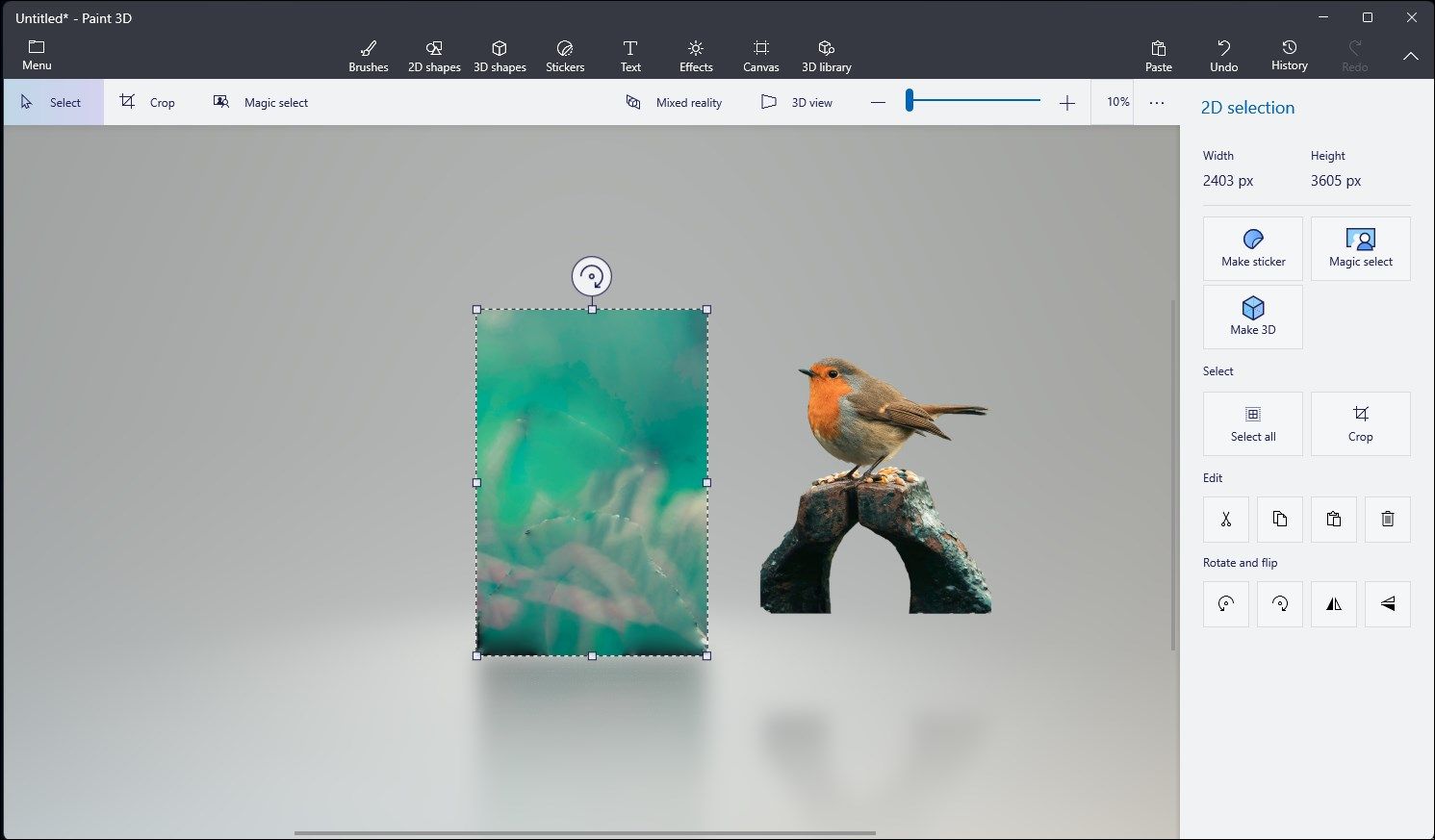
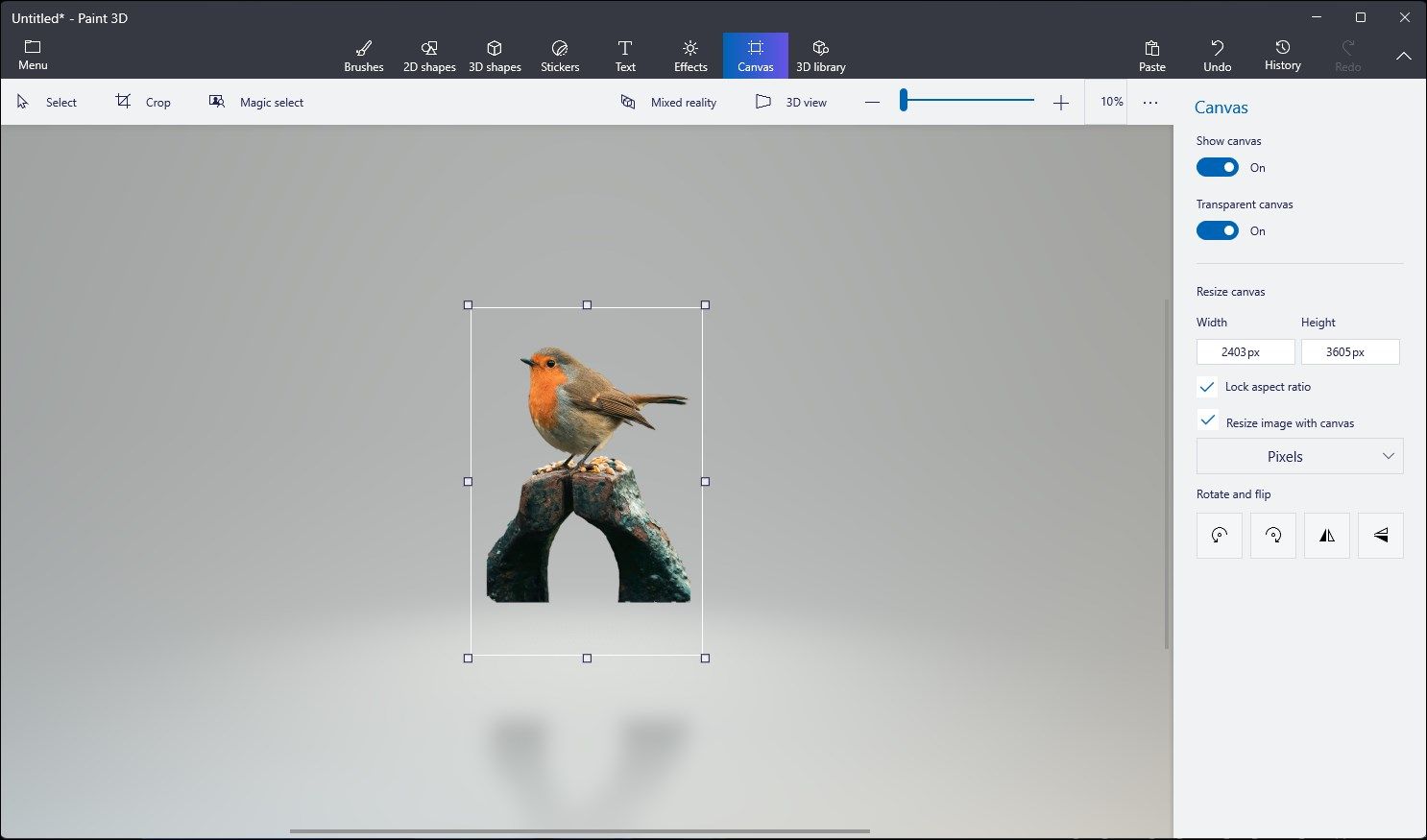
Paint i Paint 3D aplikacije koje koriste veštačku inteligenciju u operativnom sistemu Windows 11 možda neće dati savršene rezultate, posebno ako slika ima složenu pozadinu. Međutim, obe aplikacije obavljaju dobar posao i kreiraju konzistentne pozadine. Takođe, štede vas od muke oko posedovanja i korišćenja naprednijih programa za obradu slika za brze izmene.