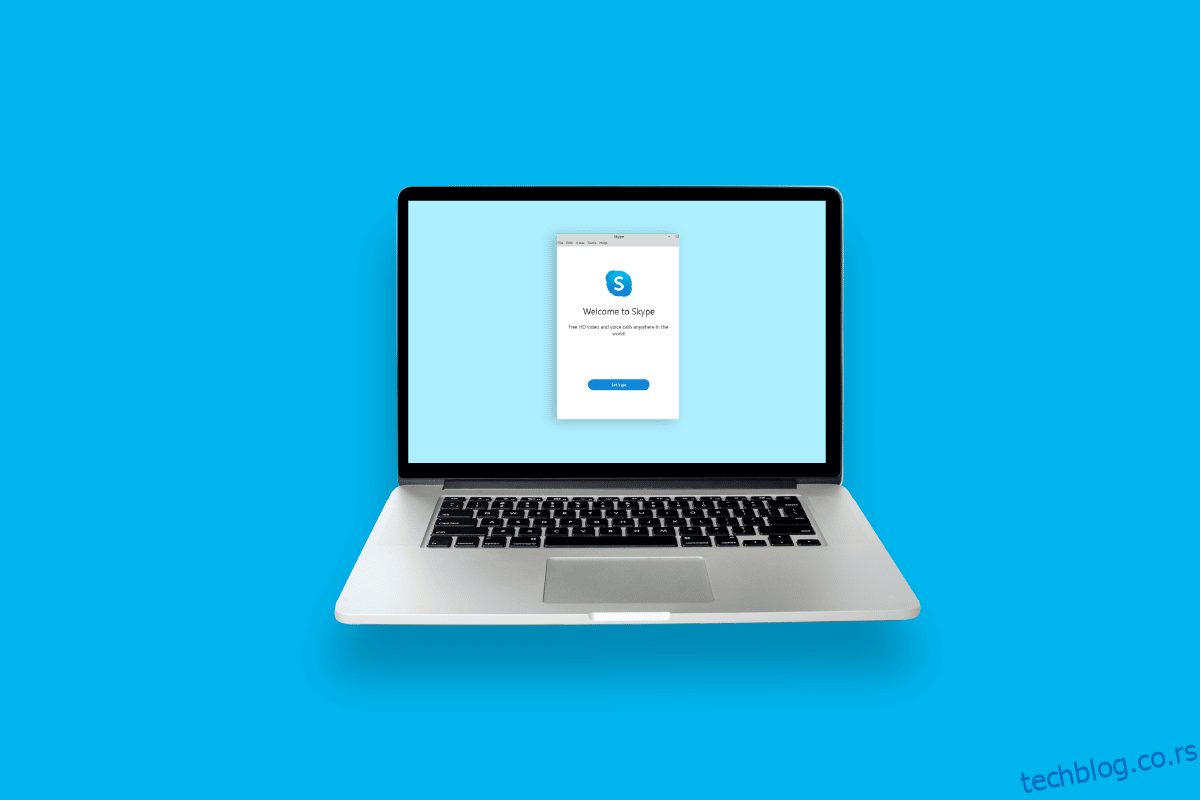Скипе је апликација која омогућава онлајн гласовну, видео комуникацију и комуникацију путем тренутних порука. Једно од најранијих открића са протоколом за пренос гласа преко Интернета (ВоИП) био је Скипе. Ако користите Скипе на рачунару, одабиром Цомпацт Виев из менија Виев ће се додати мали прозор. И многи корисници Скајпа желе да науче како да врате мали Скипе прозор. Дакле, доносимо вам користан водич који ће вам помоћи да разумете како да добијете опције приказа Скипе екрана и Скипе подељени екран. Наставите да читате до краја да бисте вратили мали Скајп плутајући прозор.
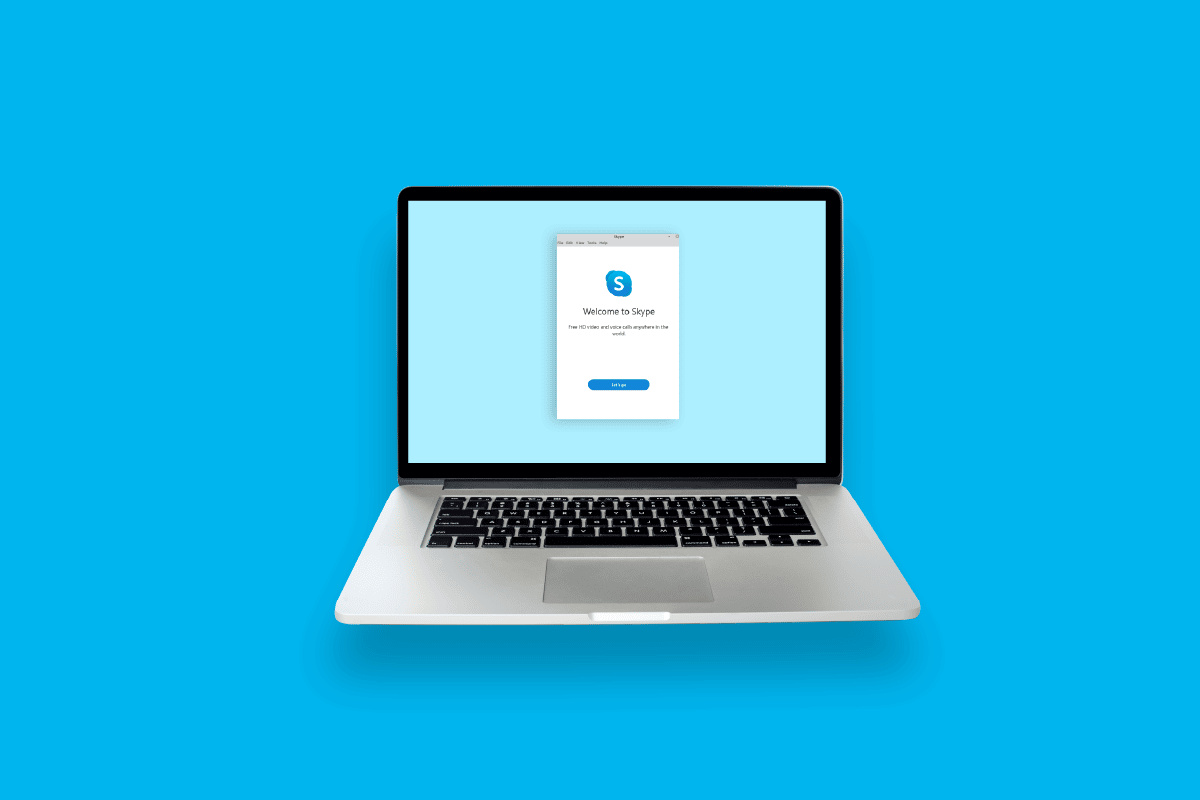
Преглед садржаја
Како вратити мали скајп прозор
Наставите да читате даље да бисте пронашли кораке који детаљно објашњавају како да вратите мали Скипе прозор са корисним илустрацијама за боље разумевање.
Које су опције приказа Скипе екрана?
Почетни екран Скипе клијента може се видети на различите начине. Три велике иконе на врху могу се користити за брзо пребацивање између њих да бисте видели опције приказа Скипе екрана.
-
Приказ контаката: Подразумевани приказ за коришћење Скипе-а за посао је Приказ контаката. Поље за претрагу, четири картице (ГРУПЕ, СТАТУС, ВЕЗЕ и НОВО) и сви ваши контакти су приказани у приказу контаката. Подразумевана опција је ГРУПЕ. Постоје две подразумеване групе: Други контакти, који је остатак ваше листе контаката, је група која се приказује на врху листе група.
-
Приказ разговора: Тренутно је приказ разговора онемогућен.
-
Приказ састанака: Приказ Састанци приказује састанке заказане за данас у вашем Оутлоок календару. Састанци који се одржавају помоћу Скипе-а за посао су приказани плавом бојом, док су редовни састанци представљени црном бојом. Ако кликнете десним тастером миша на Скипе фор Бусинесс састанак у овом приказу и изаберете Придружи се, можете му се придружити.
-
Прикази током позива: Током Скипе позива, можете да прелазите између више приказа кликом на картицу Приказ у горњем десном углу. Ти прикази су Приказ звучника, Мрежни приказ, Велика галерија и Режим Заједно.
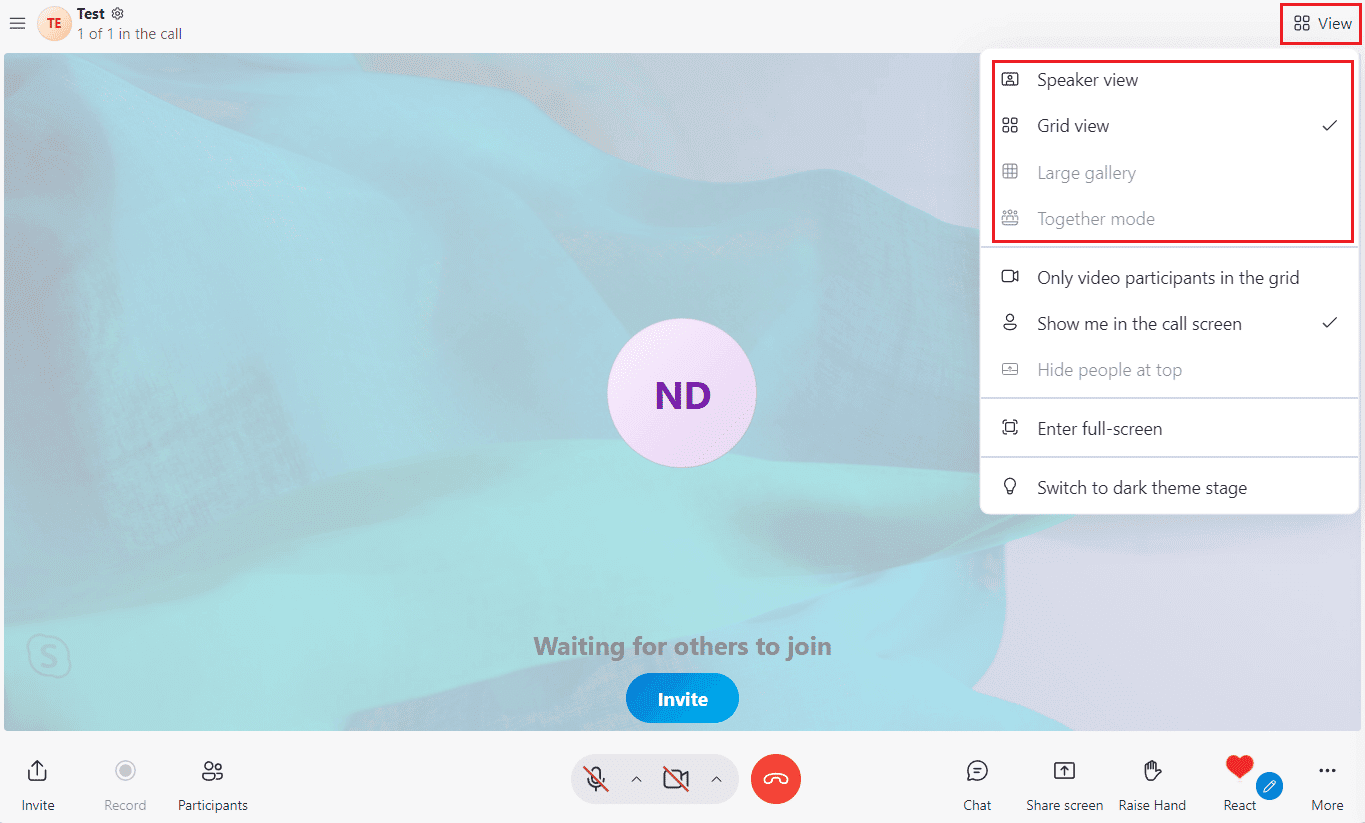
Зашто је мој Скипе прозор тако велики?
Можда постоји шанса да је величина вашег видеа велика. Доступно је неколико величина, укључујући стандардну (подразумевану), велику и огромну. Можда сте изабрали велику или огромну величину за свој Скипе прозор. Такође, можда користите Скипе у режиму целог екрана.
Пратите ове пречице да бисте себи олакшали живот:
- Користите Алт + В за мени Приказ да бисте увећали, умањили или до стварне величине у Виндовс-у
-
Цтрл + Схифт за увећање
-
Цтрл + – да бисте умањили приказ
-
Цтрл + О да бисте видели слику у потпуности
Зашто је Скипе плутајући прозор нестао?
Скајп плутајући прозор је прозор који се појављује изнад свих Виндовс апликација. Када корисник жели да прикаже нешто изнад свих апликација, може да користи овај метод. Ако ваш плутајући прозор више није видљив, можда сте онемогућили Прикажи прозор позива када је Скипе у функцији у позадини у подешавањима позива. Омогућите опцију да вратите тај плутајући прозор.
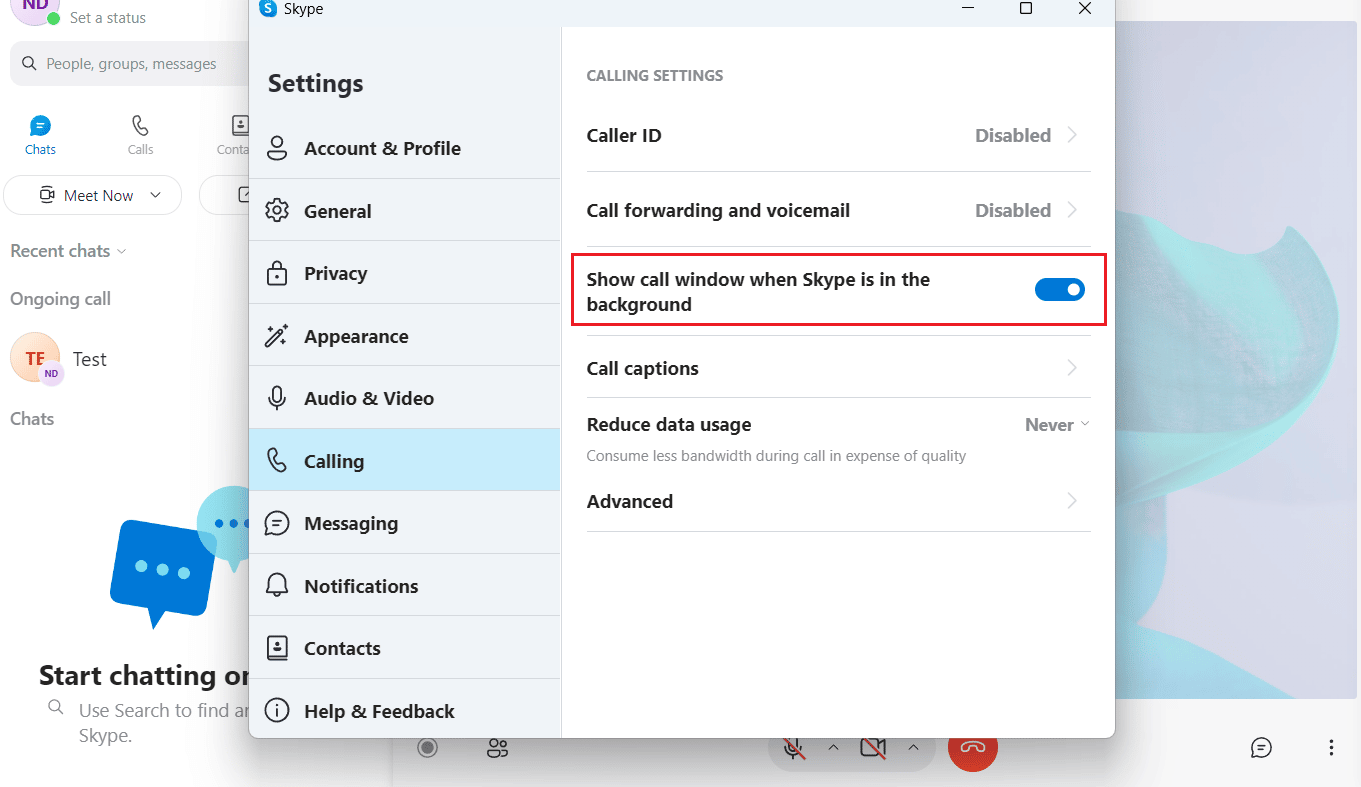
Како да минимизирам Скипе прозор?
Софтвер наставља да ради након што кликнете на дугме Затвори (Кс) у горњем десном углу Скипе прозора тако да можете да добијате обавештења о долазним позивима или порукама. Трака задатака, којој се лако приступа са дна екрана рачунара, је место где се Скипе подразумевано минимизира када притиснете дугме Затвори. Уместо тога, можете да смањите Скипе прозор на системску палету.
1. Отворите Скипе апликацију на вашем рачунару/лаптоп-у.
Напомена: Уверите се да сте пријављени на свој налог.
2. Кликните на икону са три тачке > опција подешавања у горњем левом углу, као што је приказано испод.
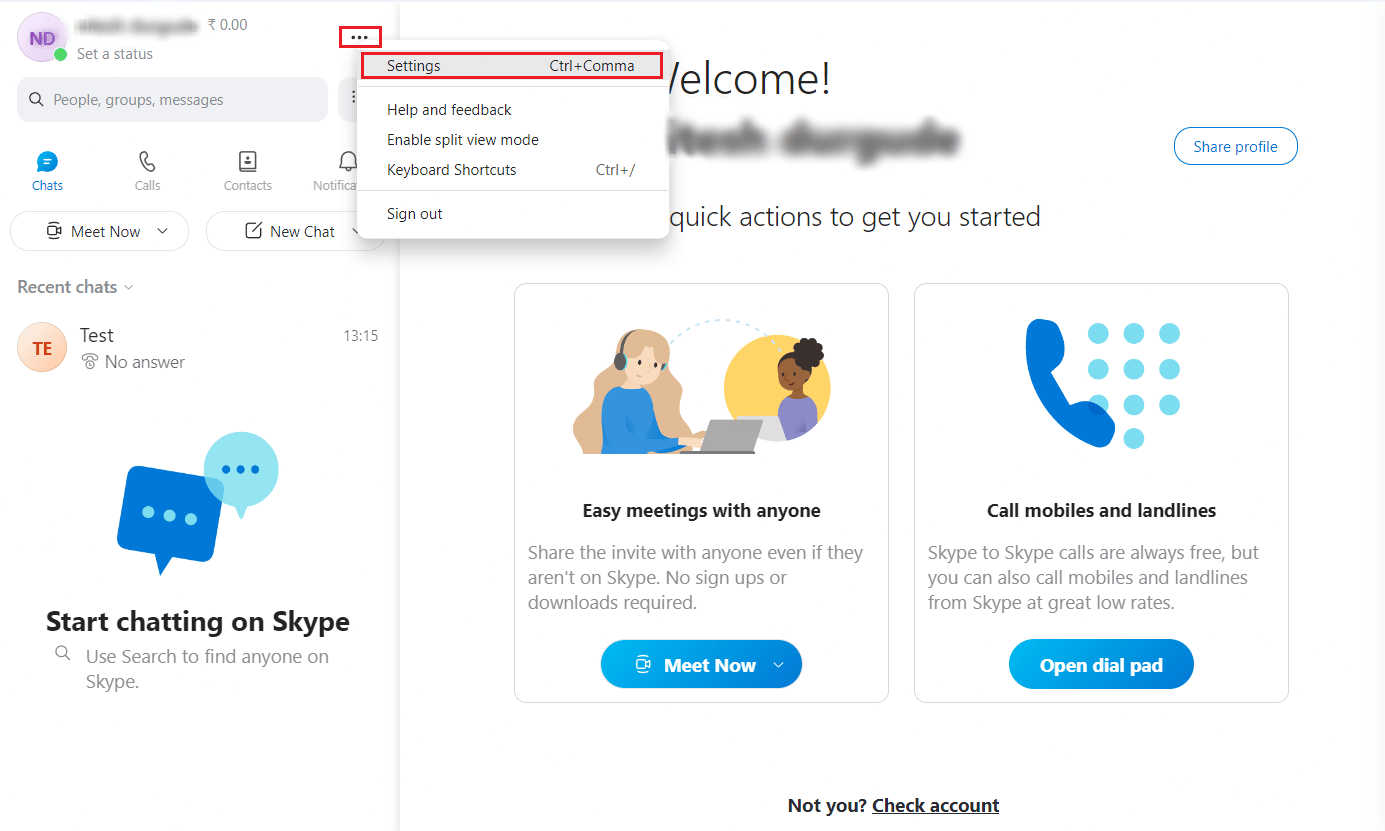
3. Кликните на картицу Генерал у левом окну.
4. Укључите прекидач за опцију По затварању, нека Скипе ради.
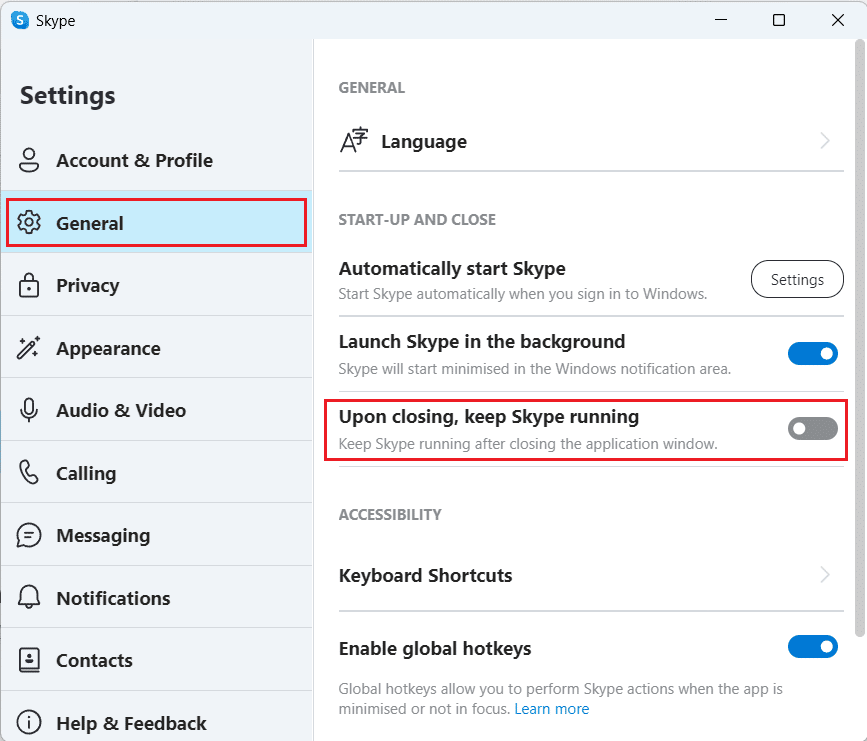
5. Сада кликните на икону Кс у горњем десном углу Скипе прозора.
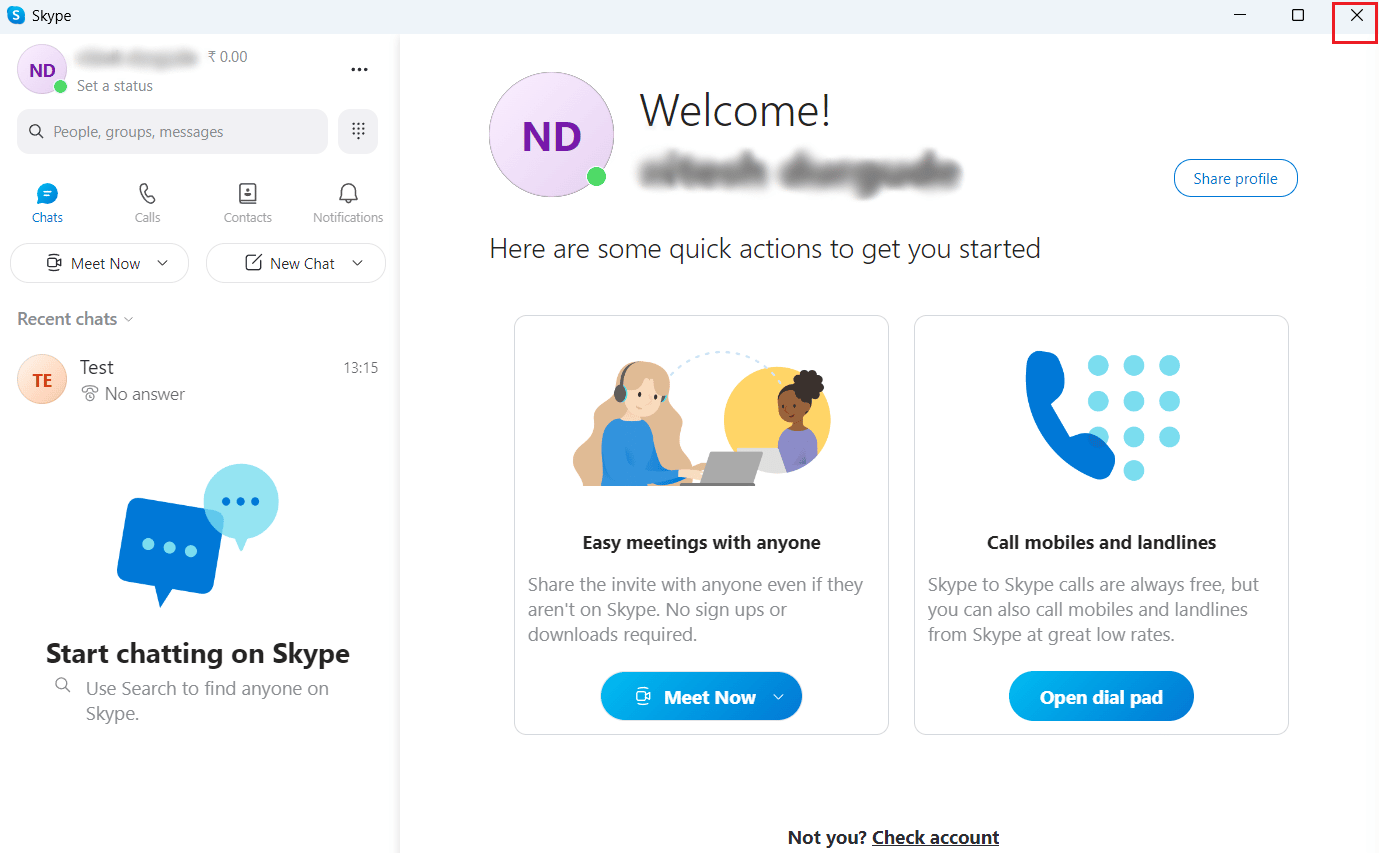
6. Кликните на икону стрелице на траци задатака да бисте отворили системску палету и видели минимизирану икону Скипе прозора.
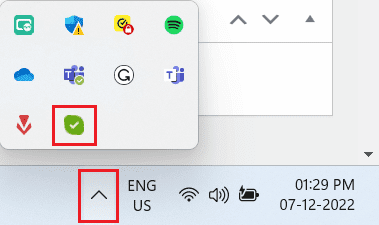
Како да смањим величину прозора Скипе за посао?
Нажалост, не постоји избор или могућност да се смањи минимална величина прозора Скипе-а за предузећа јер је превелика. Али показивач миша ће се претворити у руку ако га померите на врх екрана. Да бисте вратили мали Скипе прозор за пословни прозор, кликните и превуците га надоле. Затим превуците мањи прозор удесно или лево од екрана.
Или можете да користите Скипе подељени екран. Да бисте омогућили Скипе подељени екран:
Напомена: Пријавите се на свој Скипе налог пре него што покушате да извршите следеће кораке.
1. Отвори Скипе за посао и кликните на икону са три тачке.
2. У падајућем менију кликните на Омогући режим подељеног приказа.
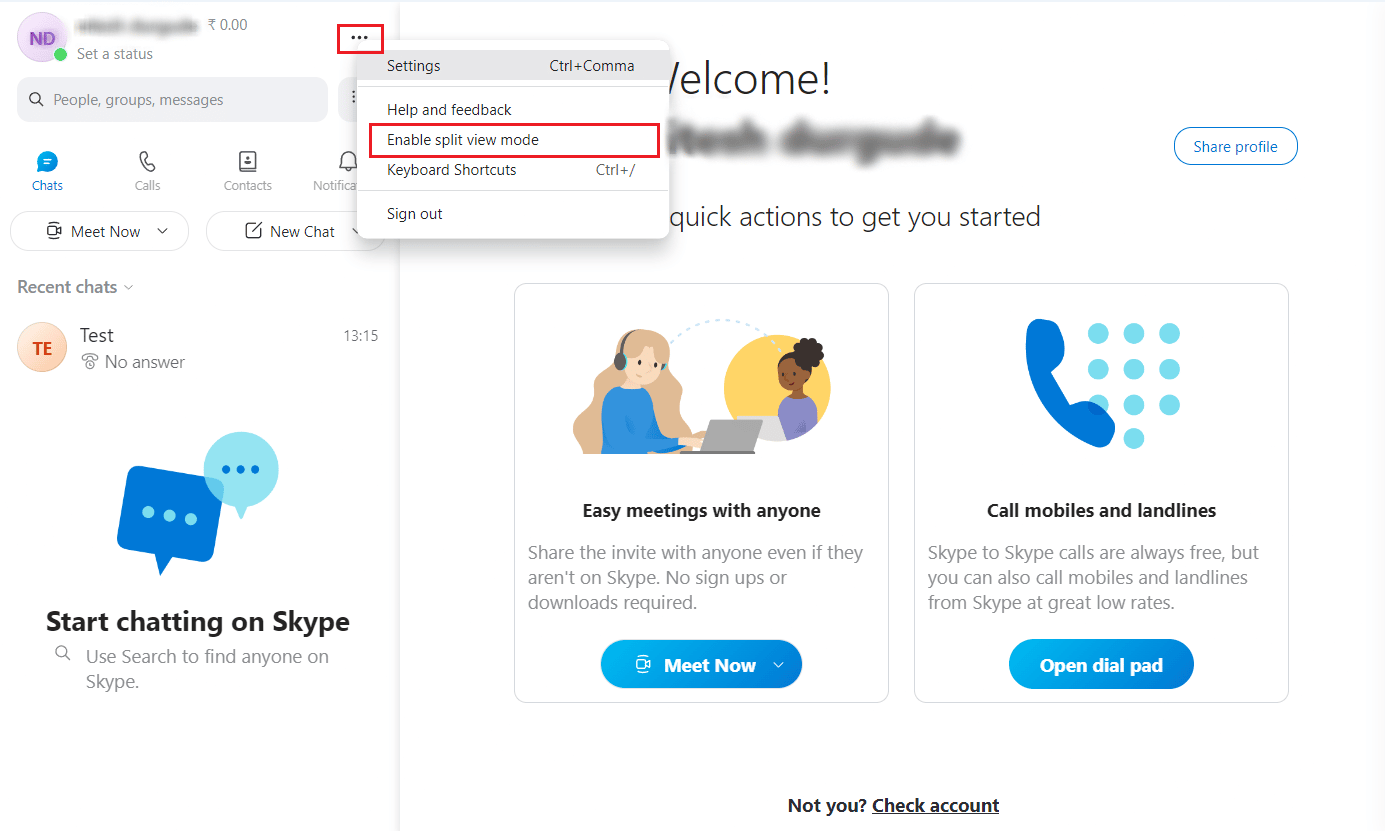
Екран ће сада бити у режиму подељеног екрана.
Напомена: Више не можете да користите само нову величину 320 к 320 пиксела; уместо тога, мања верзија прозора Скипе-а за посао шкљоцне на страну коју изаберете. У зависности од резолуције екрана, можете отворити до четири прозора одједном, а можете подесити њихове величине тако што ћете изабрати и превући траку у средини прозора.
Како добити плутајући прозор на Скипе-у?
Хајде да видимо кораке за добијање плутајућег прозора на Скипе-у.
1. Покрените апликацију Скипе на рачунару и пријавите се на свој налог.
2. Кликните на икону са три тачке > Подешавања у горњем левом углу.
3. Кликните на картицу Позивање у левом окну.
4. Укључите прекидач за Прикажи прозор позива када је Скипе у опцији у позадини.
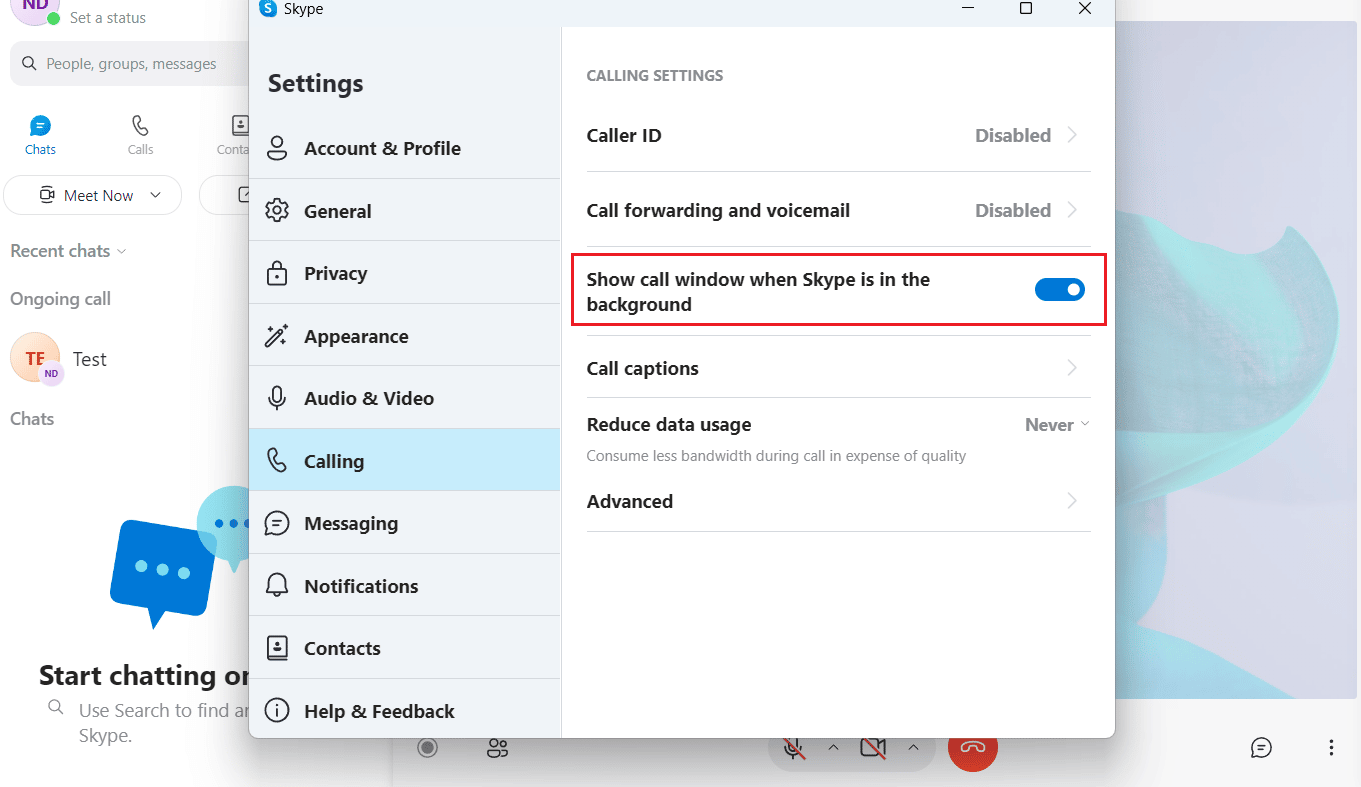
Како да вратим мали екран на Скипе? Како вратити мали прозор скајпа?
Можете вратити мали прозор на Скипе током позива уз помоћ горе наведених корака.
Како омогућити Скипе искачући прозор?
Испод су кораци за омогућавање Скипе искачућег прозора током позива:
1. Отворите апликацију Скипе на рачунару или лаптопу.
2. Кликните на икону са три тачке у горњем левом углу.
3. Затим кликните на Подешавања.
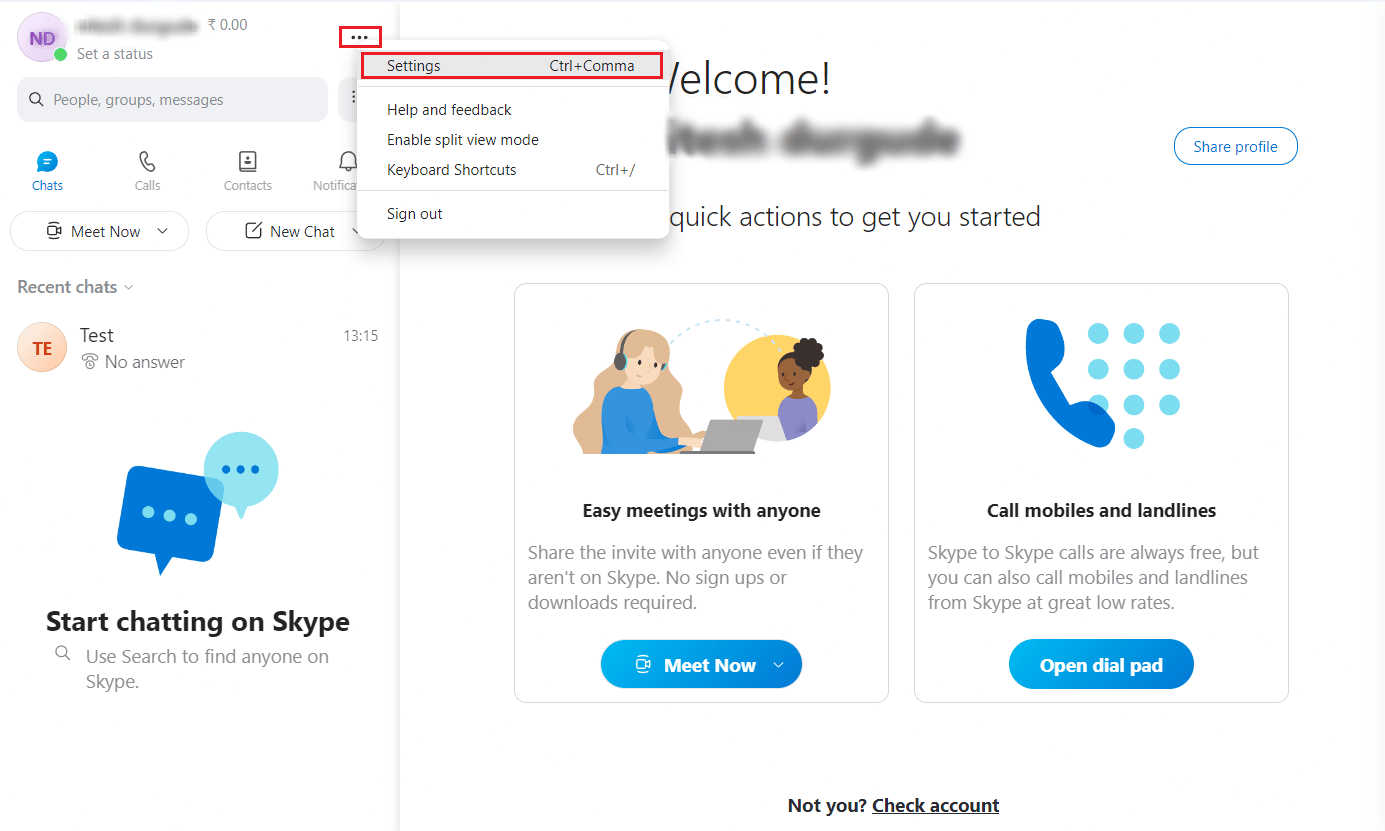
4. Кликните на картицу Позивање у левом окну.
5. На крају, укључите прекидач за Прикажи прозор позива када је Скипе у опцији у позадини.
Како добити Скипе Оверлаи?
Прочитајте и следите горе поменуте кораке да бисте добили Скипе преклапање током позива.
***
Надамо се да сте научили како да вратите мали Скипе прозор. Слободно нам се обратите са својим упитима и предлозима путем одељка за коментаре испод. Такође, реците нам шта желите да научите следеће.