Iako postoje mnoge platforme za video konferencije, Zoom je postigao ogromnu popularnost, prvenstveno zbog jednostavnosti upotrebe koju pruža svojim korisnicima.
Možda izgleda kao da su Zoom sastanci iznenada postali popularni tokom pandemije, ali iznenadiće vas činjenica da je ova platforma lansirana još 2013. godine.
Kao i kod konkurenata, Zoom je postao neophodan alat kada je COVID-19 počeo da se širi, prisiljavajući ljude da ostanu kod kuće zbog globalnih restrikcija.
U tim izazovnim vremenima, profesionalci su bili prinuđeni da rade na daljinu, koristeći video pozive kao sredstvo za saradnju sa kolegama.
Programeri u Zoom-u su naporno radili na implementaciji mnogih korisnih funkcija, omogućavajući članovima timova da komuniciraju licem u lice iz udobnosti svojih domova, poboljšavajući tako kvalitet virtuelnih sastanaka.
Funkcije za unapređenje sastanaka uz Zoom
Zoom je, pored naprednih funkcija, napravio značajna poboljšanja u virtuelnim sastancima, uvodeći nekoliko interesantnih opcija za podešavanje pozadine. Neke od njih su sledeće:
Imersivni pogled pozadine
Posebno me je zaintrigirala funkcija imersivnog prikaza, koja prikazuje sve učesnike sastanka na jednoj virtuelnoj pozadini. Od učionica do sala za sastanke, ovaj pogled stvara utisak da su svi okupljeni na istom mestu, a ne da rade na daljinu.
Uklanjanje pozadinske buke
Neželjeni zvukovi u pozadini su čest problem rada na daljinu za mnoge profesionalce. Zahvaljujući ovoj novoj Zoom funkciji, možete podesiti audio parametre i ukloniti pozadinsku buku iz audio feeda.
Virtuelna pozadina pomoću PowerPointa
Zoom omogućava učesnicima da koriste PowerPoint slajdove kao virtuelnu pozadinu tokom prezentacije na sastanku. Kada je ova funkcija aktivirana, vaša prezentacija se prikazuje ostalim učesnicima, a vi možete postaviti prikaz svoje web kamere u uglu ekrana.
Korišćenje virtuelnih pozadina
Jedna od najkorisnijih karakteristika Zoom sastanaka je mogućnost zamene okruženja virtuelnom pozadinom. Možete koristiti statičnu sliku ili video kao pozadinu tokom virtuelnog sastanka na Zoom-u.
Ova funkcija daje najbolje rezultate ako koristite zeleni ekran iza sebe i obezbedite ravnomerno osvetljenje u prostoriji. Na taj način, Zoom lakše razlikuje učesnika od njegove pozadine.
Zamaglite pozadinu na Zoom pozivu
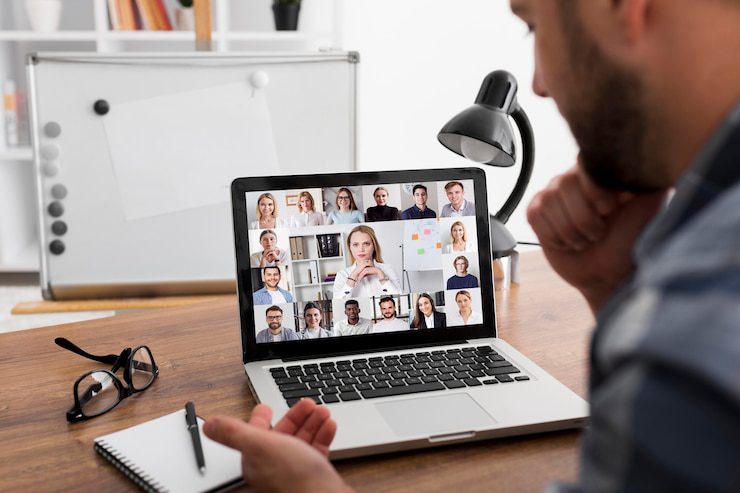
Zamagljenje pozadine je možda jedna od najpraktičnijih funkcija na Zoom-u. Kada je jednom isprobate, nećete želeti da je prestanete koristiti. Kada je ova opcija aktivirana, ona sakriva vašu pozadinu, uključujući sve što se nalazi iza vas, fokusirajući samo vas.
Zašto bi neko želeo da zamagli pozadinu tokom virtuelnih sastanaka? Odgovor je jednostavan – da se izbegne neprijatnost kada okruženje nije reprezentativno.
Kada sarađujete preko Zoom poziva, vi i vaša okolina postajete vidljivi drugim učesnicima kada je opcija video uključen. Ako ne možete da dodate prilagođenu virtuelnu pozadinu ili vam se to ne čini kao dobra opcija, zamagljivanje okoline je dovoljno da održi vašu privatnost.
Zamislite kako je neprijatno da vaše kolege vide nered iza vas ili da otkrijete da ste u kafiću i pijete kafu. Stoga je zamagljivanje vaše pozadine pametan način da se zadrži profesionalnost i privatnost.
Kao što je očigledno, Zoom je opremljen raznim funkcijama, poput zamućenja pozadine, ali mnoge od njih su skrivene u podešavanjima i potrebno je malo truda da se pronađu. Zbog toga smo odlučili da objasnimo postupak zamagljivanja pozadine na Zoom sastancima na različitim uređajima i u različitim scenarijima.
Preduslovi za korišćenje funkcije zamućenja pozadine
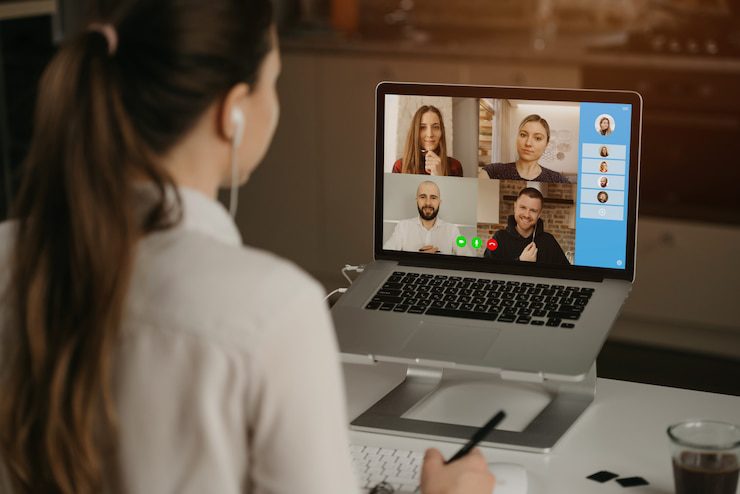
Lako je aktivirati funkciju zamagljivanja pozadine u Zoom aplikaciji. Međutim, morate ispuniti određene softverske zahteve. U nastavku ćemo ih navesti.
Kao što navodi Zoom Meetings, potrebno je da koristite sledeće verzije da biste zamaglili pozadinu na Zoom-u:
Zoom desktop klijent
- Windows: 5.5.0 (12454.0131) ili novija verzija
- macOS: 5.5.0 (12467.0131) ili novija verzija
Zoom mobilna aplikacija
- Android: 5.6.6 (2076) ili novija verzija
- iOS: 5.6.6 (423) ili novija verzija
Možete koristiti zamućenje pozadine samo ako je funkcija virtuelne pozadine uključena na Zoom-u. Evo koraka kako to da uradite:
Otvorite Zoom u web pregledaču i prijavite se na svoj Zoom nalog koristeći svoje akreditive.
Izaberite opciju „Podešavanja“ ispod odeljka „Lično“ na levoj strani panela.
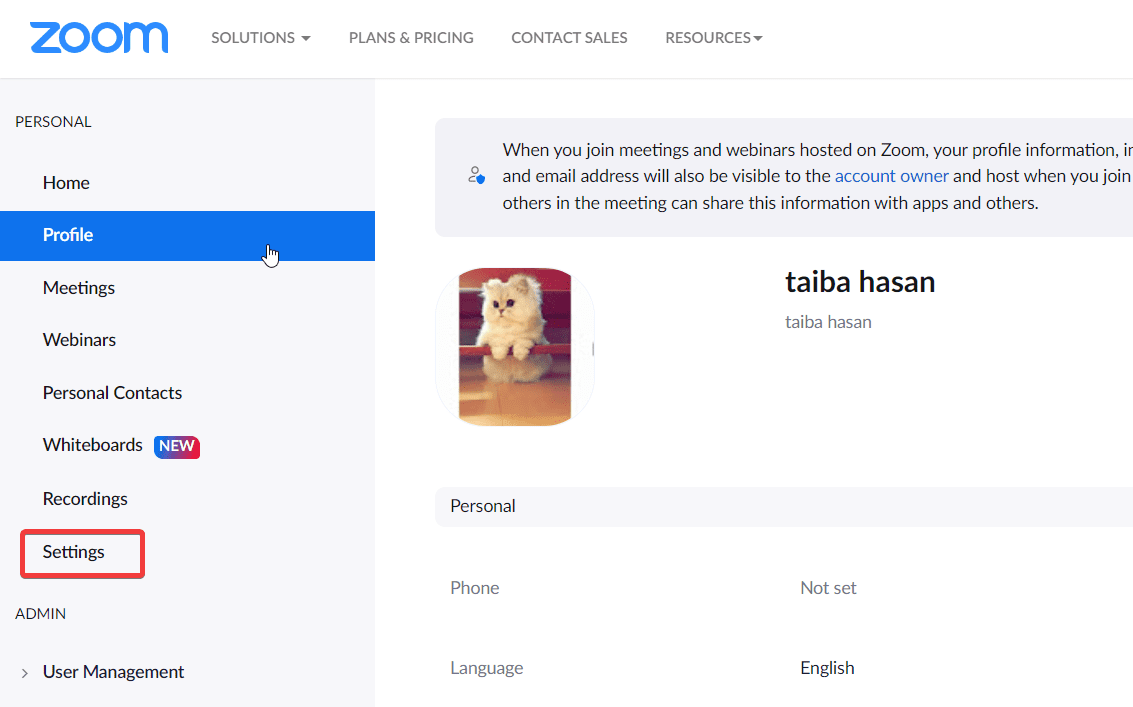
Dok ste na kartici „Sastanci“, izaberite opciju „Na sastanku (napredno)“.
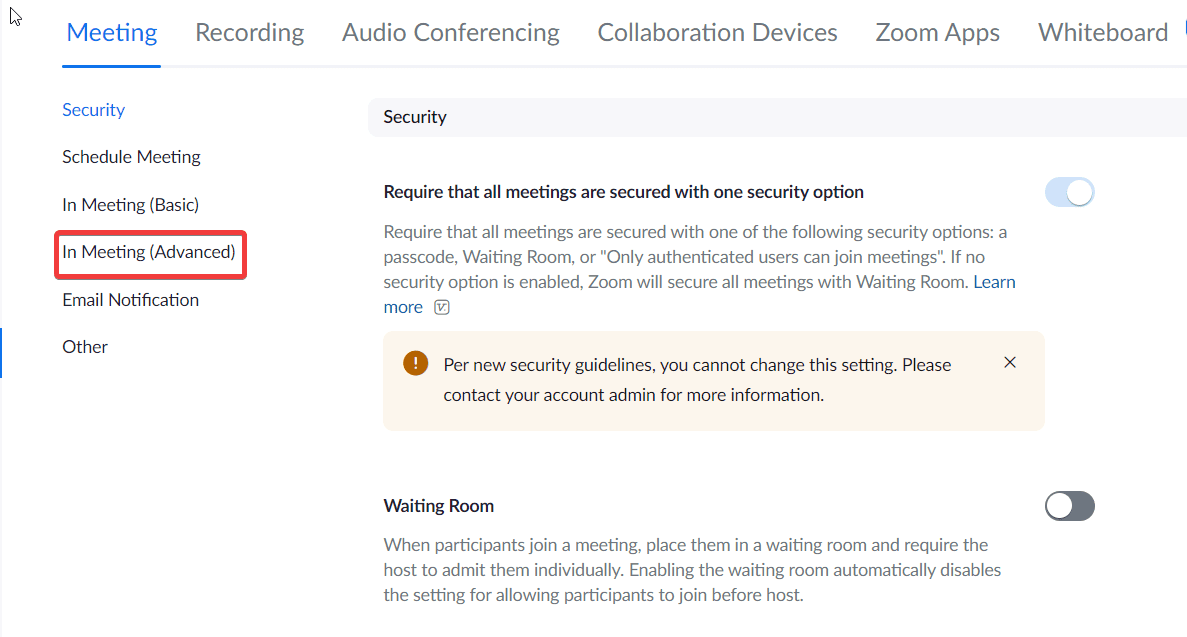
Ovde pronađite opciju „Virtuelna pozadina“ i pomerite njen prekidač u položaj „Uključeno“.
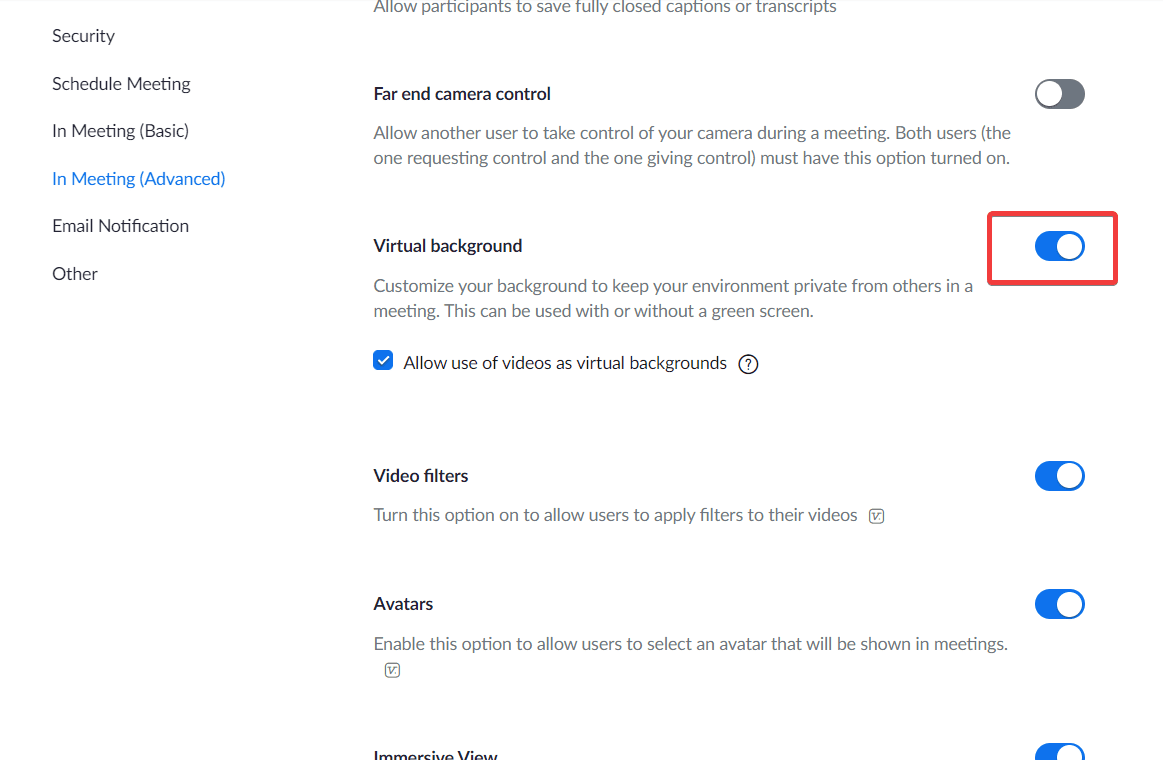
Sada, kada ste ispunili minimalne zahteve, pogledajmo kako da zamutimo pozadinu u različitim scenarijima.
Kako zamutiti pozadinu na desktopu
Funkciju zamućenja pozadine možete da aktivirate pre početka Zoom sastanka, kao i dok sastanak traje. U nastavku su navedeni koraci kako to da učinite.
Zamaglite pozadinu pre nego što se pridružite sastanku
Pokrenite Zoom desktop klijent i prijavite se sa svojim kredencijalima.
Kliknite na ikonu zupčanika ispod slike profila u gornjem desnom uglu.
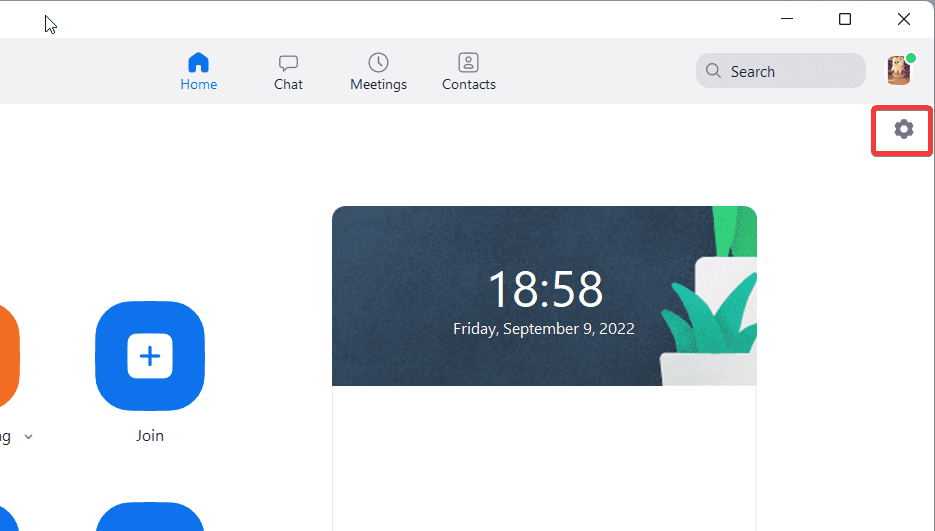
Izaberite „Pozadine i filteri“ u levom oknu.
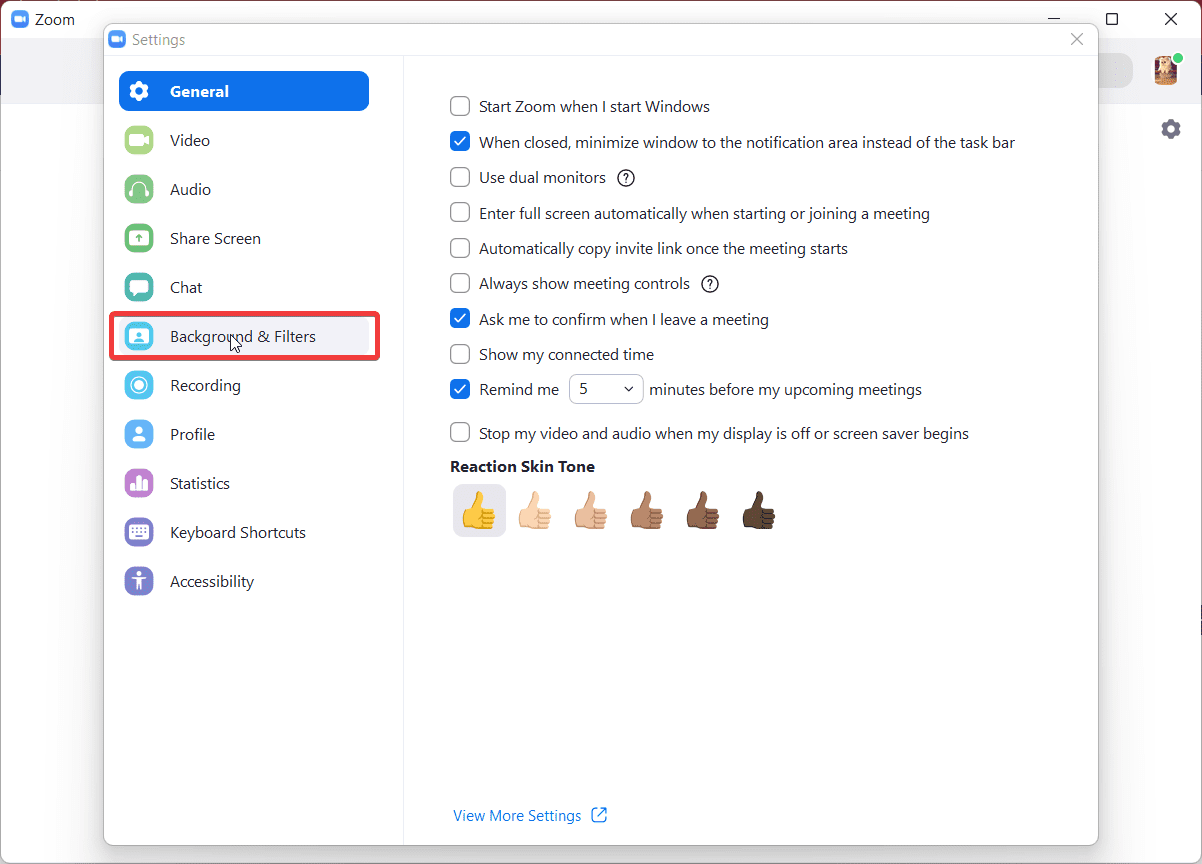
U odeljku „Virtuelne pozadine“ izaberite „Zamućenje“.
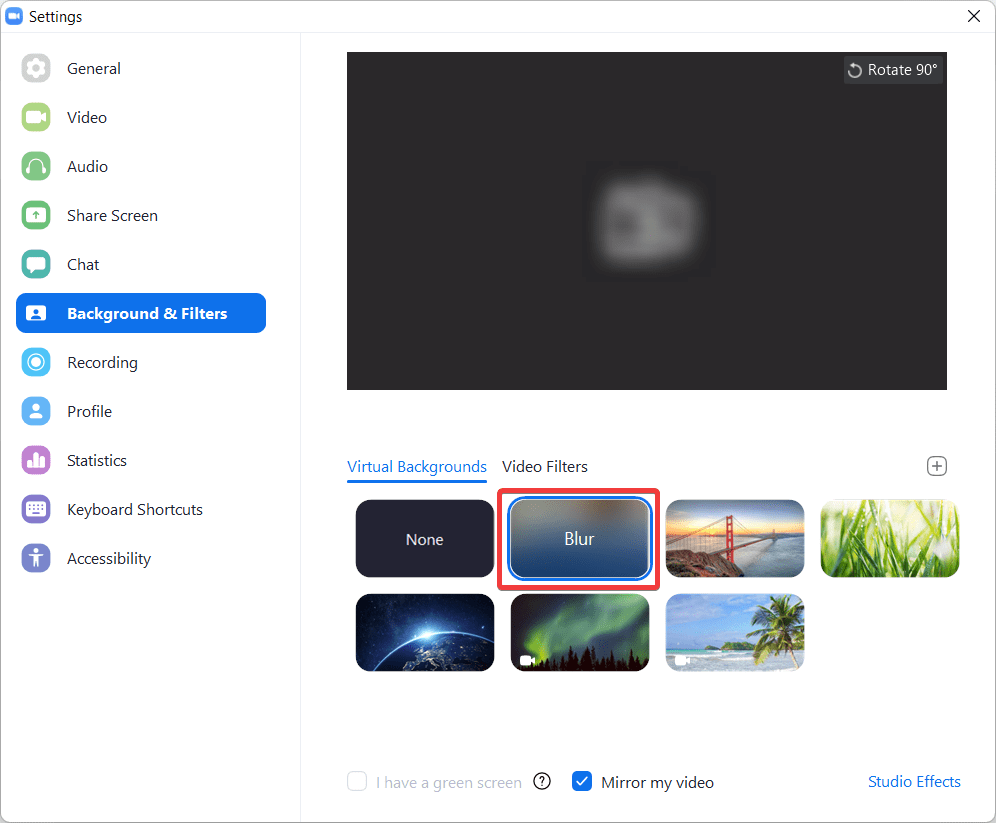
Sada se pridružite sastanku i Zoom će zamutiti vašu pozadinu.
Zamaglite pozadinu tokom sastanka
Ako zaboravite da zamutite pozadinu pre nego što se pridružite sastanku, nema razloga za brigu. Možete je zamutiti i nakon što sastanak počne.
Dok prisustvujete sastanku, pronađite opciju „Zaustavi video“ na traci sa podešavanjima ispod.
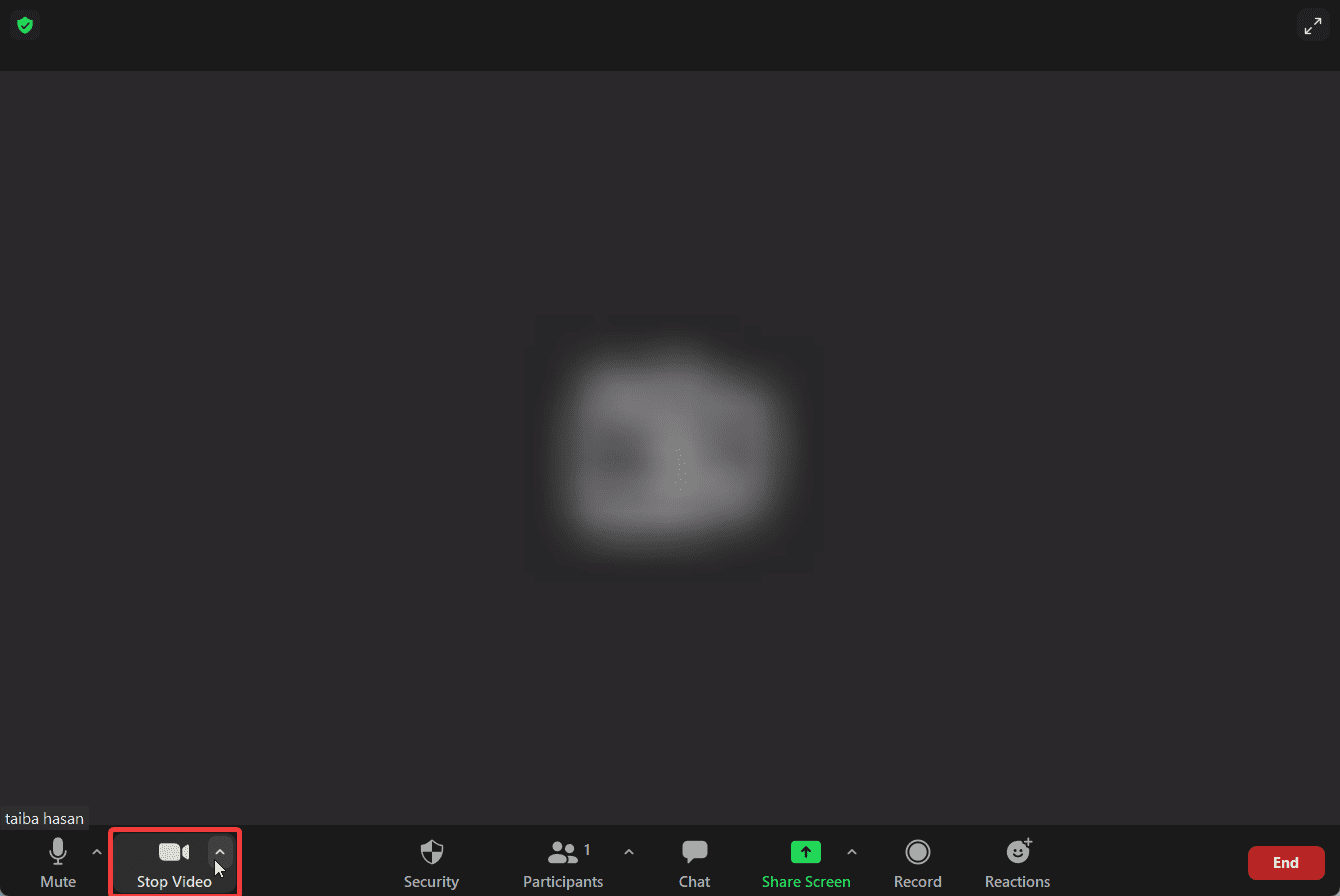
Kliknite na simbol strelice nagore da biste otvorili padajući meni i izaberite opciju „Video Settings“.
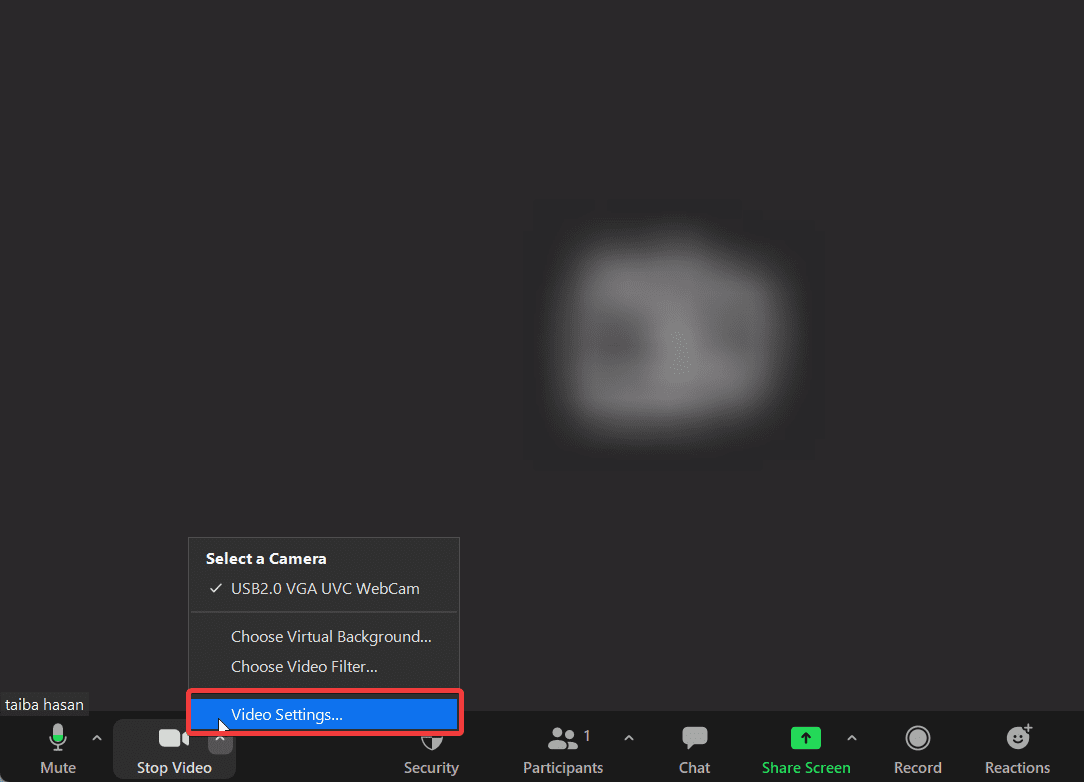
Sada ćete pristupiti podešavanjima Zoom-a. Izaberite „Pozadine i filteri“ u levom oknu i izaberite opciju „Zamućenje“.
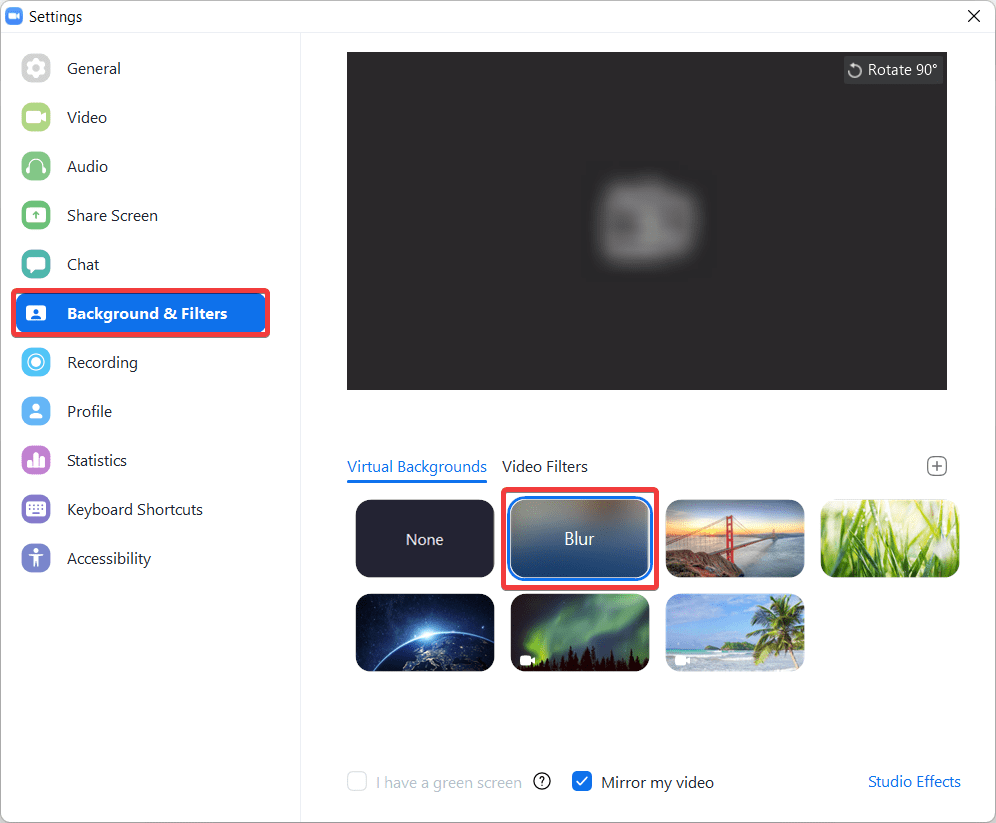
Kako zamutiti pozadinu na Androidu ili iPhoneu
Hajde sada da vidimo kako možete da zamutite pozadinu u Zoom aplikaciji. Za razliku od desktop klijenta, ovu funkciju možete aktivirati tek nakon što se pridružite Zoom sastanku.
Prijavite se u Zoom aplikaciju na svom pametnom telefonu.
Dok prisustvujete sastanku, pritisnite ikonu „Elipsa“ da biste pristupili podešavanjima „Više“.
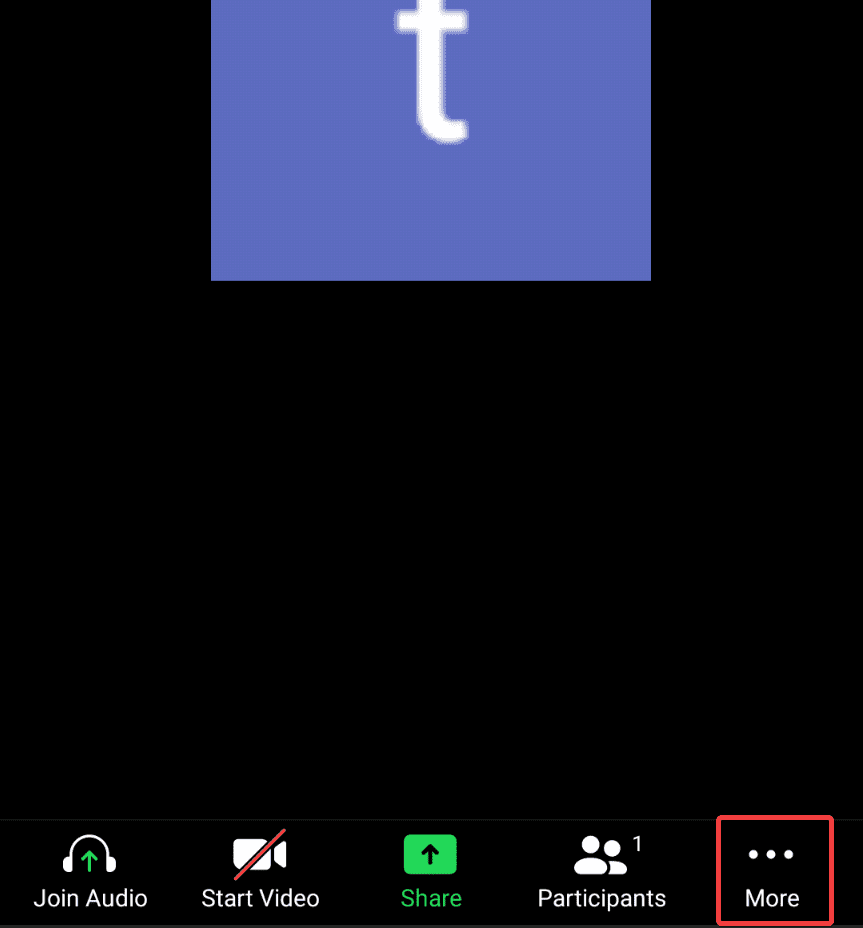
Izaberite opciju „Pozadina i efekti“ na Androidu, ili „Pozadina i filteri“ u iOS aplikaciji.
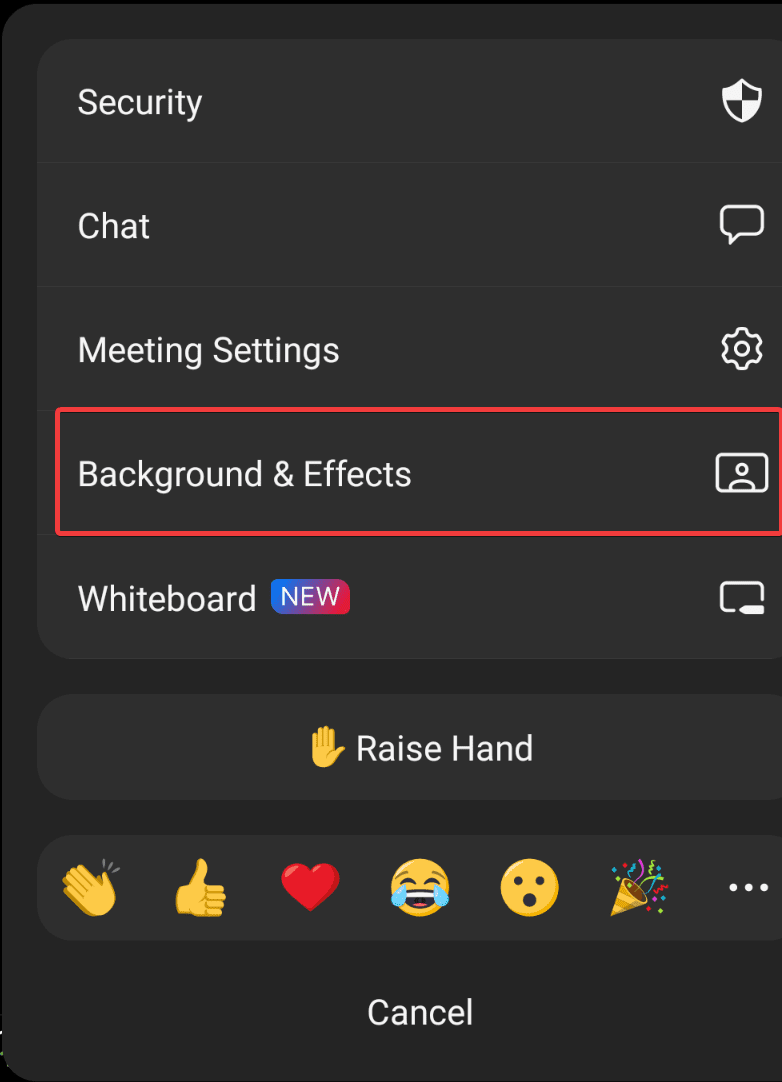
Dodirnite opciju „Zamućenje“ koja se nalazi ispod „Virtuelne pozadine“.
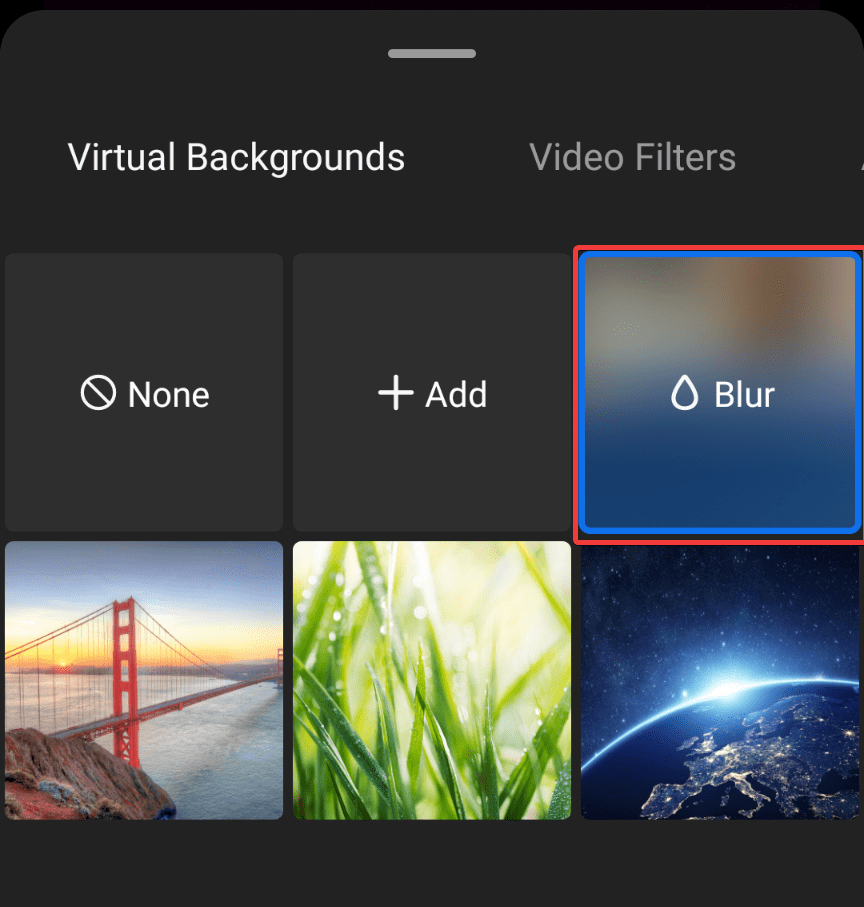
Vaša pozadina će sada biti zamagljena za učesnike sastanka.
Završne reči
Nadamo se da sada imate jasnu predstavu o tome kako da zamutite pozadinu sastanka na Zoom desktop klijentu i mobilnoj aplikaciji. Ovu funkciju možete koristiti da sakrijete nered u svom okruženju ili da izbegnete slučajno otkrivanje ličnih informacija dok prisustvujete virtuelnim sastancima.