Упркос постојању других апликација за видео конференције, Зоом је стекао огромну популарност; једноставност коришћења коју је нудио крајњим корисницима била је једини разлог за то.
Можда се чини да су Зоом Меетингс дошли ниоткуда да спасу дан када је ужасна пандемија погодила свет. Али бићете изненађени када знате да је лансиран још 2013.
Баш као и његови конкуренти, овај софтвер за видео конференције проглашен је херојем када је ЦОВИД-19 почео да шири своја крила, а људи су морали да остану у својим домовима пошто су уведена блокада широм света.
У таквим тешким временима, професионалци су морали да раде на даљину и користе видео позиве као медиј за сарадњу са члановима свог тима.
Програмери у Зоом-у су увелико радили на испоруци неколико промишљених функција које су омогућиле члановима тима да комуницирају лицем у лице из удобности својих домова и побољшале њихове виртуелне састанке.
Преглед садржаја
Функције за побољшање састанка помоћу зума
Иако Зоом није оставио камен на камену да се наоружа најнапреднијим функцијама, направио је изузетна побољшања у виртуелним састанцима увођењем неколико интригантних функција за побољшање позадине. Неки од њих су следећи:
Имерзивни поглед у позадини
Оно што ме је највише заинтригирало је функција имерзивног приказа која чини да се сви чланови тима који присуствују састанку појављују на једној виртуелној позадини. Од учионица до сала за састанке, импресиван поглед даје перцепцију да су сви окупљени на истом месту и да не раде на даљину.
Поништавање позадинске буке
Нежељени звуци у позадини су широко прихваћена мана рада на даљину од стране неколико професионалаца. Захваљујући овој новоуведеној функцији зумирања, можете подесити аудио подешавања како бисте задржали позадинске буке у аудио фиду.
Виртуелна позадина користећи ПоверПоинт
Зоом омогућава учесницима да користе ПоверПоинт слајдове као виртуелну позадину док покрећу ПоверПоинт презентацију током састанка. Када је омогућена, ваша презентација се представља учесницима и омогућава вам да поставите свој приказ веб камером у углу.
Користите виртуелне позадине
Најкориснија карактеристика Зоом Меетингс је замена вашег окружења виртуелном позадином. Могуће је користити статичну слику или видео као позадину док присуствујете виртуелном састанку на Зоом-у.
Ова функција даје најбоље резултате ако користите зелени екран иза себе и обезбедите уједначено осветљење у просторији. На овај начин, Зоом може лако да разликује учесника и његову позадину.
Замути позадину на Зоом позиву
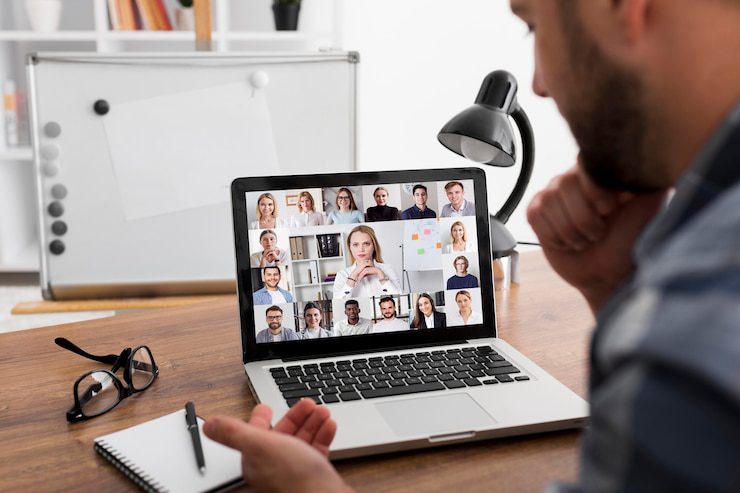
Замагљивање позадине је можда најпогоднија функција на коју ћете наићи на Зоом-у, и верујте ми, када почнете да је користите, нема повратка. Када је омогућена, ова функција заклања вашу позадину, укључујући све и све иза вас, држећи вас у фокусу.
Зашто би неко желео да замагли своју позадину током виртуелних састанака? Одговор је једноставан – да се спасу срамоте када им околина није уочљива.
Када сарађујете преко позива зумирања, ви и ваша позадина постајете видљиви другим учесницима када је омогућена опција видео записа. Ако не можете да додате прилагођену виртуелну позадину или вам се не чини правим избором, једноставно замагљивање околине је довољно да одржите потребну приватност.
Замислите како је непријатно да дозволите својим сарадницима да виде неред иза вас или откријете да сте у кафићу и пијуцкате кафу. Дакле, замагљивање ваше позадине је паметан хак да ствари остану професионалне и приватне.
Као што је очигледно, Зоом је опремљен разним функцијама, као што је замућење позадине, али многе од њих су скривене у одељку подешавања и захтевају доста копања. Стога смо одлучили да објаснимо процедуру за замагљивање позадине на Зоом-у Састанци на различитим уређајима и сценаријима.
Предуслови за коришћење функције замућења позадине
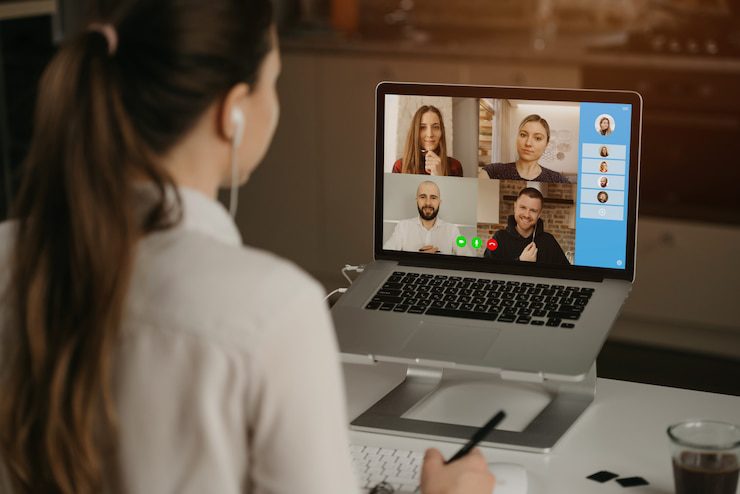
Лако је омогућити функцију замућене позадине у апликацији Зоом. Међутим, морате испунити неколико софтверских захтева. Хајдемо директно до њих.
Као што вас обавештавају Зоом Меетингс, требало би да надоградите на следеће верзије да бисте замаглили позадину на Зоом-у.
Зум десктоп клијент
- Виндовс: 5.5.0 (12454.0131) или новији
- мацОС: 5.5.0 (12467.0131) или новији
Зоом мобилна апликација
- Андроид: 5.6.6 (2076) или новији
- иОС: 5.6.6 (423) или новији
Можете користити замућење позадине само ако је функција виртуелне позадине омогућена на Зоом-у. Ево корака да то урадите:
Приступите Зоом-у у веб претраживачу и пријавите се на свој Зоом налог тако што ћете дати акредитиве за пријаву.
Изаберите опцију Подешавања испод личног одељка на левој табли.
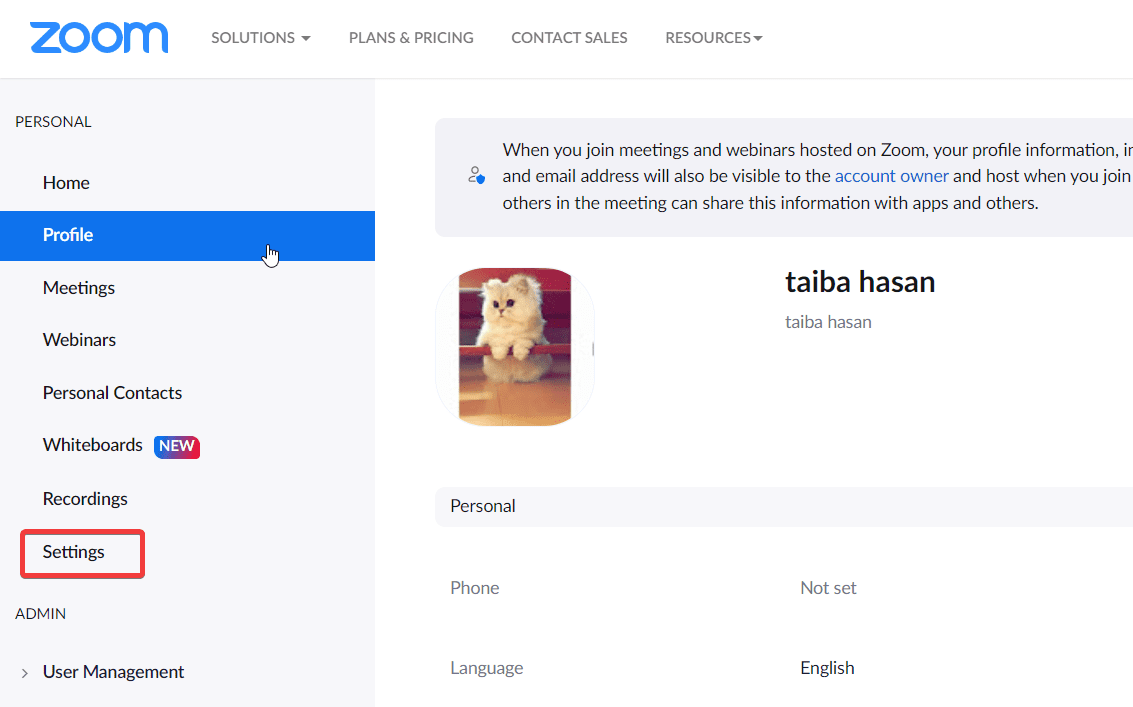
Док сте на картици Састанци, изаберите опцију На састанку (напредно).
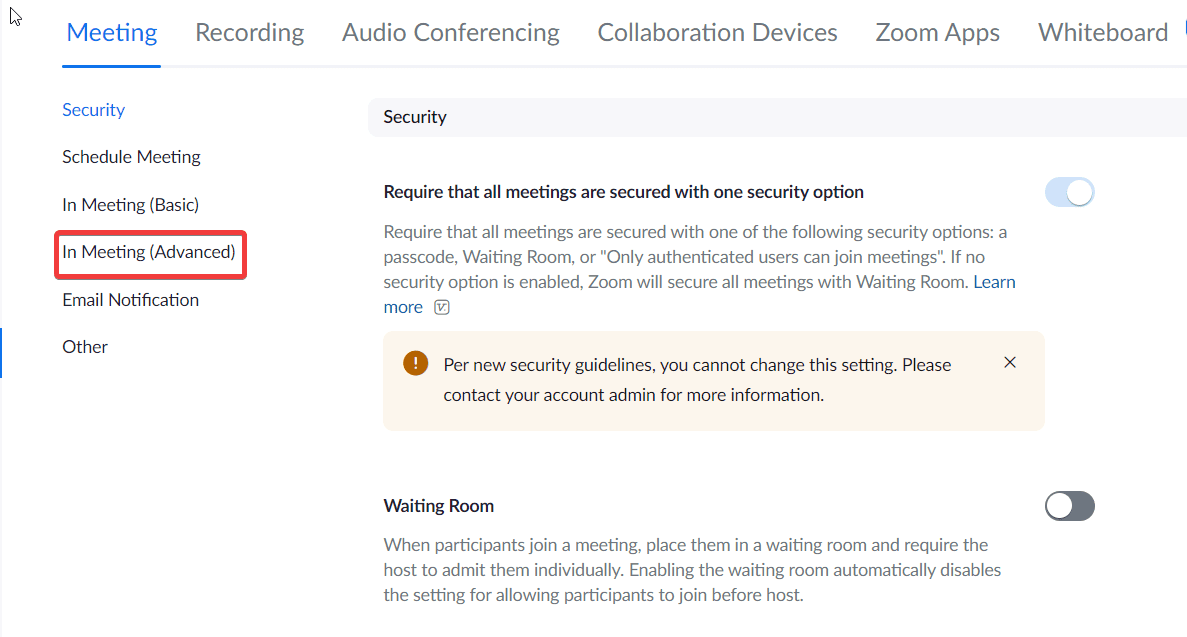
Овде потражите опцију Виртуелна позадина и померите њен прекидач у положај Укључено.
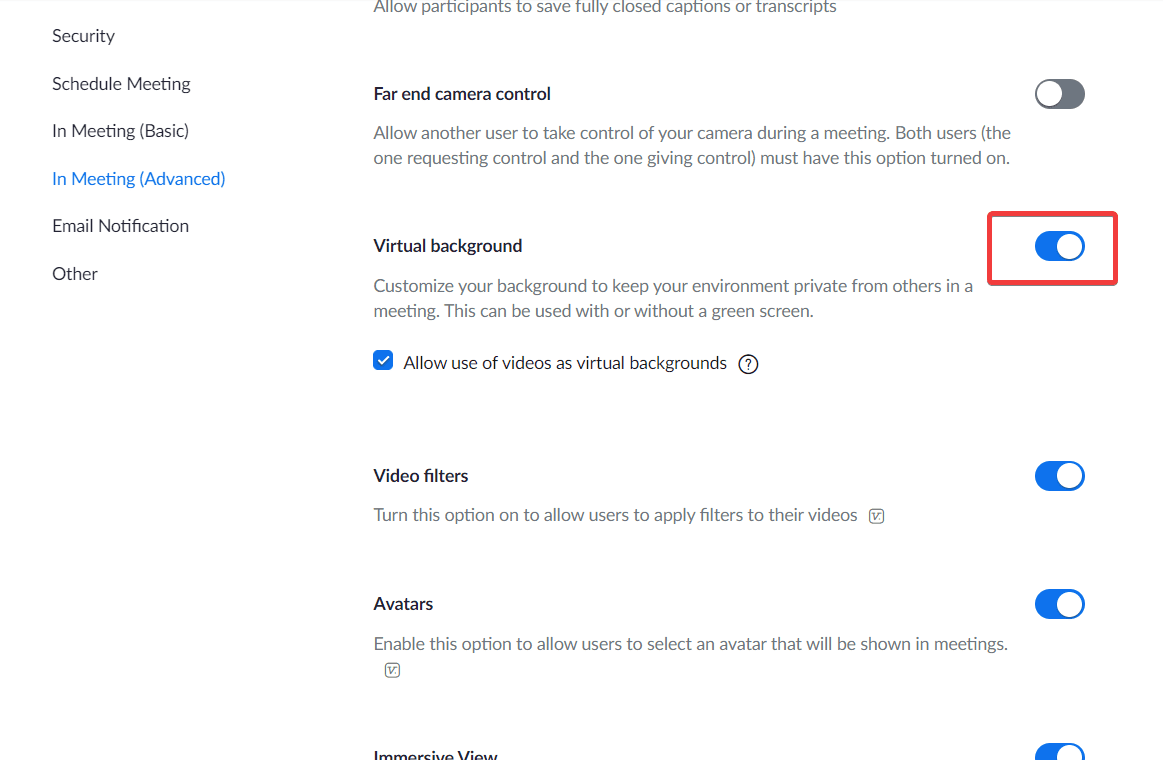
Сада када сте испунили минималне захтеве, хајде да видимо како да замутимо позадину у различитим сценаријима.
Како замутити позадину на радној површини
Могуће је омогућити функцију замућења позадине пре почетка састанка зумирања и док је састанак у току. Испод су кораци како то учинити.
Замаглите позадину пре него што се придружите састанку
Покрените Зоом десктоп клијент и пријавите се са својим акредитивима.
Кликните на икону зупчаника испод слике профила у горњем десном углу.
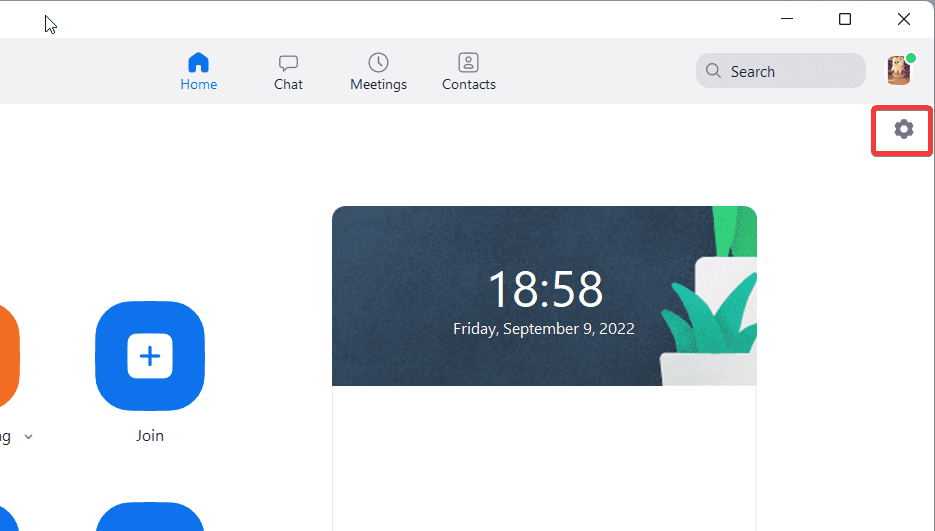
Изаберите Позадине и филтери у левом окну.
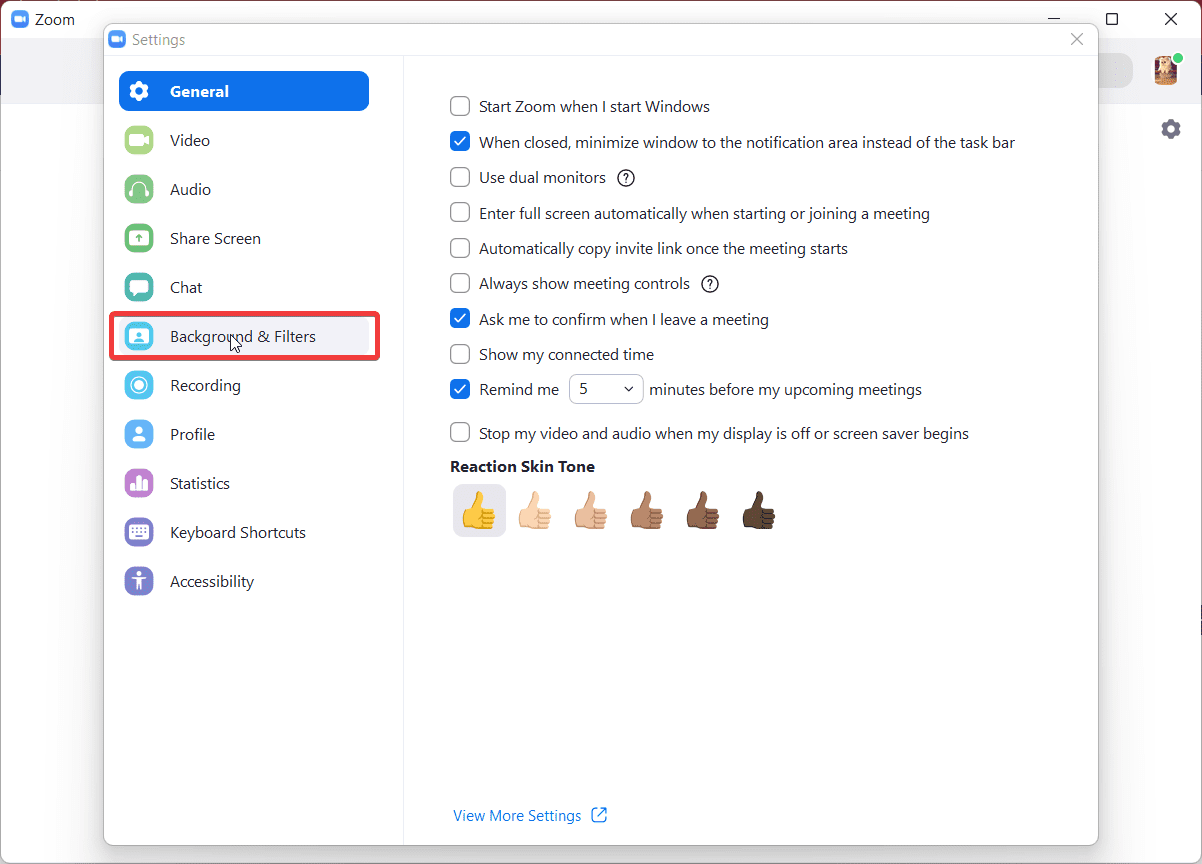
У одељку Виртуелне позадине изаберите Замућење.
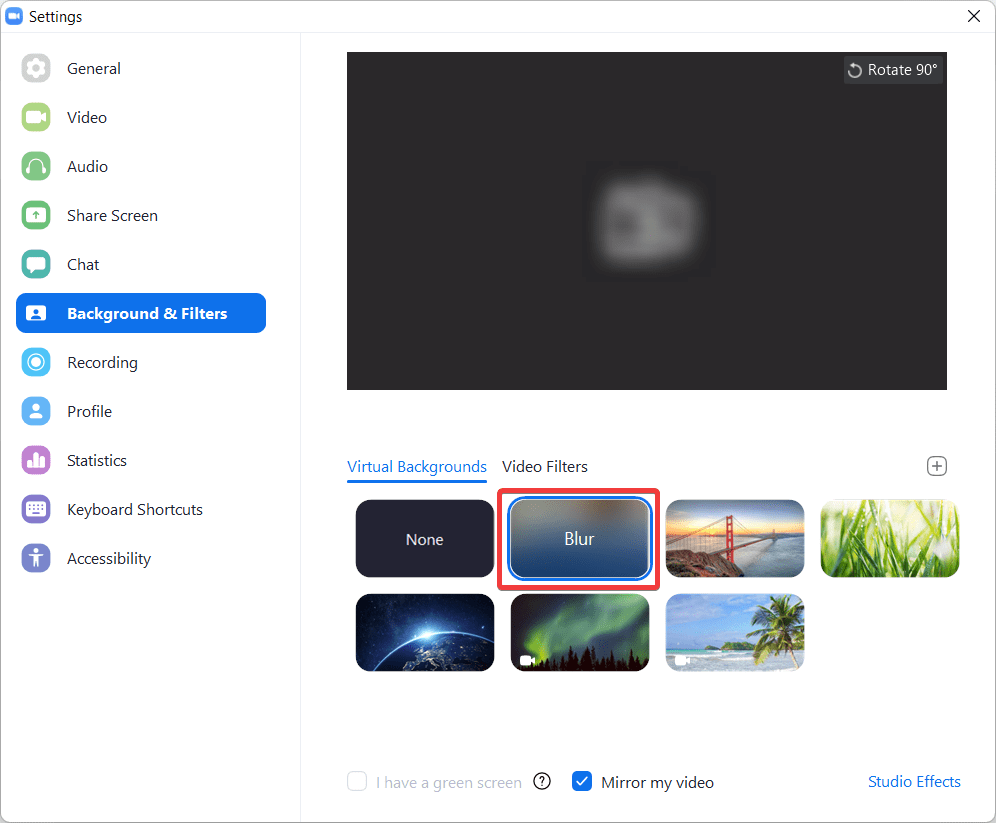
Сада се придружите састанку и Зоом ће замутити вашу околину.
Замаглите позадину током састанка
Ако заборавите да замутите позадину пре него што се придружите састанку, нема потребе за паником. Могуће је замутити позадину чак и након што је састанак почео.
Док присуствујете састанку, потражите опцију Заустави видео на траци поставки испод.
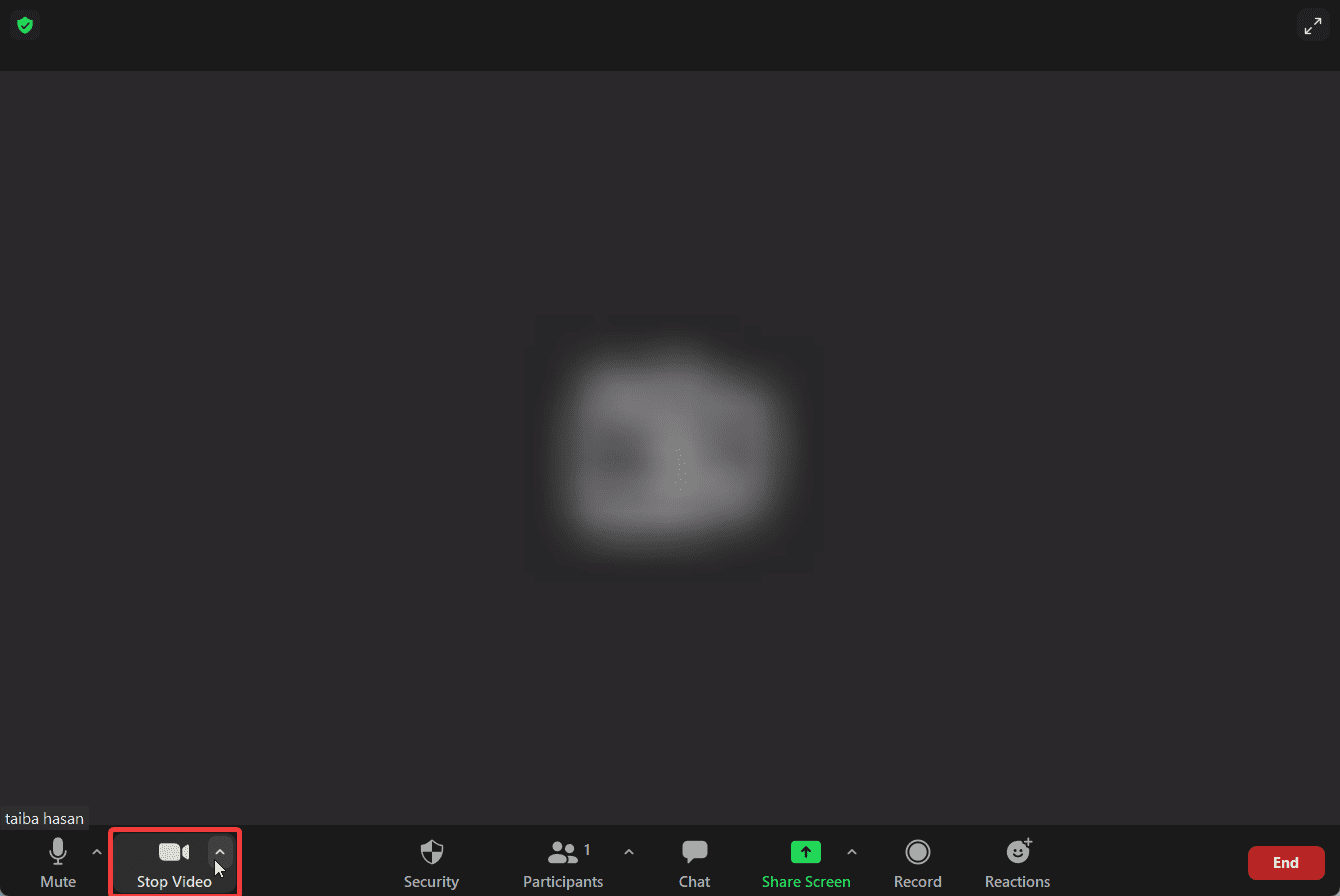
Кликните на шеврон који показује нагоре да бисте приступили падајућем менију и изаберите опцију Видео Сеттингс.
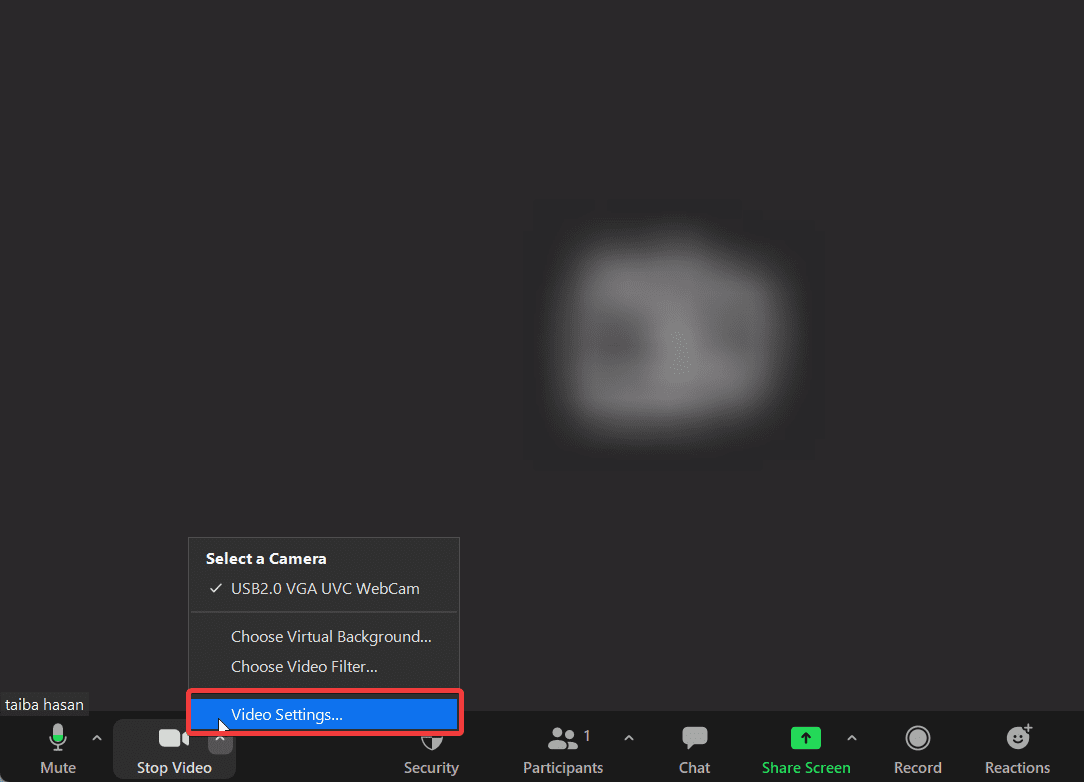
Сада ћете приступити подешавањима зумирања. Изаберите Позадине и филтери у левом окну и изаберите опцију Блур.
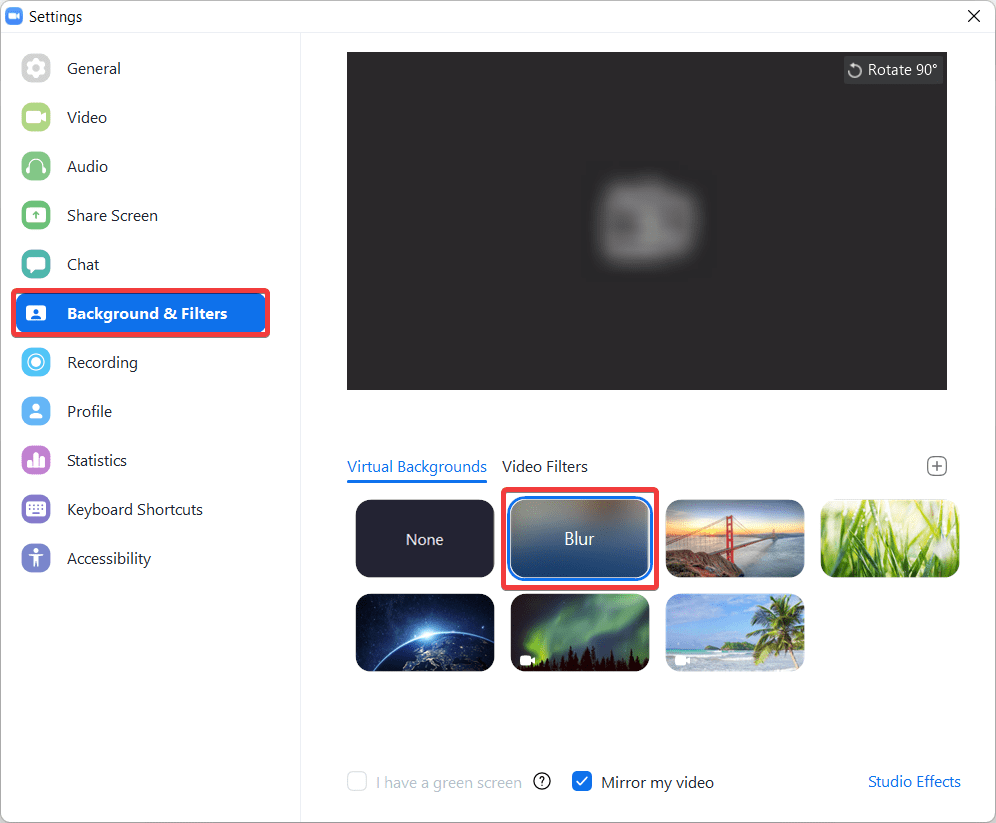
Како замутити позадину на Андроиду или иПхонеу
Сада, да видимо како можете да замутите позадину у апликацији Зоом. За разлику од десктоп клијента, ову функцију можете омогућити тек након што се придружите Зоом састанку.
Пријавите се у апликацију Зоом на свом паметном телефону.
Док присуствујете састанку, притисните икону Елипсис да бисте приступили подешавањима Више.
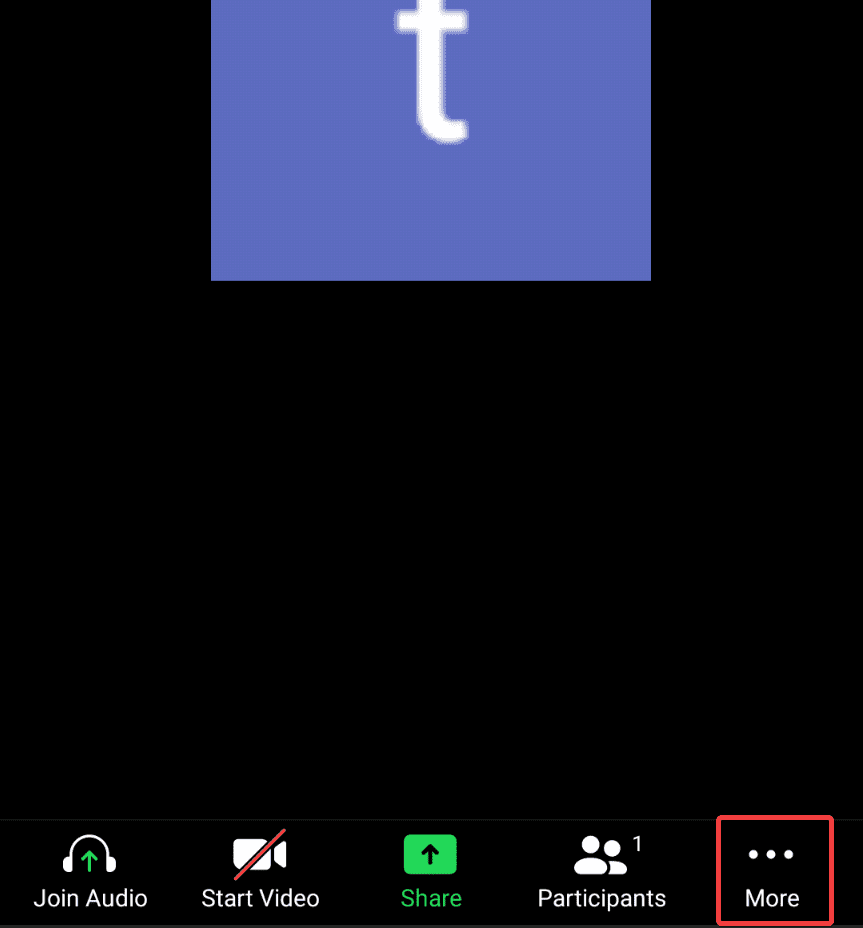
Изаберите опцију Позадина и ефекти на Андроид-у и Позадина и филтери у иОС апликацији.
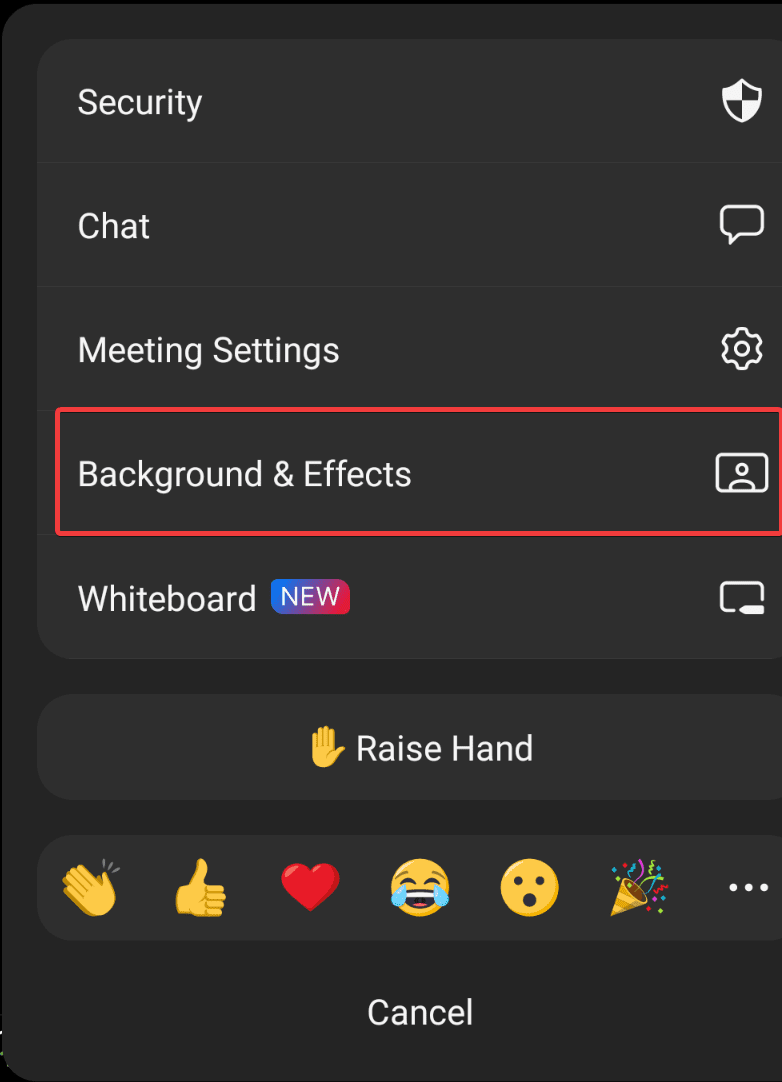
Додирните опцију Замућење која се налази испод Виртуелне позадине.
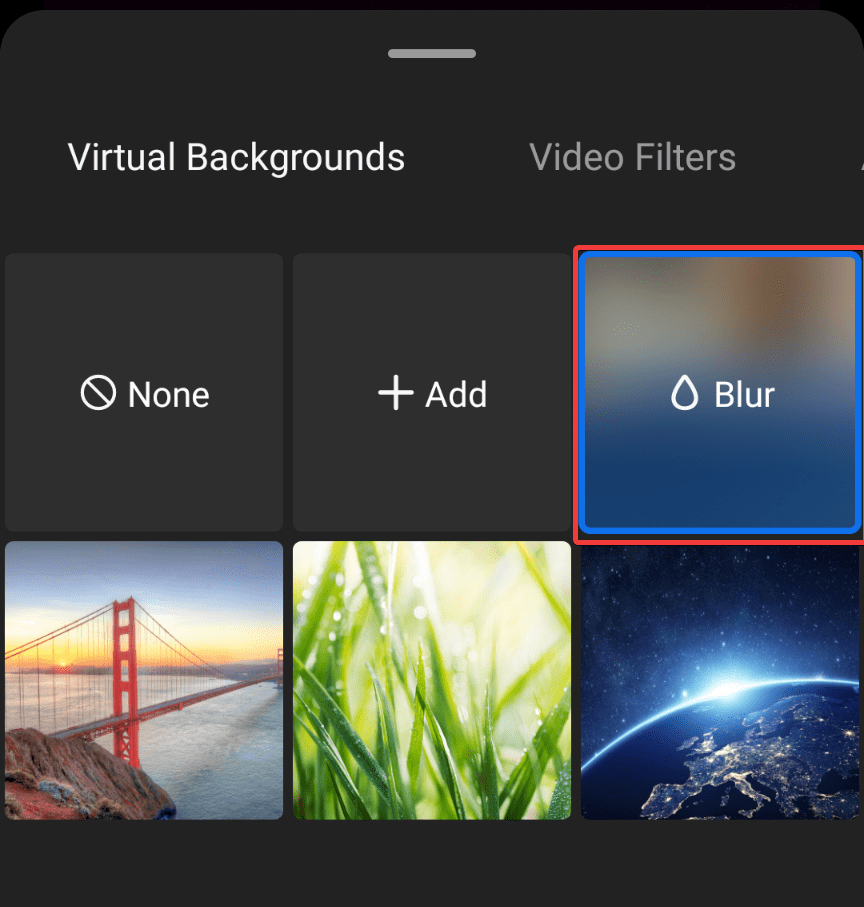
Ваша позадина ће учесницима који присуствују састанку изгледати мутно.
Последње речи
Надамо се да сада имате јасну идеју о томе како да замутите позадину састанка на Зоом десктоп клијенту и мобилној апликацији. Ову функцију можете користити да сакријете неуредно окружење или избегнете случајно откривање личних података док присуствујете виртуелним састанцима.

