Android Debug Bridge (ADB) je koristan alat koji omogućava korisniku da upravlja svojim Android uređajem putem računara ili laptopa. Pruža različite funkcije, kao što je instaliranje aplikacija direktno sa računara, a takođe omogućava i testiranje i pronalaženje grešaka u aplikacijama. Standardno, ADB funkcionalnost je isključena na Android telefonima, te je korisnik mora ručno aktivirati putem podešavanja telefona. Korisnici Androida često se susreću sa različitim problemima vezanim za ADB, uključujući i pojavu poruke o neautorizovanom uređaju. Ako ste u potrazi za rešenjem ovog problema ili se pitate da li postoji način za zaobilaženje ovog ograničenja, nastavite da čitate. U ovom tekstu predstaviću metode i ispravke za rešavanje problema sa ADB-om i porukom o neautorizovanom uređaju. Krenimo!
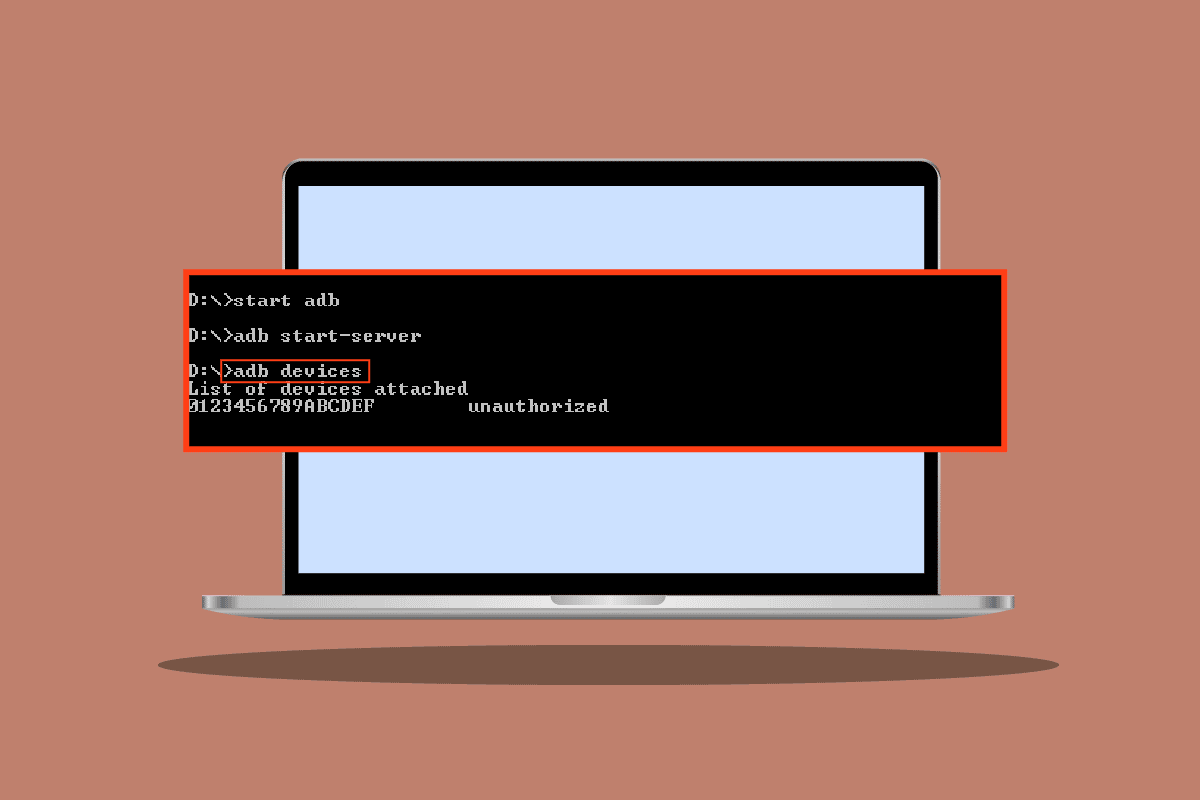
Kako zaobići poruku o neautorizovanom ADB uređaju?
Pre nego što pređemo na same metode rešavanja problema, pogledajmo koji su najčešći uzroci pojave ovog problema:
- Loša USB veza
- RSA upit za otisak prsta se ne prikazuje
- Netačna ADB veza
- Problem sa USB drajverima
- Problem sa ADB drajverima
Važna napomena: Pošto svi pametni telefoni nemaju identična podešavanja, neka od navedenih uputstava mogu se razlikovati u zavisnosti od modela. Proverite specifična podešavanja svog uređaja pre nego što ih promenite. Metode opisane u nastavku testirane su na Moto g(8) Power lite sa Androidom 10 (Stock).
Metod 1: Promenite USB vezu
Korisnici su prijavljivali da se poruka o neautorizovanom uređaju može pojaviti usled prekida USB veze tokom ADB aktivnosti. Do prekida može doći zbog problema sa USB priključkom (na hub-u) ili sa USB kablom. Preporučuje se da pokušate sa zamenom USB kabla i USB hub-a kako biste eliminisali ovu mogućnost.
 Fotografija: Lucian Alexe na Unsplash-u
Fotografija: Lucian Alexe na Unsplash-u
Metod 2: Ažurirajte USB drajvere
Često se dešava da računar ne prepozna mobilni telefon prilikom povezivanja, što je posledica neispravnih USB drajvera. Ažuriranje USB drajvera može biti ključno u ovoj situaciji.
1. Pritisnite taster Windows, ukucajte „Device Manager“ (Upravljač uređajima) i kliknite na „Open“ (Otvori).
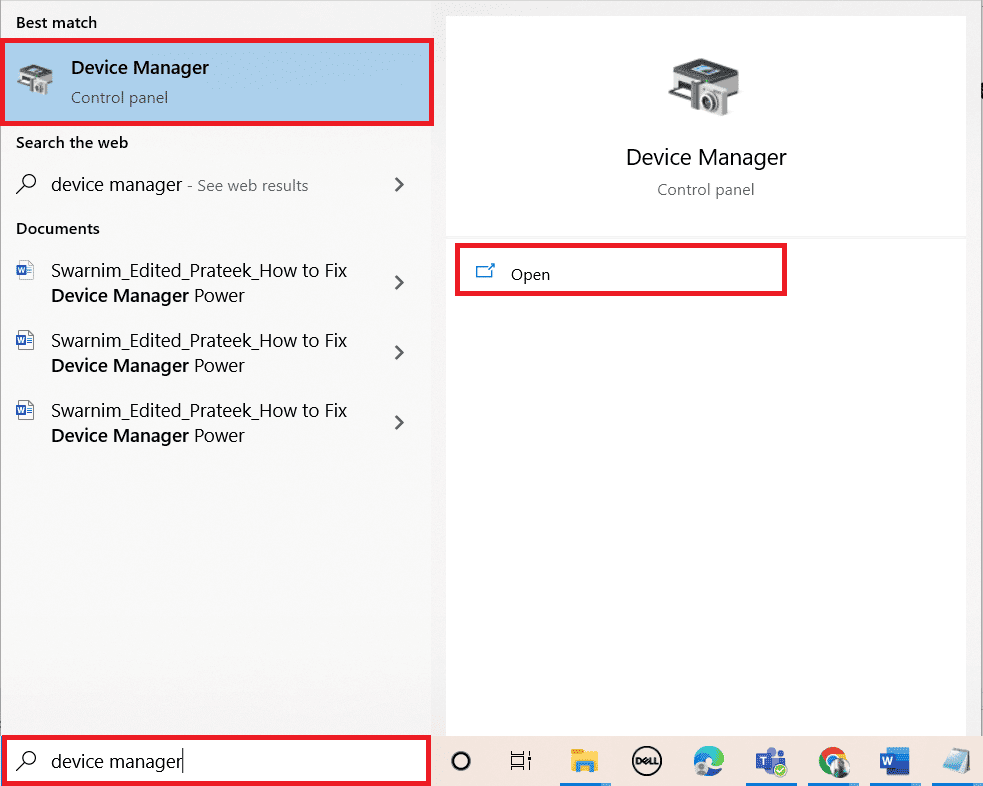
2. Dvaput kliknite na „Universal Serial Bus controllers“ (Kontroleri univerzalne serijske magistrale).
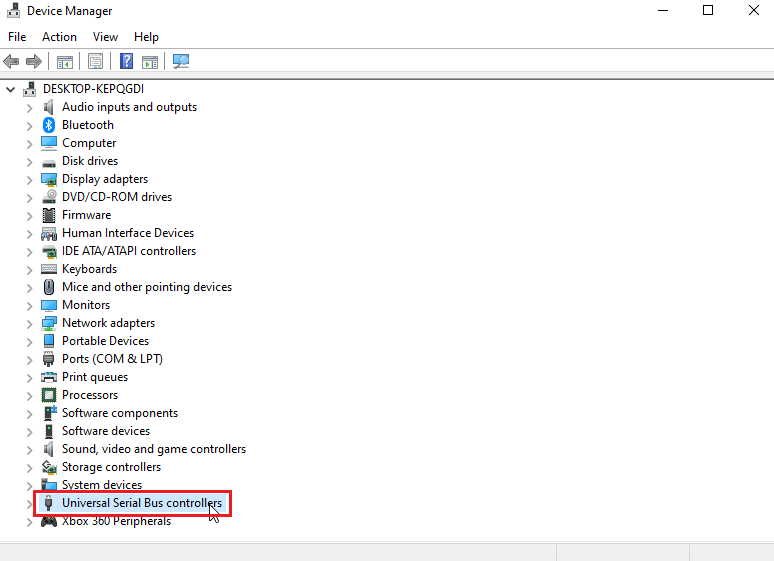
3. Desnim klikom miša kliknite na USB drajver i izaberite „Update driver“ (Ažuriraj upravljački program).
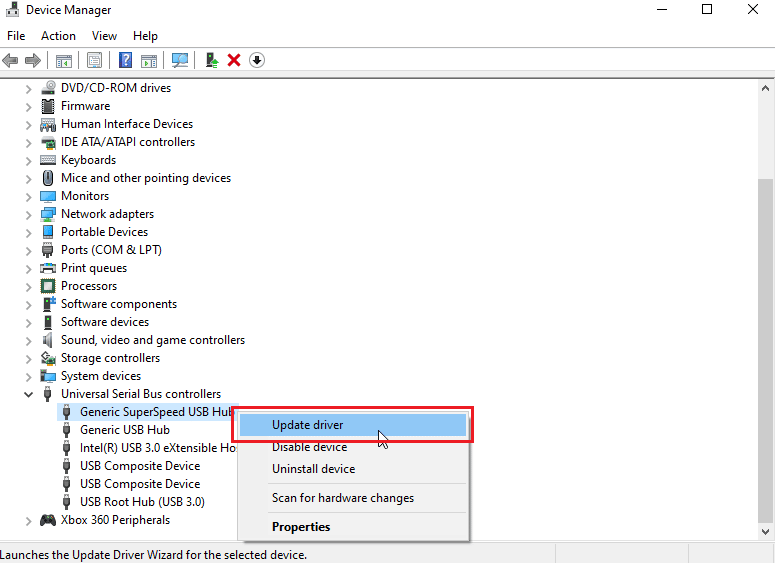
4. Sada kliknite na „Search automatically for drivers“ (Automatski traži upravljačke programe) kako biste omogućili Windows-u da samostalno instalira drajvere.
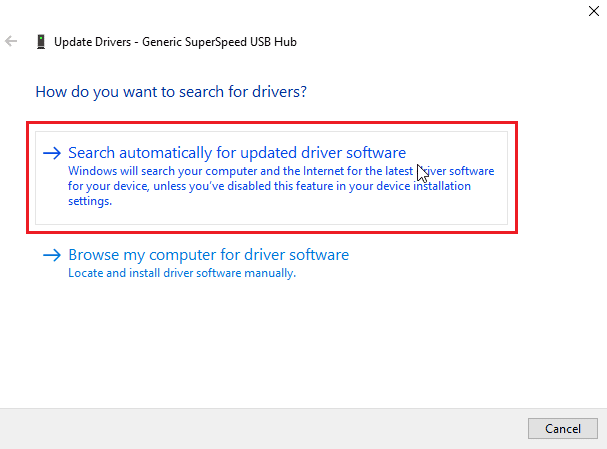
5. Ponovite gore navedene korake za sve USB drajvere koji se nalaze u odeljku „Kontroleri univerzalne serijske magistrale“.
Metod 3: Android SDK
Uverite se da ste preuzeli i raspakovali Android SDK kako biste izbegli pojavu poruke o neautorizovanom uređaju. Sledi postupak za preuzimanje Android SDK-a:
1. Idite na stranicu za preuzimanje Android SDK-a.
2. Skrolujte na dole i kliknite na „SDK Platform-Tools for Windows“.
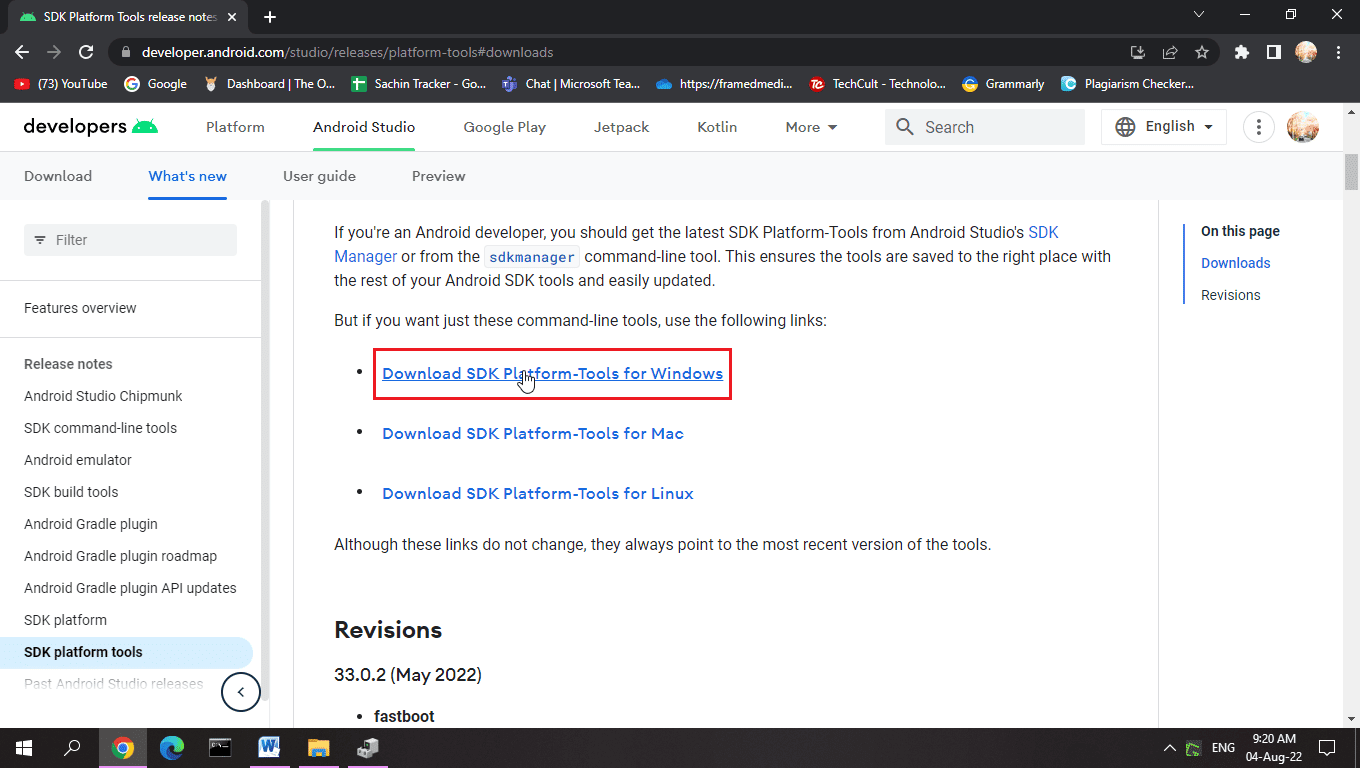
3. Pročitajte uslove korišćenja, skrolujte na dole i označite da ste pročitali i da se slažete sa uslovima.
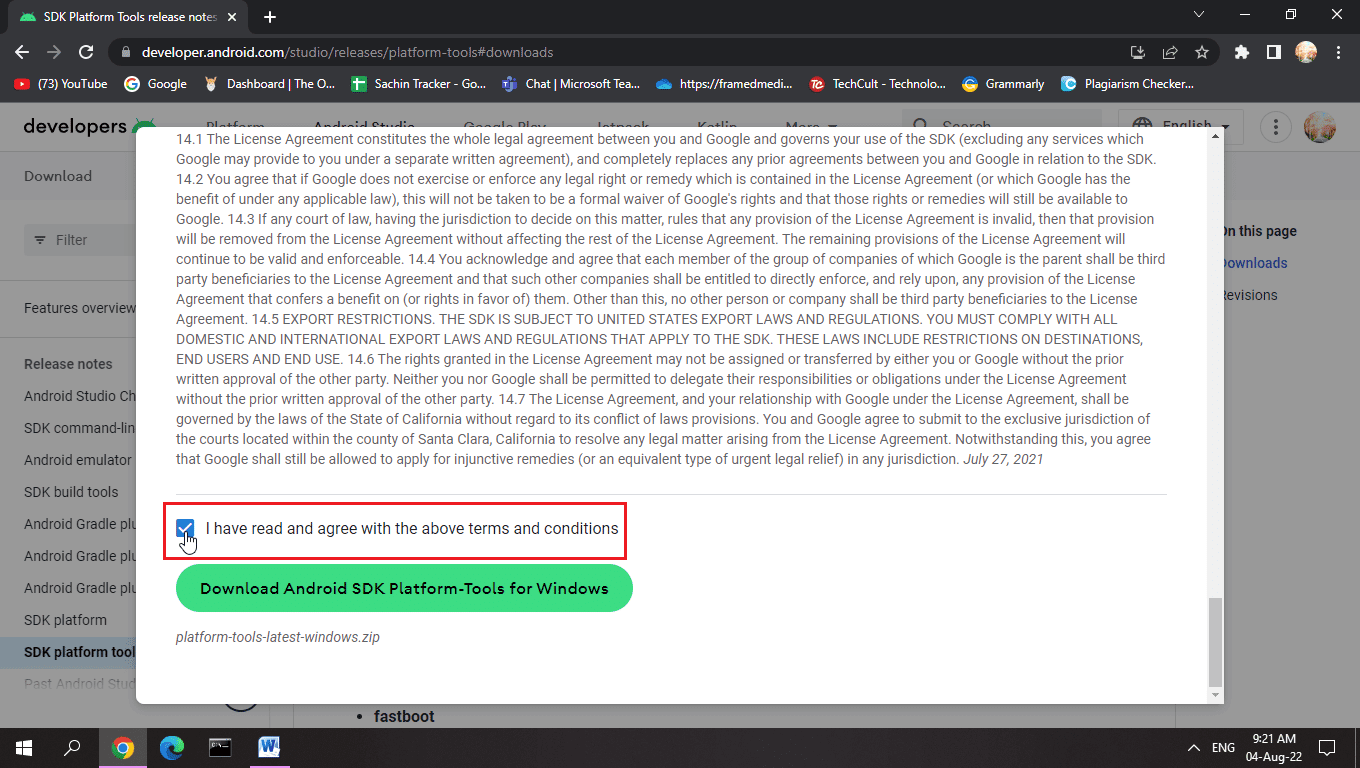
4. Kliknite na „Download Android SDK Platform-Tools for Windows“. Android SDK će biti preuzet.
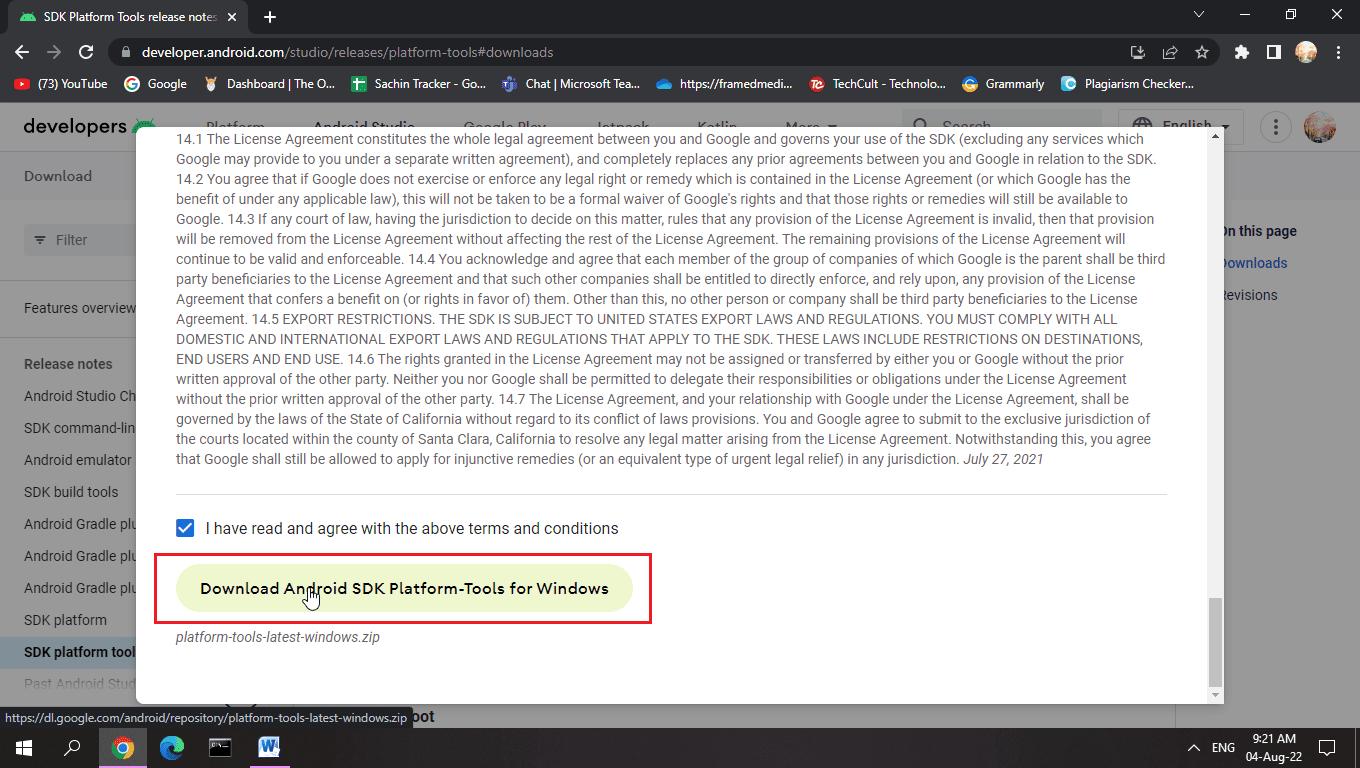
5. Idite u folder preuzimanja i raspakujte Android SDK fajlove.
Sa ovim SDK-om imaćete sve potrebne ADB fajlove.
Metod 4: Omogućite USB otklanjanje grešaka
USB otklanjanje grešaka omogućava da se Android uređaj kontroliše putem računara preko USB veze. Ova funkcija omogućava instaliranje aplikacija sa računara i druge slične aktivnosti. Da biste bili sigurni da je USB otklanjanje grešaka omogućeno, sledite sledeće korake:
1. Prevucite nadole traku sa obaveštenjima na početnom ekranu.
2. Dodirnite ikonu zupčanika kako biste otvorili „Settings“ (Podešavanja).
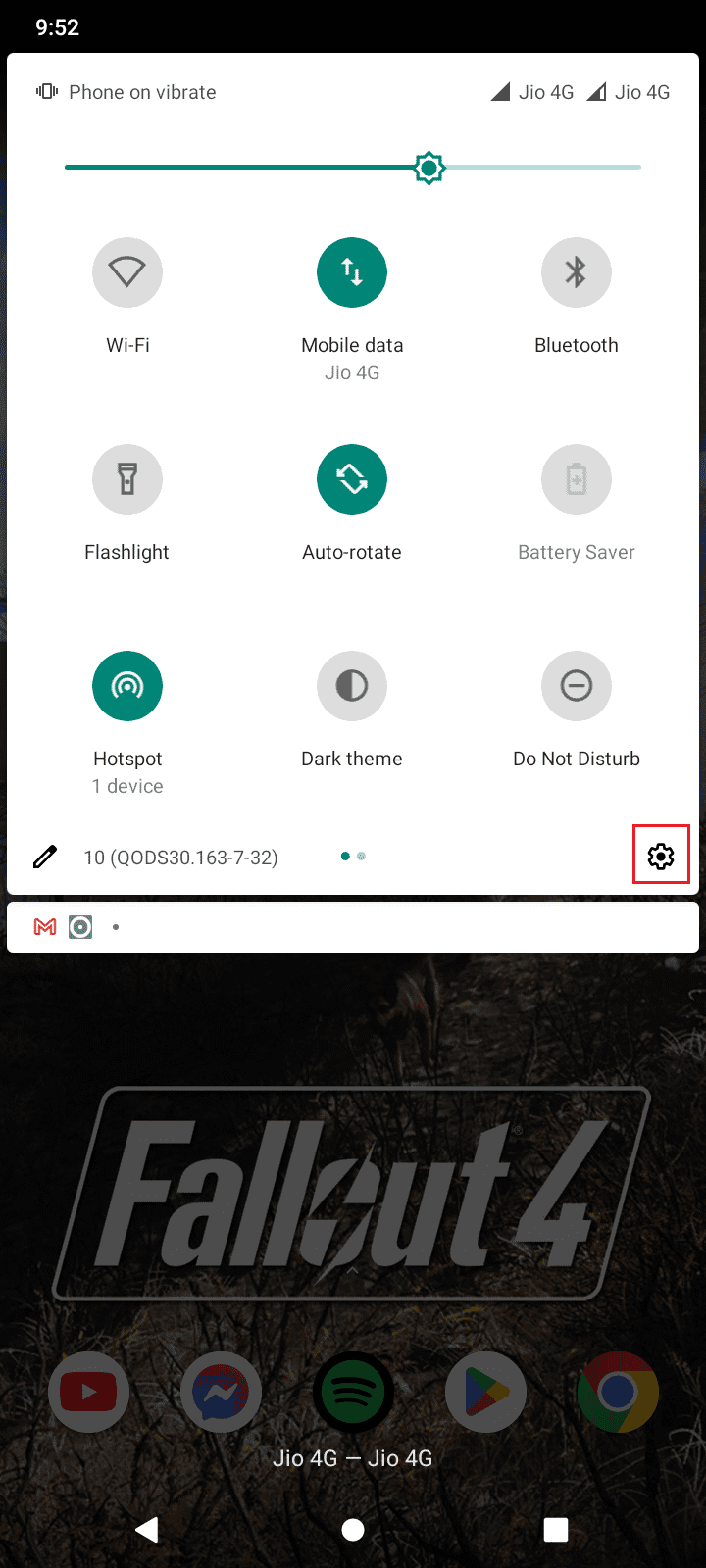
3. Zatim dodirnite „System“ (Sistem).
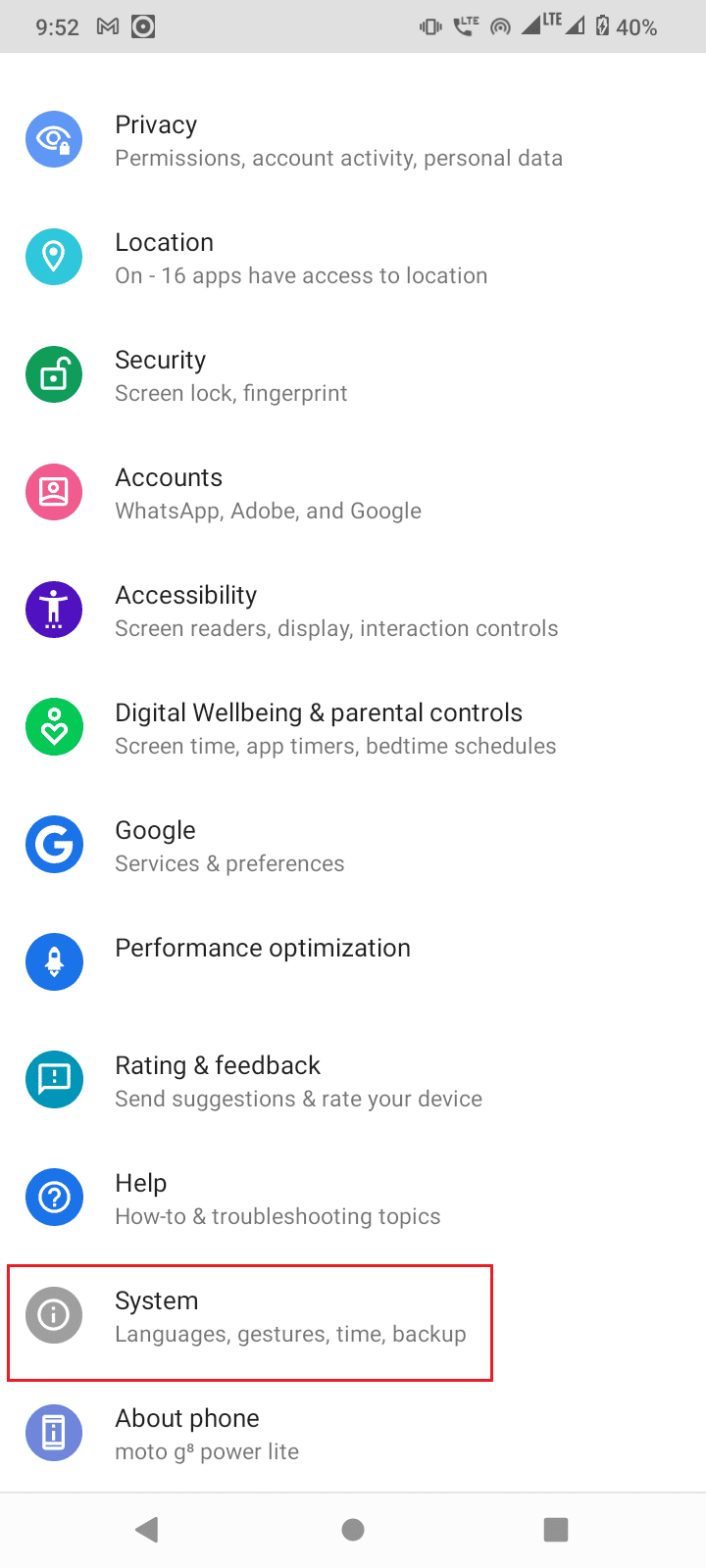
4. Izaberite opciju „Advanced“ (Napredno).
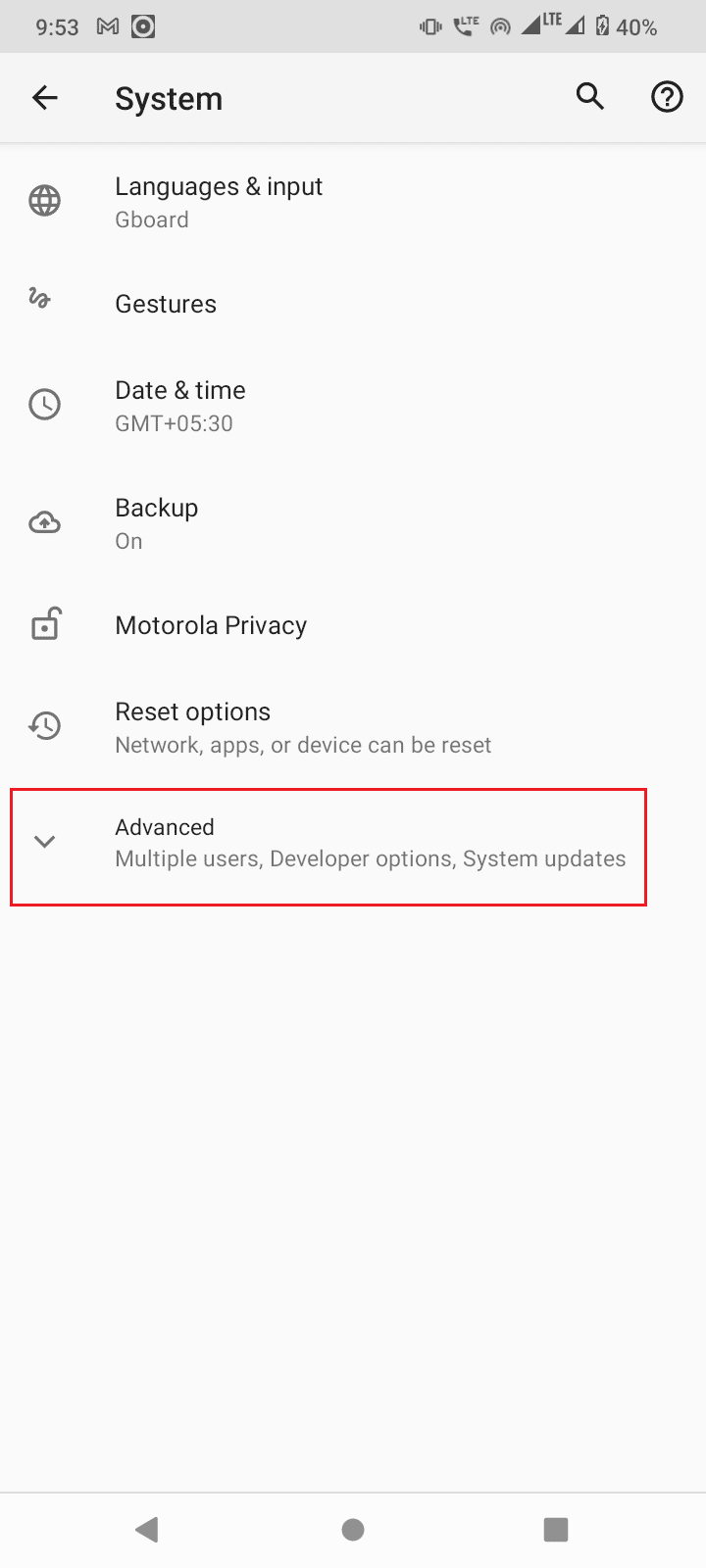
5. Sada dodirnite „Developer options“ (Opcije za programere).
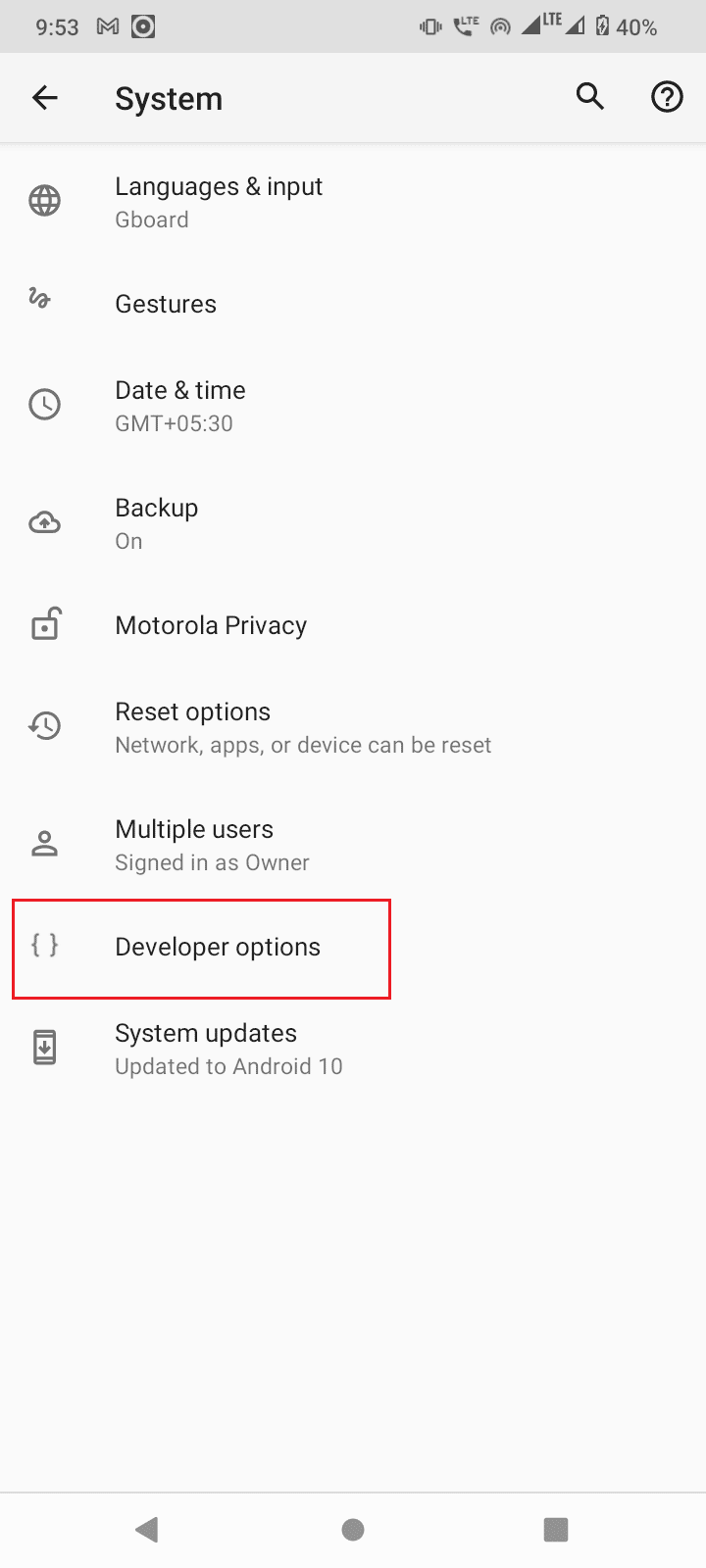
6. Uključite prekidač za opcije za programere.
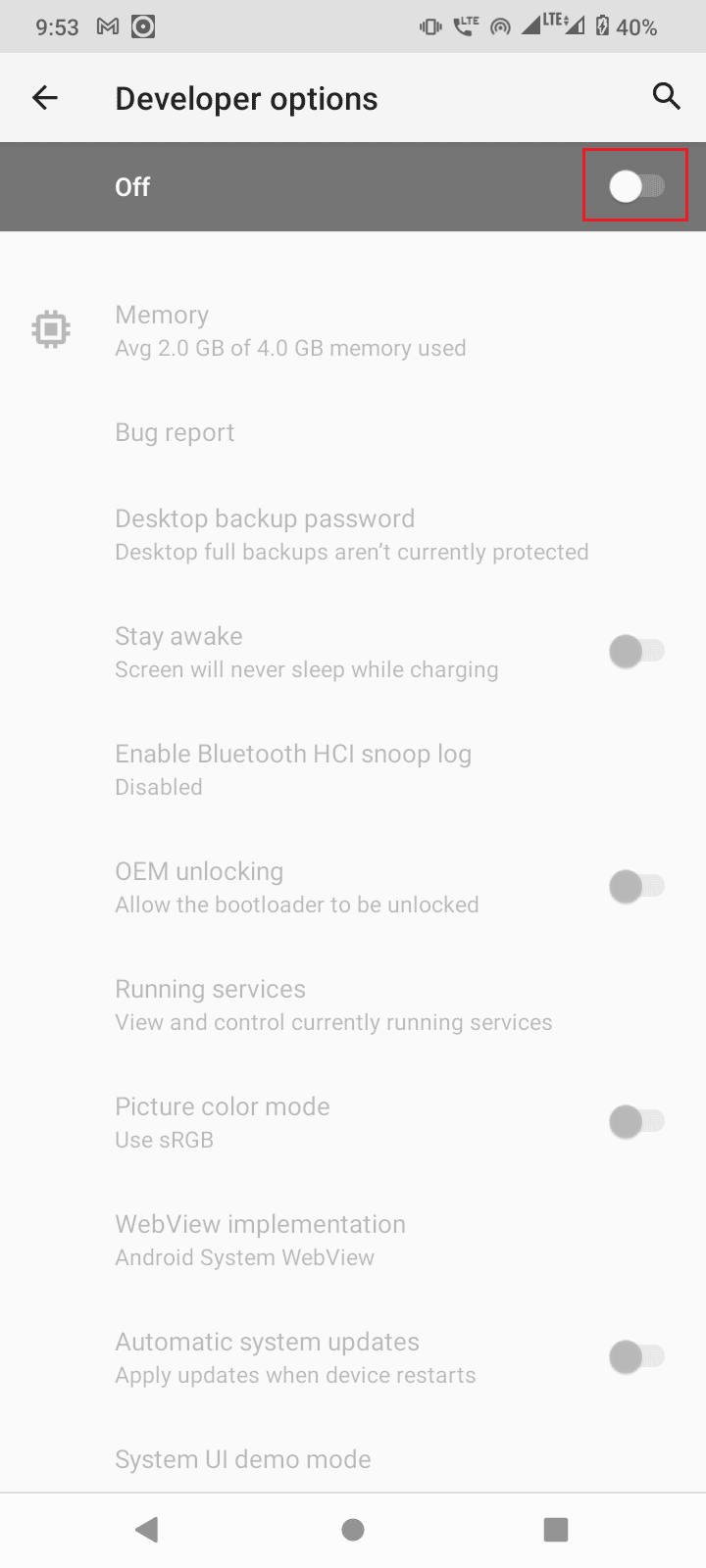
7. Dodirnite „OK“ kako biste dozvolili postavke za razvoj.
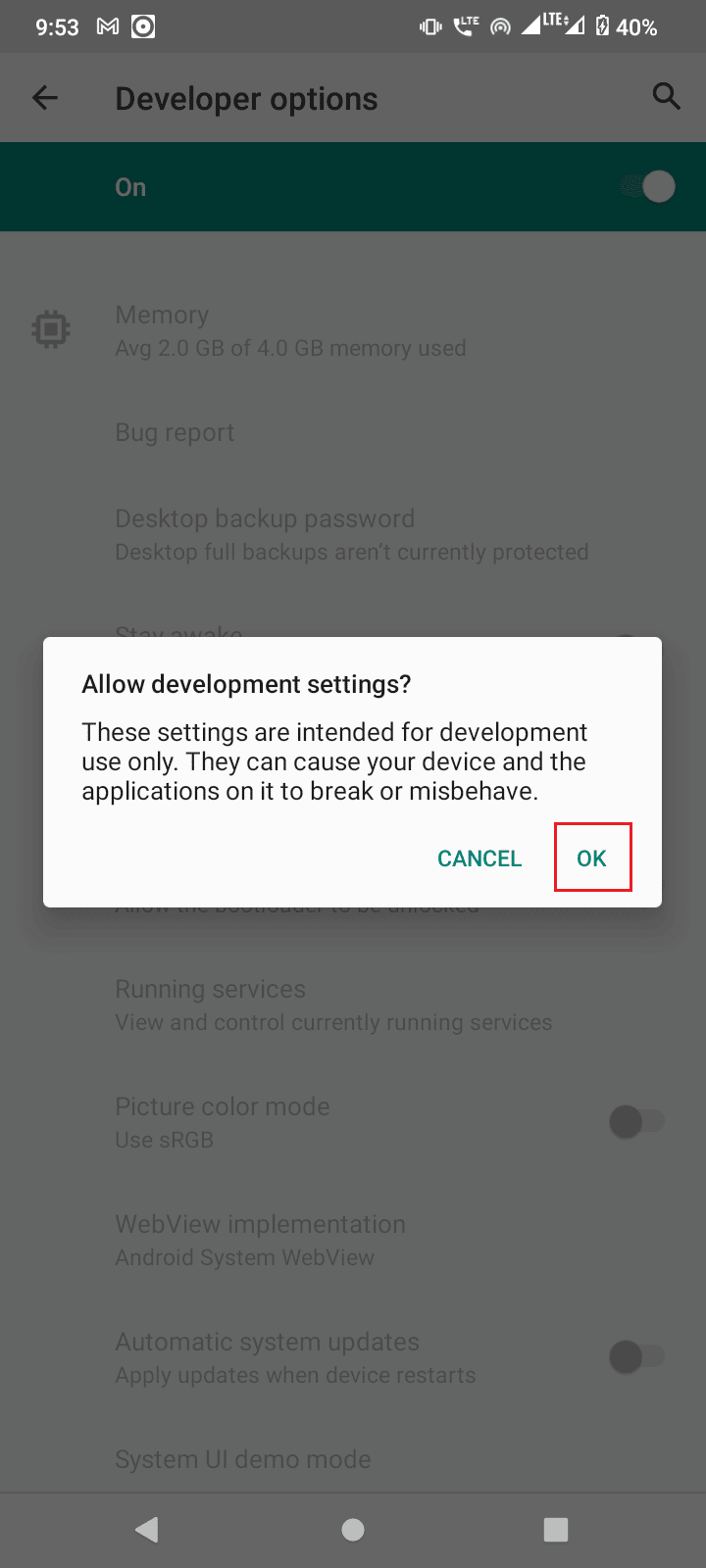
Ukoliko ne vidite opcije za programere, moguće je da ih niste aktivirali. Da biste aktivirali opcije za programere:
1. Otvorite podešavanja uređaja.
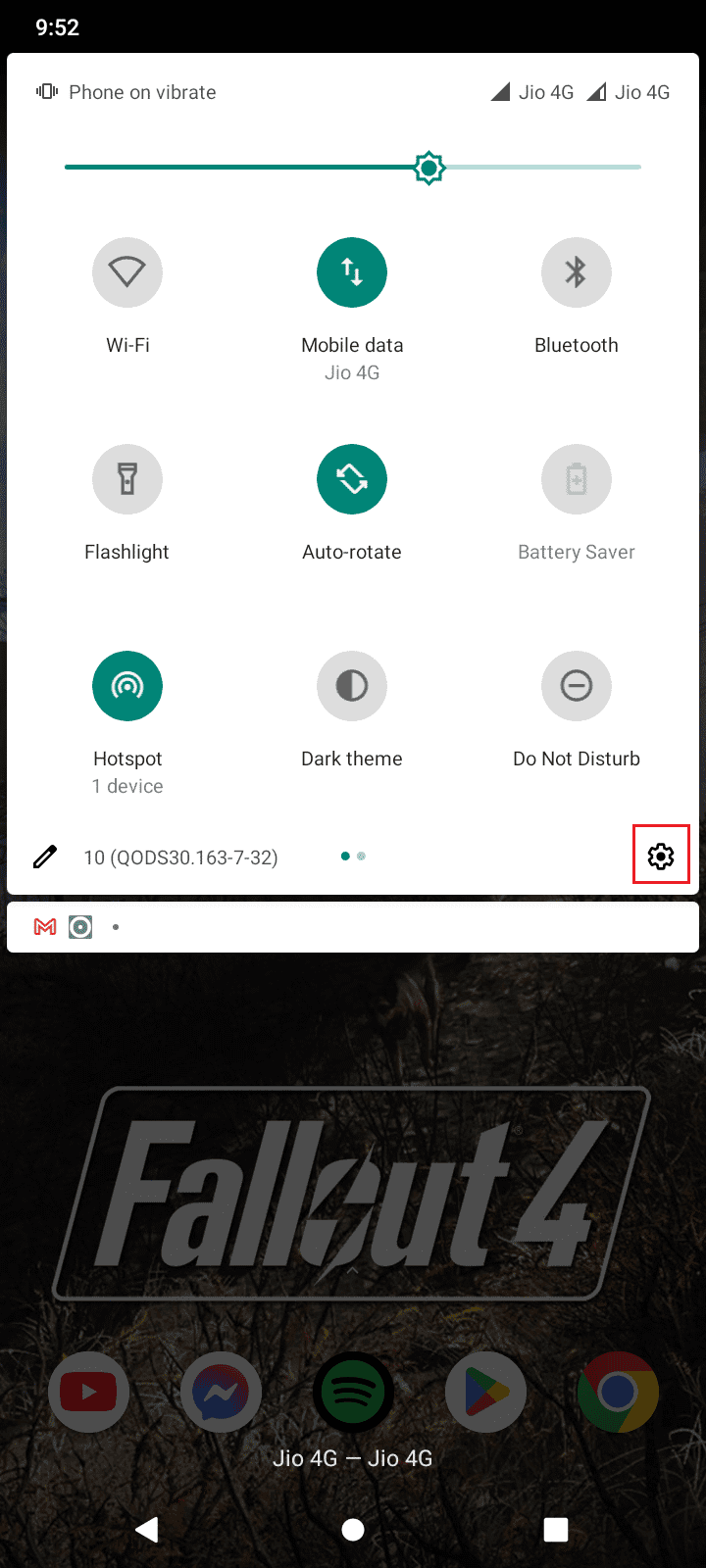
2. Zatim dodirnite opciju „About phone“ (O telefonu).
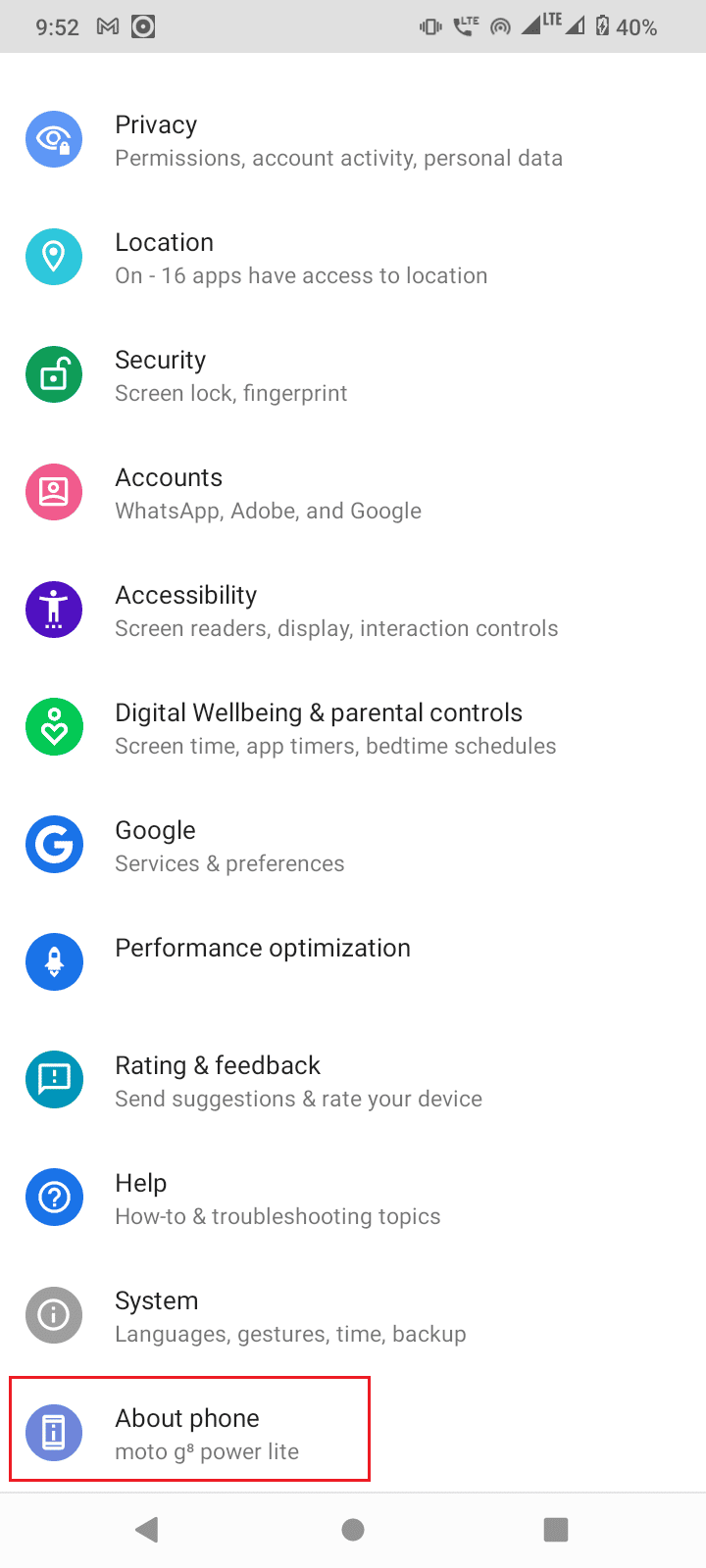
3. Dodirnite „Build number“ (Broj verzije) 5-7 puta kako biste aktivirali režim za programere.
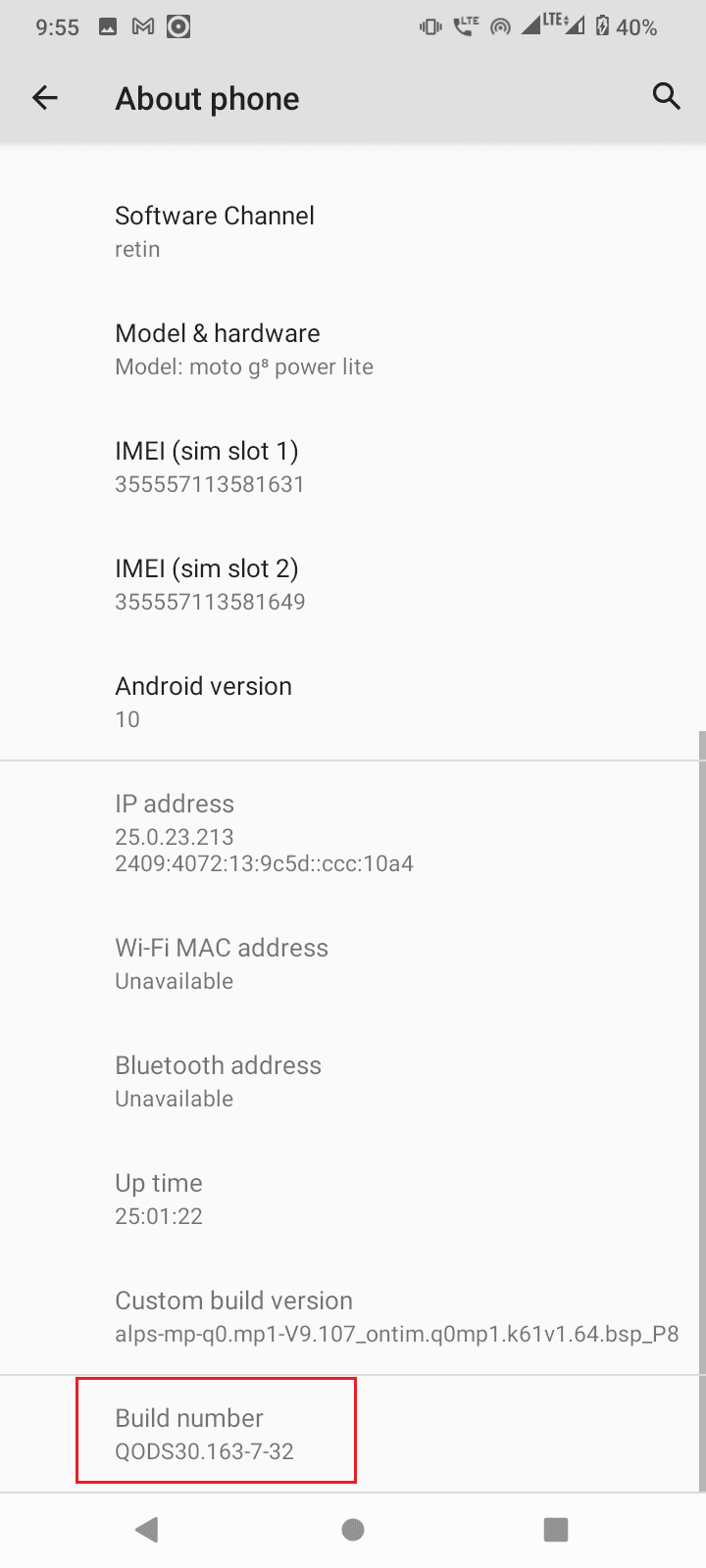
4. Pojaviće se poruka da ste sada programer.
Ukoliko su opcije za programere već vidljive, nije potrebno pratiti gore navedene korake.
1. Unutar opcija za programere, skrolujte na dole i uključite prekidač za USB otklanjanje grešaka.
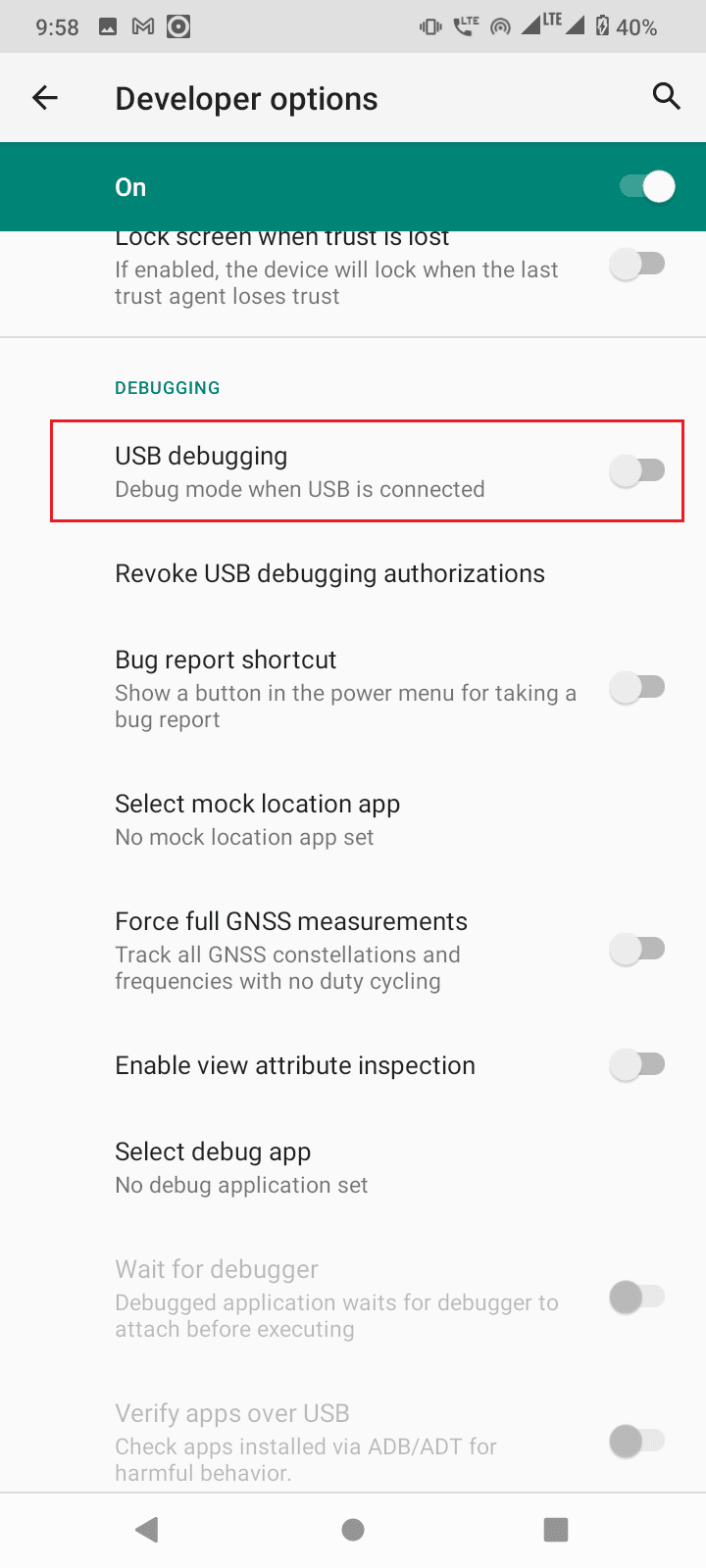
2. Dodirnite „OK“ na upitu da li dozvoljavate USB otklanjanje grešaka.
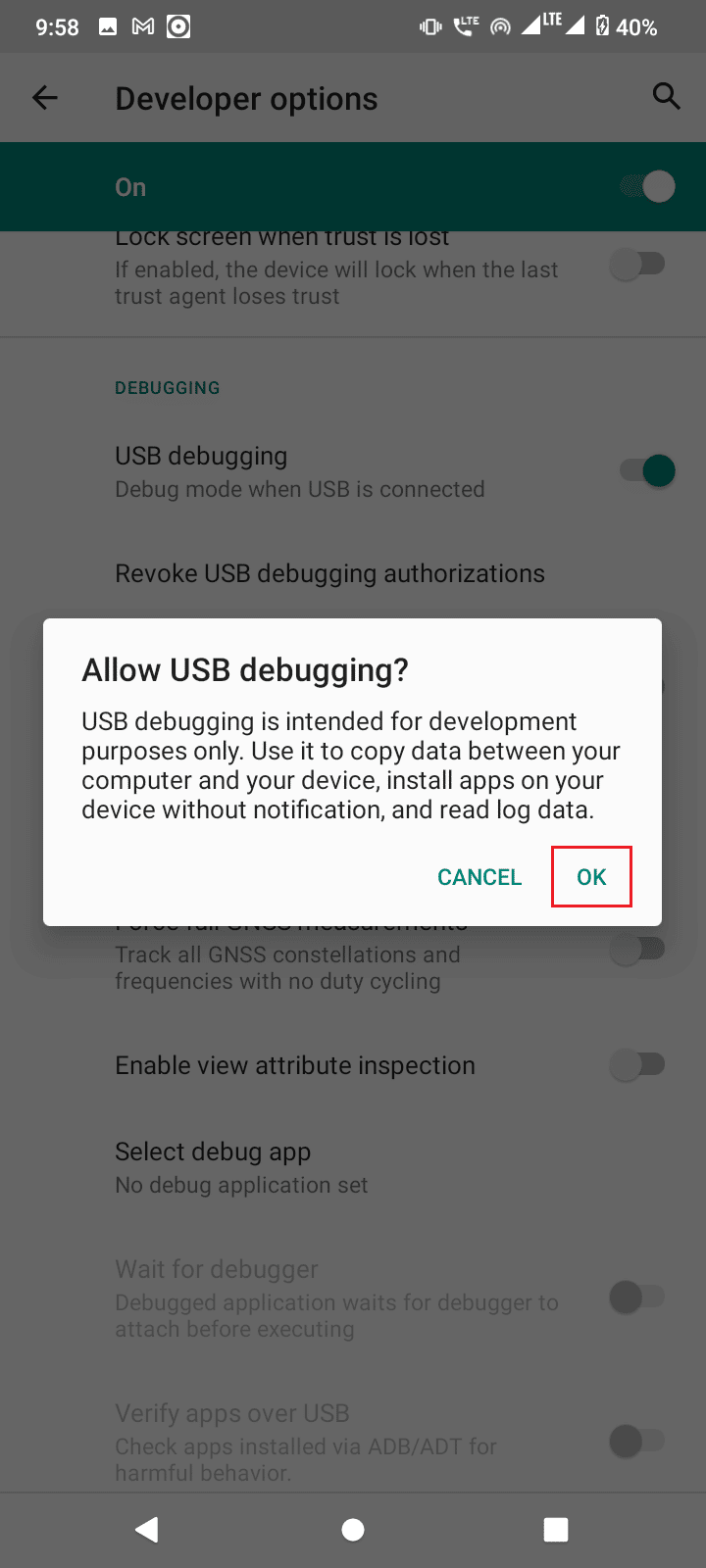
Metod 5: Zatražite pristup sa CMD-a
Ako ste povezali svoj uređaj i omogućili USB otklanjanje grešaka, ali i dalje ne primate upit sa računara, sledite korake opisane u nastavku:
1. Idite u folder „platform-tools“ u kome se nalazi Android SDK.
2. Ukucajte „cmd“ u adresnu traku i pritisnite taster Enter.
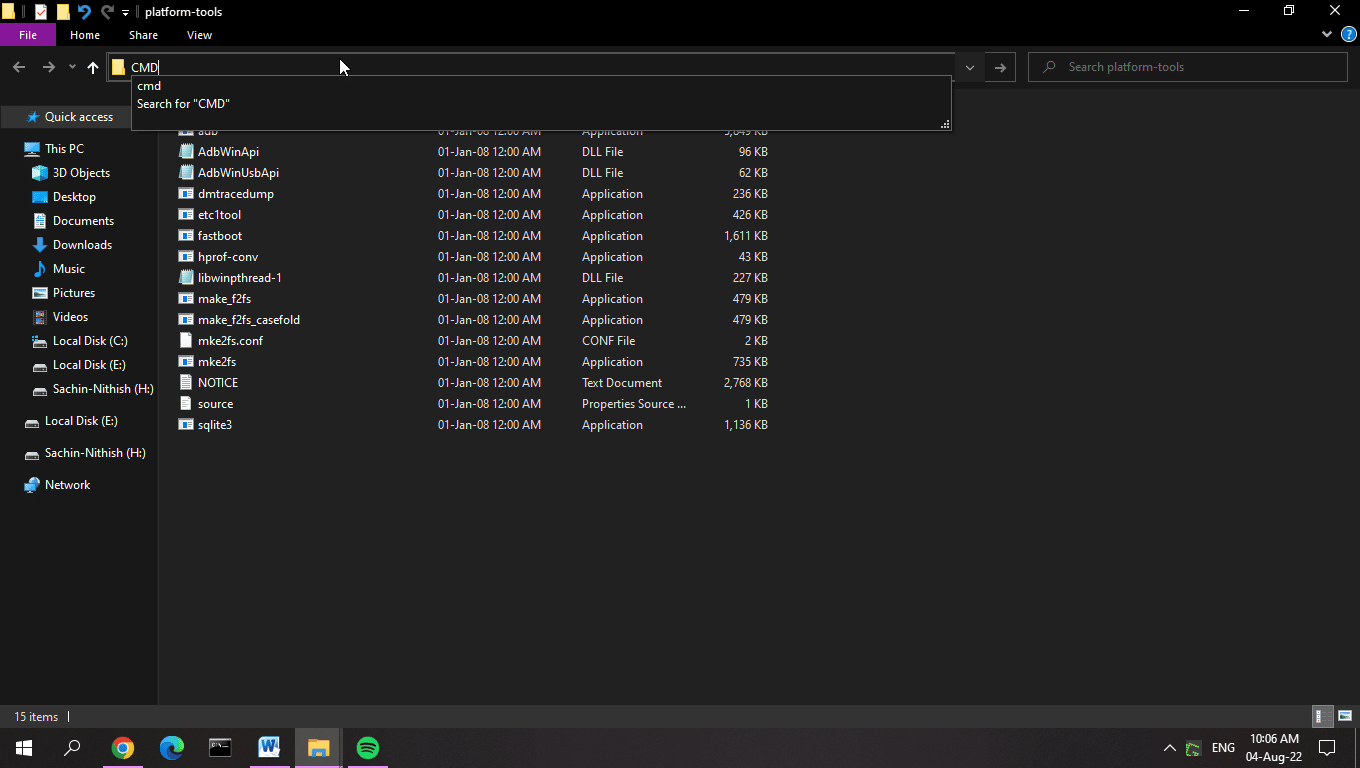
3. Ukucajte komandu „adb devices“ i pritisnite taster Enter.
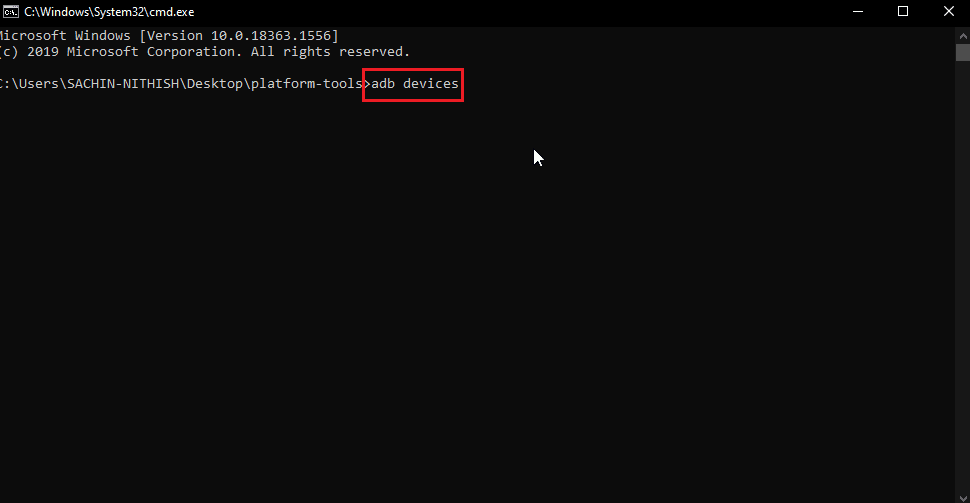
4. Ako do sada niste dobili zahtev, nakon unosa komande, dobićete upit na svom Android telefonu.
5. Označite opciju „Always allow from this computer“ (Uvek dozvoli sa ovog računara).
6. Dodirnite „ALLOW“ (DOZVOLI) u upitu.
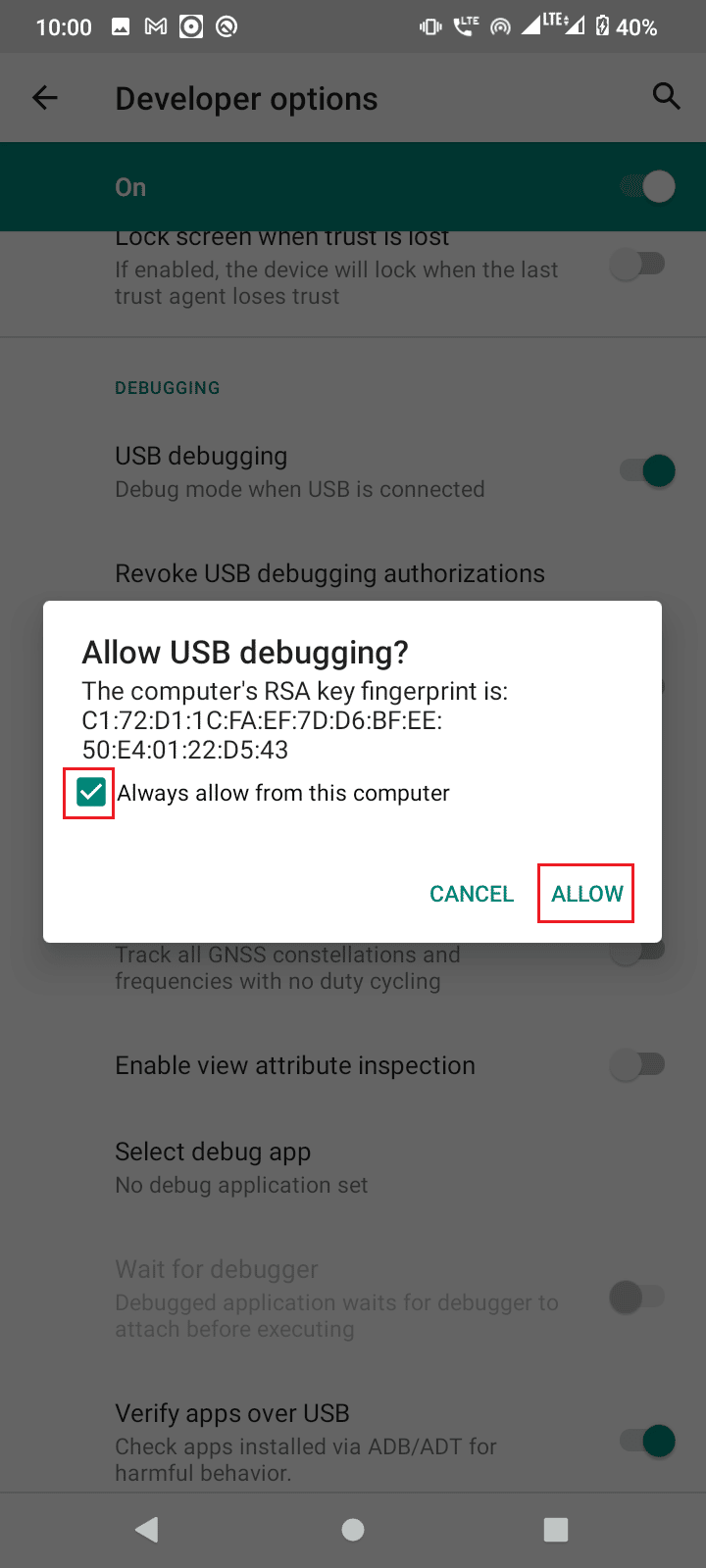
Metod 6: Ponovo pokrenite ADB vezu
Ponekad se poruka o neautorizovanom uređaju pojavljuje zbog loše veze sa Android uređajem. Ovo se može ispraviti ponovnim povezivanjem ADB veze opozivanjem USB veze.
Ukoliko nakon prethodnih koraka i dalje niste dobili upit ili dobijate poruku o neautorizovanom uređaju, sledite ove korake:
1. Idite na traku sa obaveštenjima.
2. Dodirnite ikonu zupčanika kako biste otvorili „Settings“ (Podešavanja).
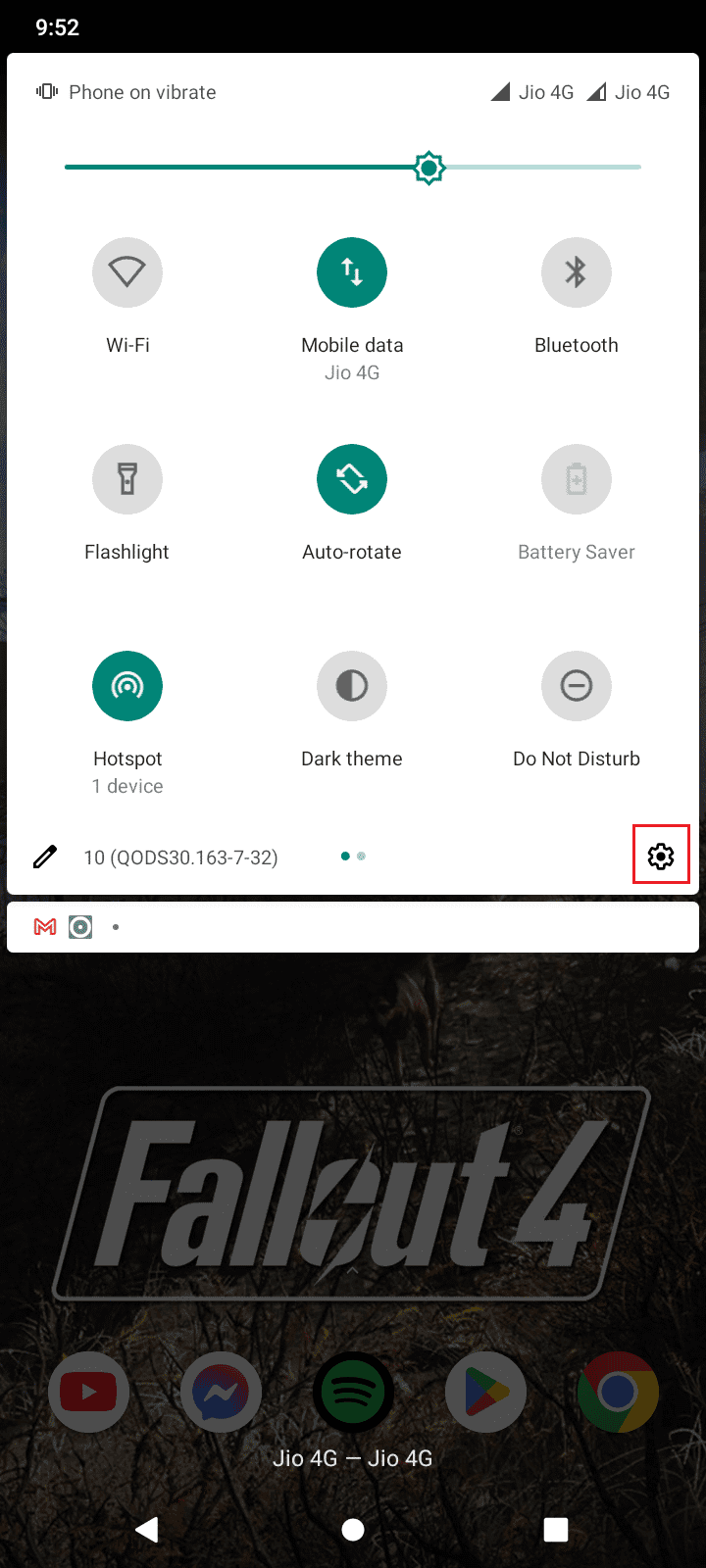
3. Zatim dodirnite „System“ (Sistem).
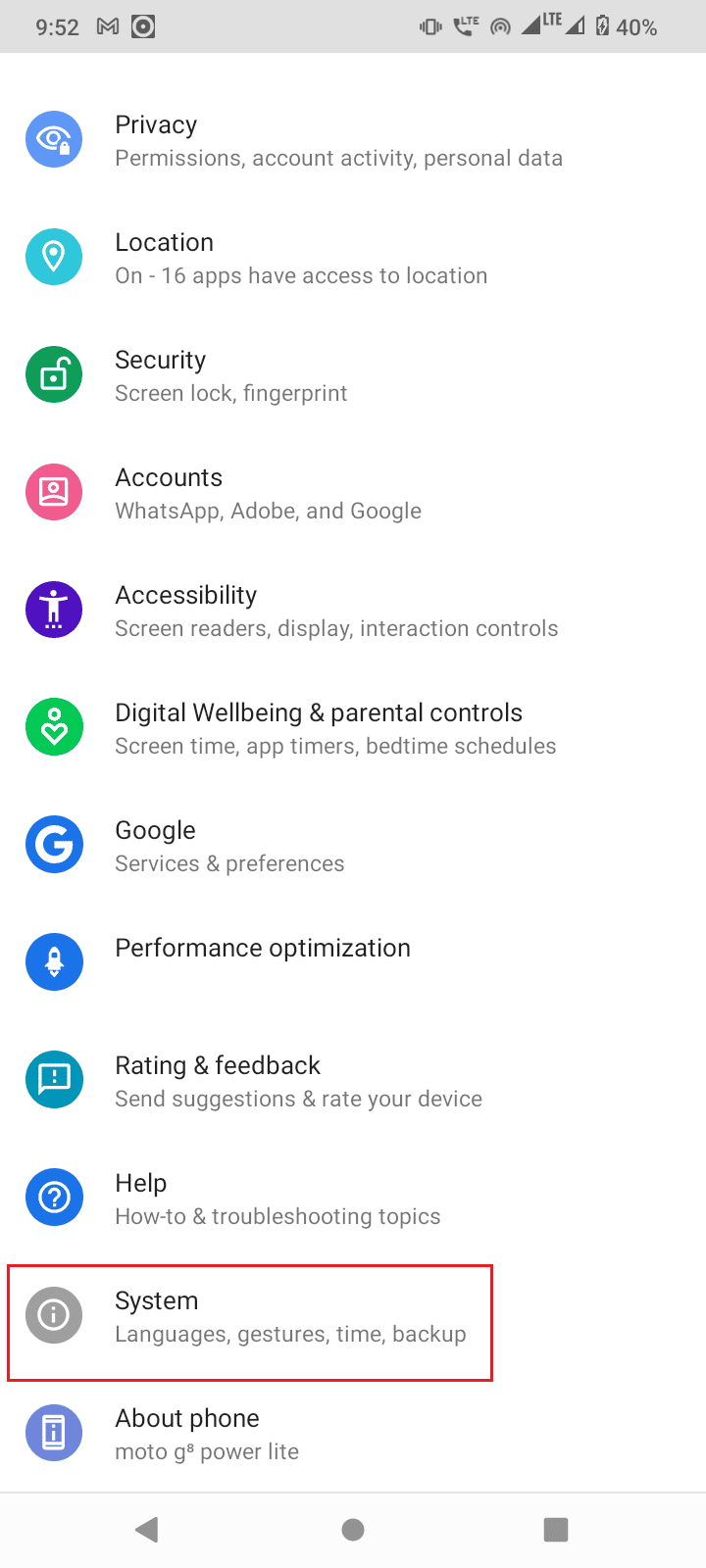
4. Zatim dodirnite „Advanced“ (Napredno).
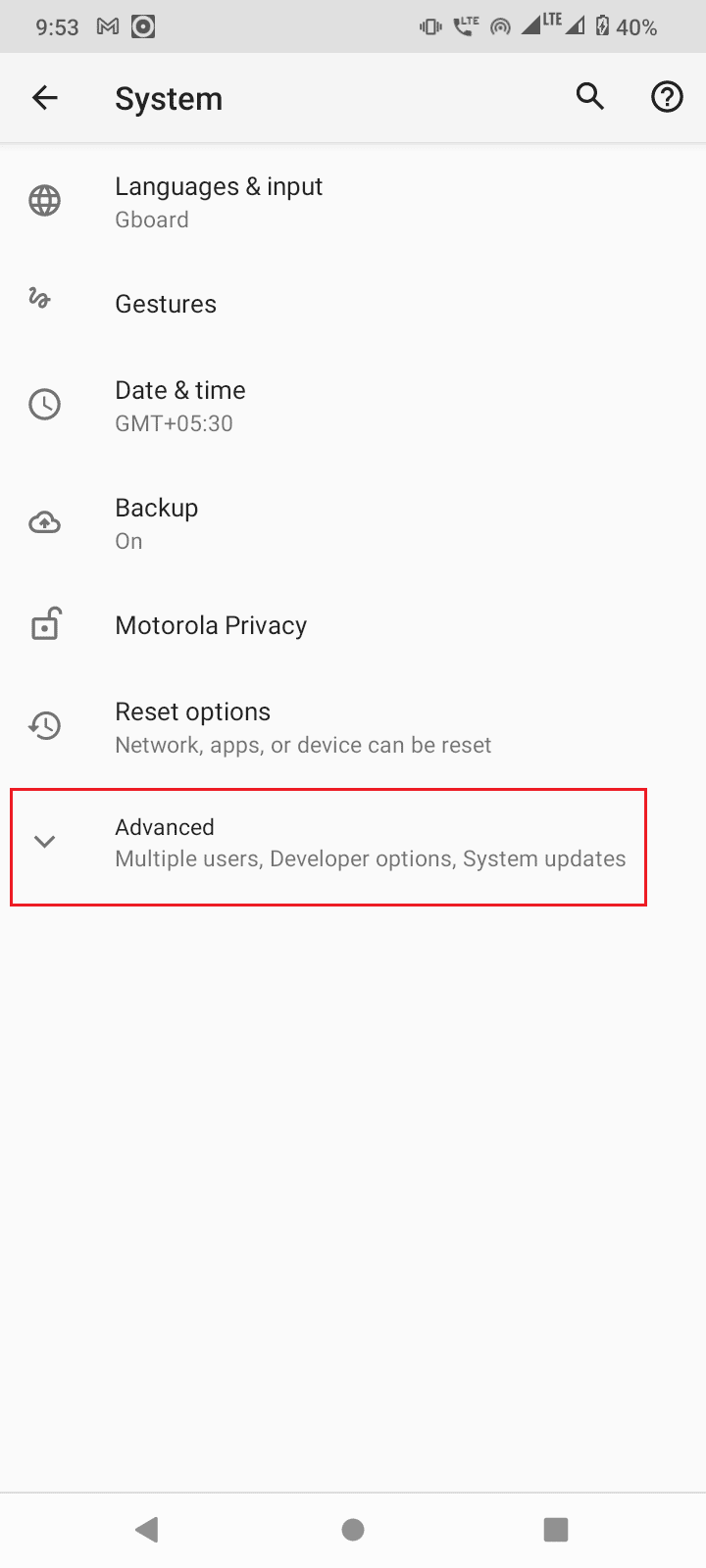
5. Sada otvorite „Developer options“ (Opcije za programere).
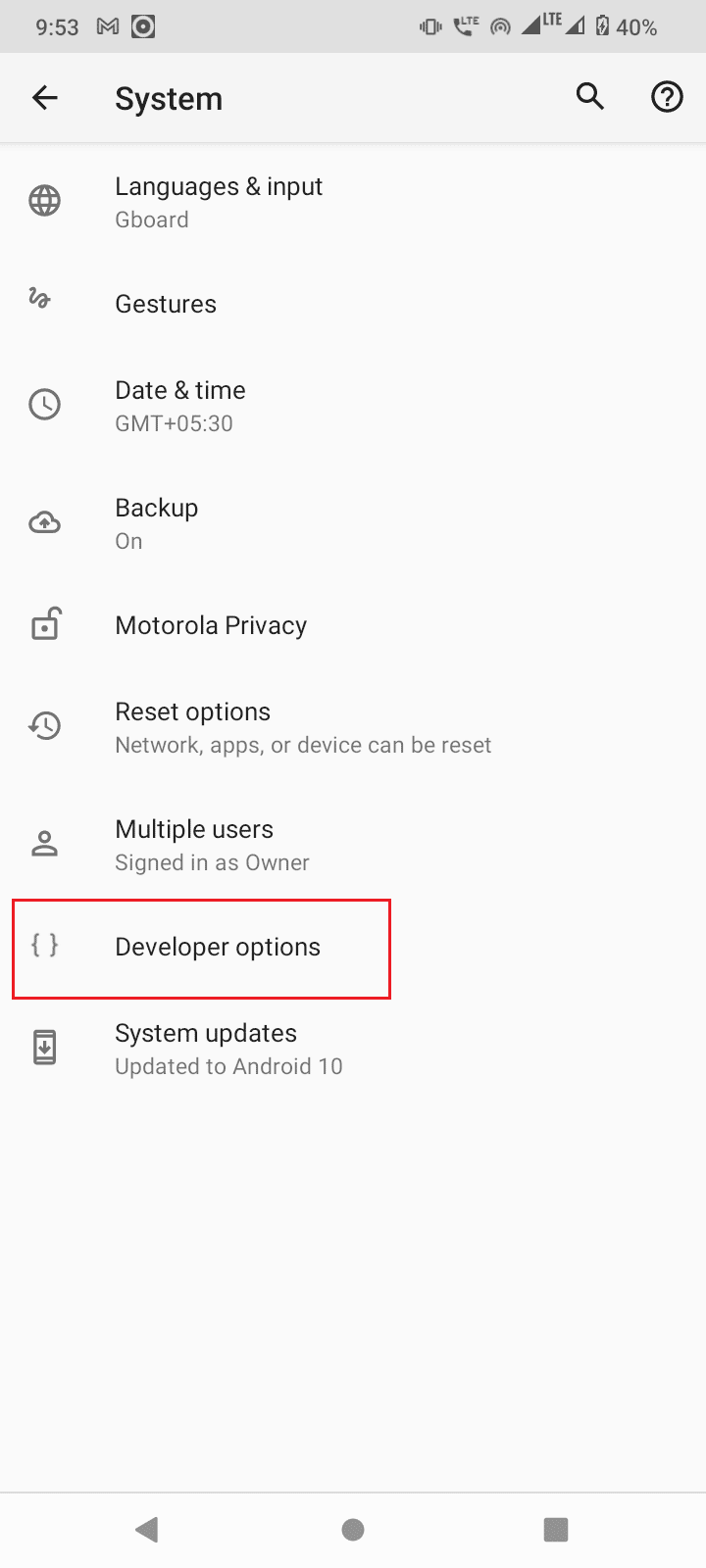
6. Unutar „Developer options“, isključite opciju „USB debugging“ (USB otklanjanje grešaka).
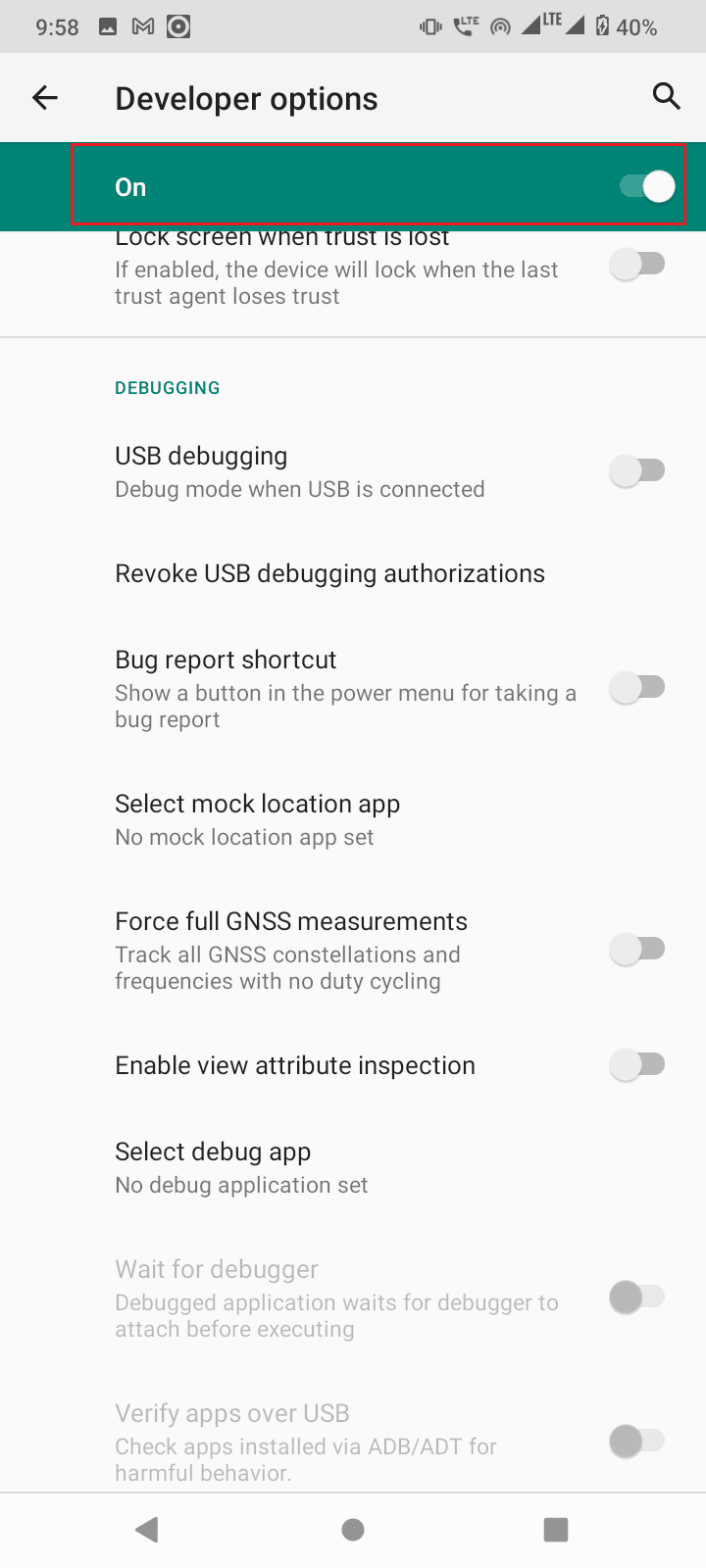
7. Ispod „USB debugging“ dodirnite „Revoke USB debugging authorizations“ (Opozovi autorizacije za USB otklanjanje grešaka).
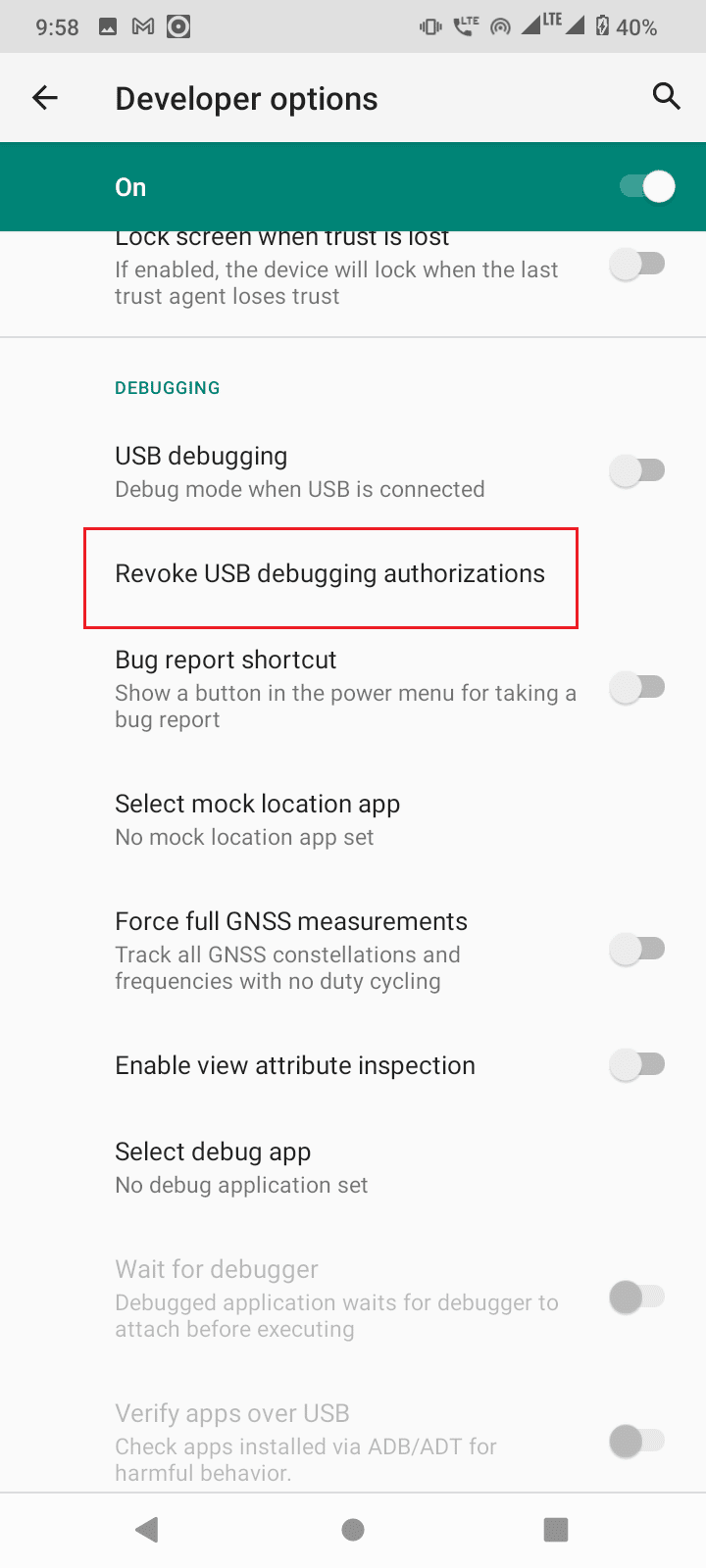
8. Dodirnite „OK“ za potvrdu.
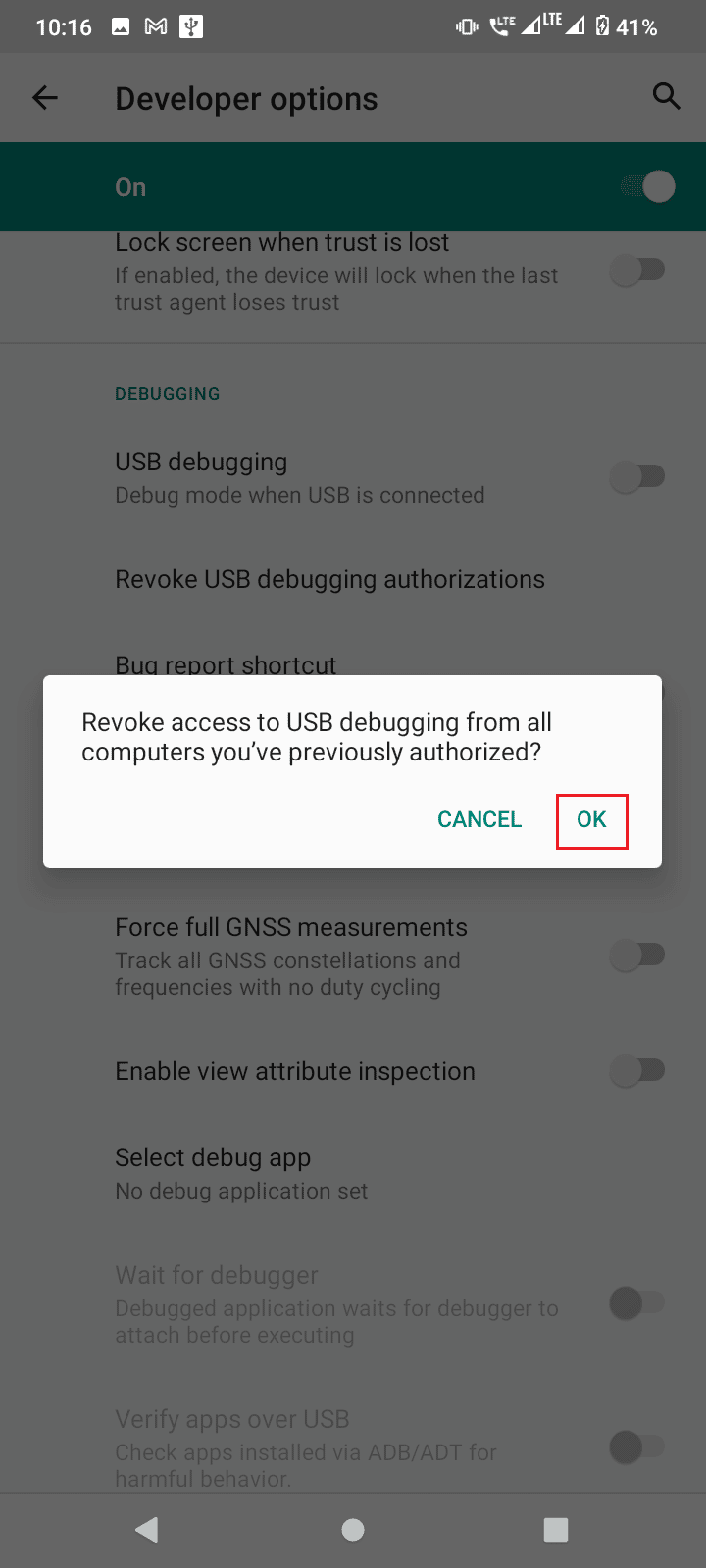
9. Ponovo pokrenite telefon tako što ćete pritisnuti dugme za uključivanje i dodirnuti „Restart“ (Ponovo pokreni).
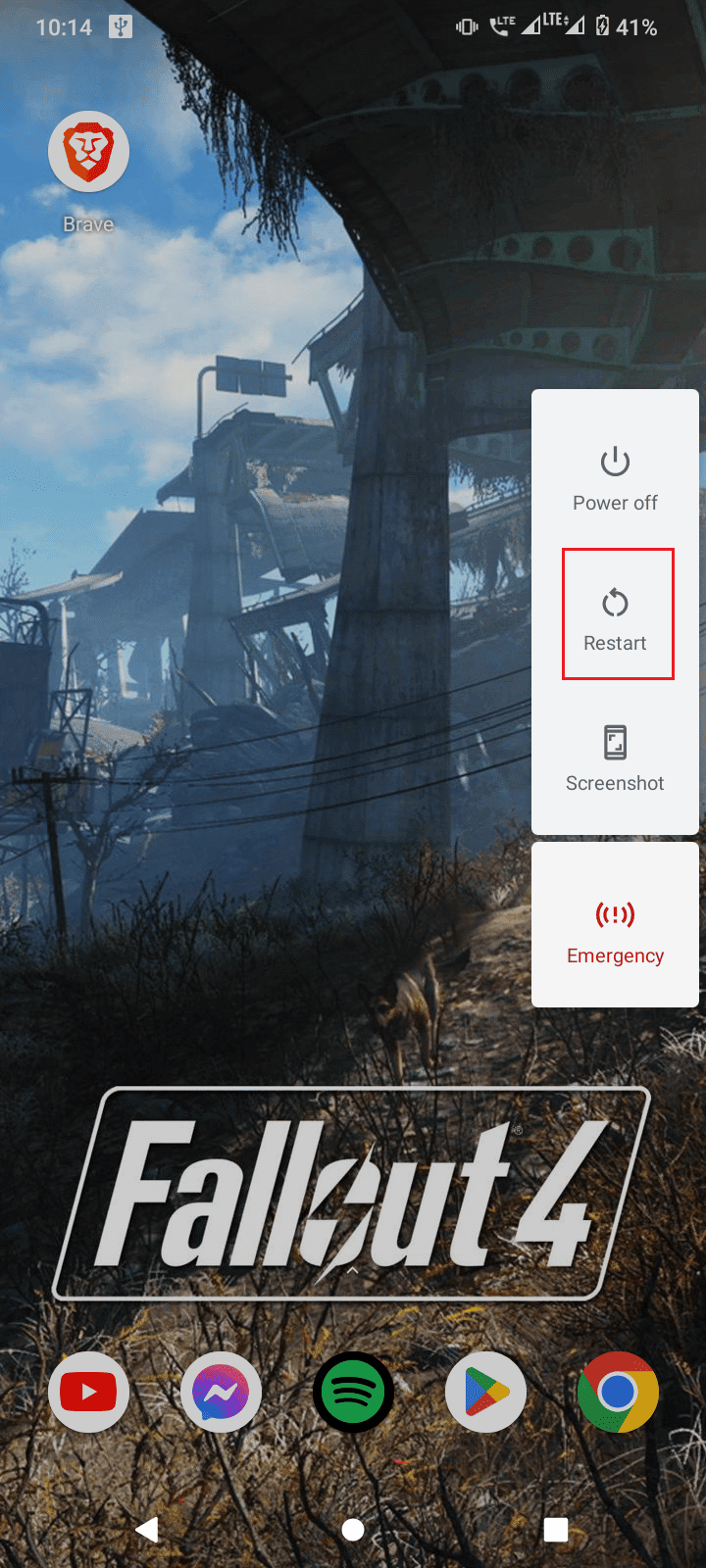
10. Na kraju, isključite telefon sa USB veze.
Nakon gore navedenih koraka, pratite sledeće:
1. Ponovo povežite svoj Android mobilni telefon sa računarom.
2. Pokrenite podešavanja na svom Android uređaju.
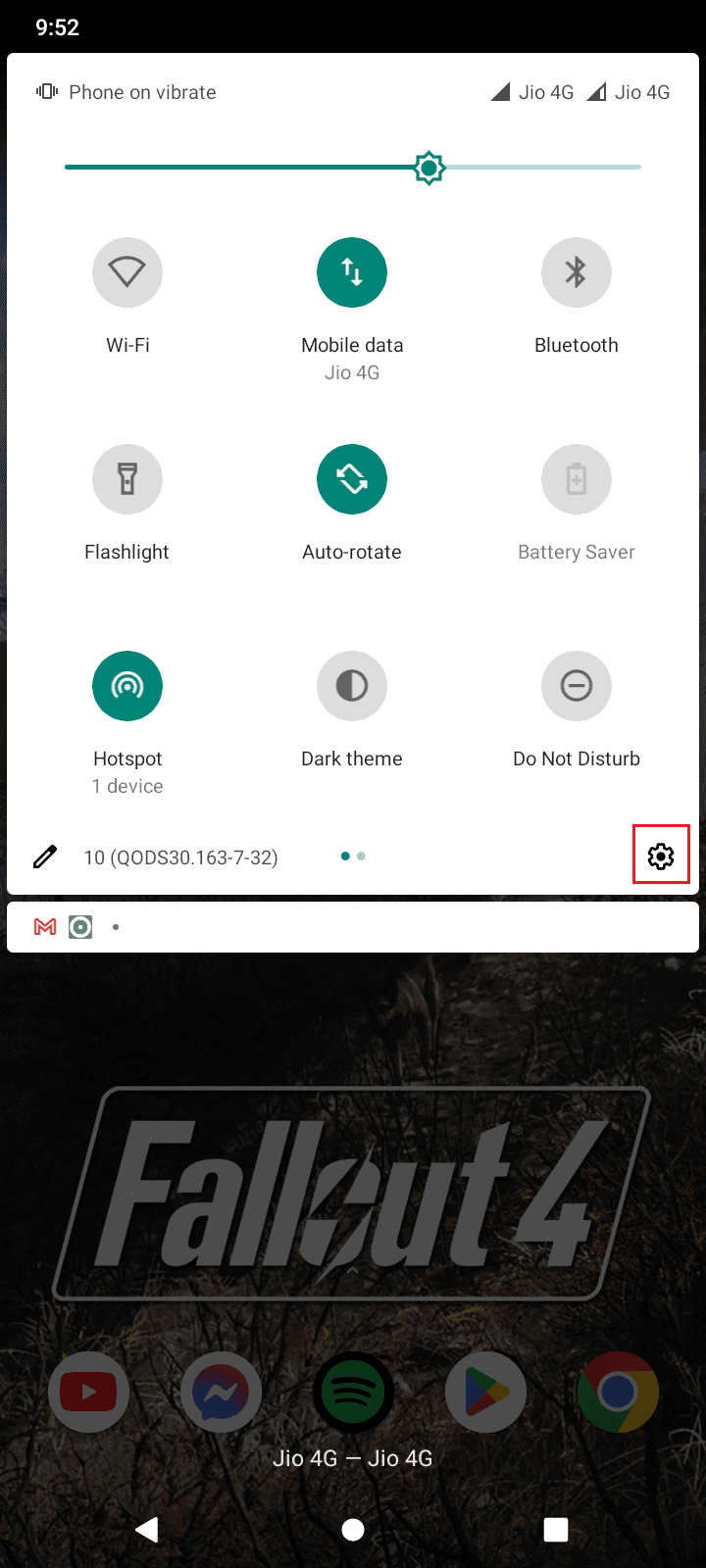
3. Zatim dodirnite „System“ (Sistem).
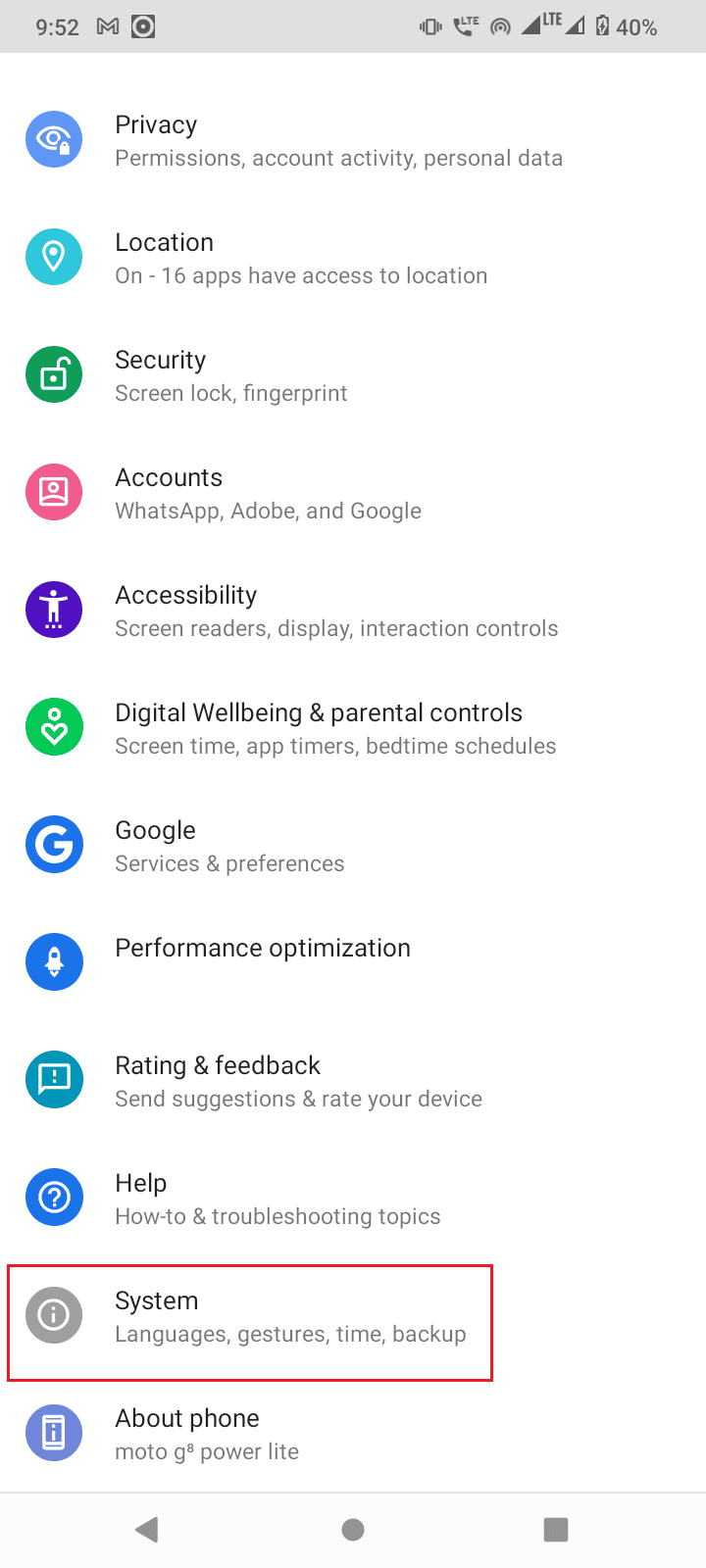
4. Zatim dodirnite „Advanced“ (Napredno).
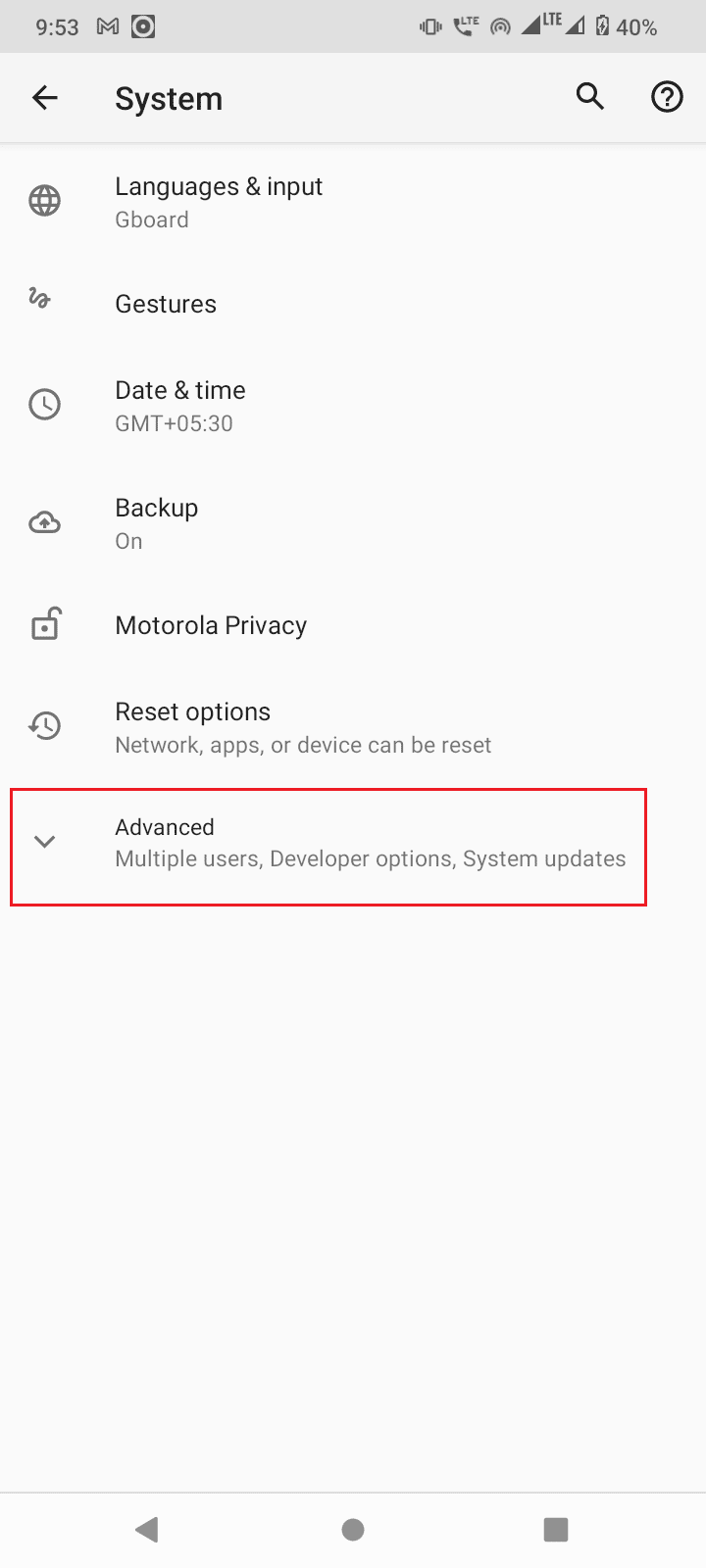
5. Sada dodirnite „Developer options“ (Opcije za programere).
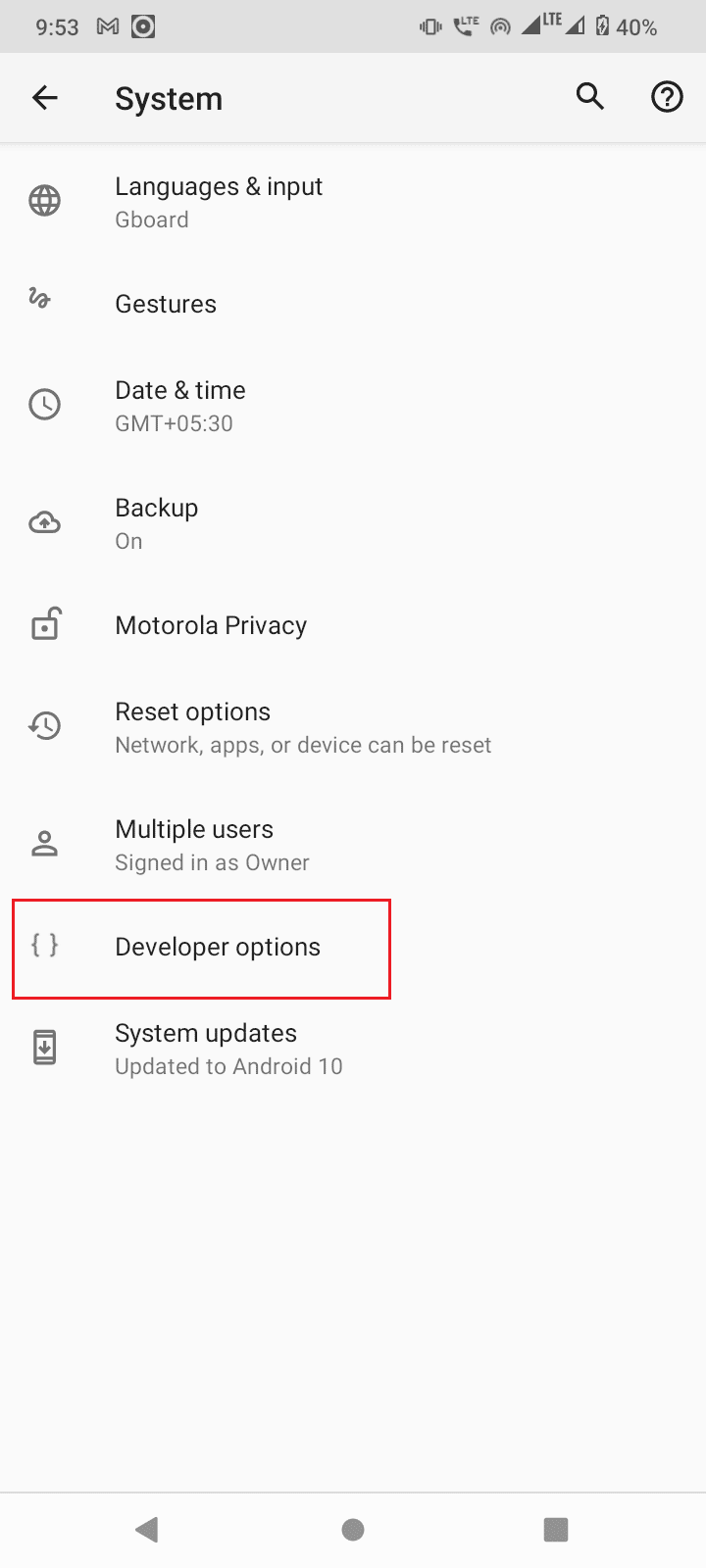
6. Zatim uključite „USB debugging“ (USB otklanjanje grešaka).
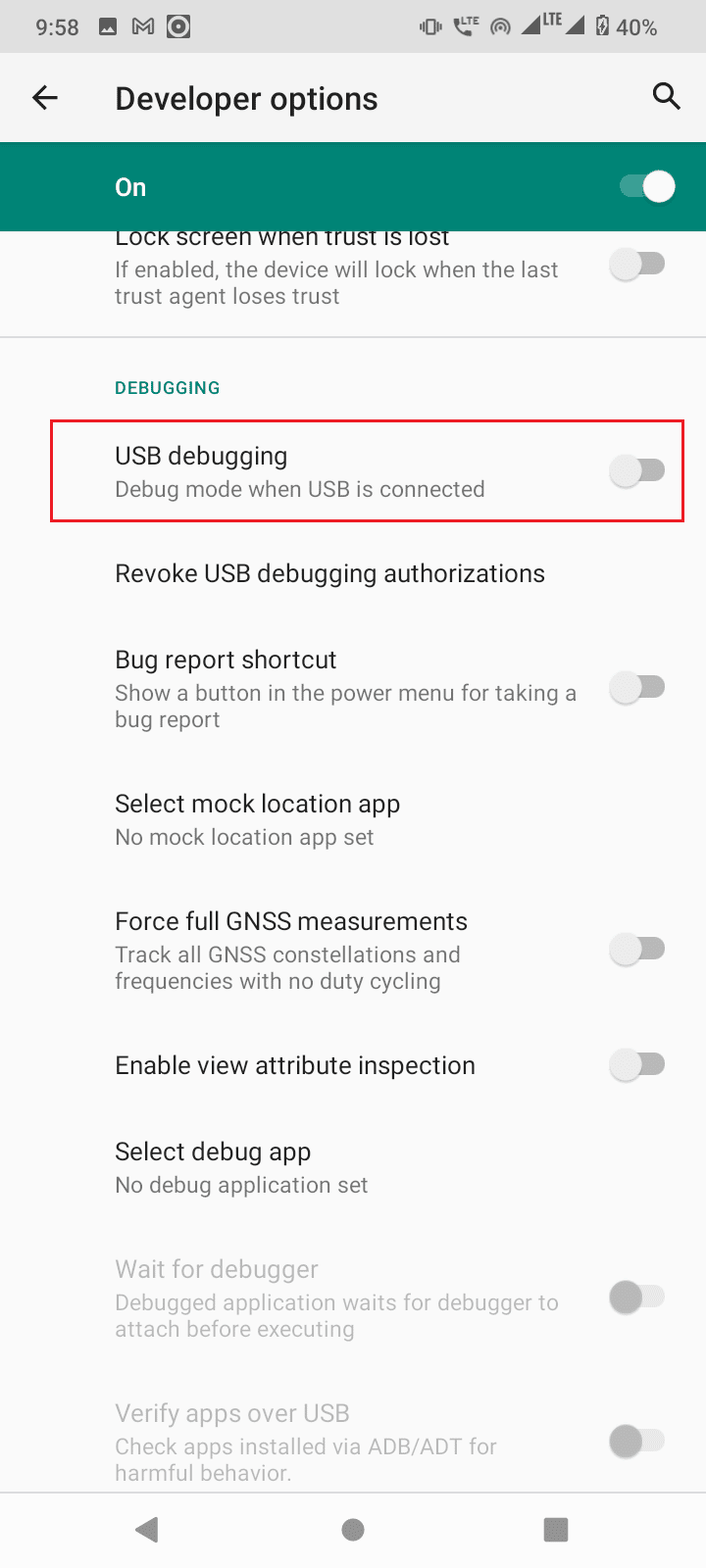
7. Prevucite nadole traku sa obaveštenjima gde se prikazuje režim punjenja i dodirnite ga.
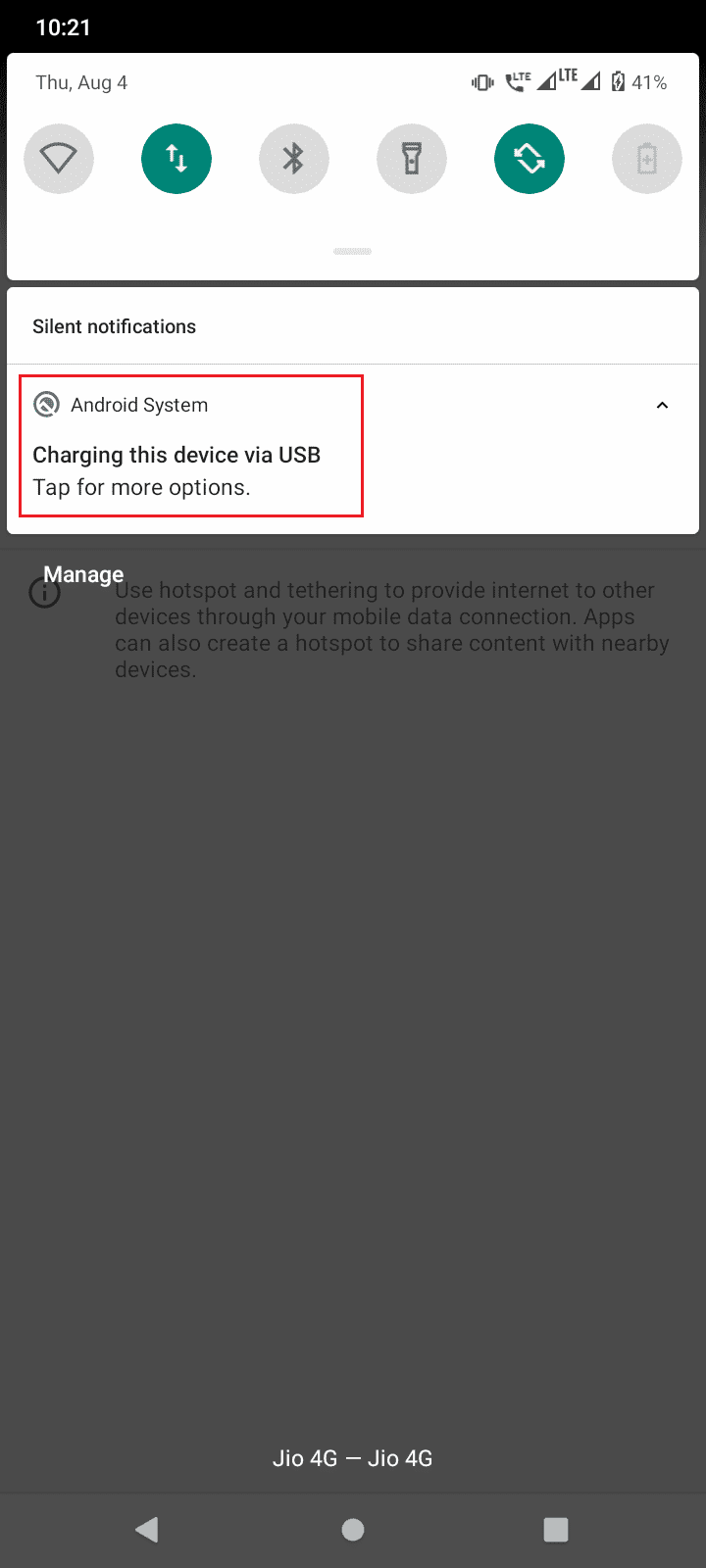
8. Izaberite opciju „File Transfer“ (Prenos datoteka).
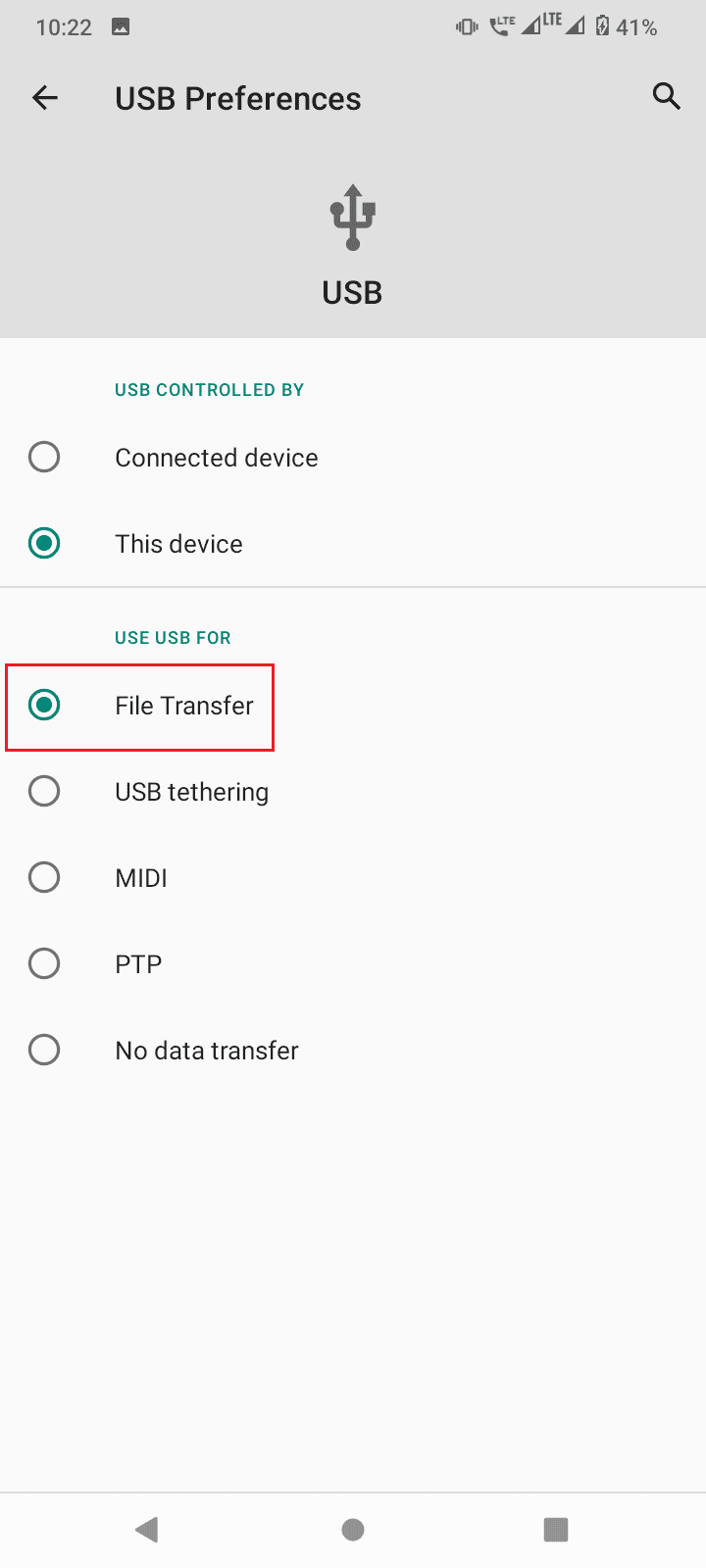
9. Zatim pokrenite komandu „adb devices“ u CMD-u unutar foldera „platform-tools“.
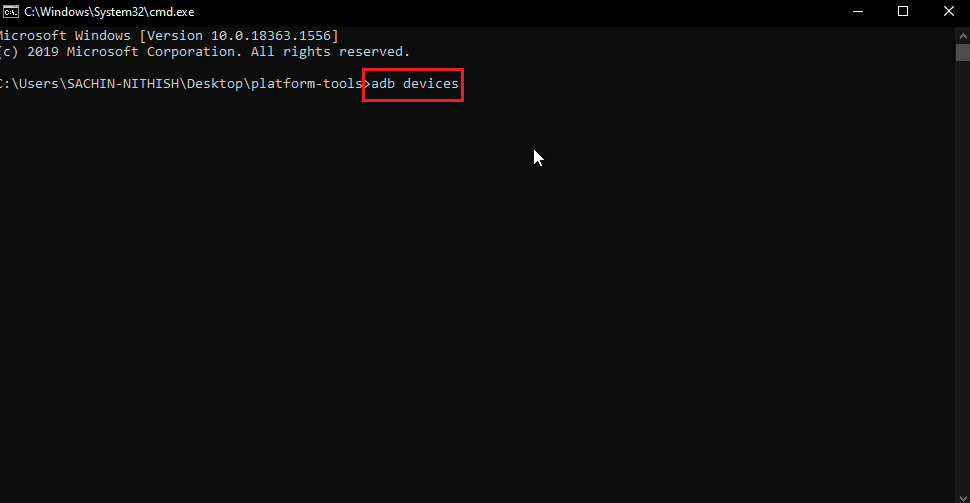
10. Ovo će rešiti problem poruke o neautorizovanom ADB uređaju.
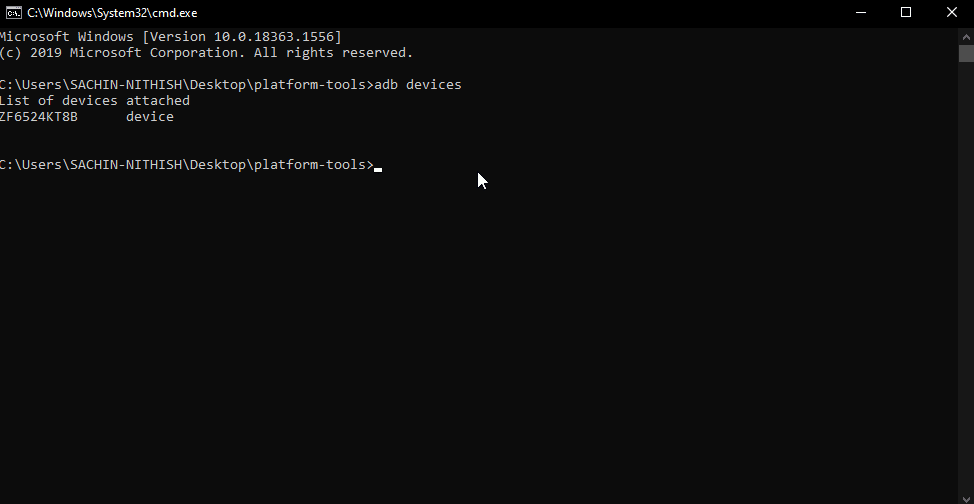
11. Alternativno, izaberite „PTP“ umesto „File Transfer“ u koraku 7 i nastavite sa gore navedenim koracima.
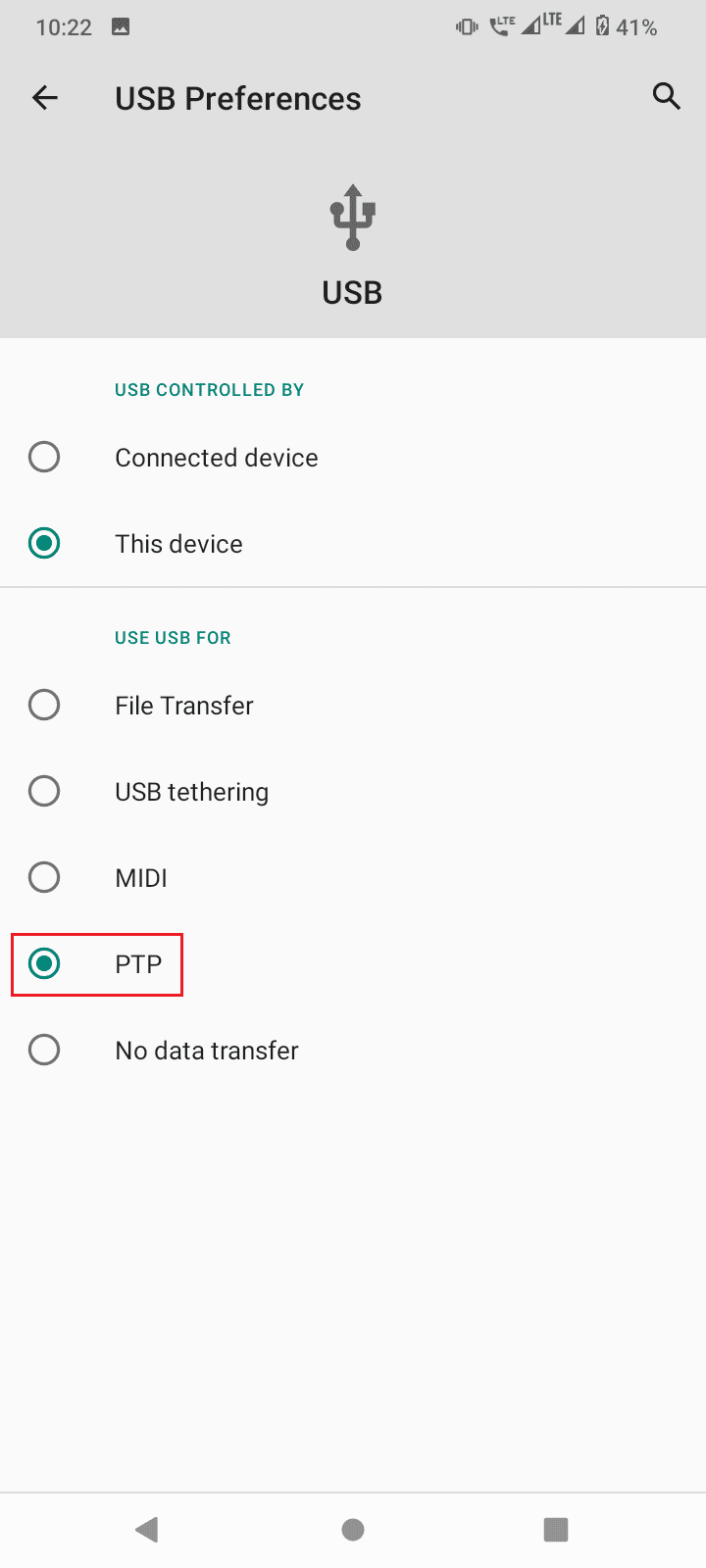
Često postavljana pitanja (FAQ)
P1. Zašto dobijam grešku „Neautorizovan uređaj“?
O. To jednostavno znači da korisnik nije dao dozvolu za pristup Android uređaju preko ADB-a sa računara. Pratite uputstvo kako biste rešili ovaj problem.
P2. Može li ADB da funkcioniše bez omogućavanja USB otklanjanja grešaka?
O. Ne, ADB zahteva da korisnik uključi USB otklanjanje grešaka kako bi dobio autorizaciju sa Android uređaja i dalje komunicirao sa njim. Zajedno sa USB otklanjanjem grešaka i RSA otiskom prsta, veza između računara i Android uređaja će se uspešno uspostaviti.
P3. Mogu li da uklonim ADB uređaje bez prekida veze sa svojim uređajima?
O. Da, to možete učiniti tako što ćete isključiti USB otklanjanje grešaka.
P4. Nemam opcije za programere, zašto?
O. Opcije za Android programere su podrazumevano onemogućene. Da biste ih omogućili, potrebno je da dodirnete broj verzije 6-7 puta. Pogledajte veb lokaciju svog proizvođača kako biste saznali tačne postavke za vaš model.
***
Nadamo se da vam je ovaj članak o tome kako da zaobiđete poruku o neautorizovanom ADB uređaju bio koristan i da ste uspeli da rešite svoj problem. Ne zaboravite da navedete koji metod je radio za vas. Ako imate pitanja i/ili sugestije o članku, slobodno ih ostavite u odeljku za komentare.