Da li ste ikada posumnjali da je neko tajno koristio vaš računar? Možda ste primetili da je nešto pregledano, da laptop nije na mestu gde ste ga ostavili, ili da je vaš sto neuredan. Bez obzira da li radite od kuće, u kancelariji ili samo koristite internet, niko ne želi da bude špijuniran.
Skoro svaka aktivnost na računaru ostavlja određeni trag. Potrebno je samo da znate gde da tražite te dokaze. Poznavanje pravog mesta za početak može značajno skratiti vreme potrebno za pronalaženje počinioca. U nastavku saznajte kako da otkrijete da li je neko koristio vaš računar ili laptop bez vaše dozvole.
1. Kako proveriti koje su datoteke bile otvorene na vašem računaru
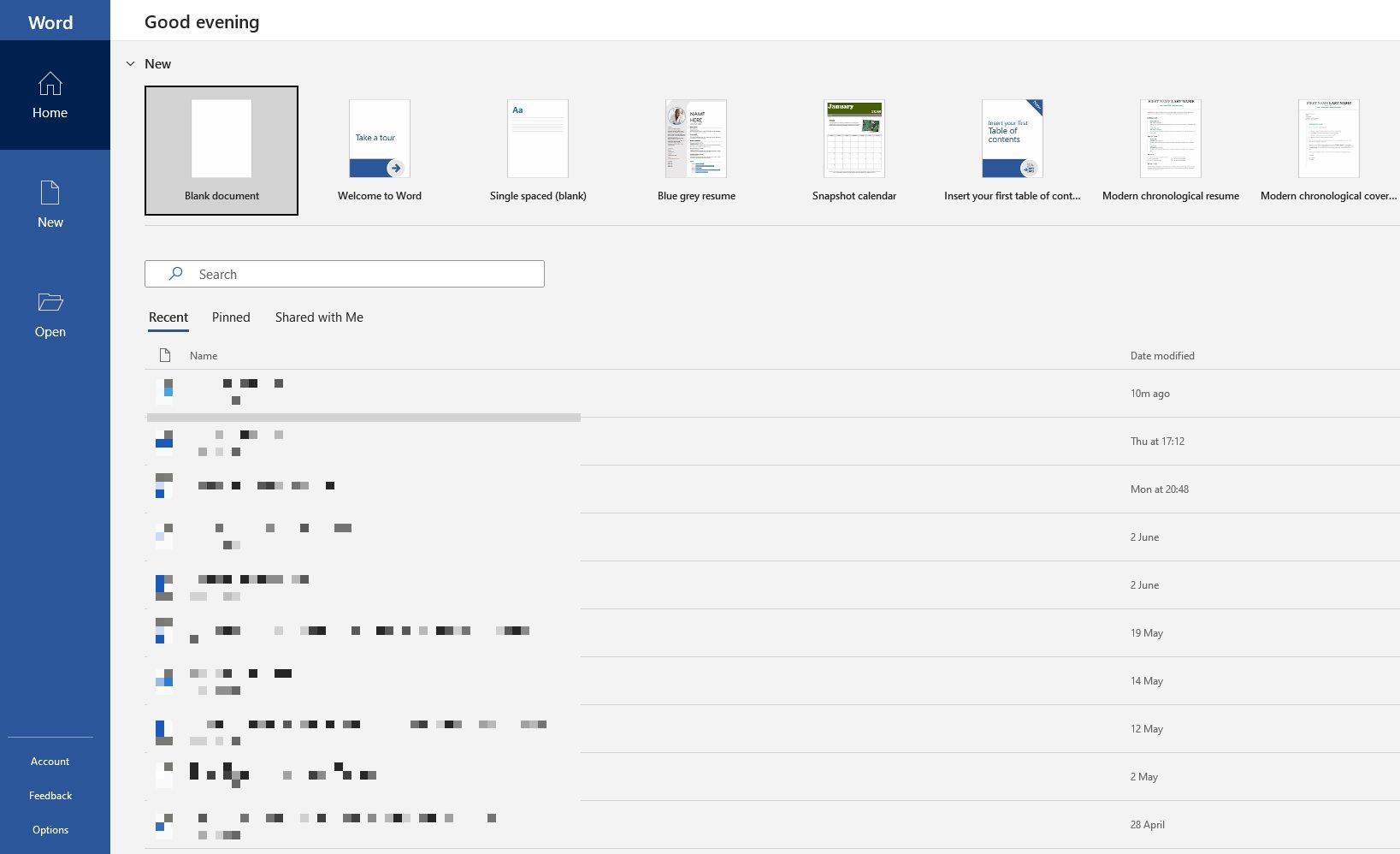
Verovatno ste već upoznati sa pregledanjem nedavno otvorenih datoteka. Ako proverite ovu listu, možete otkriti da li je neko pristupio vašem sadržaju bez vašeg znanja.
Windows je ovu funkciju predstavio kao jednostavan način da se vratite na ono što ste radili ili gledali. Posebno je korisna pri dodavanju priloga e-pošti, prenošenju datoteka preko servisa kao što je WeTransfer ili prilikom otpremanja na blog. Međutim, ovu funkciju možete koristiti i da proverite da li je neko drugi otvarao vaše datoteke.
Jednostavno otvorite File Explorer klikom na njegovu ikonu (koja izgleda kao tradicionalna papirna fascikla i obično se nalazi na dnu ekrana) ili pritiskom na taster Windows + E. U gornjem levom uglu menija kliknite na „Početna“ (ili „Brzi pristup“ na starijim verzijama Windows operativnog sistema). Videćete listu nedavno otvorenih datoteka pod stavkom „Nedavno“. Obratite pažnju na sve ono čemu vi sami niste pristupali.
Mac računari takođe nude slične opcije za pregled nedavno otvorenih datoteka, uključujući liste „Nedavne stavke“ i „Nedavne fascikle“.
Alternativno, možete proveriti datoteke otvorene u pojedinačnim aplikacijama. Ako sumnjate da je neko pregledao vašu PowerPoint prezentaciju, proverite karticu „Nedavno“ u tom programu.
2. Kako proveriti nedavno izmenjene datoteke

Svako može obrisati nedavne aktivnosti sa vašeg računara. U File Exploreru možete selektovati stavke u „Nedavno“ i kliknuti na „Ukloni iz nedavnih“. Da biste potpuno obrisali aktivnost, možete upisati sledeće u adresnu traku File Explorera na vrhu:
%APPDATA%\Microsoft\Windows\Recent Items
Prikazaće se dugačak spisak onoga što je otvoreno. Kliknite desnim tasterom miša bilo gde i izaberite „Prikaži više opcija“ > „Obriši listu nedavnih stavki“. Ako je vaša nedavna aktivnost obrisana, to je barem znak da je neko koristio vaš računar, iako je teže primetiti ako je uklonjeno samo nekoliko stavki.
Ali, kako možete saznati koje su fascikle nedavno otvorene?
Jednostavno idite u željenu fasciklu (najverovatnije „Dokumenti“, „Slike“ ili „Preuzimanja“) i kliknite na opciju „Datum izmene“ na vrhu. Jednim klikom će se datoteke sortirati tako da ona kojoj je poslednje pristupano bude na vrhu. Ponovnim klikom se redosled obrće. Pored ove opcije postoji i strelica nadole, koja vam omogućava da suzite opseg pretrage, na primer na određeni datum, „Juče“, „Prošle nedelje“, „Prošli mesec“, „Ranije ove godine“ ili čak „Davno“.
Prikazaće se lista datoteka kojima je pristupano, sve dok je nešto izmenjeno. Nadam se da imate sreće i da je vaš računar automatski sačuvao stavku dok je neko „njuškao“ po njemu. Proverite navedena vremena i suzite pretragu na periode kada niste bili pored računara.
Ako sumnjate da su određene datoteke izmenjene, kliknite desnim tasterom miša na njih u File Exploreru i izaberite „Svojstva“. Otvoriće se novi prozor. Idite na karticu „Opšte“, gde možete videti vreme kada je datoteka kreirana, izmenjena i kada joj je poslednji put pristupano.
3. Proverite istoriju pretraživača da biste saznali da li je neko koristio vaš računar
Svi znaju da je lako obrisati istoriju pregledanja. Međutim, ako je neko koristio vaš računar u žurbi, možda je zaboravio da uradi ovaj korak.
Google Chrome ima najveći tržišni udeo, tako da je najverovatnije da je ko god da je koristio vaš računar koristio upravo ovaj pretraživač. Kliknite na vertikalnu elipsu u gornjem desnom uglu, zatim na „Istorija“ i proverite da li ima neobičnih stavki.
Nemojte isključiti ni druge pretraživače. Ako na računaru imate Edge, kliknite na tri tačke, a zatim na „Istorija“. Korisnici Firefox-a treba da kliknu na meni, zatim na „Istorija“ > „Prikaži svu istoriju“. U Brave pretraživaču možete kliknuti na tri horizontalne linije u gornjem desnom uglu, a zatim na „Istorija“.
Proverite listu posećenih veb stranica i obratite pažnju na sve one koje su navedene, a koje vi sigurno niste posećivali. Ovo je dobar način da proverite da li je neko koristio vaš računar za pretraživanje interneta.
4. Kako pristupiti događajima prijavljivanja u Windows 10 i 11

Želite da saznate da li je neko drugi pristupio vašem računaru, ali jednostavne metode još nisu dale rezultate. Srećom, možete detaljnije istražiti svoj računar i pronaći dodatne dokaze.
Od Windows 10 Home verzije pa nadalje, operativni sistem automatski vrši reviziju događaja prijavljivanja, što znači da beleži svaki put kada se prijavite na svoj uređaj. Dakle, kako to možete proveriti? I kada pronađete dnevnik, kako ga možete razumeti?
Potražite „Preglednik događaja“ (Event Viewer) i kliknite na aplikaciju. Idite na „Windows Dnevnici“ > „Bezbednost“. Videćete dugačku listu aktivnosti, od kojih većina neće imati mnogo smisla, osim ako ste dobro upoznati sa Windows ID kodovima.
Ono na šta treba da obratite pažnju je šifra „4624“, koja se beleži kao „Prijava“. Šifra „4672“ označava „Posebnu prijavu“, koju možete videti u kombinaciji sa standardnom prijavom. Ovo ukazuje na administrativnu prijavu. Šifra „4634“ se beleži kada se nalog odjavi sa vašeg računara.
Možda će biti teško primetiti ove kodove, ali možete suziti pretragu koristeći funkciju „Pronađi…“ u meniju „Akcije“ sa desne strane.
Ako znate kada niste bili pored računara, možete se kretati kroz dnevnik ili koristiti filtere. Idite na „Akcije“ > „Filtriraj trenutni dnevnik“, a zatim koristite padajući meni pod „Zabeleženi“.
Kliknite na bilo koji pojedinačni zapis da biste saznali više detalja, uključujući i koji nalog je korišćen za prijavu. Ovo je korisno ako sumnjate da je neko koristio vaš računar, ali ne i vaš sistem.
Kako omogućiti reviziju prijavljivanja na Windows 10 i Windows 11 Pro
Početna verzija operativnog sistema Windows 10 i Windows 11 podrazumevano vrši reviziju prijavljivanja. Međutim, Pro verzije operativnog sistema Windows 10 i 11 mogu zahtevati malo dodatnog podešavanja.
Pristupite uređivaču smernica grupe tako što ćete potražiti „gpedit“. Zatim idite na „Konfiguracija računara“ > „Podešavanja operativnog sistema Windows“ > „Bezbednosne postavke“ > „Lokalne smernice“ > „Smernice revizije“ > „Revizije prijavljivanja“.
Morate izabrati „Uspeh“ i „Neuspeh“ kako bi se evidentirali uspešni i neuspešni pokušaji prijavljivanja.
Nakon što to uradite, možete proveriti revizije u budućnosti koristeći gore pomenutu metodu putem Preglednika događaja (Event Viewer).
Kako sprečiti druge da koriste vaš računar
Kako možete sprečiti druge da pristupaju vašem računaru? Prvo, možete ih jednostavno pitati. Možda će vas pitati zašto vam to smeta, ali ako je to vaše vlasništvo, imate pravo da postavite granice.
Najvažnije je da postavite jaku lozinku za svoj nalog. Uverite se da lozinka nije predvidljiva. Nemojte je nigde zapisivati. I svaki put kada napustite svoj sto, pritisnite taster Windows + L. To je jedan od najboljih načina da zaključate računar i osigurate da niko ne može da špijunira vaše aktivnosti.