Ukoliko ste novi korisnik Chromebook računara, ne brinite. Pripremili smo osnovne smernice koje će vam pomoći da se snađete u Chrome OS-u i iskoristite brojne skrivene mogućnosti. U ovom tekstu ćemo objasniti pet načina na koje možete smanjiti prikaz na vašem Chromebooku. Bez obzira da li je reč o PDF dokumentu ili slici, možete pratiti naše uputstvo i prilagoditi nivo zumiranja. Takođe, možete promeniti veličinu ekrana vašeg Chromebooka, podešavajući čitav korisnički interfejs da bude veći ili manji, u zavisnosti od vaših potreba. Pratite ovaj vodič kako biste saznali kako da smanjite prikaz na Chromebooku.
Podešavanje zumiranja na vašem Chromebooku (2023)
U ovom vodiču, predstavljamo pet različitih metoda za podešavanje zumiranja na vašem Chromebooku. Možete koristiti prečice na tastaturi i pokrete za brzo prilagođavanje nivoa zumiranja u Chrome OS-u. Pregledajte tabelu ispod i pređite na željeni odeljak.
Smanjivanje prikaza na Chromebooku putem prečica na tastaturi
1. Za početak, jednostavno pritisnite istovremeno tastere „Ctrl“ i „-“ (minus) da biste smanjili prikaz na Chromebooku. Ovo će odmah umanjiti sadržaj na ekranu.
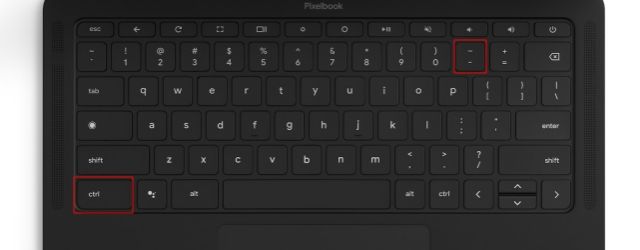
2. Za vraćanje zumiranja na standardni nivo, pritisnite istovremeno tastere „Ctrl“ i „0“ (nula). Na taj način izbegavate ručno podešavanje standardne veličine stranice.
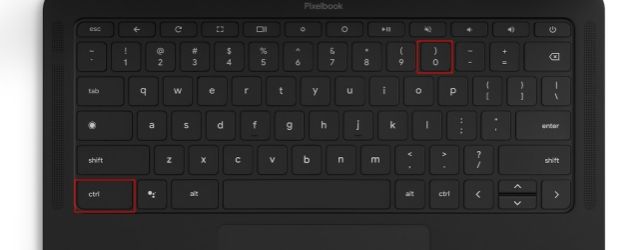
3. Ako želite da uvećate web stranicu ili bilo koji deo sadržaja, istovremeno pritisnite tastere „Ctrl“ i „+“ (plus). To je sve.
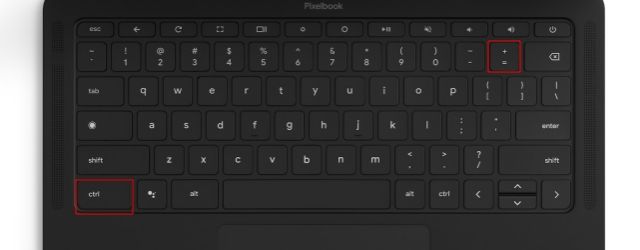
Smanjivanje prikaza na Chromebooku putem dodirne table
1. Takođe možete koristiti dodirnu tablu vašeg Chromebooka za smanjivanje web stranice, slike, PDF fajla i drugih sadržaja. Da biste umanjili prikaz, jednostavno spojite dva prsta na dodirnoj tabli.
2. Takođe možete koristiti pokret na dodirnoj tabli za uvećanje prikaza. Stavite dva prsta na dodirnu tablu i polako ih razdvajajte. Ovo će odmah uvećati prikaz. Pokreti na dodirnoj tabli i prečice na tastaturi za zumiranje su slični onima na Windows-u.
Pored prečica na tastaturi i pokreta na dodirnoj tabli, možete umanjiti prikaz na Chromebooku i iz menija Chrome pretraživača. Evo kako:
1. Kliknite na meni sa tri tačke u gornjem desnom uglu, gde ćete pronaći opciju „Zum“. Kliknite na dugme „-“ da biste smanjili prikaz stranice na Chromebooku.
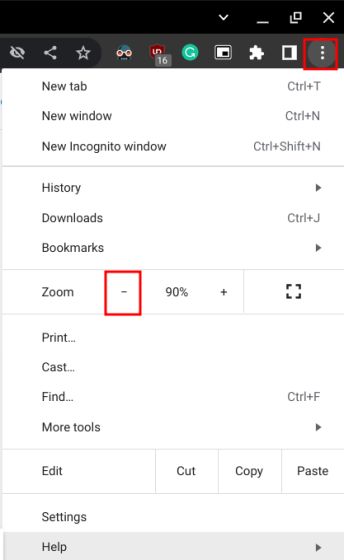
2. Slično tome, kliknite na dugme „+“ da biste uvećali web stranicu. Podrazumevana vrednost skale za bilo koju web stranicu je 100%.
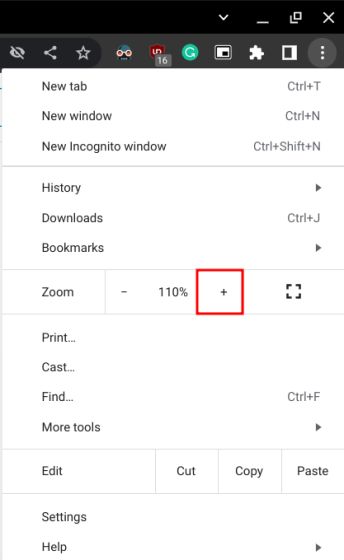
Uvećavanje/umanjivanje radne površine na vašem Chromebooku
Ako želite da umanjite prikaz radne površine i smanjite skaliranje korisničkog interfejsa na celom sistemu Chromebooka, to možete učiniti kombinacijom tastera. Pogledajmo kako to funkcioniše:
1. Pritisnite istovremeno tastere „Ctrl + Shift“ i „-“ (minus) da biste umanjili prikaz radne površine na Chromebooku.
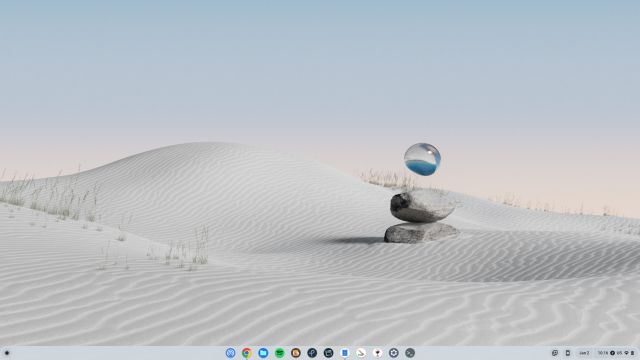
2. Pritisnite istovremeno tastere „Ctrl + Shift“ i „+“ (plus) da biste uvećali radnu površinu na Chromebooku. Na taj način možete podesiti da korisnički interfejs Chromebooka bude veći i lakši za upotrebu.
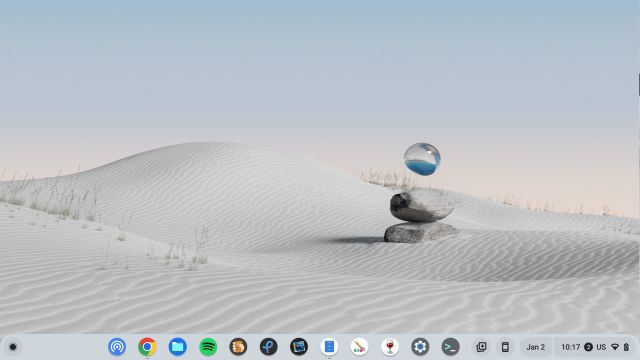
3. Na kraju, pritisnite „Ctrl + Shift“ i „0“ (nula) na tastaturi da biste vratili podrazumevani nivo zumiranja korisničkog interfejsa Chromebooka.
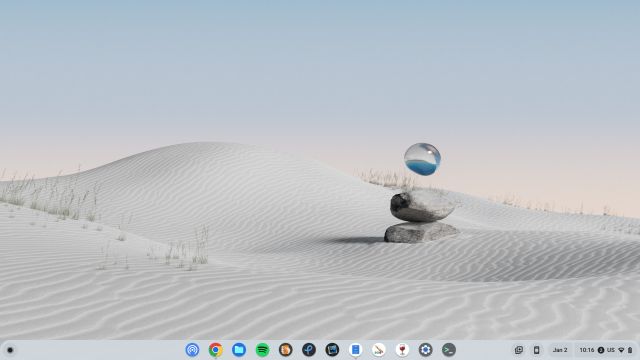
4. Takođe, možete promeniti veličinu ekrana u podešavanjima. Jednostavno potražite „Ekran“ u pokretaču aplikacija i otvorite prozor podešavanja.
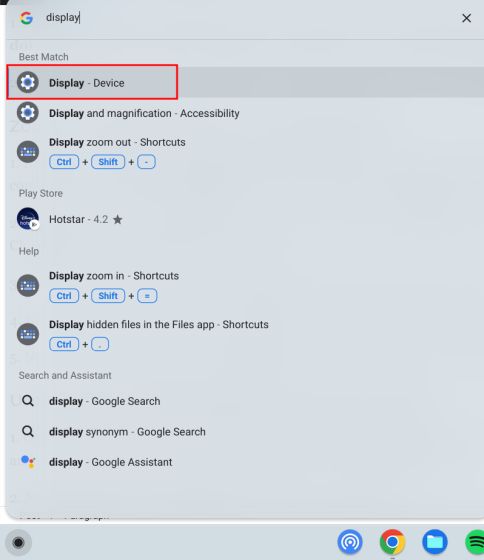
5. Zatim, koristite klizač pored opcije „Veličina ekrana“ za podešavanje veličine ekrana, lako zumirajući i umanjujući sadržaj.
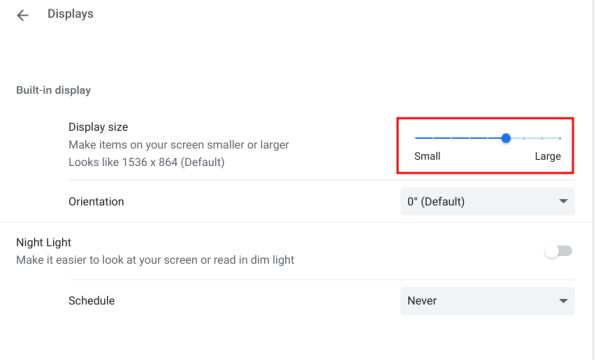
Korišćenje Chrome OS lupe za zumiranje
Chrome OS dolazi sa sjajnom alatkom za pristup, lupom, koja omogućava zumiranje i umanjivanje prikaza na ekranu. Evo kako joj pristupiti:
1. Koristite prečicu na tastaturi „Ctrl + Search + M“ i na ekranu će se pojaviti iskačući prozor. Kliknite na „Nastavi“ da biste koristili alatku za uvećanje preko celog ekrana.
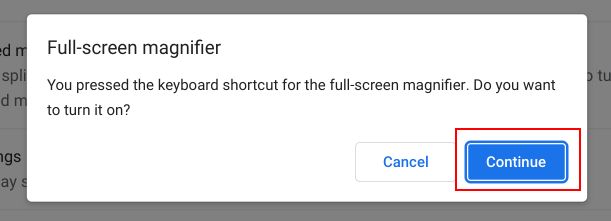
2. Sada će ekran vašeg Chromebooka biti uvećan.
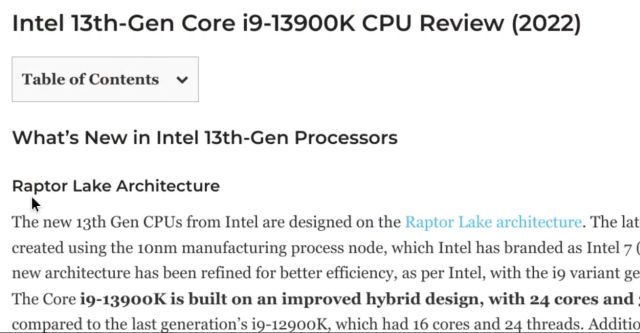
3. Da biste umanjili prikaz i isključili lupu na Chromebooku, ponovo pritisnite „Ctrl + Search + M“.
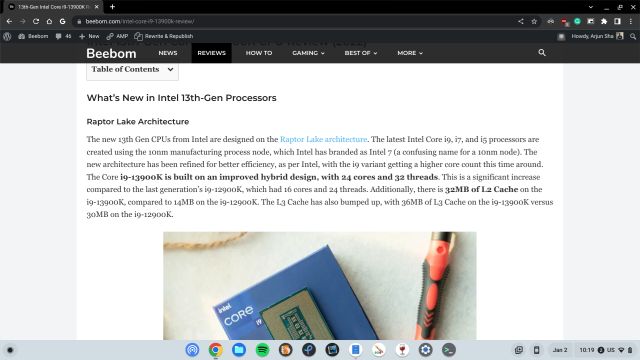
Brza promena nivoa zumiranja na Chrome OS-u
Ovo je pet načina za promenu nivoa zumiranja i skaliranja korisničkog interfejsa na Chrome OS-u. Ako radite sa slikama, web stranicama i PDF dokumentima, prečice na tastaturi i pokreti na dodirnoj tabli će biti odlični. Međutim, ako želite da povećate veličinu celog korisničkog interfejsa za starije korisnike, to možete učiniti pomoću prečice na tastaturi navedene iznad. Takođe, ukoliko želite da naučite kako da omogućite titl uživo na vašem Chromebooku – još jednu sjajnu funkciju pristupačnosti, pratite naš vodič. A za isključivanje ekrana osetljivog na dodir na Chromebooku, imamo odličan vodič za vas. Ukoliko imate bilo kakva pitanja, slobodno ih postavite u komentarima ispod.