Da li se suočavate sa kodom greške 0xC004F050 prilikom pokušaja aktivacije vašeg Windows operativnog sistema? Ako je odgovor potvrdan, onda ste na pravom mestu.
Greške prilikom aktivacije Windowsa su među najnezgodnijim problemima iz dva razloga. Prvo, one ograničavaju pristup naprednim funkcijama i opcijama, uz dosadno obaveštenje „Aktivirajte Windows“. Drugo, ove greške direktno ukazuju da je vaš kupljeni ključ nevažeći ili se ne može koristiti.
Kod greške 0xC004F050 je upravo takav, jer može zbuniti korisnike i navesti ih da se zapitaju šta nije u redu sa njihovim aktivacionim ključem ili da li je možda istekao.
Na sreću, nema razloga za brigu. Kako bih vam pomogao da rešite ovu grešku, pripremio sam detaljan vodič za rešavanje problema sa kodom greške 0xC004F050 prilikom aktivacije Windows operativnog sistema.
Dakle, bez daljeg odlaganja, krenimo –
Šta je kod greške 0xC004F050?
Kod greške pri aktivaciji Windows operativnog sistema 0xC004F050 znači da licenčni ključ koji ste uneli nije ispravan i ne može se koristiti za aktivaciju Windowsa. Iako ova greška nije previše česta, mnogi korisnici su prijavili da su se nedavno susreli s njom dok su pokušavali da aktiviraju svoj Windows 11.
Ova greška se obično pojavljuje uz poruku u kojoj se navodi –
„Ključ proizvoda koji ste uneli nije funkcionalan. Proverite kod proizvoda i pokušajte ponovo ili unesite drugi. (0xC004F050)“
Videti ovu poruku o grešci je neobično, s obzirom na to da Windows licenčni ključ nikada ne ističe i važi doživotno. A pošto Windows licenčni ključevi traju neograničeno, ova greška je uglavnom rešiva.
Uzroci koda greške 0xC004F050
Neki od glavnih razloga koji mogu dovesti do pojave koda greške 0xC004F050 su –
#1. Pogrešan ključ za aktivaciju
Prvi i najočigledniji uzrok ove greške može biti pogrešno unet ključ za aktivaciju. Windows ključevi proizvoda sadrže alfanumerički kod od 25 znakova i lako se može desiti da ste pogrešno uneli neki znak, što je na kraju izazvalo ovu grešku.
#2. Aktivacija pogrešnog proizvoda
Svaki put kada Microsoft izda novu verziju Windowsa, on nudi nekoliko varijanti klijenta te verzije. Na primer, postoje razne klijentske varijante Windows 11, kao što su Home Edition, Pro, Enterprise, itd. Licenčni ključ za svaku od ovih varijanti je drugačiji, što znači da ne možete aktivirati Home Edition sa aktivacionim ključem za Windows 11 Pro i obrnuto.
Ako ste izvršili novu instalaciju Windowsa 11 na računaru, postoji mogućnost da ste greškom instalirali pogrešnu varijantu. Zbog toga se suočavate sa ovim kodom greške 0xC004F050, koji vam govori da ste uneli pogrešan ključ za aktivaciju.
#3. Oštećenje sistemskih datoteka
Oštećenje sistemskih datoteka je među najčešćim uzrocima raznih grešaka i problema na Windows računarima, uključujući i greške pri aktivaciji. Ako su ključne sistemske datoteke oštećene, korumpirane ili izmenjene iz bilo kog razloga, to može uticati na celokupno funkcionisanje operativnog sistema.
Oštećene sistemske datoteke mogu uzrokovati probleme prilikom provere autentičnosti operativnog sistema, neovlašćene promene u licencnim datotekama, smetnje u komunikaciji sa Microsoft serverima za aktivaciju i mnoge druge probleme. U svim ovim situacijama, na kraju ćete naići na problem sa aktivacijom Windowsa.
#4. Nevažeći ključ proizvoda
Iako Windows ključ za aktivaciju nikada ne ističe, postoji jedan poseban scenario kada bi Windows ključ za aktivaciju mogao postati nevažeći. Ovo se dešava kada ste kupili računar od proizvođača koji je instalirao OEM kopiju Windowsa na vaš računar.
Pošto imate instaliranu OEM kopiju, ne možete koristiti ključ za aktivaciju ako zamenite bilo koji OEM proizvod, kao što su matična ploča ili procesor. U takvoj situaciji imate samo dve mogućnosti – da vratite originalne OEM proizvode ili da kupite novu kopiju Windowsa.
#5. Problemi sa serverima ili internetom
Iako je to vrlo neuobičajeno, moguće je da su Microsoft serveri preopterećeni ili da se na njima izvodi održavanje. Pored toga, nestabilna internet konekcija takođe može izazvati ovu grešku pri aktivaciji.
Dakle, ovo su najčešći uzroci koji pokreću kod greške 0xC004F050 pri aktivaciji Windows operativnog sistema.
Sada kada znate uzroke, hajde da razgovaramo o rešenjima koje možete da pratite da biste ispravili ovu grešku.
Kako da popravite kod greške pri aktivaciji Windows operativnog sistema 0xC004F050
Pošto je teško utvrditi tačan uzrok, rešavanje ove greške može biti zahtevan zadatak.
Stoga, rešenja koja sam naveo u nastavku su poredana hronološki; počinjemo sa osnovnim rešenjem, a zatim prelazimo na naprednija, dok ne isključimo sve potencijalne uzroke.
Ponovo unesite Windows ključ za aktivaciju
Sama poruka o grešci ukazuje da je ova greška nastala zbog netačnog ključa za aktivaciju. Stoga, prvo rešenje koje treba da pokušamo je da aktiviramo Windows sa istim ključem, ali ovaj put sa većom pažnjom.
Na taj način ćete potvrditi da se ova greška nije pojavila zbog greške pri unosu ključa proizvoda.
Da biste rešili problem, sledite ove jednostavne korake –
Korak 1: Pre svega, pritisnite zajedno tastere Win+I da biste otvorili Windows podešavanja.
Korak 2: Izaberite opciju „Sistem“ sa leve bočne trake, a zatim izaberite opciju „Aktivacija“.
Korak 3: Pošto vaš Windows nije aktiviran, videćete da piše „Nije aktivirano“ u opciji „Status aktivacije“. Ovde kliknite na dugme „Promeni“ pored opcije „Promeni ključ proizvoda“.
Korak 4: Nakon toga, otvoriće se novi prozor u koji treba da unesete Windows ključ za aktivaciju. Ovde unesite 25-cifreni ključ za aktivaciju koji ste dobili uz Windows.
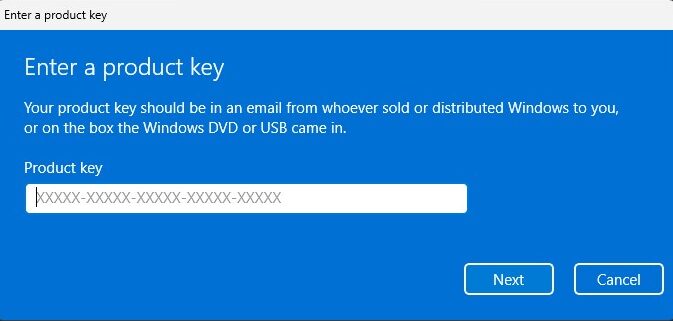 Korak 5: Nakon toga, još jednom proverite da li ste uneli ispravan ključ, a kada potvrdite, kliknite na dugme „Dalje“.
Korak 5: Nakon toga, još jednom proverite da li ste uneli ispravan ključ, a kada potvrdite, kliknite na dugme „Dalje“.
Korak 6: Windows će vas sada pitati da aktivirate Windows. Kliknite na dugme „Aktiviraj“ da biste to uradili.
Ako kod greške 0xC004F050 i dalje postoji, jasno je da se javlja zbog nekog drugog uzroka. Možete pratiti rešenja navedena u nastavku kako biste rešili te uzroke.
Proverite internet konekciju
Svi najnoviji Windows operativni sistemi zahtevaju aktivnu internet vezu za aktivaciju. Stoga, najverovatnije ćete videti ovu grešku ako vaša internet veza ne radi ispravno.
Jednostavno posetite bilo koju veb lokaciju ili gledajte YouTube video snimke da biste proverili status internet konekcije na računaru. Ako to učinite, a veb lokacija se ne učita, popravite internet vezu pre nego što pokušate da aktivirate Windows.
Alternativno, možete proveriti status internet veze na svom Windows računaru direktno iz podešavanja –
Korak 1: Pritisnite istovremeno tastere Win+I da biste otvorili podešavanja Windows operativnog sistema.
Korak 2: Kliknite na „Mreža i internet“ u levom oknu.
Korak 3: Na vrhu ekrana videćete status mrežne veze.
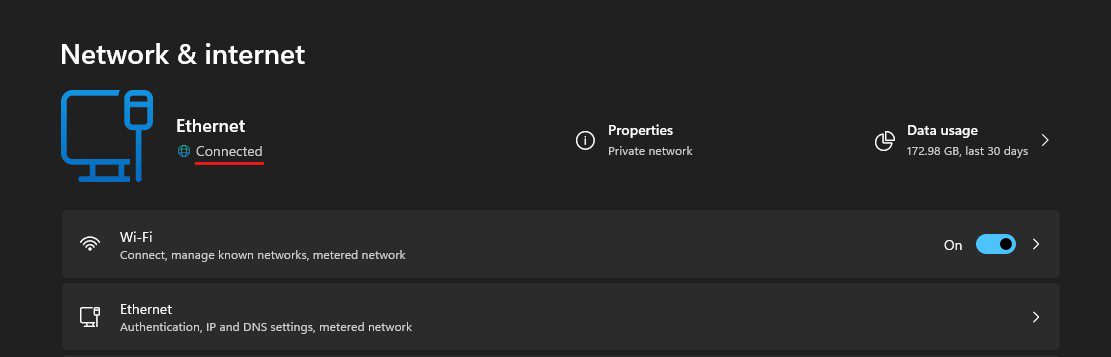 Ako internet veza nije uzrok, možete da nastavite sa sledećim rešenjem.
Ako internet veza nije uzrok, možete da nastavite sa sledećim rešenjem.
Pokrenite alatku za rešavanje problema pri aktivaciji Windowsa
Sada kada znamo da se ova greška ne javlja zbog interneta ili ključa za aktivaciju, moramo da pronađemo krivca. U tome nam može pomoći Windows alatka za rešavanje problema sa aktivacijom.
Možete pratiti ove korake da biste pokrenuli alatku za rešavanje problema sa aktivacijom Windows operativnog sistema –
Korak 1: Pre svega, pokrenite Windows podešavanja pritiskom na tastere Win+I.
Korak 2: Kliknite na opciju „Aktivacija“ koja se nalazi u okviru kartice „Sistem“.
Korak 3: Sada kliknite na opciju „Status aktivacije“. Pošto vaš Windows nije aktiviran, videćete status „Nije aktivirano“.
Korak 4: Kada kliknete na opciju „Status aktivacije“, prikazaće vam se poruka o grešci koja navodi kod greške: 0xC004F050 zajedno sa dugmetom „Rešavanje problema“. Kliknite na dugme „Rešavanje problema“.
Korak 5: Alatka za rešavanje problema sa aktivacijom Windowsa će sada početi da identifikuje probleme.
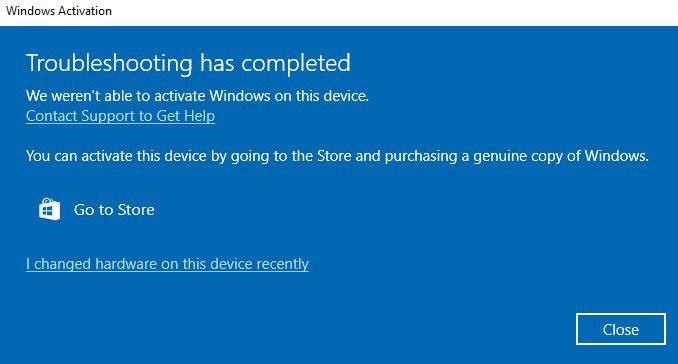 Ako alatka za rešavanje problema sa aktivacijom pronađe bilo kakav problem koji izaziva grešku pri aktivaciji, obavestiće vas o tome i odmah početi da ga rešava. Ali, ako alatka za rešavanje problema ne može da identifikuje problem, prikazaće izveštaj u kome se navodi: „Alat za rešavanje problema nije mogao da pronađe problem.“
Ako alatka za rešavanje problema sa aktivacijom pronađe bilo kakav problem koji izaziva grešku pri aktivaciji, obavestiće vas o tome i odmah početi da ga rešava. Ali, ako alatka za rešavanje problema ne može da identifikuje problem, prikazaće izveštaj u kome se navodi: „Alat za rešavanje problema nije mogao da pronađe problem.“
U oba slučaja, ponovo pokrenite računar. Zatim pokušajte da aktivirate svoj Windows operativni sistem.
Ako i dalje vidite kod greške 0xC004F050 nakon upotrebe alatke za rešavanje problema, moraćete da isprobate sledeće rešenje.
Pokrenite SFC i DISM skeniranje
Pošto se ova greška pri aktivaciji može javiti zbog oštećenih sistemskih datoteka, pokretanje SFC i DISM uslužnih programa za popravku oštećenih sistemskih datoteka može da reši problem.
Provera sistemskih datoteka (SFC) i Deployment Image Servicing and Management (DISM) su ugrađeni Windows uslužni programi koji popravljaju sistemske datoteke i Windows sliku i potvrđuju integritet sistema. Zajedničkom upotrebom ovih uslužnih programa može se rešiti većina problema vezanih za oštećenje datoteka.
Evo kako možete da koristite DISM i SFC uslužne programe da popravite oštećenje sistemskih datoteka –
Korak 1: Pritisnite tastere Win+S zajedno da biste pokrenuli Windows pretragu.
Korak 2: Unesite cmd u polje za pretragu da biste pronašli uslužni program komandne linije i izaberite opciju „Pokreni kao administrator“ da biste pokrenuli uslužni program sa administratorskim pravima.
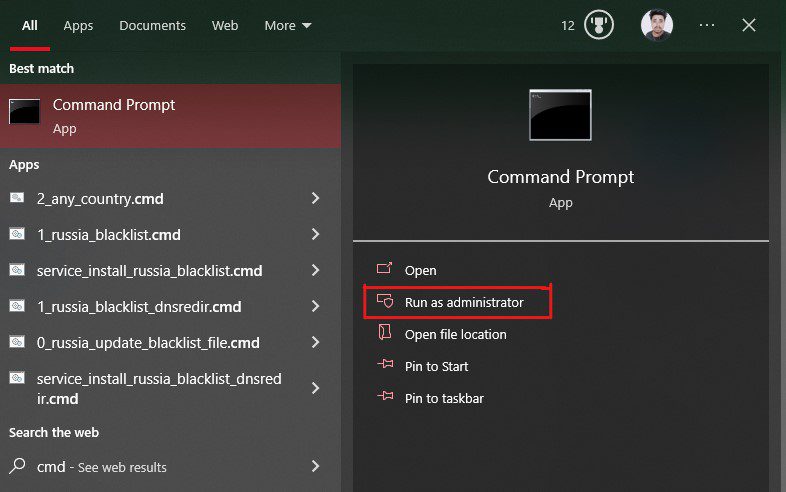 Korak 3: Prvo ćemo koristiti DISM uslužni program jer on rešava probleme vezane za Windows slike, uključujući i sam SFC uslužni program.
Korak 3: Prvo ćemo koristiti DISM uslužni program jer on rešava probleme vezane za Windows slike, uključujući i sam SFC uslužni program.
Da biste popravili probleme vezane za slike pomoću DISM-a, otkucajte ove komande jednu po jednu i pritisnite taster Enter posle svake komande –
dism /Online /Cleanup-image /ScanHealth dism /Online /Cleanup-image /CheckHealth dism /Online /Cleanup-image /RestoreHealth dism /Online /Cleanup-image /StartComponentCleanup
Izvršavanje ovih komandi će temeljno skenirati Windows sliku na vašem računaru i popraviti je ako DISM pronađe bilo kakvu izmenu ili oštećenje.
Korak 4: Kada završite, otkucajte komandu sfc /scannow i pritisnite Enter. Ovo će pokrenuti SFC uslužni program i temeljno skenirati vaše sistemske datoteke u potrazi za oštećenjem ili izmenama i popraviti te datoteke ako ih pronađe.
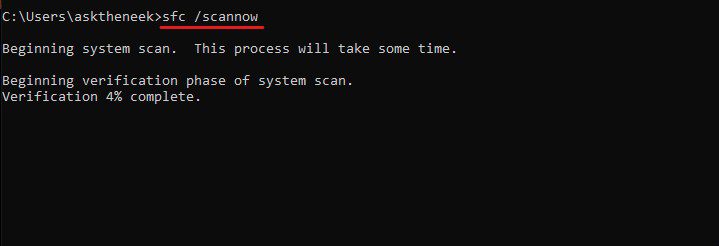 Napomena – I DISM i SFC temeljno skeniraju i popravljaju sistemske slike i datoteke zbog oštećenja i izmena. Proces može da potraje neko vreme. Budite strpljivi i nemojte prekidati nijedan proces, jer to može dodatno oštetiti ili izazvati druge probleme.
Napomena – I DISM i SFC temeljno skeniraju i popravljaju sistemske slike i datoteke zbog oštećenja i izmena. Proces može da potraje neko vreme. Budite strpljivi i nemojte prekidati nijedan proces, jer to može dodatno oštetiti ili izazvati druge probleme.
DISM i SFC skeniranje će najverovatnije popraviti šifru greške pri aktivaciji Windows operativnog sistema 0xC004F050 ako je greška nastala zbog oštećenih sistemskih datoteka.
Ali, ako i dalje vidite kod greške 0xC004F050 prilikom aktivacije Windowsa, trebalo bi da pokušate sledeće rešenje.
Obavestite Microsoft o promenama hardvera
Ovo rešenje je isključivo za korisnike Windows operativnog sistema koji su nedavno zamenili hardver ili potpuno rekonfigurisali svoj računar. Ako ste jedan od njih, sledite ovo rešenje. U suprotnom, pređite na sledeće rešenje.
U svakom slučaju, Windows zahteva da ponovo aktivirate svoju kopiju ako napravite bilo kakvu značajnu promenu hardvera na računaru. U ranijim verzijama Windowsa, to je bio naporan proces jer je uključivao kontaktiranje Microsoft korisničke podrške.
Međutim, sa Windows 10 i novijim verzijama, vaša licenca nije povezana samo sa hardverom, već i sa vašim Microsoft nalogom. Ovo olakšava ponovnu aktivaciju vašeg Windowsa i obaveštavanje Microsofta da ste promenili hardver na računaru.
Evo kako možete obavestiti Microsoft o promenama hardvera –
Korak 1: Pre svega, pritisnite tastere Win+I da biste otvorili podešavanja Windows operativnog sistema.
Korak 2: Izaberite karticu „Sistem“ u levom oknu, a zatim kliknite na opciju „Aktivacija“.
Korak 3: Kliknite na opciju „Status aktivacije“. Pošto vaš Windows nije aktiviran, imaće status „Nije aktivirano“.
Korak 4: Videćete poruku o grešci koja navodi kod greške: 0xC004F050 zajedno sa dugmetom „Rešavanje problema“. Kliknite na ovo dugme.
Korak 5: Sačekajte da se završi proces. Nakon toga, dobićete izveštaj, ali ovde ćete videti opciju „Nedavno sam promenio hardver na ovom uređaju“. Kliknite na to.
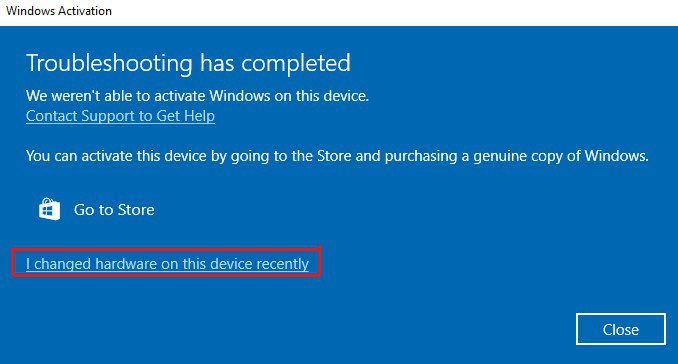 Korak 6: Od vas će se tražiti da se prijavite na svoj Microsoft nalog. Uradite to.
Korak 6: Od vas će se tražiti da se prijavite na svoj Microsoft nalog. Uradite to.
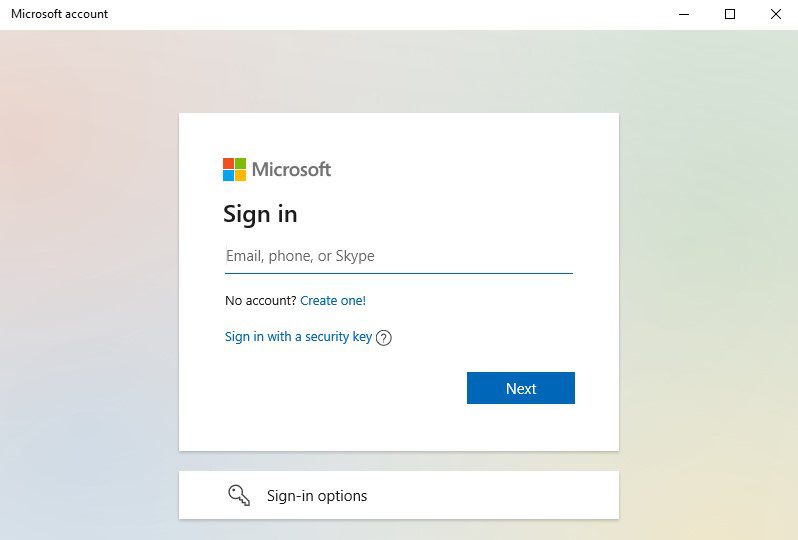 Korak 7: Sada izaberite svoj uređaj sa liste, a zatim kliknite na dugme „Aktiviraj“.
Korak 7: Sada izaberite svoj uređaj sa liste, a zatim kliknite na dugme „Aktiviraj“.
Imajte na umu da će ovo rešenje funkcionisati samo ako imate Windows Retail licencu, a ne OEM.
OEM licence su vezane samo za jedan računar, tako da ako zamenite matičnu ploču, OEM Windows licenca neće moći ponovo da aktivira vaš Windows.
Sačekajte jedan ili dva dana
Veoma je neuobičajeno da Microsoft serveri ne rade, ali nema sumnje da se na njihovim serverima ponekad izvodi održavanje. U takvoj situaciji, vašem računaru postaje teško da komunicira sa Microsoft serverima, što na kraju izaziva kod greške pri aktivaciji Windows operativnog sistema 0xC004F050.
Ako ste isprobali sve gore navedene metode, a greška i dalje postoji, preporučio bih da sačekate dan ili dva, a zatim pokušate da aktivirate Windows 11.
Ali, ako greška ostane ista čak i nakon nekoliko dana, očigledno je da ova greška nije nastala zbog problema vezanih za server. Umesto toga, postoji neki drugi problem koji treba da se reši.
Ako gore pomenute metode ne funkcionišu, vaše sledeće rešenje biće kontaktiranje Microsoft automatizovanog telefonskog sistema.
Ovaj automatizovani sistem je osmišljen da pomogne korisnicima da aktiviraju svoju Windows kopiju putem telefona. Čak i Microsoft preporučuje da ga koristite ako ne možete da aktivirate Windows na bilo koji drugi način.
Morate pratiti ove korake da biste se povezali sa Microsoft automatizovanim telefonskim sistemom i aktivirali svoj Windows –
Korak 1: Pokrenite Run pritiskom na tastere Win+R zajedno.
Korak 2: Otkucajte slui 4 u dijaloškom okviru i pritisnite taster Enter.
Korak 3: Pokrenuće se dijaloški okvir „Aktiviraj Windows“. Kliknite na opciju „Aktiviraj putem telefona“.
Korak 4: Sada izaberite svoju najbližu lokaciju sa padajuće liste, a zatim kliknite na dugme „Dalje“.
Korak 5: Dobićete broj pomoćnika. Pozovite dati broj i automatizovani sistem će vam pomoći u procesu aktivacije.
Korak 6: Ako automatizovani sistem ne može da vam pomogne da aktivirate svoju Windows kopiju, vaš poziv će biti povezan sa regionalnom Microsoft podrškom. Možete im reći o problemu sa kojim se suočavate.
Imajte na umu da je aktiviranje Windowsa uz pomoć automatizovanog telefonskog sistema dugotrajan proces. Pored toga, morate biti pažljivi tokom poziva i pažljivo pratiti uputstva.
Druga stvar je da ova opcija „Aktiviraj telefonom“ nije dostupna svima. Mnogi korisnici su to prijavili na Microsoft forumima, ali Microsoft još uvek nije dao adekvatne informacije o ovom problemu.
Dakle, ako vam se ova opcija ne pojavi, nemojte paničiti. Samo sledite sledeće rešenje da biste popravili kod greške 0xC004F050.
Vratite se na Windows 10 i nadogradite na Windows 11
Pre nego što nastavim dalje, dozvolite mi da vam kažem da bi ova metoda za popravljanje koda greške 0xC004F050 najverovatnije funkcionisala za korisnike koji nisu menjali hardver i instalirali novu kopiju Windows 11. Ali, ako ne spadate u ovu kategoriju, možete ipak pokušati.
Ova metoda funkcioniše za većinu ljudi jer oni najverovatnije imaju ključ za aktivaciju proizvoda za Windows 7, 8 ili 10, a ne za Windows 11. Dakle, kada instaliraju novu kopiju Windows 11 i pokušaju da je aktiviraju pomoću licenčnog ključa bilo koje druge verzije Windowsa, dolazi do konflikta.
Pored toga, Microsoft nudi besplatnu nadogradnju na Windows 11 sa prethodnih verzija umesto besplatne kopije Windows 11. Zato ova teorija ima smisla.
Ipak, nema zvanične potvrde od Microsofta o tome. Ali, pošto ova metoda funkcioniše za mnoge, zašto je ne biste isprobali?
Pošto nije moguće dati sve korake, ovde sam dao opšte smernice koje možete pratiti –
Korak 1: Prvo kreirajte medij za pokretanje za Windows 10.
Korak 2: Instalirajte Windows 10 na svoj računar.
Korak 3: Aktivirajte Windows 10 pomoću licenčnog ključa koji imate.
Korak 4: Sada nadogradite na Windows 11 koristeći Windows 11 pomoćnik za instalaciju.
Nadogradnja pomoću pomoćnika za instalaciju bi automatski aktivirala vaš Windows i eliminisala grešku 0xC004F050.
Eto ga – detaljan vodič o tome kako da popravite kod greške pri aktivaciji Windows operativnog sistema 11 0xC004F050.
Pošto uzrok ove greške nije lako utvrditi, njeno rešavanje može biti izazovno.
Na sreću, ovu grešku možete ispraviti prateći rešenja pomenuta u ovom članku.
Ali, ako ste promenili hardver, a greška postoji čak i nakon pokušaja svih rešenja, to može biti zato što ste imali OEM licencu za Windows. U tom slučaju, ova greška se može popraviti samo instaliranjem prethodno instaliranog hardvera ili kupovinom nove kopije Windowsa.
Zatim pogledajte kako da popravite Windows slike pomoću DISM komande.