Кључне Ствари
- Алат CHKDSK врши проверу хард диска у потрази за евентуалним грешкама и неисправним секторима. Користите га уколико ваш рачунар не ради како треба.
- SFC анализира и поправља системске фајлове оперативног система Windows. Користите га приликом пада апликација или када се појаве грешке у вези са недостајућим DLL фајловима.
- DISM је најмоћнији од ових алата и поправља оштећене фајлове унутар Windows системске слике. Користите га када SFC не успе да реши проблеме.
Када ваш рачунар почне да показује знакове грешака, успорења или нестабилног рада, можете користити уграђене дијагностичке алате оперативног система Windows у покушају да отклоните проблем. CHKDSK, SFC и DISM проверавају здравље вашег хард диска и поправљају оштећене датотеке, али ови алати раде на различитим принципима и циљају различите делове вашег система.
Иако су CHKDSK, SFC и DISM системски алати и можете их све покренути, то може бити дуготрајан процес и можда непотребан за специфичан проблем са којим се суочавате. Стога је препоручљиво знати када и како користити овај трио алата за решавање проблема.
Шта је CHKDSK и када га користити?
CHKDSK (Check Disk) је први дијагностички алат Windows-a који треба да испробате уколико ваш рачунар почне да се понаша необично. На пример, ако се „заглави“ приликом гашења или постане изузетно спор.
CHKDSK скенира целокупан хард диск како би пронашао и исправио грешке у фајловима и самом систему фајлова. Такође, проверава да ли на диску постоје неисправни сектори (кластери података који се не могу читати) и покушава да их поправи или обавештава систем да их избегава.
Windows може аутоматски покренути CHKDSK приликом подизања система уколико открије проблем са хард диском. Понекад је разлог безопасан, попут неправилног гашења, али разлози могу бити и озбиљнији, попут инфекције малвером или квара диска. Ипак, алат сам по себи неће решити проблем док му се не изда команда да то учини.
Како би се избегле будуће грешке и потенцијални губитак података, препоручљиво је ручно покренути CHKDSK као део рутинског одржавања рачунара. Можете користити једну од следећих метода:
1. Покретање CHKDSK-а преко File Explorer-а
CHKDSK можете покренути и из командне линије. Међутим, ако вам командна линија није пријатна, отворите File Explorer, кликните на „Овај рачунар“, десним кликом миша одаберите диск који желите да проверите, а затим одаберите „Својства“.
Изаберите картицу „Алатке“, а затим кликните на дугме „Провери“ у одељку „Провера грешака“.
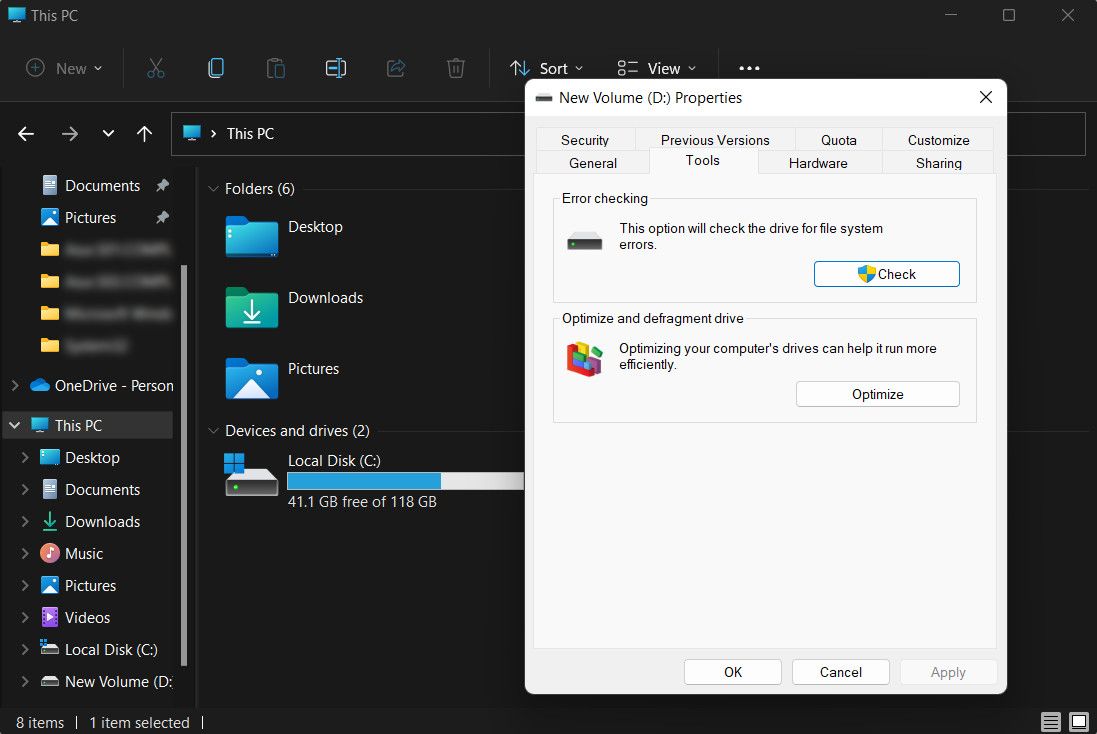
Ако Windows утврди да све ради исправно, сугерисаће да није потребно скенирати диск. Да бисте ипак покренули CHKDSK, кликните на „Скенирај диск“.
Скенирање може трајати од неколико минута до пола сата, зависно од величине и стања вашег диска. По завршетку, CHKDSK ће вас обавестити да ли су пронађене грешке. Уколико су пронађене, предложиће вам да их поправите.
2. Покретање CHKDSK-а из командне линије
За већу контролу над процесом провере диска, боље је покренути CHKDSK из командне линије са администраторским правима. Следите ове кораке:
- Притисните тастере Windows + R да бисте отворили дијалог „Покрени“.
- Унесите „cmd“ у дијалог „Покрени“, а затим притисните тастере Ctrl + Shift + Enter заједно да бисте отворили командну линију са администраторским правима.
- Кликните „Да“ у искачућем прозору „Контрола корисничког налога“.
- У прозору командне линије унесите chkdsk, размак, а затим слово диск јединице коју желите да проверите. На пример, chkdsk c: за скенирање вашег C: диска.

- Притисните Enter да бисте покренули скенирање грешака у режиму „само за читање“. То значи да неће бити извршене никакве промене.
Да бисте извршили промене, можете користити параметре са командом CHKDSK. Ево два параметра која можете користити за решавање проблема:
- Да би CHKDSK решио пронађене проблеме, унесите chkdsk /fc: (за ваш C: диск).
- Да бисте скенирали и пронашли лоше секторе и грешке, унесите chkdsk /rc:
Ако не можете да покренете ове команде јер „волумен користи други процес“, командна линија ће вам понудити да закажете скенирање приликом следећег покретања рачунара. Међутим, то би требало да се деси само једном. Уколико се алат појављује при сваком покретању рачунара, можете ручно зауставити покретање CHKDSK-а сваки пут.
Шта је SFC Scannow и када га користити?
Док CHKDSK тражи и поправља грешке у систему фајлова хард диска, SFC (System File Checker) се специјално фокусира на скенирање и поправку системских фајлова оперативног система Windows. Уколико утврди да је фајл оштећен или промењен, SFC га аутоматски замењује исправном верзијом.
Уобичајено, јасније је када треба користити SFC него CHKDSK. SFC треба користити када имате проблеме са падом апликација, грешкама које се односе на недостајуће DLL фајлове или када вам се појављује „Плави екран смрти“.
Отворите командну линију са администраторским правима, а затим унесите следећу команду и притисните Enter за извршење:
sfc /scannow
SFC ће извршити потпуно скенирање вашег система и поправити или заменити све оштећене или недостајуће фајлове користећи верзије из Windows складишта компоненти (више информација о томе и о томе како SFC и DISM функционишу заједно, прочитајте у следећем одељку о DISM-у). Скенирање може потрајати, зато оставите отворен прозор командне линије док се не заврши.
Ако желите само да извршите скенирање, а не и поправку оштећених системских фајлова, унесите:
sfc /verifyonly
По завршетку скенирања, SFC ће приказати једну од три поруке:
- Заштита ресурса оперативног система Windows није пронашла кршења интегритета. То значи да било који проблем који изазива проблеме са рачунаром није повезан са системским фајловима.
- Заштита ресурса оперативног система Windows је пронашла оштећене фајлове и успешно их поправила. Ово би требало да значи да су ваши проблеми решени.
- Заштита ресурса оперативног система Windows је пронашла оштећене фајлове, али није успела да поправи неке од њих. То значи да су системски фајлови узрок проблема, али SFC их не може заменити. Покушајте поново да покренете алатку у „безбедном режиму“. Ако и даље добијате исти резултат, не очајавајте: време је за DISM.

Шта је DISM и када га користити?
DISM (Deployment Image Servicing and Management) је најмоћнији од три Windows дијагностичка алата. Иако га не треба користити често, може вам бити од користи уколико имате учестале падове система, замрзавања или грешке, а SFC не може да поправи ваше системске фајлове или не може уопште да се покрене.
Док CHKDSK скенира хард диск, а SFC системске фајлове, DISM открива и поправља оштећене фајлове у складишту компоненти Windows системске слике, како би SFC могао исправно да функционише. Такође може помоћи у решавању проблема са ажурирањем Windows-а, интеграцијом драјвера и проблемима са покретањем система.
Пре покретања DISM-а, направите резервну копију ваших података, за случај да нешто крене по злу.
Као и код CHKDSK-а и SFC-а, мораћете да отворите командну линију са администраторским правима (или прозор администраторског терминала у оперативном систему Windows 11) да бисте покренули DISM. Како бисте уштедели време и смањили ризик од непотребних поправки, прво можете проверити да ли је слика оштећена без икаквих промена. Унесите следећу команду и притисните Enter:
Dism /Online /Cleanup-Image /CheckHealth

Скенирање би требало да траје само неколико секунди. Уколико се не открије оштећење, можете покренути напредније скенирање како бисте утврдили да ли је складиште компоненти здраво и да ли се може поправити. Опет, без икаквих промена. Унесите следећу команду:
Dism /Online /Cleanup-Image /ScanHealth
Ако DISM пријави да постоје проблеми са сликом система, покрените још једно напредно скенирање како бисте аутоматски поправили те проблеме. DISM ће се повезати са Windows Update-ом како би преузео и заменио оштећене фајлове. Имајте на уму да процес може трајати до 10 минута и да може „зависити“ неко време на 20 секунди, али то је нормално. Унесите следећу команду:
Dism /Online /Cleanup-Image /RestoreHealth

По завршетку скенирања и поправке, рестартујте рачунар и поново покрените SFC како бисте заменили оштећене или недостајуће системске фајлове.
Којим редоследом треба покретати CHKDSK, SFC и DISM?
Сада када разумете шта раде CHKDSK, SFC и DISM, надамо се да ће вам покретање једног или више ових Windows алата за решавање проблема помоћи да поправите ваш рачунар.
Међутим, често се поставља питање о редоследу покретања ових системских тестова. Да ли увек треба прво покренути CHKDSK? Или, да ли је боље увек покренути DISM пре SFC-а?
Не постоји дефинисан редослед којим треба покретати CHKDSK, SFC и DISM, јер разлог за покретање сваког алата зависи од проблема са којим се сусрећете. Међутим, ако покренете SFC и он пронађе оштећене фајлове и друге проблеме, боље је да покренете DISM како бисте поправили Component Store, а затим поново покрените SFC како бисте поправили све оштећене фајлове.
Уколико и даље имате проблема, извршите враћање система на претходно стање. Овим ћете вратити ваше системске фајлове, подешавања и програме у време када су исправно радили. Уколико ваш систем није био оштећен када је креирана тачка враћања, то може решити ваше проблеме са корупцијом.