Ovaj tekst se ne fokusira samo na to kako aktivirati i deaktivirati lepljive tastere, već predstavlja i detaljan vodič za njihovu upotrebu, s ciljem da olakša razne radnje na vašem Windows računaru. Ostanite sa nama i saznajte više.
Korišćenje Windows računara često je poput avanture u potrazi za skrivenim blagom. Mnoge korisne funkcije su nadohvat ruke, a da većina korisnika nije ni svesna njihovog postojanja.
Iako napredni korisnici Windows-a mogu otkriti mnoštvo korisnih alata, i prosečan korisnik ima mnogo toga da istraži i otkrije.
Jedna od takvih funkcija o kojoj vredi razmisliti su Lepljivi tasteri. Ako koristite Windows, verovatno ste se barem jednom susreli sa ovim upitom:
Lično sam mnogo puta video ovaj prozor, samo da bih ga, bez razmišljanja, zatvorio – bez da sam se ikada zapitao o čemu se zapravo radi.
Šta su lepljivi tasteri?
Lepljivi tasteri omogućavaju korišćenje modifikatorskih tastera (Ctrl, Shift, Alt i ⊞) bez potrebe da ih stalno držite pritisnutim.
Na primer, ovo vam može pomoći da selektujete sve, kopirate i nalepite pritiskom na A, C i V, umesto da istovremeno koristite Ctrl+A, Ctrl+C i Ctrl+V.
Ukratko, oni omogućavaju da određeni modifikatorski taster „ostane pritisnut“ sve dok ga ne isključite. Pored toga, možete koristiti prečice poput Ctrl+Alt+Delete pritiskom na svaki taster zasebno.
Vrlo ih je lako aktivirati i deaktivirati, i ne morate da otvarate kontrolnu tablu svaki put, niti čak jednom, ako vam je lakše da koristite određene prečice na tastaturi.
Hajde da vidimo kako…
Kako aktivirati lepljive tastere?
Postoji nekoliko načina za uključivanje Lepljivih tastera. Pogledaćemo sve metode dostupne u operativnim sistemima Windows 10 i 11.
Pritiskom na Shift
Ovaj metod je identičan i za Windows 10 i za Windows 11.
Najjednostavniji način da aktivirate ovu funkciju je da pritisnete taster Shift pet puta uzastopno. Nakon toga, pojaviće se prozor sa pitanjem „Da li želite da uključite Lepljive tastere?“ (kao što je prikazano na prethodnoj slici), a nakon toga ćete čuti zvučni signal.
Kliknite na Da da biste nastavili.
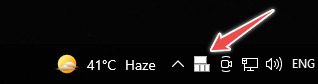
Traka zadataka prikazuje obaveštenje kao indikaciju da su Lepljivi tasteri aktivni. Međutim, ovo se ponekad može sakriti u oblasti za obaveštenja na traci zadataka, koju označava simbol ⬆ pored ostalih indikatora.
Windows podešavanja
Ovaj postupak se malo razlikuje u zavisnosti od verzije operativnog sistema Windows, tako da ćemo pogledati oba slučaja.
Windows 10
Idite na Podešavanja > Jednostavan pristup > Tastatura > Lepljivi tasteri.

Ipak, možete direktno potražiti Lepljive tastere u traci zadataka i kliknuti na odgovarajuću opciju da biste došli do ove sekcije.
Windows 11
Ovde je potrebno da pronađete Podešavanja > Pristupačnost > Tastatura > Lepljivi tasteri.

Sve opcije su identične kao u operativnom sistemu Windows 10 i funkcionišu na isti način.
Kontrolna tabla
Aktiviranje Lepljivih tastera putem kontrolne table je jednostavno, a koraci su isti za obe verzije Windows operativnog sistema.
Stoga, nastavićemo sa primerom iz Windows 10.
Idite na Kontrolna tabla > Sve stavke kontrolne table > Centar za lak pristup > Olakšajte korišćenje tastature > Postavite Lepljive tastere da biste otvorili ovaj meni:

Ovde možete podesiti sve postavke vezane za Lepljive tastere po želji.
Brza podešavanja (Windows 11)
Ovaj metod je dostupan isključivo u operativnom sistemu Windows 11.
Počnite pritiskom na ⊞ + A.
Kliknite na Pristupačnost u iskačućem prozoru.
Aktivirajte prekidač za Lepljive tastere koji se nalazi na dnu.
Pogledajte ovo:
Dakle, ovo su bili neki od načina za aktiviranje ove funkcije. Nastavimo sa…
Kako se koriste lepljivi tasteri?
Iako su podešavanja prilično osnovna, pokušaću da ih objasnim što jednostavnije.
Već smo videli kako se aktiviraju. Posebno je najlakše pritisnuti taster Shift pet puta, osim ako želite da promenite neka podešavanja.
Međutim, nastavićemo bez promene bilo čega u kontrolnoj tabli.
Uzmimo uobičajen primer selektovanja, kopiranja i lepljenja, pod pretpostavkom da su Lepljivi tasteri aktivni.
Dvaput pritisnite Ctrl (modifikatorski taster) da biste ga zaključali. Dva uzastopna zvučna signala će potvrditi izbor.
To znači da je Ctrl aktivan i da će ostati takav dok ga ne deaktivirate (to ćemo pogledati kasnije).
Sada sve što treba da uradite je da koristite A, C i V da biste selektovali sve, kopirali i nalepili, pošto je Ctrl stalno „pritisnut“.
Možda ćete takođe morati da selektujete selektivno (😀), a ne ceo sadržaj. Za ovo je potrebno zaključati još jedan modifikatorski taster – Shift. Ovo se može učiniti na sličan način, dvostrukim pritiskom na Shift (ponovo zapamtite dva zvučna signala).
Sada su Ctrl i Shift aktivni, i možete da koristite druge prečice za selektovanje (tasteri sa strelicama), kopiranje i lepljenje (C i V).
Da biste poništili izbor, pritisnite odgovarajući modifikatorski taster (čuje se drugačiji zvučni signal).
Ili pritisnite dva modifikatorska tastera istovremeno da biste isključili Lepljive tastere (još jedan jedinstveni zvučni signal).
Hajde da sumiramo ovo:
| Modifikatorski tasteri Ctrl, Shift, Alt i ⊞ | |
| Uključite Lepljive tastere | Pritisnite Shift pet puta |
| Zaključajte modifikatorski taster | Dodirnite dvaput uzastopno |
| Otključajte bilo koji modifikatorski taster | Pritisnite jednom |
| Isključite Lepljive tastere | Pritisnite bilo koja dva modifikatora istovremeno |
Zaključak
Nadamo se da je ovim postalo jasno kako da koristite Lepljive tastere u operativnim sistemima Windows 10 i 11.
Ali to nije sve; možete pogledati i režim Bog u operativnom sistemu Windows, prečice na tastaturi za Windows 11 i mnoge druge savete i trikove za Windows.