Овде се не ради само о томе како да укључите и искључите лепљиве тастере, већ и о здравом водичу за њихово коришћење за поједностављивање неколико ствари на Виндовс рачунару. Будите у току.
Рад на Виндовс рачунару није ништа друго до потрага за благом. Постоје многе карактеристике скривене на видику за које никада нисам мислио да постоје.
Иако као напредни корисник Виндовс-а може пронаћи много услужних програма, чак и обичан корисник има много тога да истражи.
Једна таква карактеристика коју треба узети у обзир су Стицки Кеис. Ако сте корисник Виндовс-а, вероватно сте бар једном наишли на овај упит:
Видео сам ово доста пута, само да бих га досадно затворио – а да икад нисам покушао да знам о чему се ради?
Преглед садржаја
Шта су лепљиви тастери?
Лепљиви тастери вам помажу да користите модификаторске тастере (Цтрл, Схифт, Алт, & ⊞) без потребе да их стално притискате.
На пример, ово вам може помоћи да изаберете све, копирате и налепите притиском на А, Ц и В, уместо да користите Цтрл+А, Цтрл+Ц и Цтрл+В.
Укратко, они чине да се одређени тастер за модификацију ‘држи’ док их не искључите. Осим тога, можете користити пречице као што су Цтрл+Алт+Делете један по један притисак на тастер.
И веома је лако да их укључите и искључите, и не морате да отварате контролну таблу сваки пут, или чак једном, ако сте добри са неким пречицама на тастатури.
Хајде да видимо…
Како укључити лепљиве тастере?
Постоје различити начини да омогућите Стицки Кеис. Видећемо све могуће начине у Виндовс 10 и 11.
Притиском на Схифт
Овај метод је потпуно исти за Виндовс 10 и 11.
Најлакши начин да укључите ову функцију је притиском на Схифт пет пута узастопно. Након тога, видећете упит „Да ли желите да укључите лепљиве тастере?“ (као што је приказано на претходној слици) након чега следи звучни сигнал.
Кликните на Да да бисте наставили.
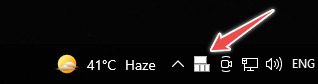
Трака задатака има ово обавештење као индикацију активних лепљивих тастера. Међутим, ово се понекад може сакрити унутар области за обавештавање на траци задатака, коју помиње симбол ⬆ поред других индикатора.
Виндовс подешавања
Ово се мало разликује у зависности од верзије оперативног система Виндовс, тако да ћемо видети обе.
Виндовс 10
Унесите Подешавања > Једноставан приступ > Тастатура > Лепљиви тастери.

Међутим, можете директно потражити Стицки Кеис на траци задатака и кликнути на одговарајућу опцију да бисте слетели у ову област.
Виндовс 11
Овде треба да пронађете Подешавања > Приступачност > Тастатура > Лепљиви тастери.

Све опције су идентичне Виндовс 10 и функционишу исто.
Контролна табла
Укључивање лепљивих тастера са контролне табле је једноставно, а кораци су идентични за обе верзије оперативног система Виндовс.
Дакле, наставићемо са Виндовс 10.
Идите на Контролна табла > Све ставке контролне табле > Центар за лак приступ > Олакшајте коришћење тастатуре > Подесите лепљиве тастере да бисте отворили овај мени:

Овде можете прилагодити све што се односи на Стицки Кеис по жељи.
Брза подешавања (Виндовс 11)
Овај метод је ексклузиван за Виндовс 11.
Почните притиском на ⊞ + А.
Кликните на Приступачност у искачућем прозору.
Укључите прекидач за лепљиви тастер који се налази на дну.
Провери ово:
Дакле, ово су били неки методи за укључивање ове функције. Наставимо ово са…
Како користити лепљиве тастере?
Иако су подешавања прилично основна, покушаћу да их објасним како бих ово учинио још једноставнијим.
Већ смо видели како да их укључимо. Посебно је најлакше притиснути Схифт пет пута осим ако не желите да подесите нека подешавања.
Али наставићемо без промене било чега на контролној табли.
Узмимо уобичајени пример селекције-копирај-пасте, под претпоставком да су лепљиви тастери укључени.
Двапут ћете притиснути Цтрл (тастер за модификацију) да бисте га закључали. Два звучна сигнала узастопно ће потврдити избор.
То значи да је Цтрл активан и да ће остати тако док га не искључимо (видећемо то касније).
Сада све што треба да урадите је да користите А, Ц и В да изаберете све, копирате и налепите, пошто је Цтрл стално „притиснут“.
Али можда ћете такође морати да изаберете селективно (😀), а не цео садржај. За ово морате закључати још један модификаторски тастер – Схифт. Ово се може урадити на сличан начин тако што ћете двапут притиснути Схифт (поново забележите два звучна сигнала).
Сада имате Цтрл и Схифт и у активном режиму, а можете да користите и друге пречице за избор (тастери са стрелицама) и копирање и лепљење (Ц и В).
Да бисте поништили избор, притисните одређени тастер за модификацију (другачији звучни сигнал).
Или притисните два модификаторска тастера заједно да бисте искључили лепљиве тастере (још један јединствени звучни сигнал).
Хајде да сумирамо ово:
Модификаторски тастери Цтрл, Схифт, Алт, & ⊞Укључите лепљиве тастереПритисните Схифт пет пута Закључајте модификаторски тастер Тапните двапут узастопно Откључајте било који модификаторски тастер Притисните једном Искључите лепљиве тастере Притисните било која два модификатора одједном
Закључак
Надамо се да је ово постало јасно да користите Стицки Кеис у Виндовс 10 и 11.
Али не само ово; можете да погледате режим Бог у оперативном систему Виндовс, пречице на тастатури за Виндовс 11 и многе друге Виндовс савете и трикове.

